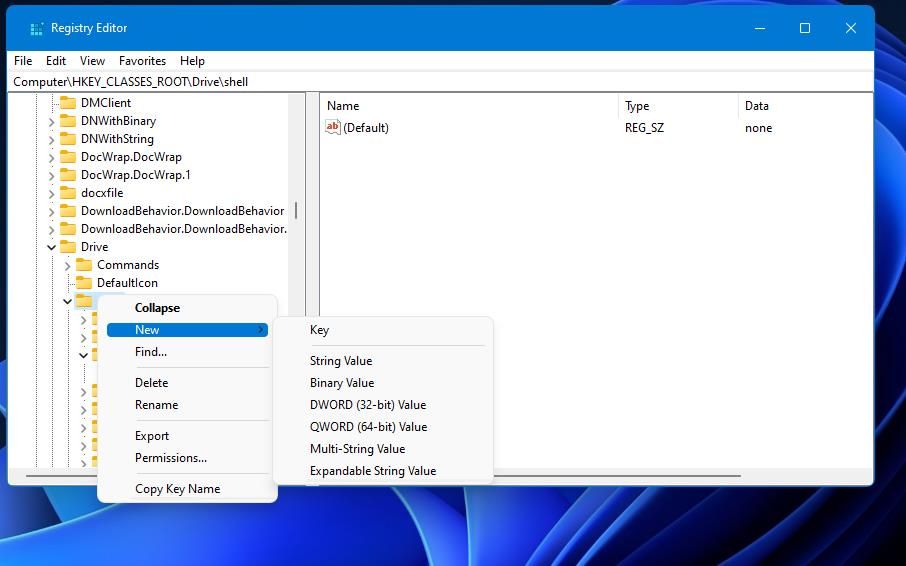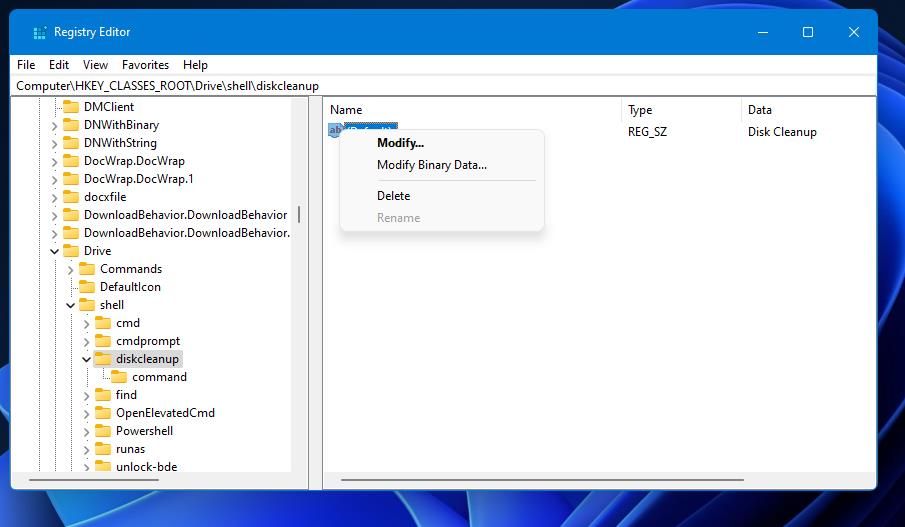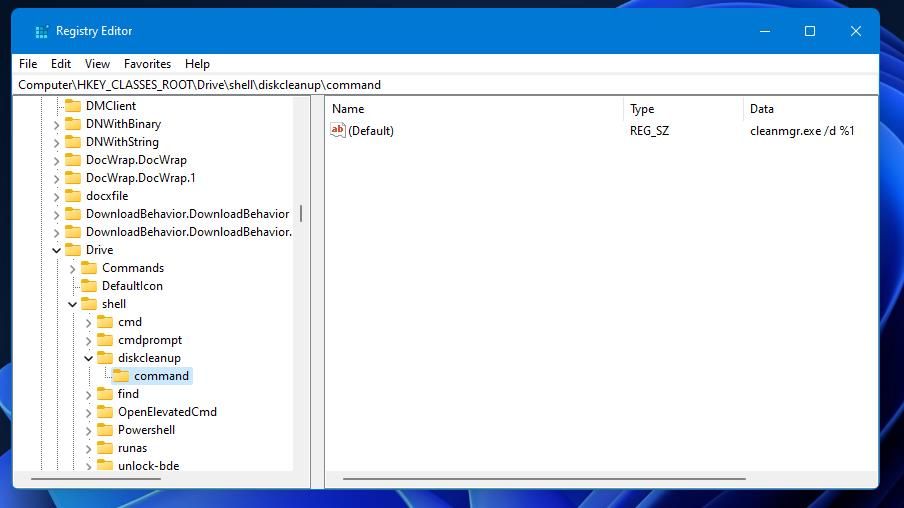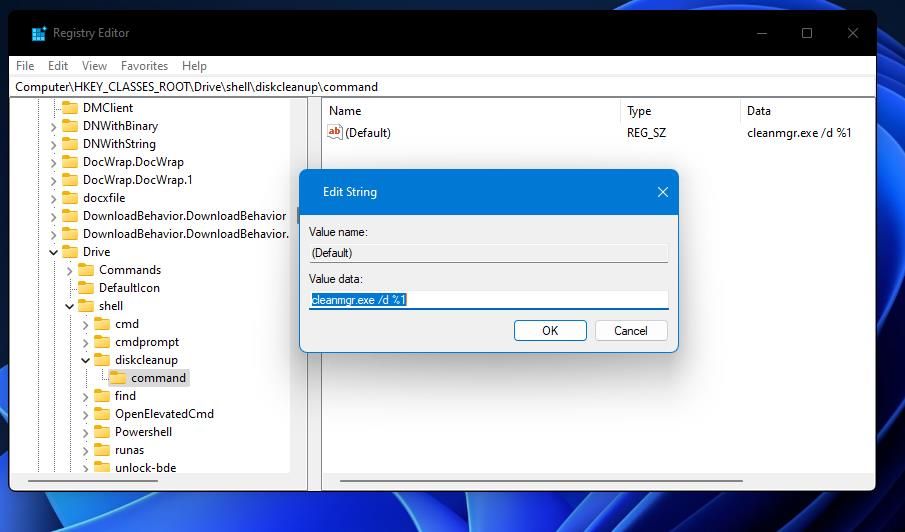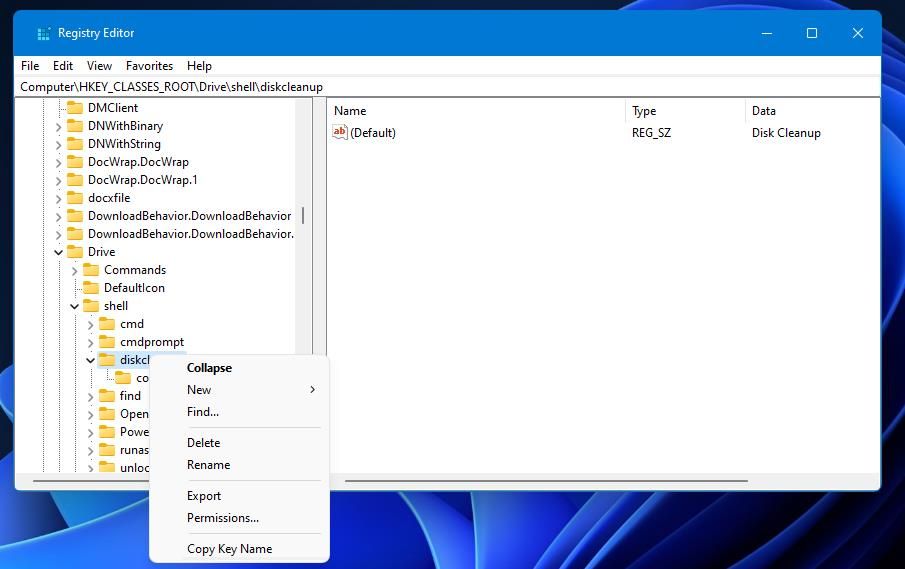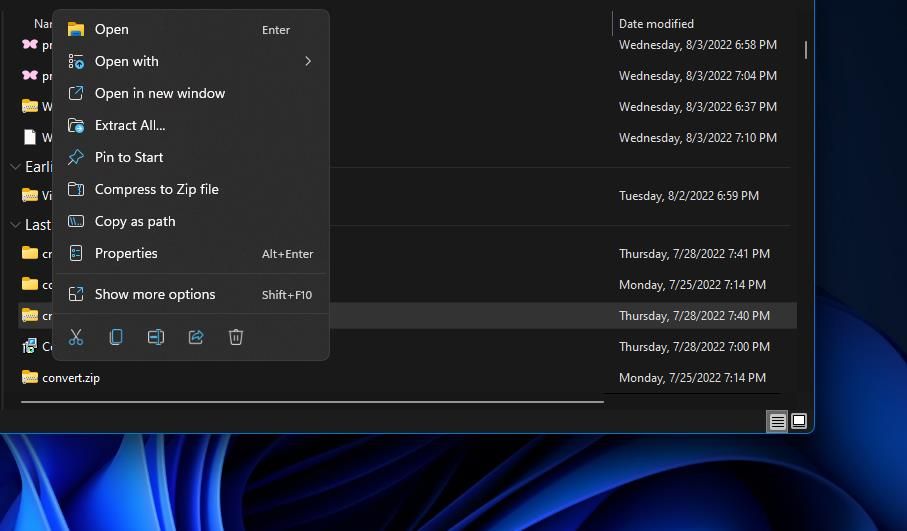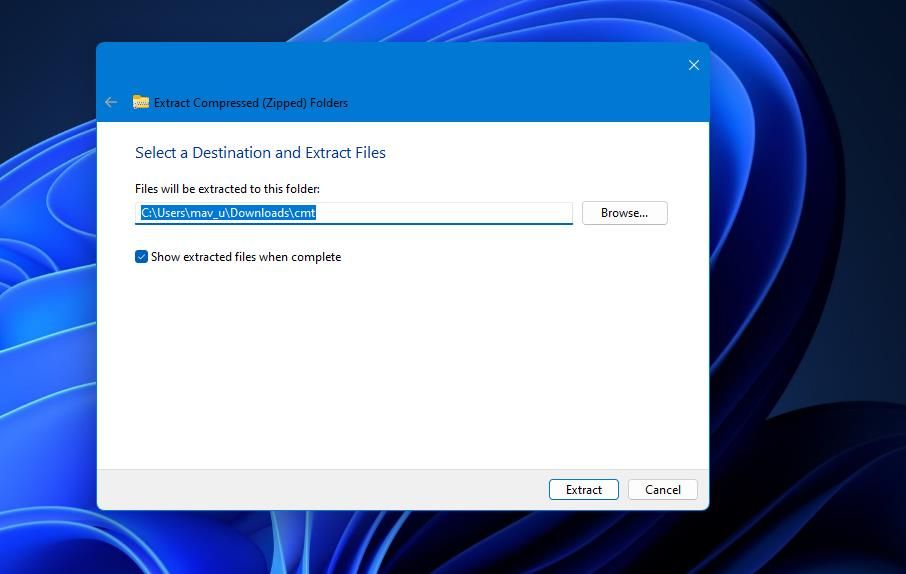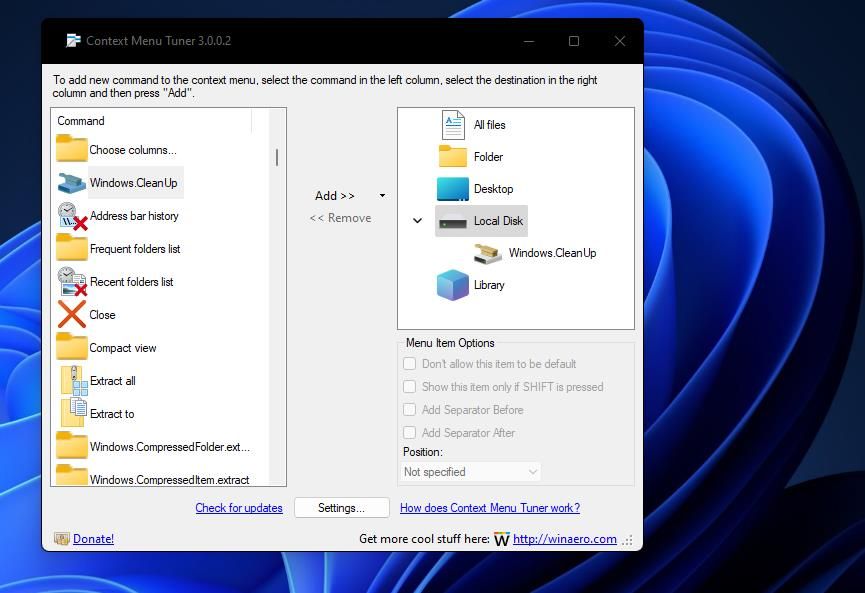Windows 11’s Disk Clean-Up tool can help clean up unwanted data, which can take up gigabytes of hard drive space. Therefore, it’s a good idea to purge your junk files with the Disk Cleanup tool now and then.
When you right-click a drive in File Explorer, the context menu includes both Defragment and Format options... but there's no Disk Clean-Up option. And while it'd be great if Microsoft added it as an official feature, you can still add a Disk Clean-Up shortcut to the right-click menu with the methods below.
How to Add a Disk Clean-Up Context Menu Option With the Registry Editor
This method for adding Disk Clean-Up to the context menu involves manually editing the registry with Windows 11’s Registry Editor. If you don’t feel entirely comfortable about modifying the registry, you can set up a System Restore point beforehand. However, this registry tweak is a pretty basic one to apply. Just follow these steps exactly as outlined:
- Press Start to click inside that menu’s search box.
- Type regedit within the file search box and select to open Registry Editor.
- Next, bring up the HKEY_CLASSES_ROOT\Drive\shell key by entering that location within Registry Editor’s address bar.
-
Then click shell with the right mouse button to select New and Key.
- Type diskcleanup in the text box for the key, and hit Enter.
-
Right-click the (Default) string for the diskcleanup key and select Modify.
- Input Disk Cleanup inside the Value data box, and select OK in the Edit String window.
- Then right-click the diskcleanup registry key, select the New submenu, and click the Key option.
-
Enter command to be the title for the new key.
- Select command and double-click (Default).
-
Input cleanmgr.exe /d %1 within the Value data text box, and select OK to save.
- Click the Registry Editor’s X button.
Now you can select the Disk cleanup option on the Local Disk icon’s classic context menu. Press Win + E, and select This PC in File Explorer. Right-click the Local Disk drive and select Show more options at the bottom of the context menu. Select Disk Cleanup on the classic context menu to open it.
If you decide you want to get rid of the option, you can delete the diskcleanup registry key to remove the Local Disk option from the context menu. Just return to HKEY_CLASSES_ROOT\Drive\shell in the registry, right-click diskcleanup, and select Delete. Select Yes on the deletion confirmation dialog box.
How to Add a Disk Clean-Up Context Menu Option With Context Menu Tuner
Context Menu Tuner is freeware that lets you add many new options to the context menu. As such, if you're not fond of poking around within the registry, you can utilize this software to add a Disk Clean-Up command to the context menu instead.
Here is how you can add a Disk Clean-Up option to the right-click menu with Context Menu Tuner:
- Bring up Context Menu Tuner’s download page on Softpedia.
- Click the Download Now and Softpedia Secure Download (US) options.
- Open Explorer and bring up the folder that contains cmt.ZIP.
-
Click cmt.ZIP with your right mouse button to select Extract all.
-
Select Show extracted files, and press the Extract button to unzip the ZIP.
- Then double-click ContextMenuTuner.exe to run the software.
Once you're in, you can now use Context Menu Tuner to add a shortcut to Disk Clean-Up. Here's how:
- Select the Windows.Cleanup command on the left side of Context Menu Tuner.
-
Click Local Disk in Context Menu Tuner’s right column.
- Press the Add button.
- Click the Add to selected item option.
You can now select the Clean-up option that’s now on the Local Disk icon's classic context menu. When you do, it opens the Disk Clean-Up tool. It also has a small icon by it, which is a nice touch you won’t get with the manual registry tweak method above.
You can add many other options to the right-click menus in Windows 11 much the same with Context Menu Tuner. Have a good look through what options are available in the Command column. You can even add custom options by selecting <Add Custom Item>.
Open Disk Clean-Up From the Context Menu
Adding Disk Clean-Up to Local Disk’s context menu will give you a quicker way to open it. It’s a convenient shortcut for one of Windows 11’s more important tools. Selecting that context menu option to clear superfluous data every month will free up more storage space for new software and user files.