It can sometimes be harder than you'd like to access the files stored on your Windows desktop or laptop on your Android phone. There are a few methods you can use to do it, but the PC Remote app for Android really helps to simplify the setup process and make it convenient whether you want a wired or wireless connection.
Here's how you can access the storage on your Windows computer to share files with your Android phone.
How to Access PC Storage With an Android Phone
For this guide, we'll use one of the best third-party PC Remote control apps to access This PC on a Windows desktop. You need to download two apps: PC Remote Receiver on your computer and PC Remote on your Android phone. Both apps are free to use, and the Android app has options for in-app purchases.
The apps offer four modes for gaining access to the files on the computer: Wi-Fi, Bluetooth, USB, and QR scan. They're also easy to use, the UI is minimal and easy to navigate, and the connection process is simple. And in addition to supporting downloading, there are options for managing files, including deleting, renaming, and creating shortcuts.
Step 1: Connect Your PC and Phone
After downloading both apps, you need to launch them and follow the steps to establish a connection between your computer and your Android phone. There are four ways to make the connection. If you'd rather use Bluetooth:
- Enable Bluetooth on your PC as well as on your phone.
- On the homepage of the Android app, choose the Connect option.
- In the Options menu, tap on the Bluetooth icon and select your PC from the list of available devices.
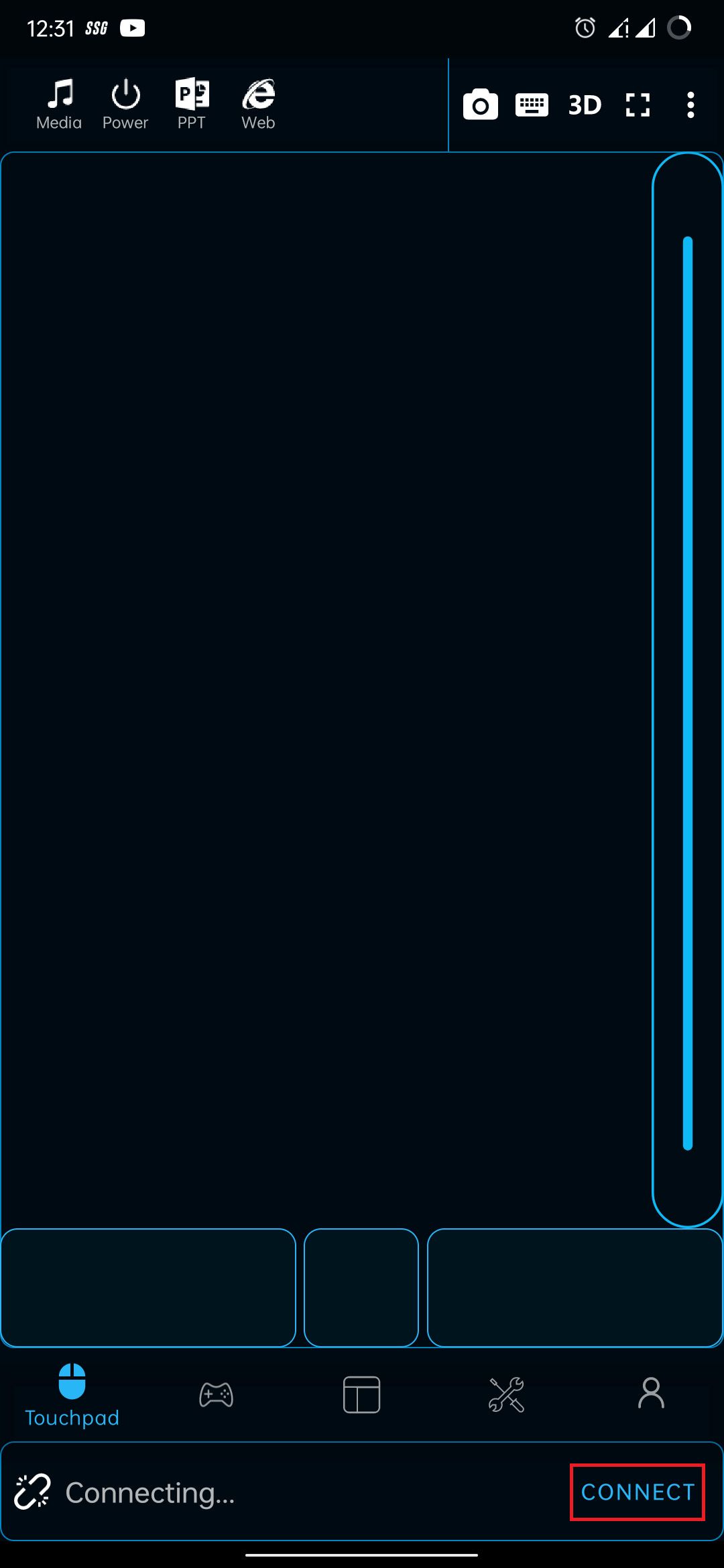
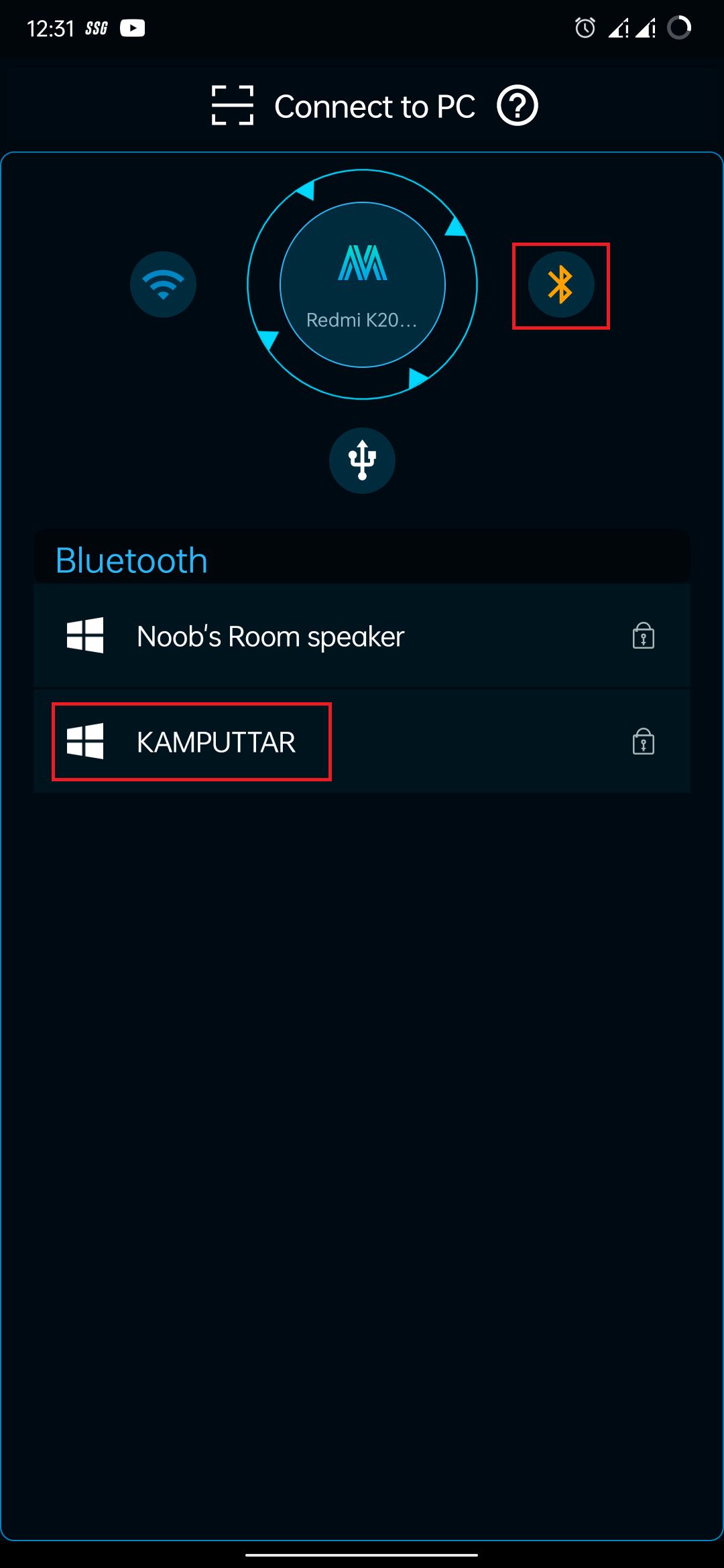
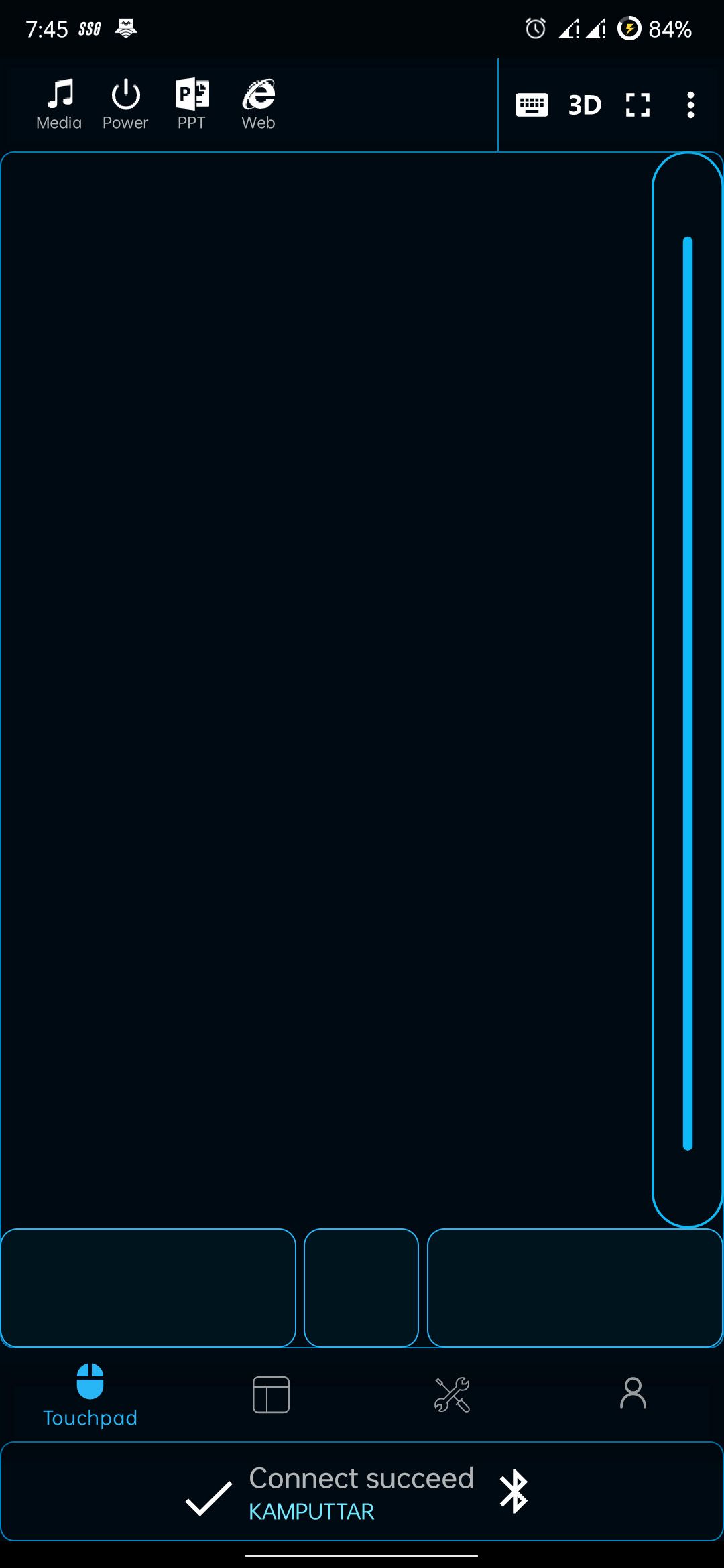
If your phone and the computer are using the same Wi-Fi network, then your can also pair them by choosing the Wi-Fi icon instead of Bluetooth and selecting your PC from the list of available Local PC.
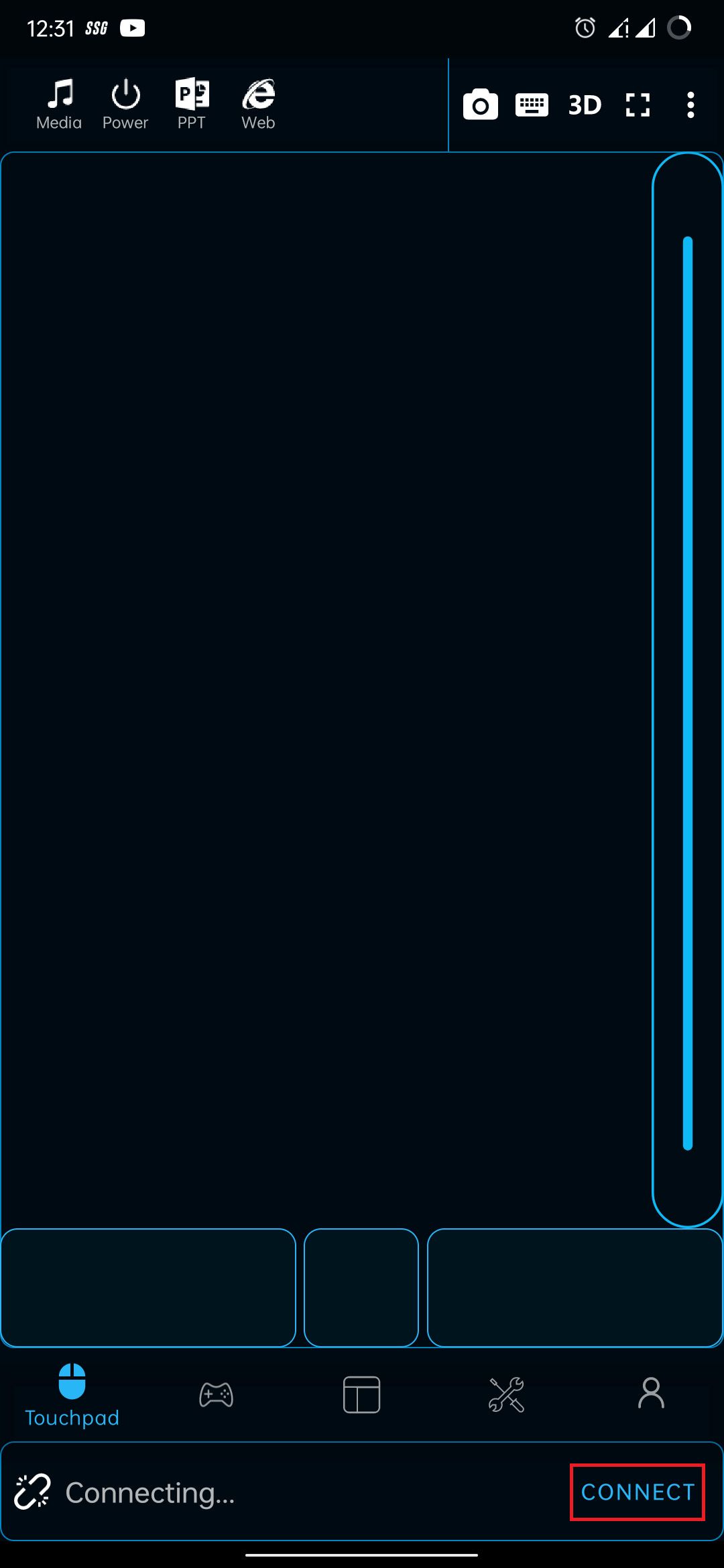
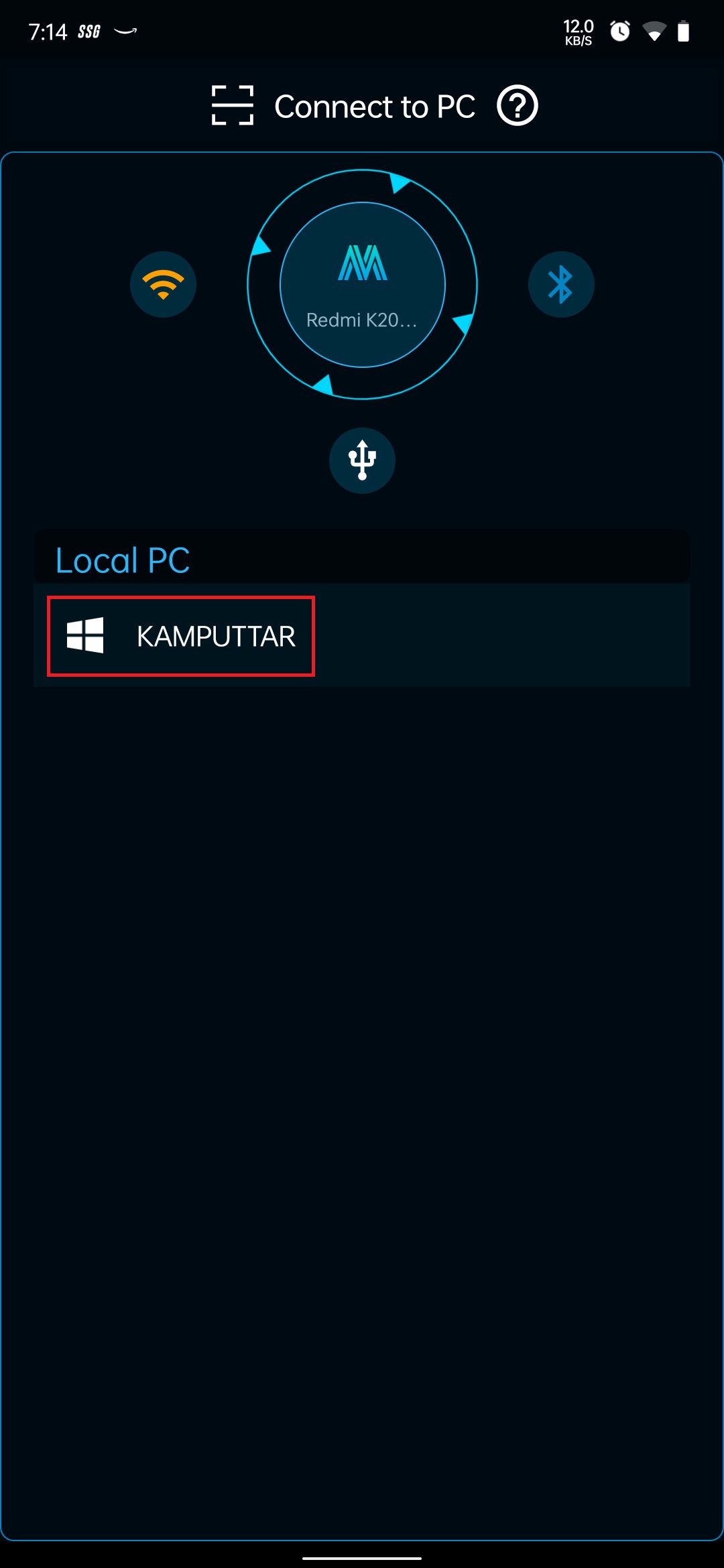
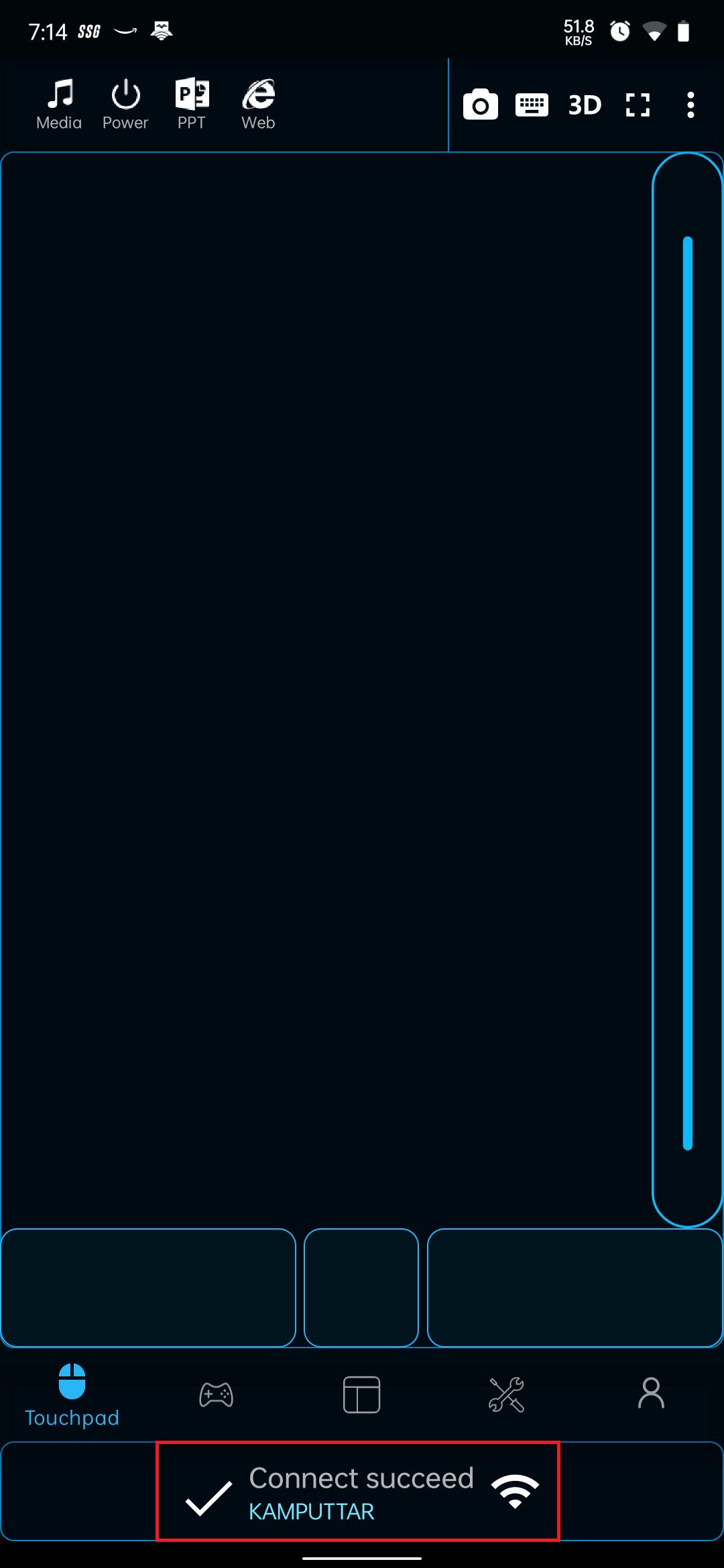
In case you don't want to use the wireless method, no worries, as you can also connect your phone using a USB cable. Here's how:
- Connect a USB cable to your phone and plug it into the PC.
- On the mobile app, tap on Connect and choose the USB mode by tapping on the USB icon.
- The app will ask you to enable USB tethering on your phone, and once you do that, pairing will complete.
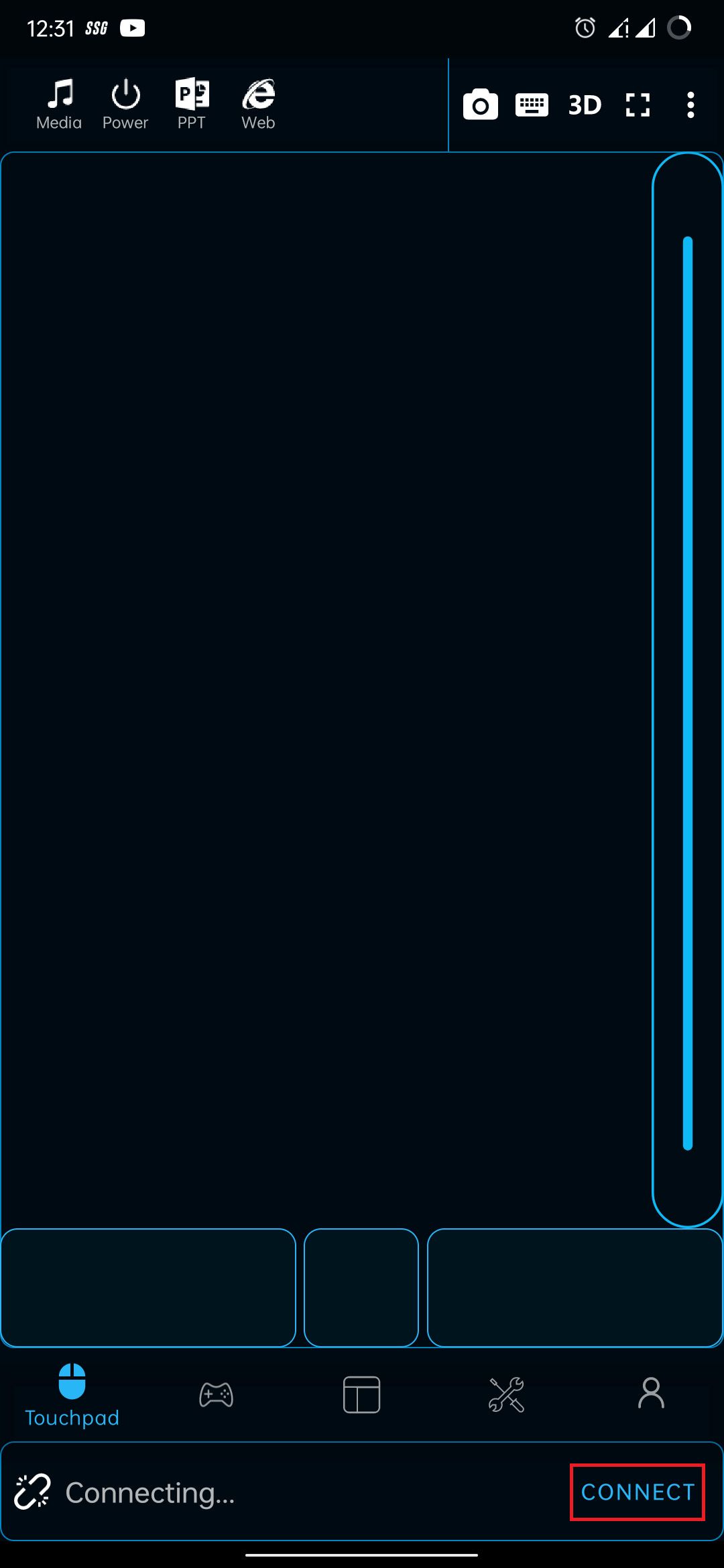
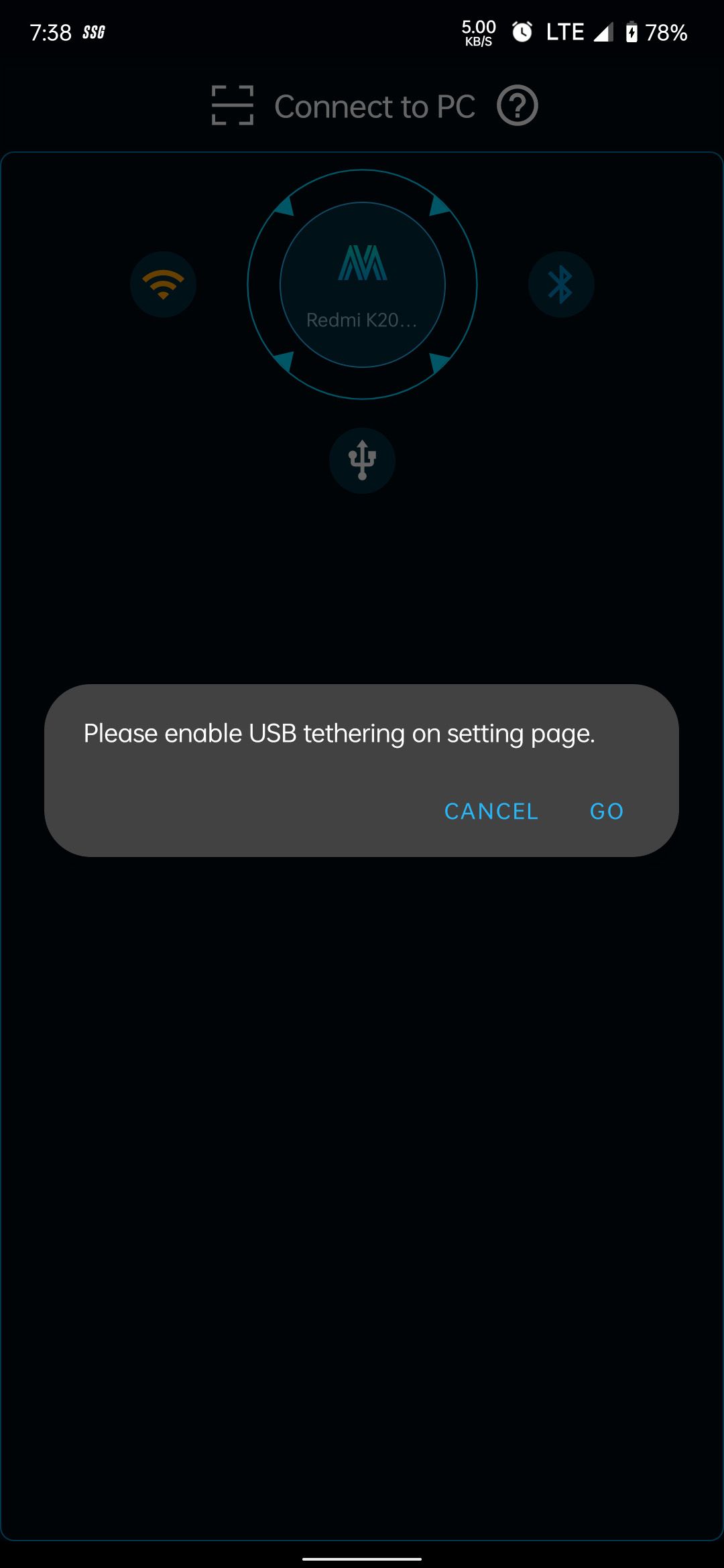
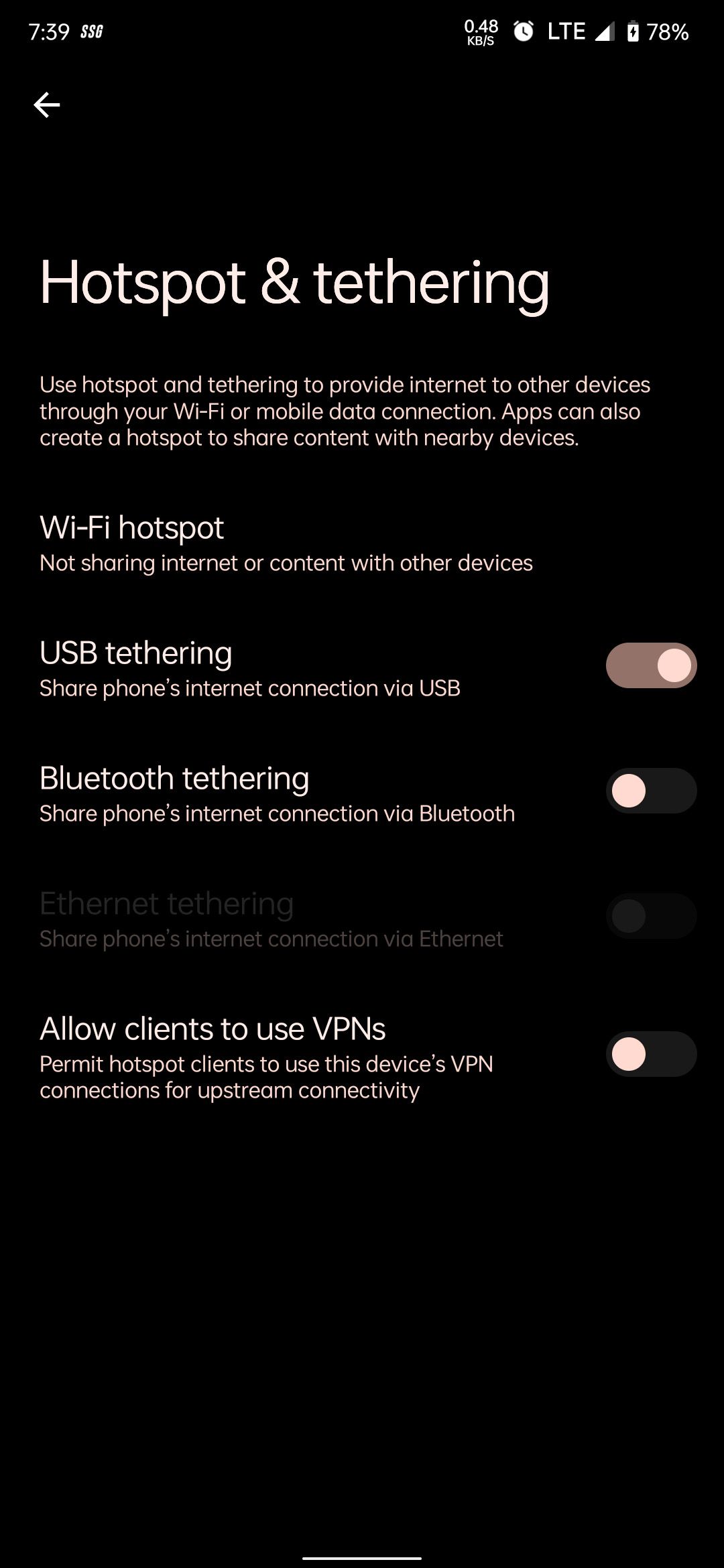
Apart from these three methods, there's also an option for pairing using a QR code scanner:
- Choose the Generate QR Code option under the Local Connection menu on the PC Remote Receiver app. Doing this will display a QR code on the computer's screen.
- On the mobile app, tap on Connect to PC in the connection modes menu. It will now open the scanner on the phone.
- Scan the QR code, and the connection will be successful.
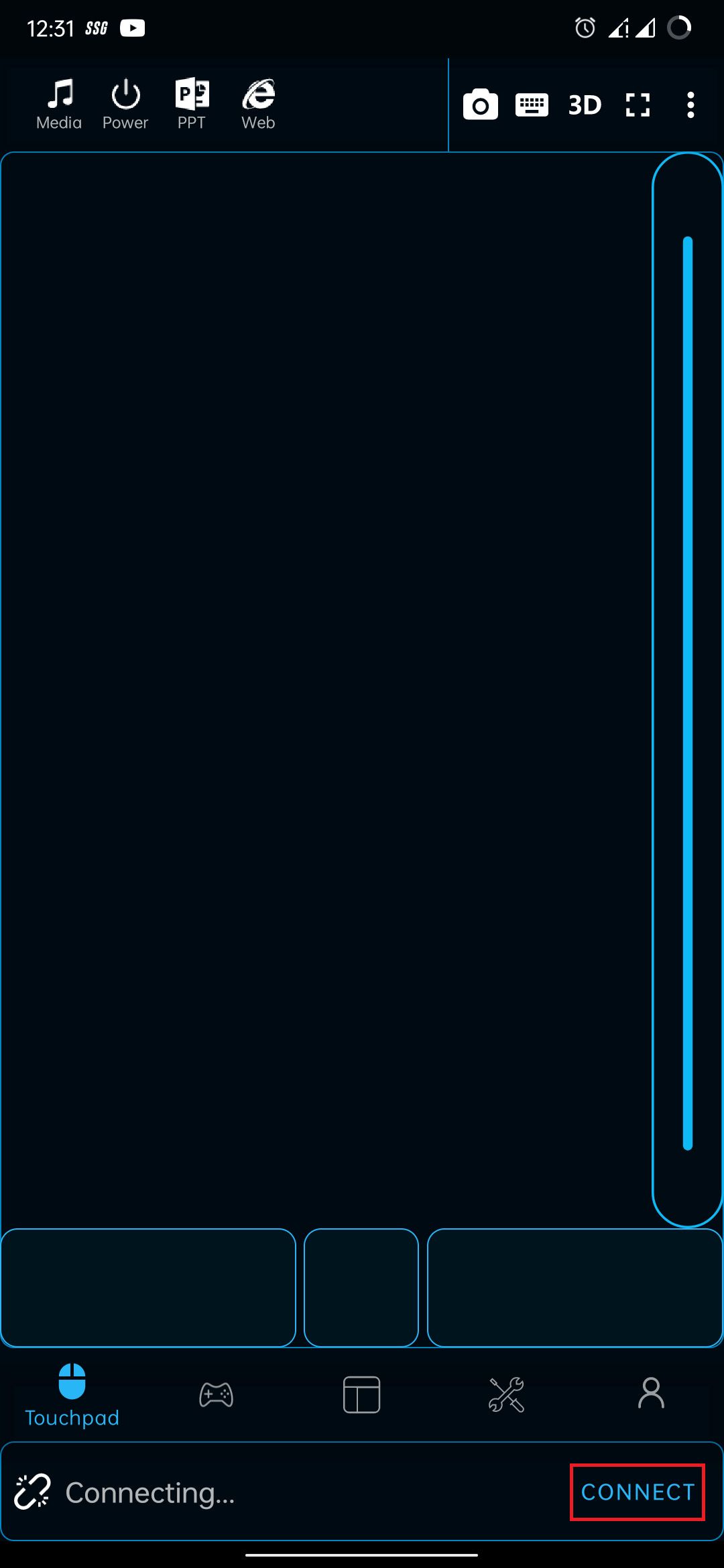
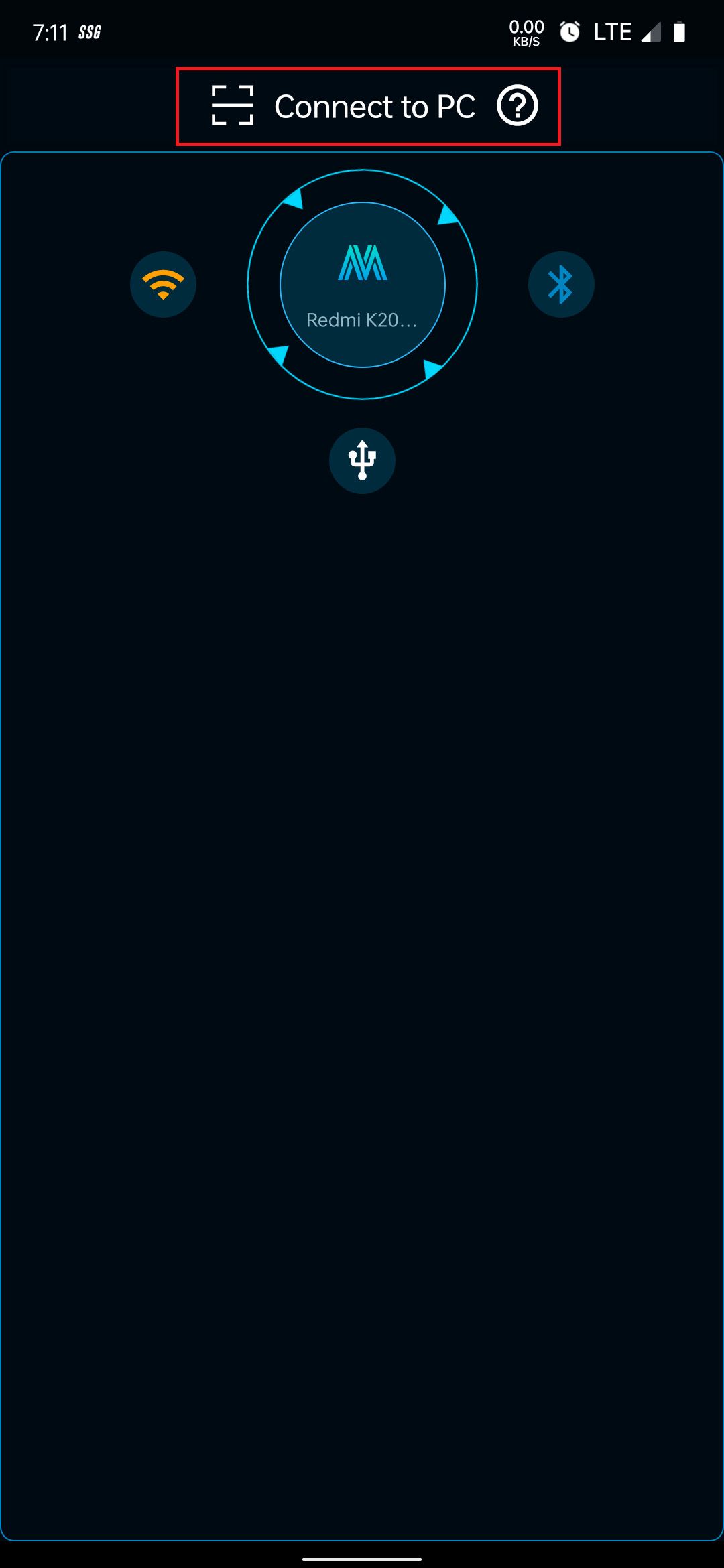
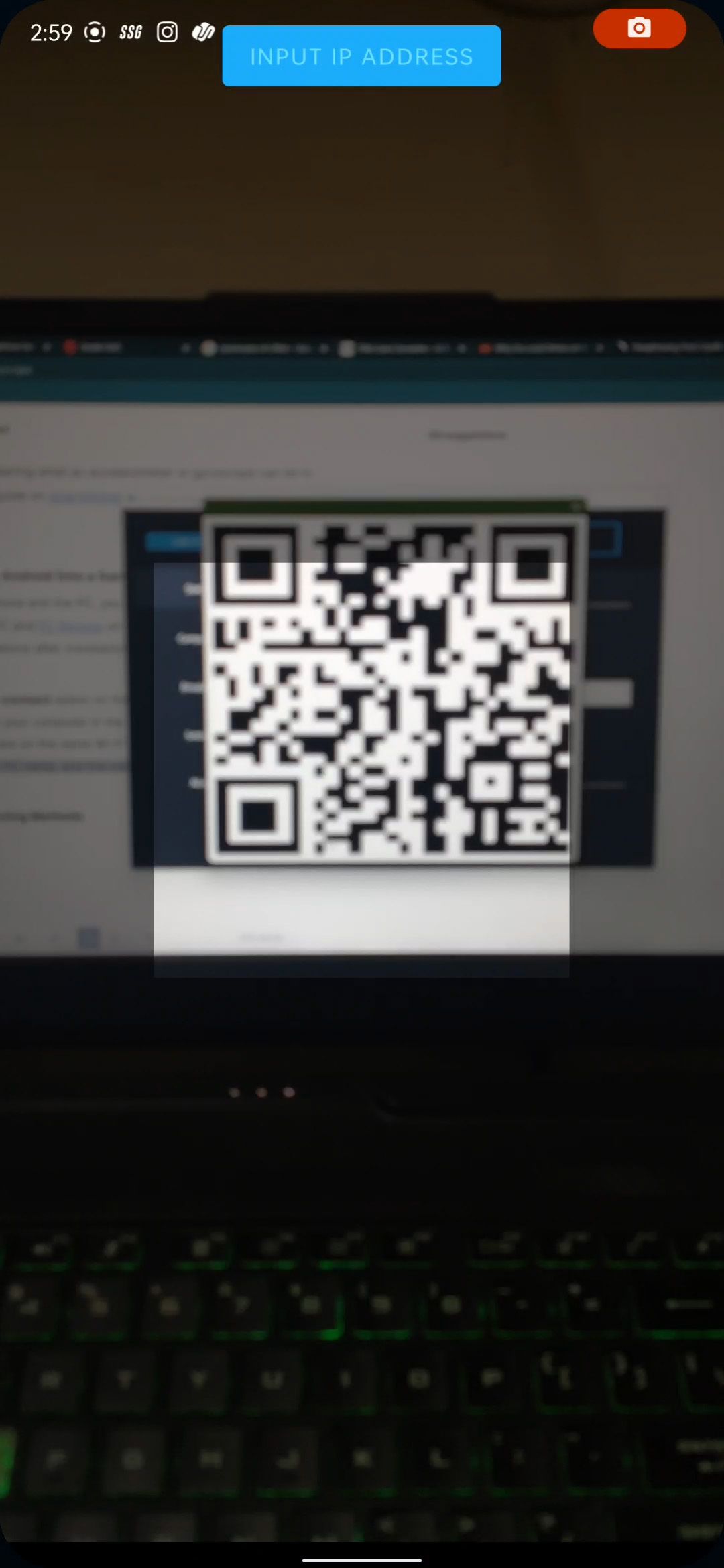
If you're facing any issues in pairing, like the device name not showing in the list or failed to connect error, exit the mobile app, remove it from the Recent menu, force-stop the app from the phone's setting, and re-open the app.
If you're facing the error even after completing these steps, head to the app info in your phone's settings and clear the cache and storage data for the PC Remote app. After that, re-open the app, and you'll be good to go.
Step 2: Access Your PC's Storage
Now, as you've successfully established a connection between the PC and the phone, follow these steps for accessing your files.
- On the mobile app's home screen, tap on the Utility Tools icon in the bottom bar.
- In the Tools section, tap on This PC, and you'll be able to see the files.
- Now you can navigate through the files and folders of your computer on your phone. A long-press on the folder will provide options for renaming, deleting, checking properties, creating shortcuts, and opening the folder on the PC.
- Unfortunately, you can't download the whole folder onto your phone from the PC, but you can download individual files by long-pressing and choosing the download option in the Operations menu.
- To disconnect your phone after completion of work, tap on the Me icon, present next to the Utility Tools icon, and then select the DISCONNECT option.
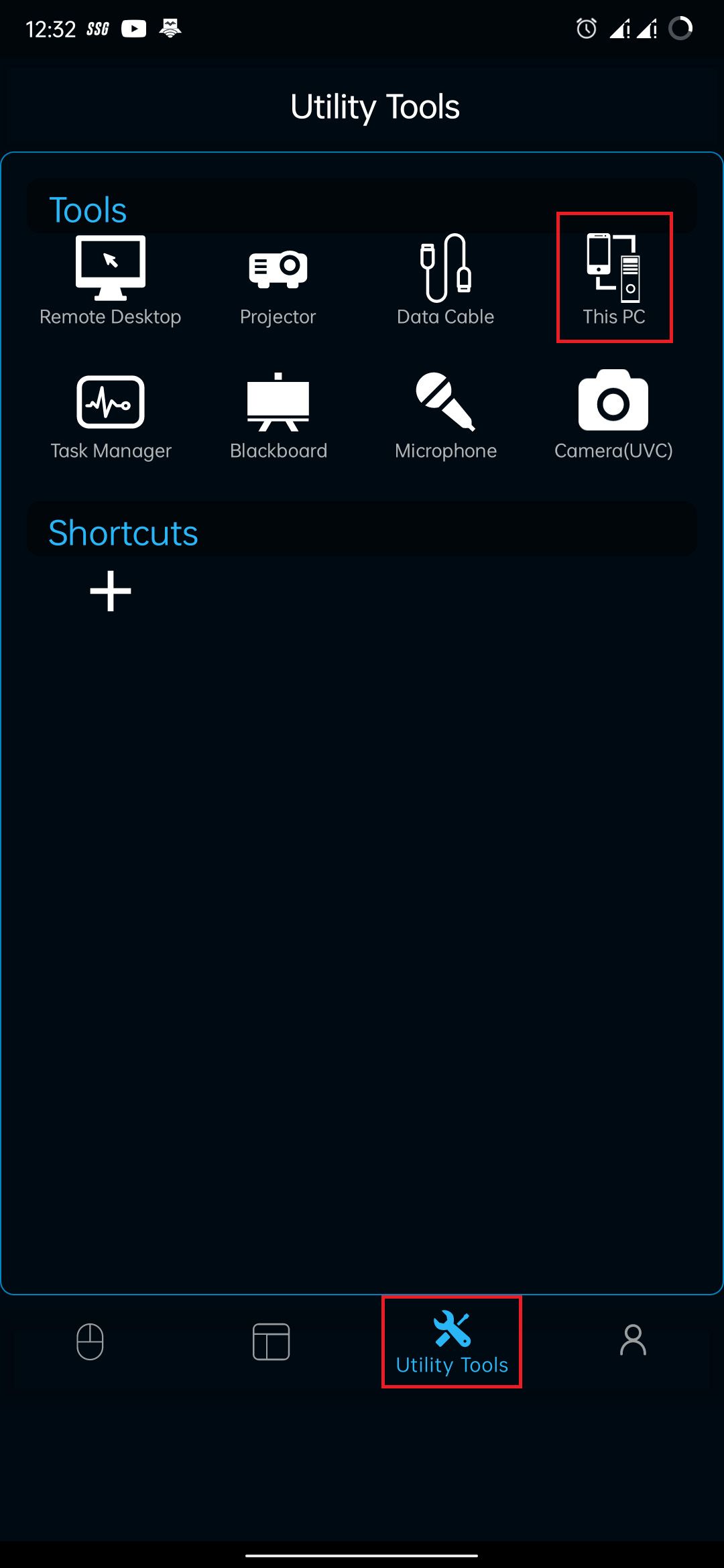
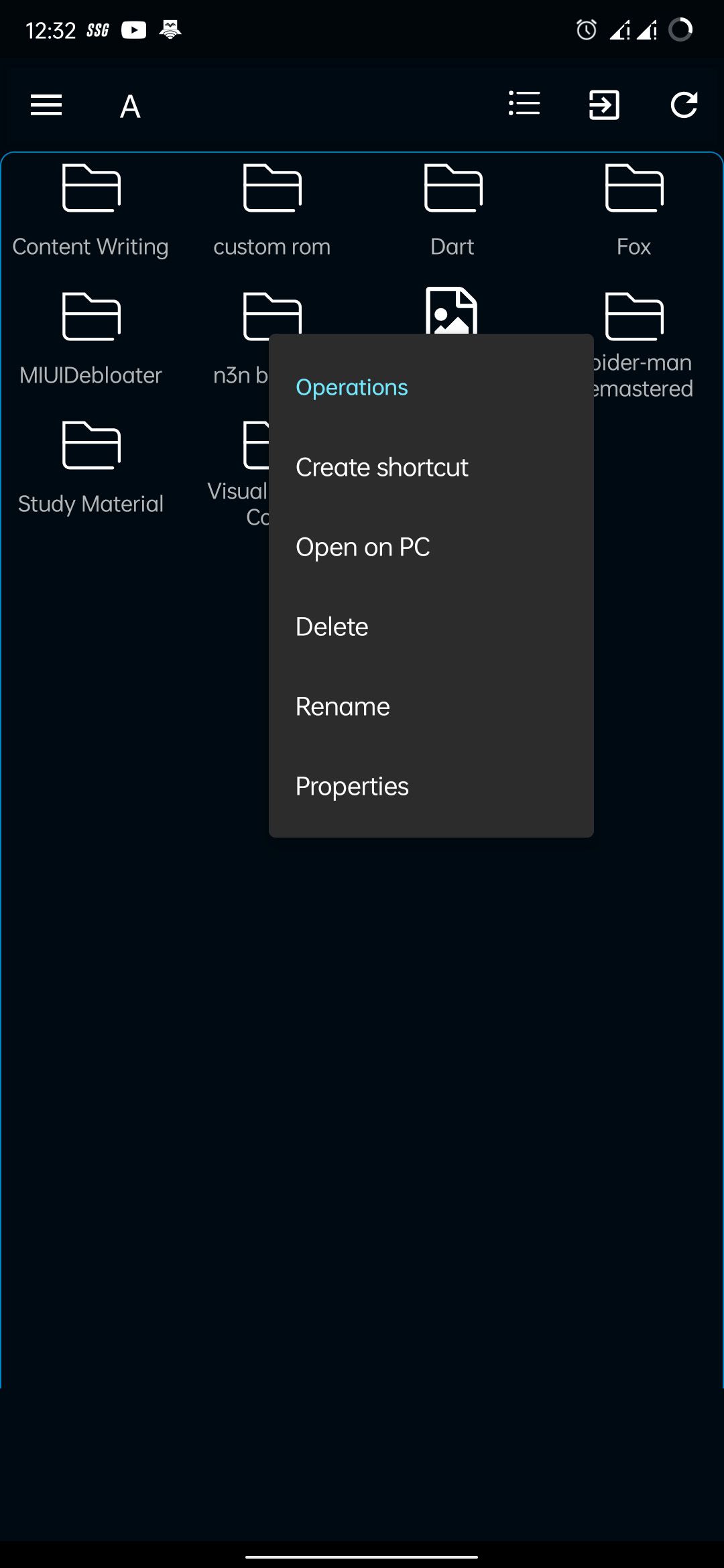
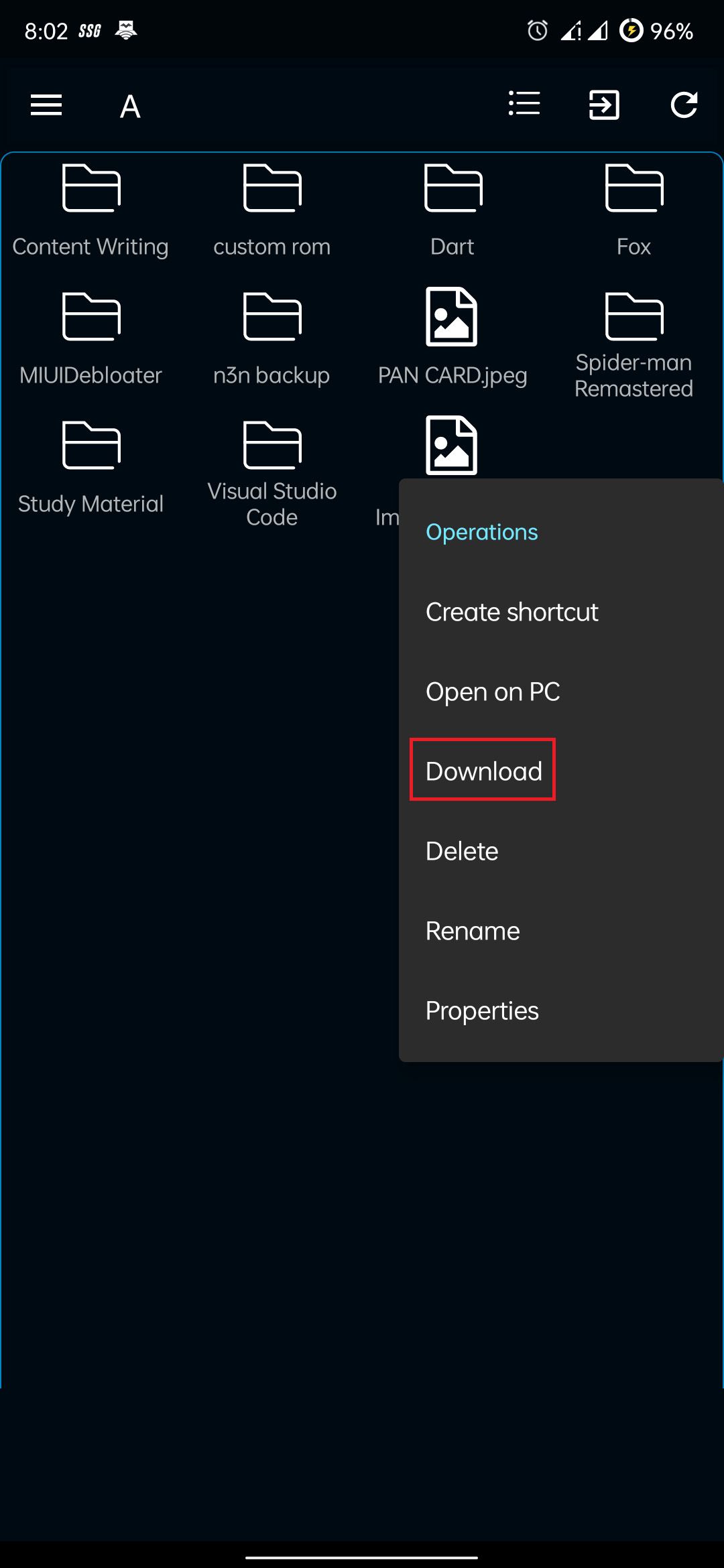
Download Files Locally From Your PC Using an Android Phone
The PC Remote apps make it pretty easy to use your Android phone to access the files stored on your Windows computer. It's ideal for accessing individual files, but there are lots of other methods that are worth trying when you need to move large amounts of data between your phone and your computer.

