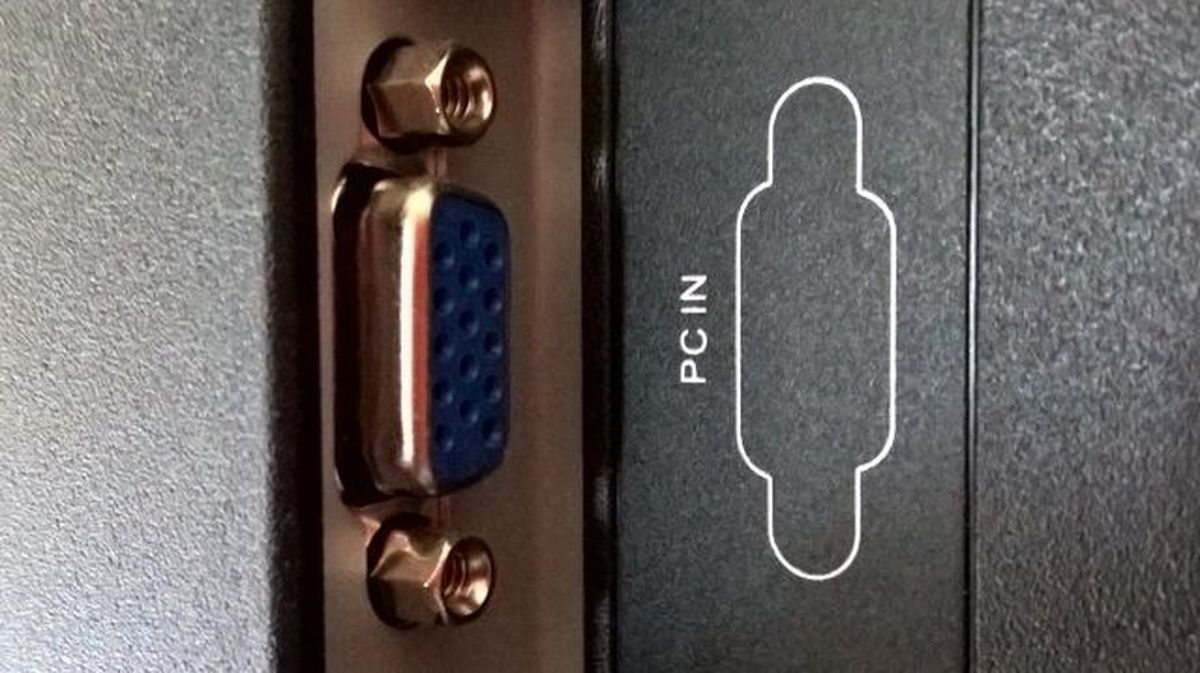Multi-monitor setups are great for productivity. You may need more screen space than a single display provides or want to project images for an audience. Thankfully, almost every modern laptop has a video-out port.
But some people may require more than one external display. Laptops prioritize portability and are usually limited to a single HDMI port. Exceptions, like some gaming laptops, are edge cases.
However, all hope is not lost! There are several ways you can use more than one external display on a laptop, even if it only has a single HDMI port.
Using a Third Monitor With a Laptop for Mirroring
If you need a third screen just to mirror images from the second, you're in a lucky position. This is the easiest scenario and the less expensive one to cover.
All you have to do is purchase an HDMI splitter. This cable has one male connector (that goes into your laptop) on one end and two (or more) ports on the other.
That way, whatever gets displayed on one of these screens will also be shown on the other. The mirroring will only happen among the two external monitors, and you can use your laptop's native screen to show something else.
Using Ports Other Than HDMI for a Multi-Monitor Setup
Having a single HDMI port doesn't mean your laptop only has a single video output. HDMI is the most widely known format, but there are others, and the computer could feature one of them as well. In such cases, using multiple displays won't be as hard.
The oldest one is VGA, recognizable for its trapezoid form with three lines of small holes. Modern laptops and TVs and monitors rarely feature it, but if your setup is a few years old, this could be a solution.
DisplayPort (and its smaller sibling, MiniDP) is also common. The full-sized DisplayPort looks similar to HDMI but with a single chamfered edge instead of two, and MiniDP resembles the USB-B ports used in many printers. Thunderbolt, a data transfer standard that also supports video output, also uses MiniDP connectors in versions 1 and 2.
Lastly, there's USB-C. But it's not so simple: being a port design and not a connection type by itself, USB-C may be used with some configurations that don't always allow video output.
That's because no less than seven different data transfer standards currently use USB-C:
- USB 2.0 (usually found in entry-level smartphones)
- USB 3.0 (recently relabeled 3.2 Gen 1)
- USB 3.1 (now called 3.2 Gen2x1)
- USB 3.2 (goes by 3.2x2 these days)
- USB 4
- Thunderbolt 3
- Thunderbolt 4
Both Thunderbolt versions, as well as USB 4, are always able to transmit video signals. However, USB 2.0 lacks the speed for video transmission, and while USB 3.0, USB 3.1, and USB 3.2 provide the required bandwidth, they don't necessarily have the capability built-in.
And how to know if USB-C can be used with external displays? Sometimes that's easy: if there's a lightning symbol next to the port, it's a Thunderbolt, which always supports video. Intel, the creator of Thunderbolt, requires manufacturers to label the ports. A DisplayPort icon (A "D" in black with a "P" in white inside it, the P's leg sticking out) also indicates video-out capability.
However, if the symbol is an SS with a line that forks in three, you're out of luck: that's a USB-C without video. But what if there's no icon? Here comes the catch: the USB Consortium, which regulates the standard, doesn't require labeling. So an unmarked USB-C port may or may not be able to output video. In such a case, you need to contact the manufacturer for that information.
Set Up Multiple Displays on Laptops Using Adapters
But again, not all hope is lost! Even if your laptop has no video ports other than the HDMI, a USB to HDMI adapter can save the day. They are also handy for more than that: with multiple adapters, you can use several external displays.
But not all adapters are born equal, and once more, you need to check a few things before proceeding. Otherwise, you could end up buying hardware that won't work for your needs.
The main concern is the adapter's chipset. Currently, three companies make this type of component and sell the parts to other companies who build the adapters themselves: Synaptics (whose chipsets are called DisplayLink), FrescoLogic, and MicroSilicon.
DisplayLink adapters are the most expensive, FrescoLogic is found in mid to entry-level, and MicroSilicon is found in cheap, brandless adapters. The thumb rule is "more expensive is better," but there are exceptions. Usage scenarios and which OS you're running on should be taken into account as well.
- MicroSilicon adapters are good for basic setups. These chipsets are capped to Full HD @ 30 FPS and have a slight output lag, but nothing that renders the display unusable for tasks like editing documents. OS support is also limited: Windows 11 isn't compatible with MicroSilicon-powered adapters, nor any macOS past Catalina. Linux users should avoid those since there are no drivers available.
- FrescoLogic-based adapters are considerably better. Some models can output up to Quad-HD resolution, limited to 30 FPS (or Full HD @ 60 FPS). They also work with Windows 11 and more recent macOS versions. Linux is still out of the equation: the company open-sourced the code for their adapter's drivers a few years ago, but no working driver has been developed.
- Lastly, adapters with DisplayLink chipsets are the most widely compatible. If your laptop runs any Windows since XP or macOS since Snow Leopard, it just works. Linux users are initially limited to Ubuntu, but the driver has been ported to other distros. ChromeOS is also supported since R51, and there's even an Android (Lollipop and up) app. The resolution goes up to 5K on more expensive adapters, but no model gets above 60 FPS.
In the end, the right adapter for you will be defined by the setup it'll run on. Different people have scenarios with different needs and limitations. For example, Windows 10 users needing a vertical screen for writing are good to go with the most entry-level adapter. If you're on Linux, only DisplayLink ones will work. FrescoLogic-based ones are compatible with Windows and macOS but won't be able to output 4K video.
A Multi-Monitor Set Up With a Single HDMI Port Is Possible
Using a laptop as your main computer is great for portability, but the restricted set of ports can present some limitations. As transfer rates go up and the industry settles on data and video transmission standards, the adapter mess will be a thing of the past.
But not yet. In the meantime, understanding the differences between various cables and connectors and knowing which adapters suit your needs is the key. Multi-monitor setups are meant to improve your workflow, not hinder it.