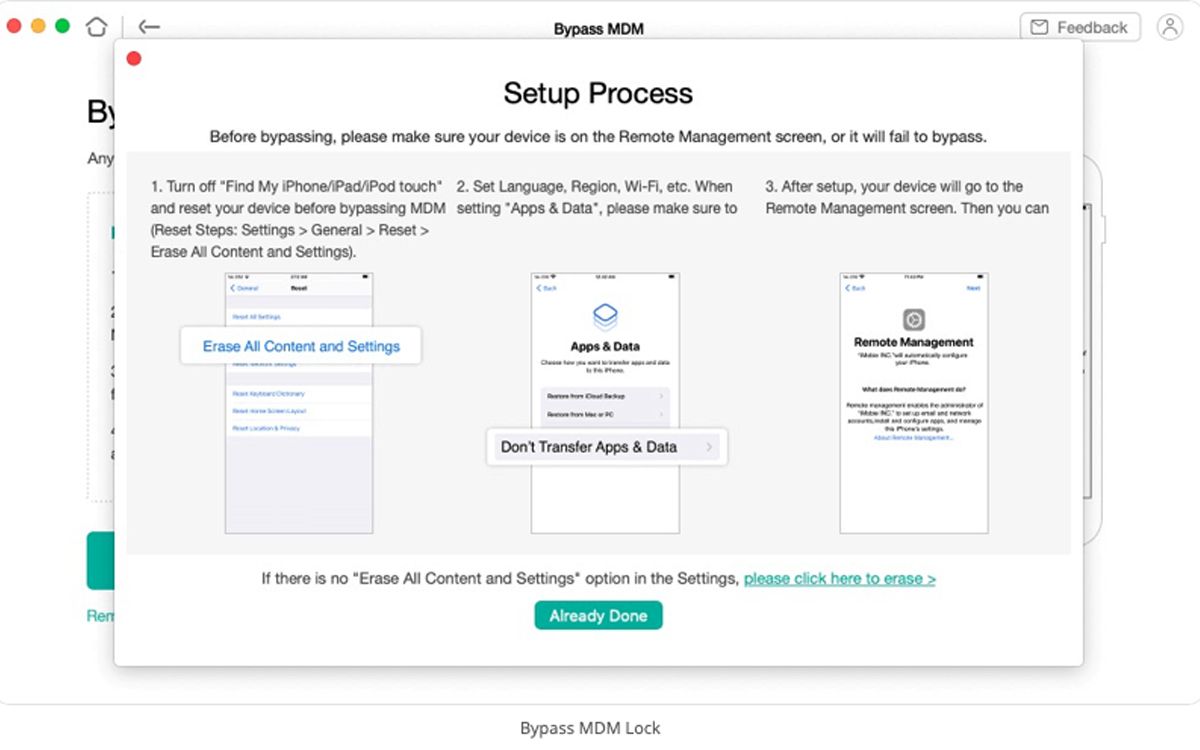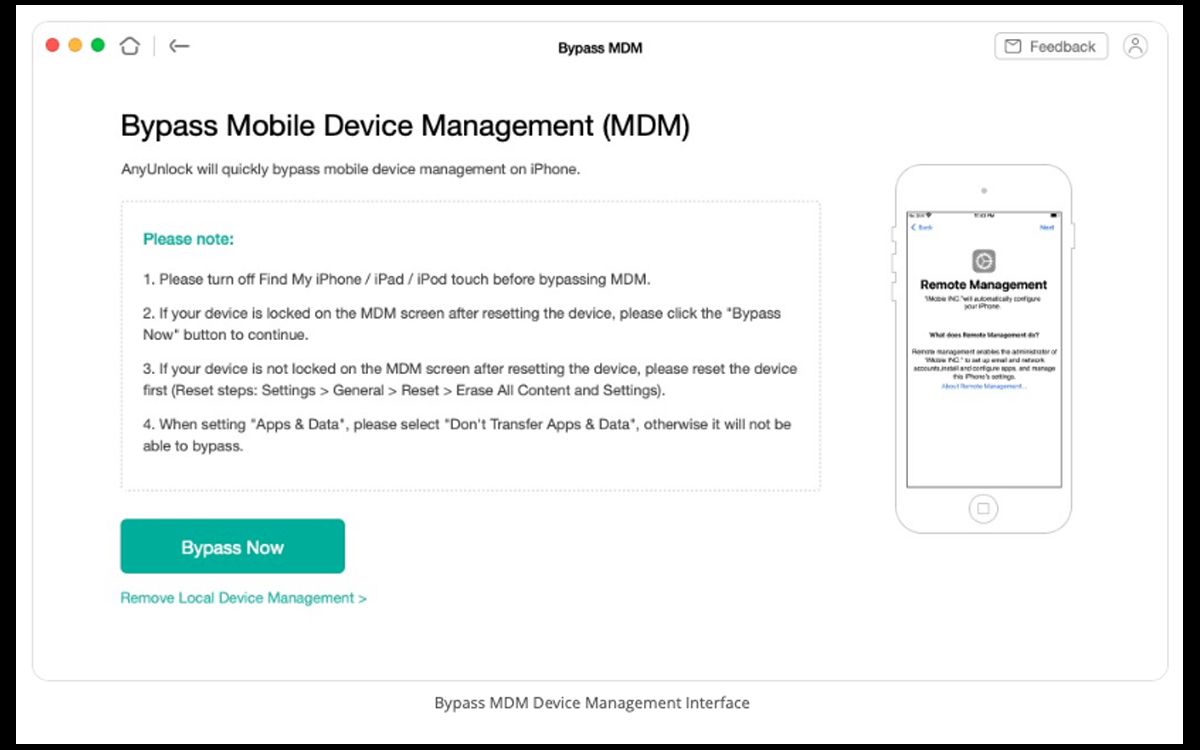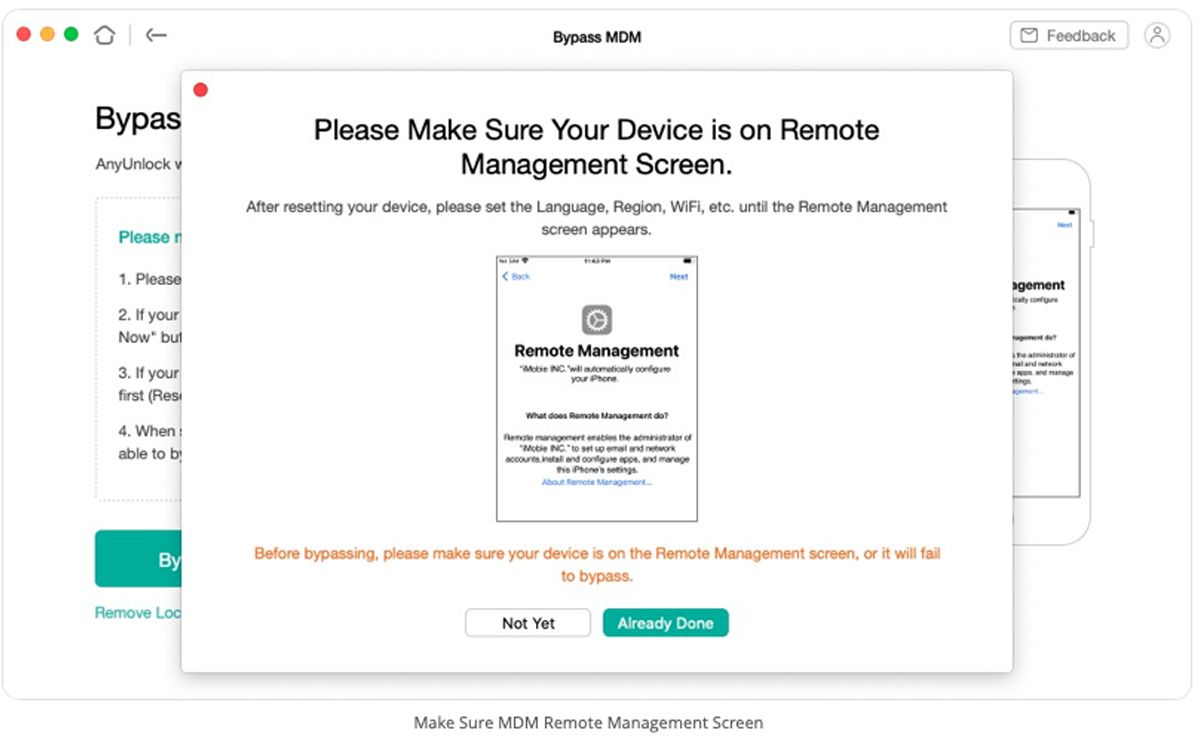Mobile Device Management is a tool that is sometimes installed on Apple mobile devices by some schools or workplaces. Once installed, each device is enrolled in the school or workplace inventory. MDM is used to install, remove, troubleshoot, update, and manage apps on all enrolled devices automatically. It’s also sometimes used to restrict content, track inventory, manage user data, and to facilitate device repairs more easily.
Why Remove MDM?
There are some scenarios where you might want to remove MDM on an iPhone with AnyUnlock-iPhone Password Manager, such as the following:
- If your last school required MDM and you’ve since transferred schools
- If your workplace environment required MDM and you’ve left that job
- If you bought a used iPhone and it has an MDM lock on it
- If you’ve forgotten your MDM password on your own mobile device
If you’ve run into any of the above scenarios, there are many benefits to using AnyUnlock-iPhone Password Manager. You won’t have to contact AppleCare Support, erase your mobile device, or jailbreak your iPhone, all of which can be time-consuming and possibly stressful. Instead, with AnyUnlock-iPhone Password Manager, you can bypass and remove the MDM lock without a username or password in just three steps. The software works with iOS versions 7 through 15 as long as your mobile device is enrolled using Apple Configurator.
How to Use AnyUnlock-iPhone Password Manager
Download and install AnyUnlock-iPhone Password Manager onto your computer. Before running the software, make sure iTunes (or Apple Music, depending on your OS) is installed on your computer so it recognizes your iPhone when it’s connected via USB.
To Remove MDM Lock
1. Launch the app and select Bypass MDM in the middle of the screen.
2. If you haven’t connected your iPad or iPhone to your computer yet with a USB cable, you’ll get a prompt to do so on the next screen. You might also be prompted to Trust the computer if it’s your first time connecting your mobile device to it.
3. Enter your mobile device password if there is one.
4. On the next screen, you’ll get a reminder to disable Find My iPad/iPhone if you haven’t already. On this same screen, if you can’t get the MDM lock screen to show up, you might need to erase and reset your mobile device to factory settings. This will erase all data and user settings, so make sure you have a backup.
If your phone has been erased and reset, go to Step 5.
5. Go through the basic setup menus until you get up to the Remote Management screen. During setup, select “Don’t Transfer Apps & Data.”
If the MDM lock screen comes up right away, you do not have to reset your device and can go to Step 6.
6. Once you see the Remote Management screen, press Bypass Now to start the MDM lock removal.
To Remove Remote Management
- Follow the same steps above to remove Remote Management, but this time when you get to the Bypass Now button, instead press “Remove Remote Management” just below it.
-
On the next screen, select Remove Now. You will not lose your data with this option; it just removes the supervision of the mobile device.
Always keep your mobile device plugged in until the MDM lock or Remote Management removal process is complete.
Use AnyUnlock-iPhone Password Manager Today
If you need to remove MDM from your iPhone, there is no better tool available today. Download it today and free your iPhone from its restrictions.