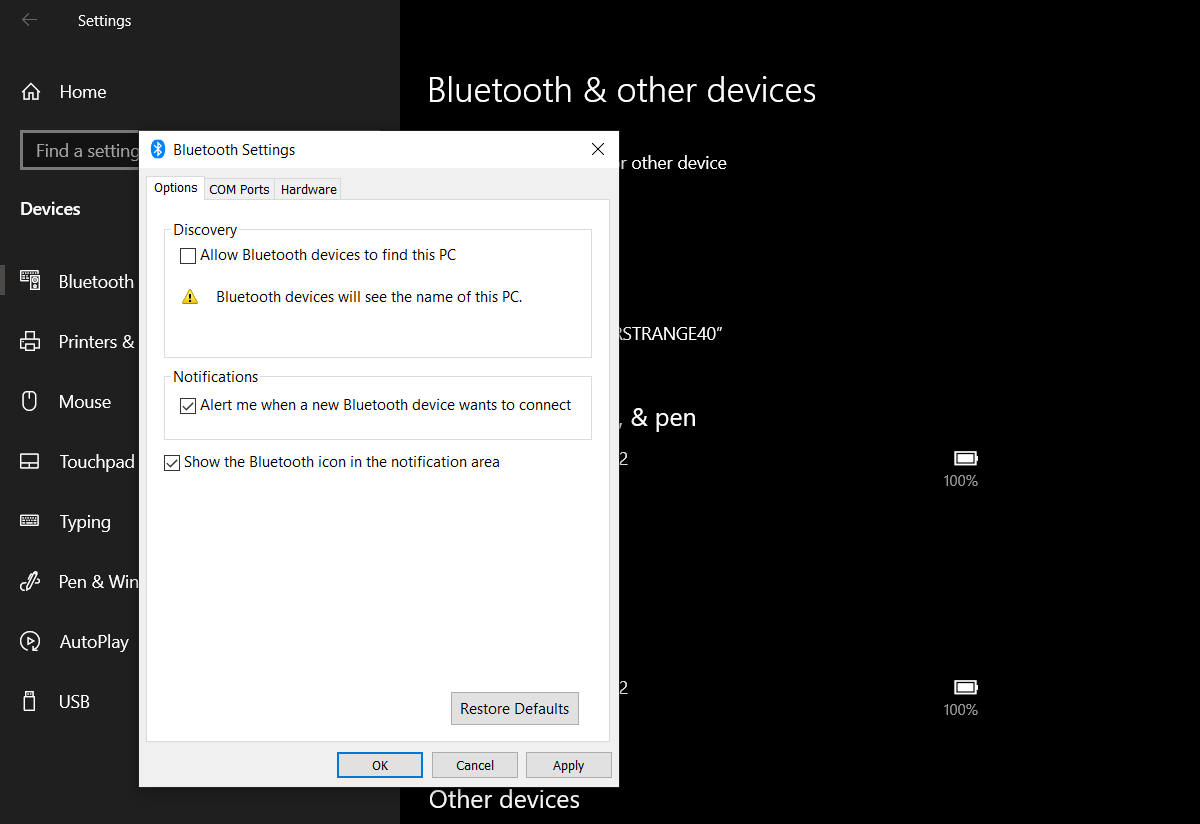The Windows 10 taskbar provides a handy way of accessing certain utilities on your PC or laptop. The taskbar offers easy-to-access icons for Bluetooth, Wi-Fi, battery, audio control, and more, most of which you’ll need to use on a day-to-day basis.
Bluetooth is essential and can be used for wirelessly connecting different input and out devices, from the speaker to the keyboard and more. As such, it’s important to be able to access it when you need it easily.
In this article, we’ll show you how to pin the Bluetooth icon to Windows 10 taskbar.
Why Has the Bluetooth Icon Disappeared?
Different reasons may cause the Bluetooth icon to disappear in Windows 10. One may be due to issues related to hardware, and the other, software-related issues like driver problems.
Another thing that may result in the Bluetooth icon not showing up in the taskbar is accidentally removing it, or in some cases, Airplane mode is enabled. Besides, this might come as a surprise but, make sure your device supports Bluetooth in the first place. Be sure to troubleshoot Windows 10 Bluetooth problems in case of any before reading on.
How to Show Bluetooth Icon in Windows 10 Taskbar
If everything is fine, and the only concern is showing the Bluetooth icon in the taskbar, here’s how you can do that.
- Open the Windows 10 Start menu and select Settings (gear icon) on the left-hand side.
- Select Devices > Bluetooth & Other Devices.
- Choose More Bluetooth Options under Related Settings.
- Enable Show the Bluetooth icon in the notification area in the Bluetooth Settings dialog.
- Click Apply > OK.
The Bluetooth icon will now be displayed in the taskbar. If you want to declutter your taskbar, you can remove the Bluetooth icon by doing the following; Right-click the Bluetooth icon in the taskbar, then select Remove icon from the dialog.
Easily Access Bluetooth in Windows 10
The taskbar is an easy way that Windows 10 allows you to access certain system utilities that are important and often needed. This can be likened to the Quick Settings menu in Android. You can access the Bluetooth by digging into the Settings app, but the most efficient way is by using the taskbar.