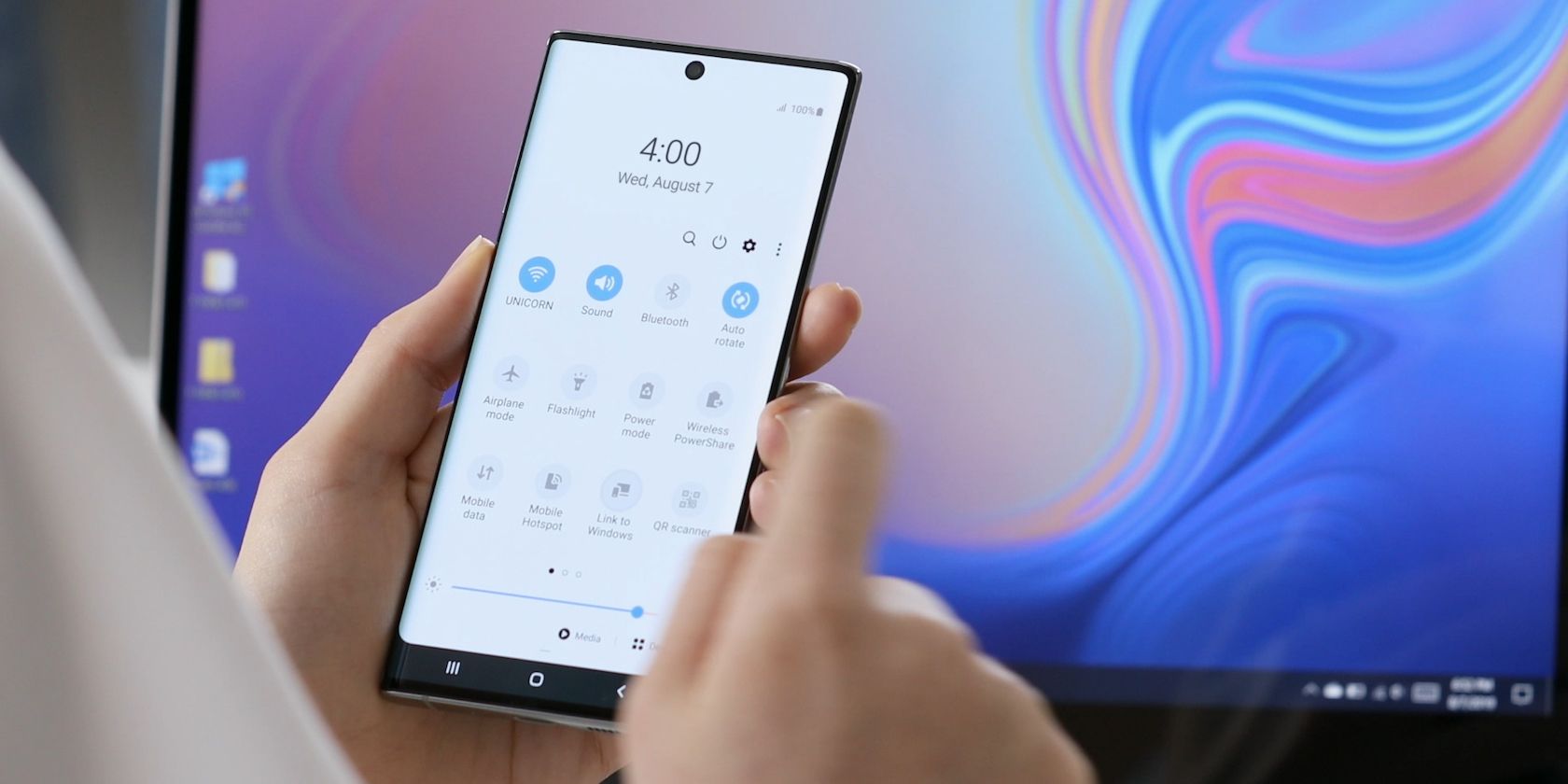Samsung's One UI skin is among the best Android skins out there. The company has managed to strike a fine balance between offering the right set of features and customization options to users without going overboard.
One of the best customization features of One UI is the option to change and try out new system fonts on your Samsung Galaxy device. Changing the system font might not seem like a big deal, but it does help in giving the entire UI a fresh look and feel.
Changing Fonts on Samsung Galaxy Devices
Samsung allows you to change the font in almost all its Galaxy devices running One UI. Changing the system font will have an impact across the OS and all installed apps on your device.
By default, Samsung pre-installs the SamsungOne and Gothic Bold fonts along with the default system font. You can, however, install more fonts from the Galaxy Store. The Google Play Store does not host system fonts, so you must download and install new ones from the Galaxy Store only.
If you are not happy with the readability of the stock system font, you can try out new fonts from the Galaxy Store. Additionally, you can also switch to a bold font across the system to help with readability.
You might be able to install fonts by sideloading APKs or from other third-party app stores, but they are likely going to throw a compatibility error when you try to install them.
Apart from changing the system font and installing new ones, you can also increase or decrease the font size as per your liking.
For non-Samsung devices, you can find the steps to change your Android fonts here.
How to Change System Fonts on Samsung Galaxy Devices
- On your Samsung Galaxy device, navigate to Settings > Display > Font size and style. Tap on Font Style here.
- All font names will be displayed in their original style. Proceed to select the font that you like.
As soon as you tap the font you like, it will be applied system-wide. If you want to use bold system fonts throughout the OS, enable the toggle for Bold font from Settings > Display > Font size and style.
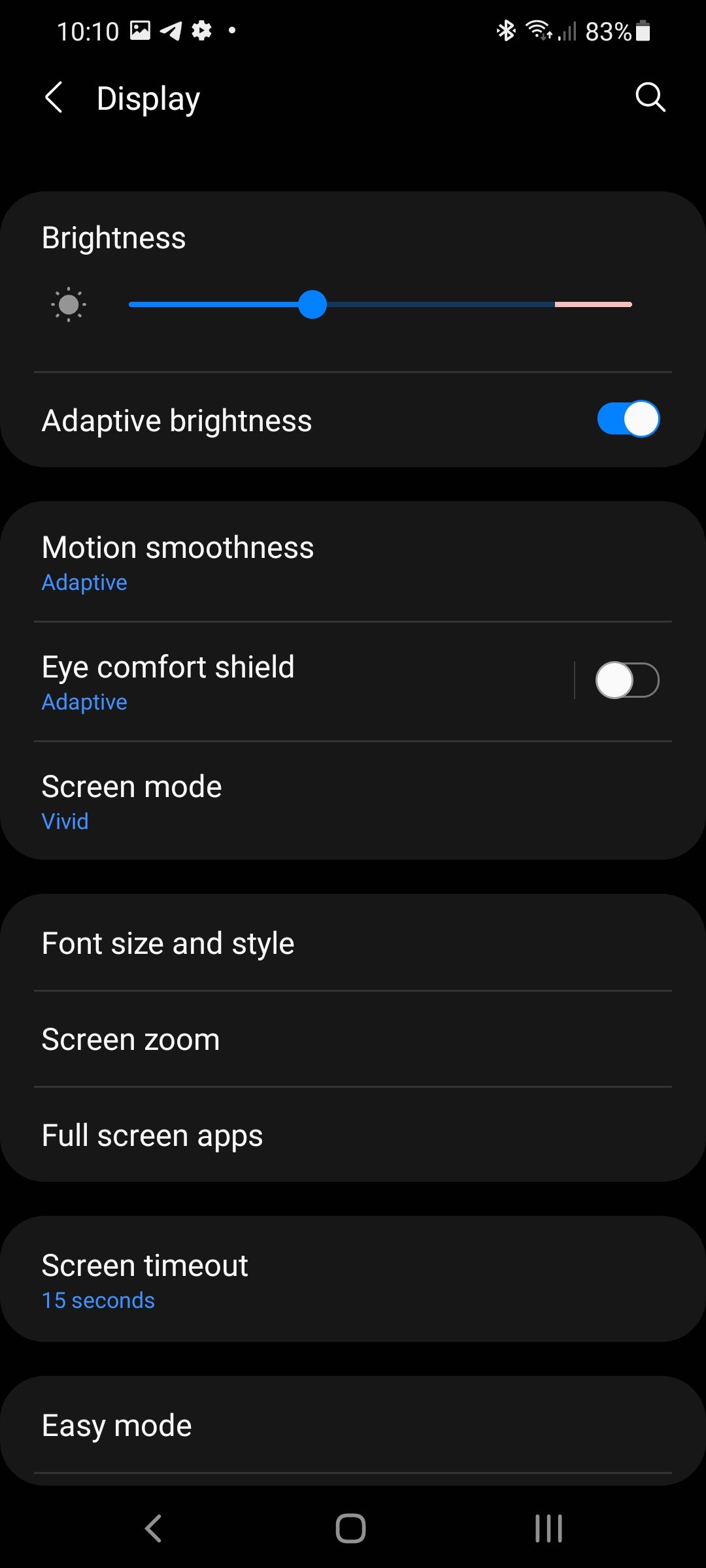
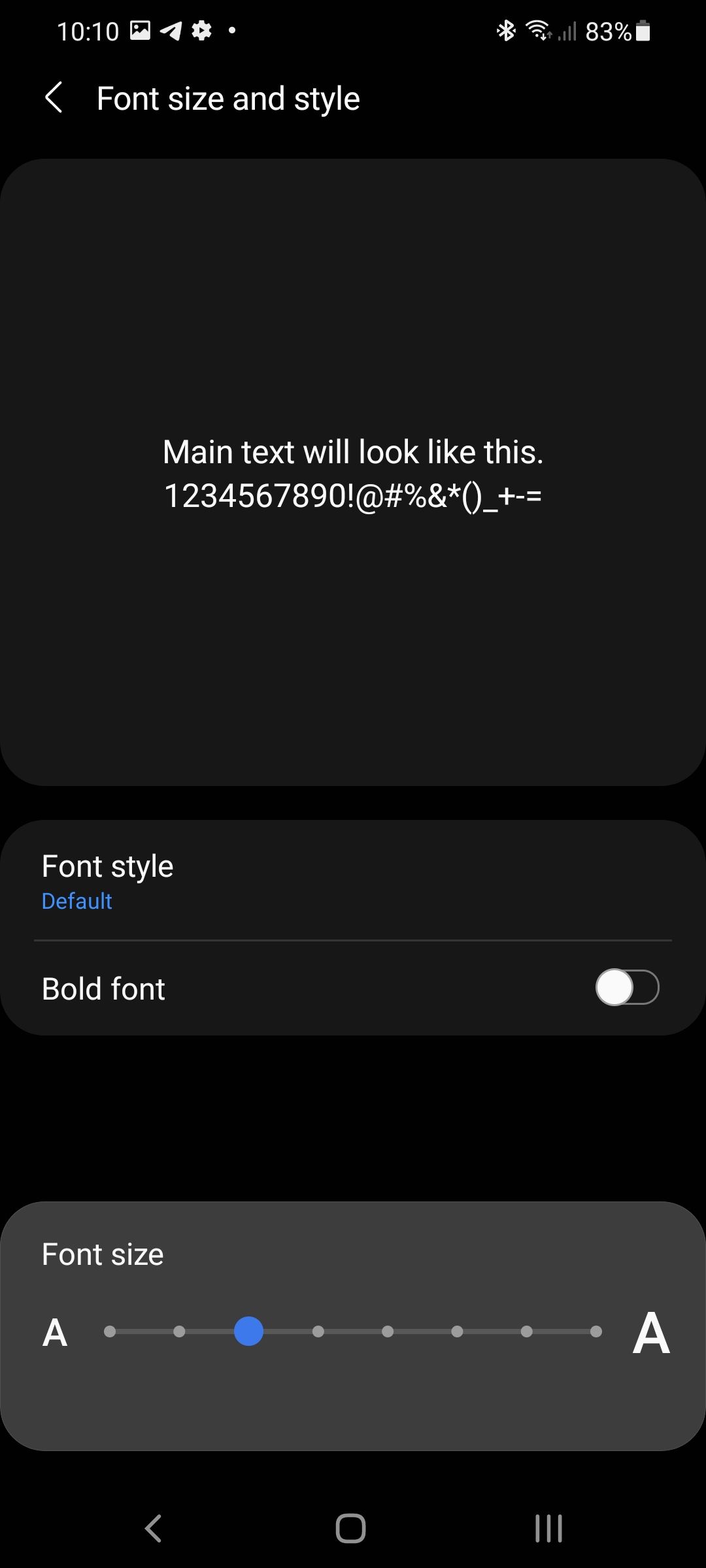
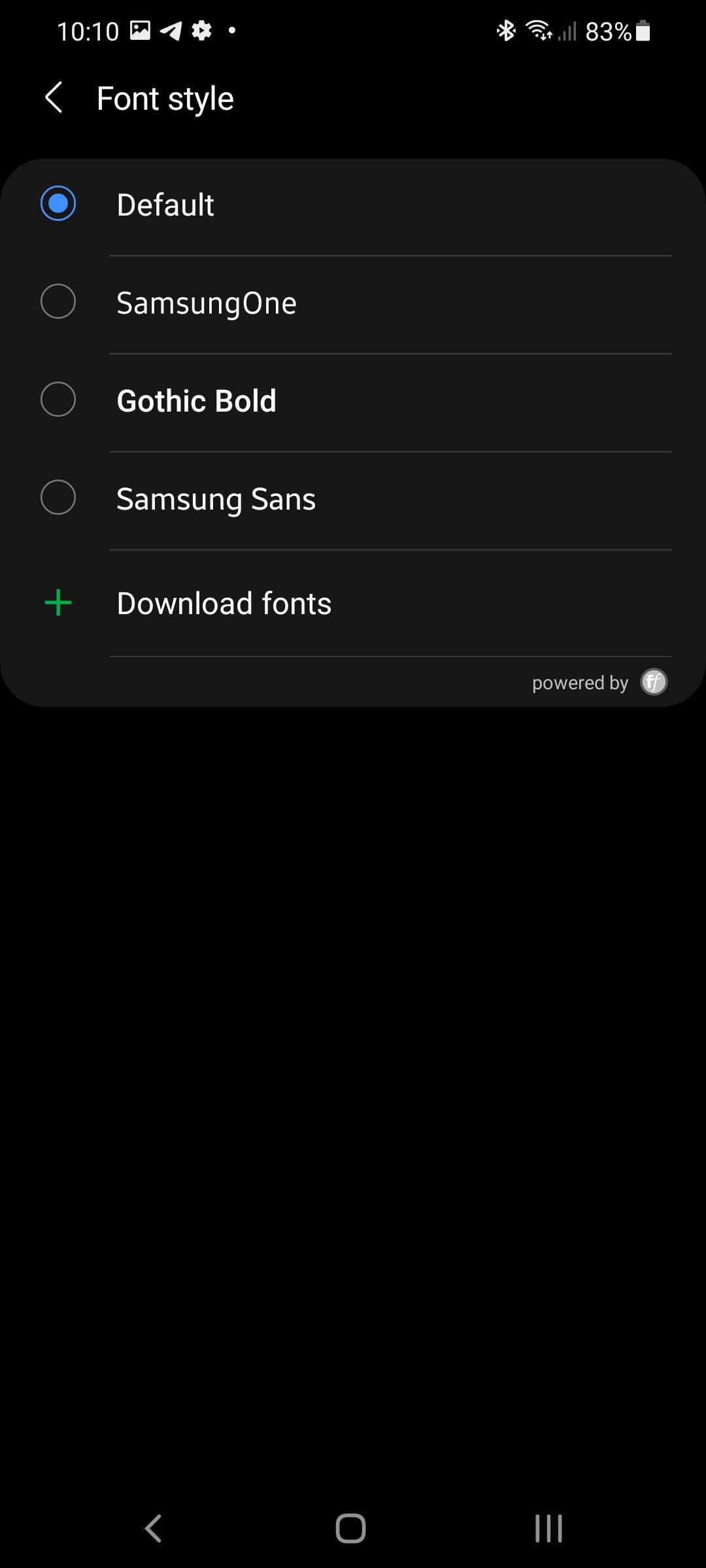
You can also change the font size from here by dragging the slider to the left or right. Increasing the font size by a notable margin can lead to some UI elements getting cut off in some scenarios.
How to Install New Fonts on Samsung Galaxy Devices
Installing new system fonts on Samsung Galaxy devices is relatively straightforward. You must, however, use the Galaxy Store for installing new fonts as installing them from other sources could lead to compatibility issues.
- Navigate to Settings > Display > Font size and style > Font style on your Samsung Galaxy device.
- Tap the Download fonts option. This should open up the Galaxy Store with a list of all the fonts that you can download.
- The majority of the fonts available for download are paid, so make sure to go through all the screenshots before deciding on the font you like. Once you purchase a font, it will be automatically installed on your Samsung phone as well.
- Again, go back to Settings > Display > Font size and style > Font style and tap on the new font that you just downloaded to apply it.
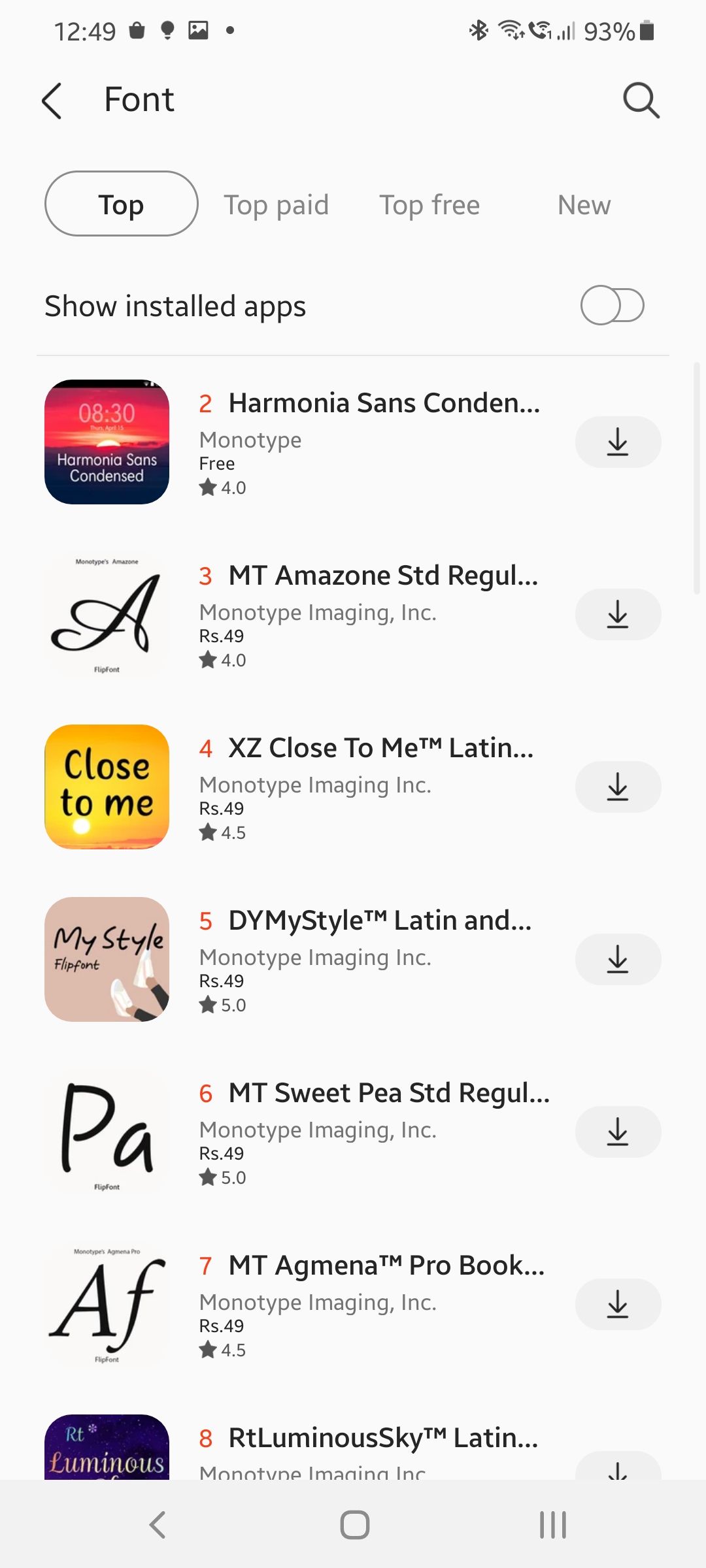
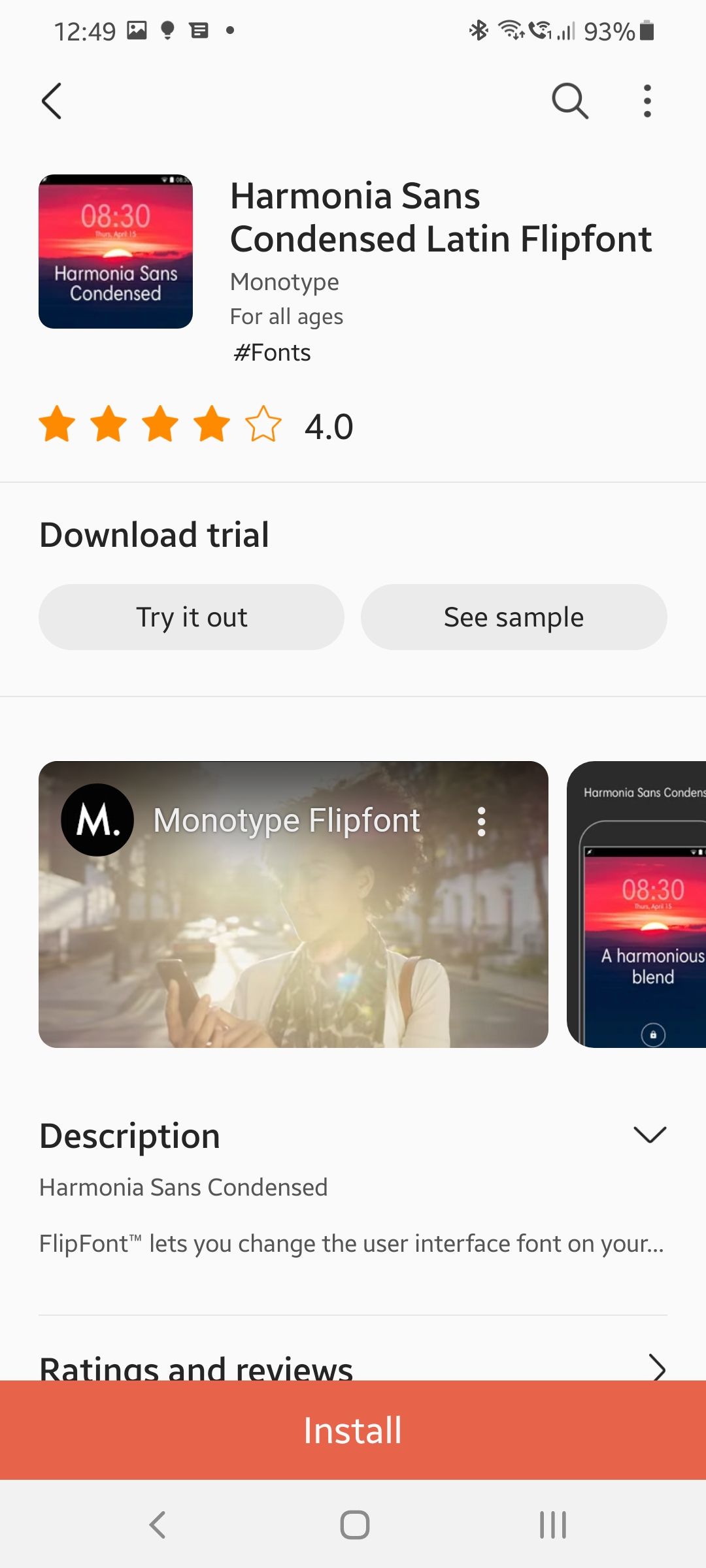
You can install as many fonts as you like from the Galaxy Store and frequently change between them as well. Do note that some highly stylistic fonts can cause UI glitches in apps.
Try Out New Fonts on Your Samsung Galaxy Phone
Changing the system font on your Samsung Galaxy phone is a great way to give the entire UI a fresh feel. If you are bored with your Samsung phone or just looking for a change, try a new system font. In some cases, a different font can also help improve readability.
Image Credit: Samsung