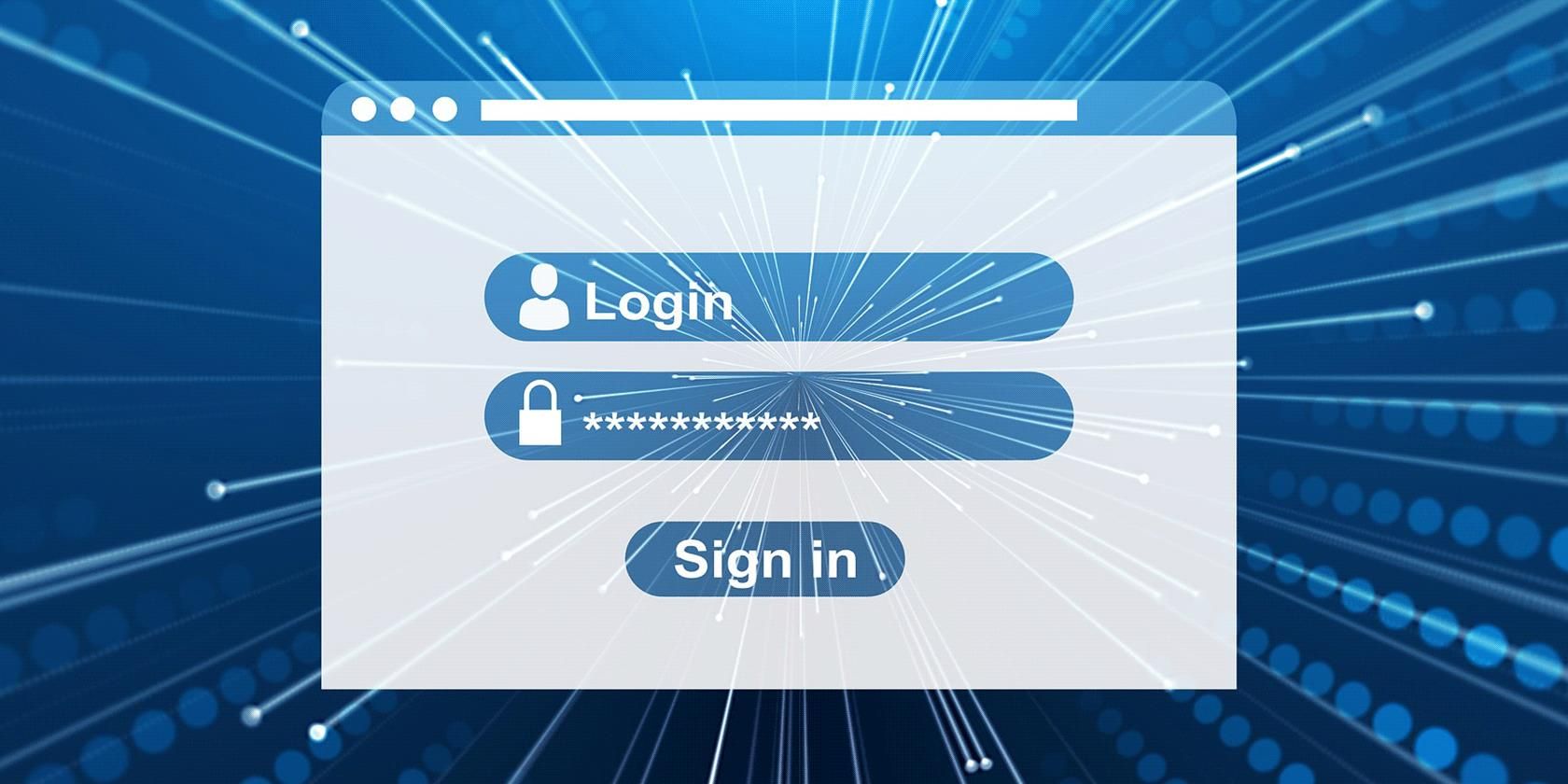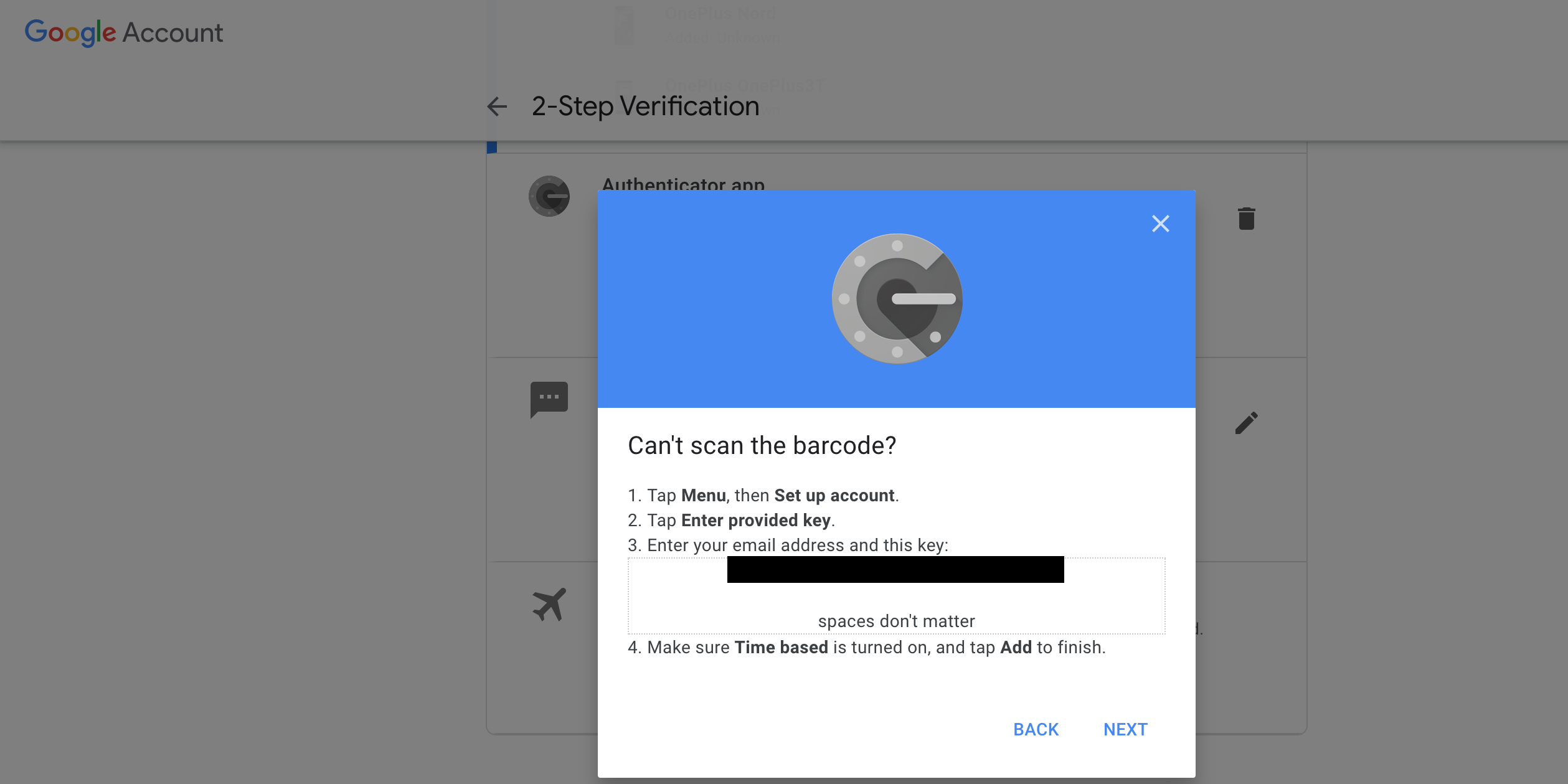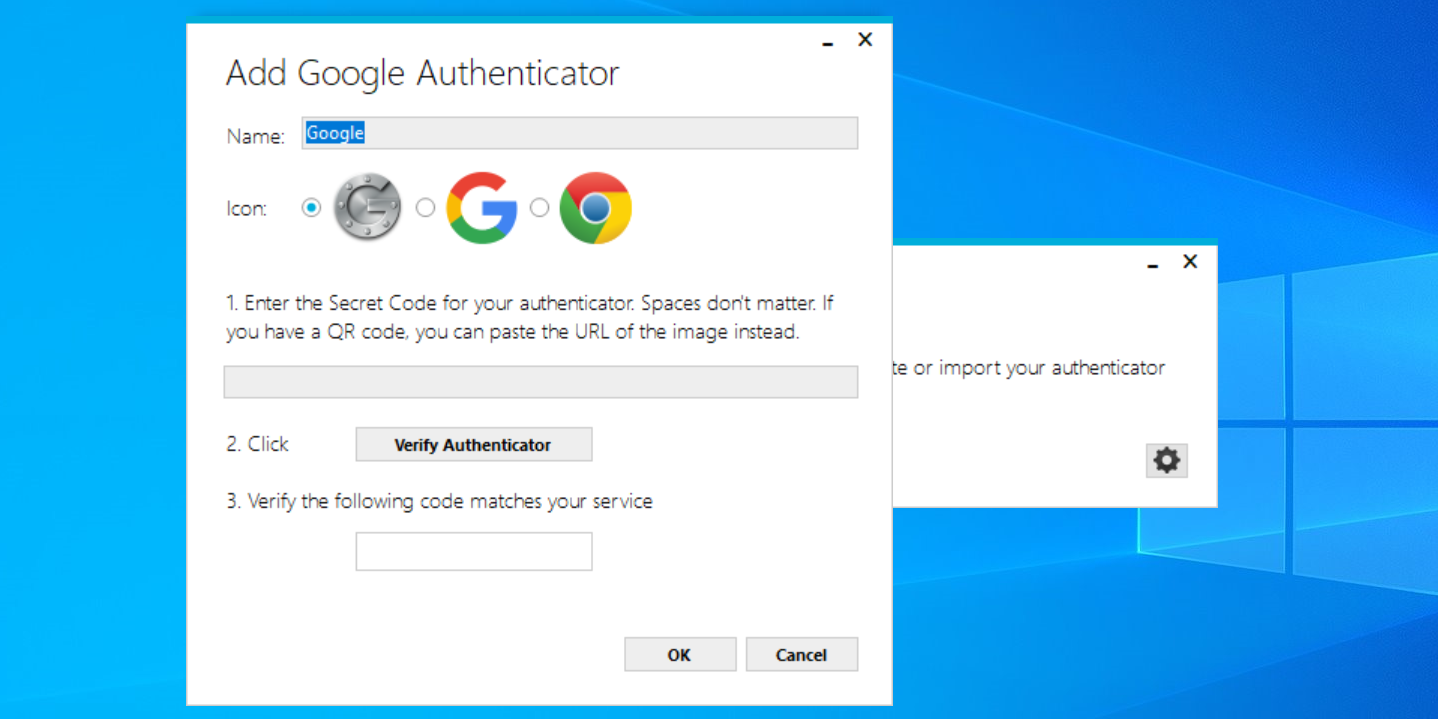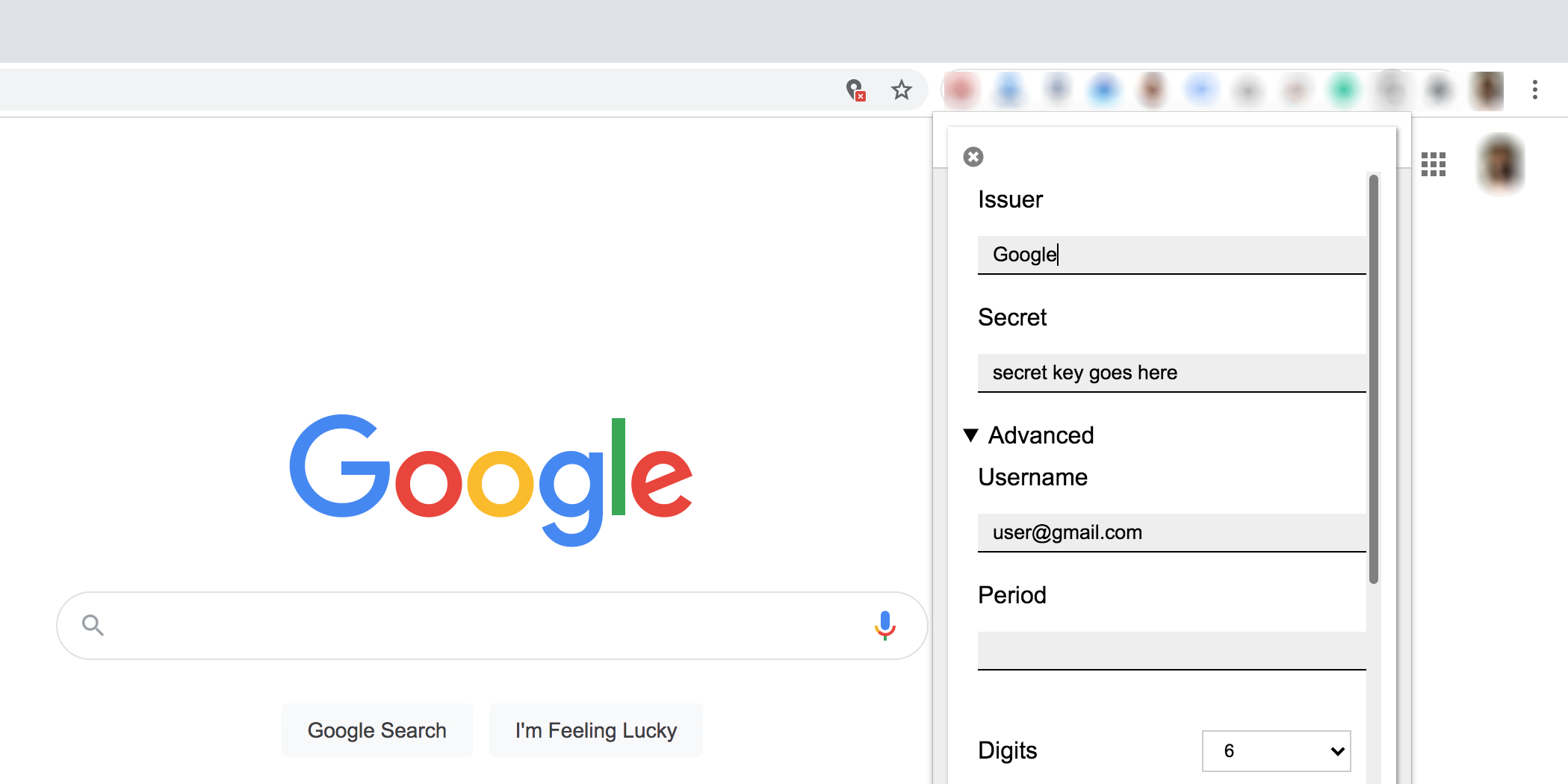Do you find it inconvenient to pick up your phone every time you need to use Google Authenticator? Luckily, if you use a Windows 10 PC, you can actually bring your phone’s authentication function to your computer.
There are now apps and browser extensions that enable you to generate 2FA codes right on your computer. This eliminates the need to have your phone with you all the time to be able to log in to your 2FA-enabled web accounts.
In this guide, we cover how to use Google Authenticator on Windows 10.
Generate a Secret Key for Your Google Account
To use Google Authenticator on your Windows 10 PC, you’re going to need the secret key for your Google account. You can obtain this key by logging in and going to the security area in your Google account.
Here we show you how to do that, step-by-step:
- Open a new tab in your browser and head over to the Google My Account page. Log in to your account if you haven’t already.
- Click Security on the left.
- Find the 2-Step Verification option on the right and click it.
- Google might ask you to re-enter your account password. Do so and continue.
- On the following screen, if you’ve already set up the Authenticator app, click the Change Phone option. Otherwise, click Set Up.
- Select Android on the following screen and click Next. You’re pretending as if you’re configuring the secret code on an Android device.
- You’ll see a QR code on your screen. Click the option that says Can’t Scan It to view your secret key.
- You should now see a secret key that’s specific to your Google account. Note this key as you’ll need it while configuring the Authenticator app on your PC.
- Keep this tab open in your browser.
Make sure you don’t share your secret key with anyone, as the key lets anyone generate 2FA codes for your account.
Furthermore, for the following tutorials, keep your My Account page open. You'll need it again in a moment.
Use Google Authenticator on Windows 10
Now that you have your secret key, you need to get an app that can utilize this key and help you generate 2FA codes on your Windows 10 PC. There are actually quite a few apps that let you generate 2FA codes, and we cover some of those options here.
Use WinAuth to Generate 2FA Codes on Windows 10
WinAuth is a free, portable, and open-source app that lets you use Google Authenticator on your Windows PC. Once you’ve added your key, you can use this app to generate 2FA codes to log in to your Google account.
You can configure this app with your secret key as follows:
- Download the WinAuth ZIP file and extract it on your PC.
- Double-click the executable file to launch the WinAuth app.
- On the main interface, click Add to add a new account.
- From the available options, click Google as you’re adding a Google account.
- Enter a name that helps you recognize this account in the Name field, then choose an icon of your choice.
- Type or paste the secret key in the given field. This is the secret key you noted earlier on the My Account page on Google.
- Once you’ve entered the key, click the Verify Authenticator button, and you’ll see a six-digit code in the app.
- Head back to Google's My Account page that you’ve kept open in your browser. Click the Next button on that page.
- Google now asks you to input the code that your Authenticator app has generated. Enter the six-digit code here that you obtained from WinAuth, and then click Verify.
- Your page should display a success message if everything went well.
- Get back to WinAuth and click OK.
- WinAuth asks that you protect your authentication by using a password. Enter a password of your choice in both Password and Verify fields, and then click OK at the bottom.
WinAuth should now be able to provide you with a 2FA code each time you need one.
Use Authenticator to Generate 2FA Codes on Windows 10
If you’d rather use a browser extension, Authenticator (free) is a good choice. It’s a Chrome extension that allows you to generate 2FA codes for your accounts without leaving the browser.
Like WinAuth, all you need to do is configure this extension with your secret key, and you’re ready to start generating 2FA codes.
Here’s how you use the extension on your PC:
- Open Google Chrome on your PC.
- Head over to the Authenticator page on the Chrome Web Store, and click the Add to Chrome button.
- Click Add extension in the prompt.
- Once the extension is installed, click the Authenticator icon in the top bar.
- Click the pencil icon and then hit Add (+).
- Select the Manual Entry option as you’ll be manually entering the secret key.
- Type Google in the Issuer field and enter your secret key in the Secret field.
- Expand Advanced and enter your Google account username in the Username field.
- Select Time Based from the Type dropdown menu, and click Ok.
- To generate a 2FA code, simply click the Authenticator icon in your browser, and it will display a code for you to use.
How to Remove Google Authenticator on Windows 10
Google only permits you to use one Authenticator app at a time. Therefore, before you remove the Google Authenticator feature from your PC, you need to set that feature up on your other device.
If you don’t do that, you won’t be able to generate 2FA codes to log in to your Google account, and you will basically be locked out of your own account (see how to recover a Google account).
Configure the feature on your other device, and then you can uninstall the Google Authenticator apps you’ve installed on your PC.
Generating Google Authenticator Codes on Windows 10
If you need 2FA codes for your online accounts frequently, it’s a good idea to set the Google Authenticator feature up on your PC. This should eliminate the hassle of reaching for your phone each time you need a code.
It’s easy to use Google Authenticator on both desktops as well as smartphones. If you ever change your phones, you can quickly move your Authenticator settings to the new phone.