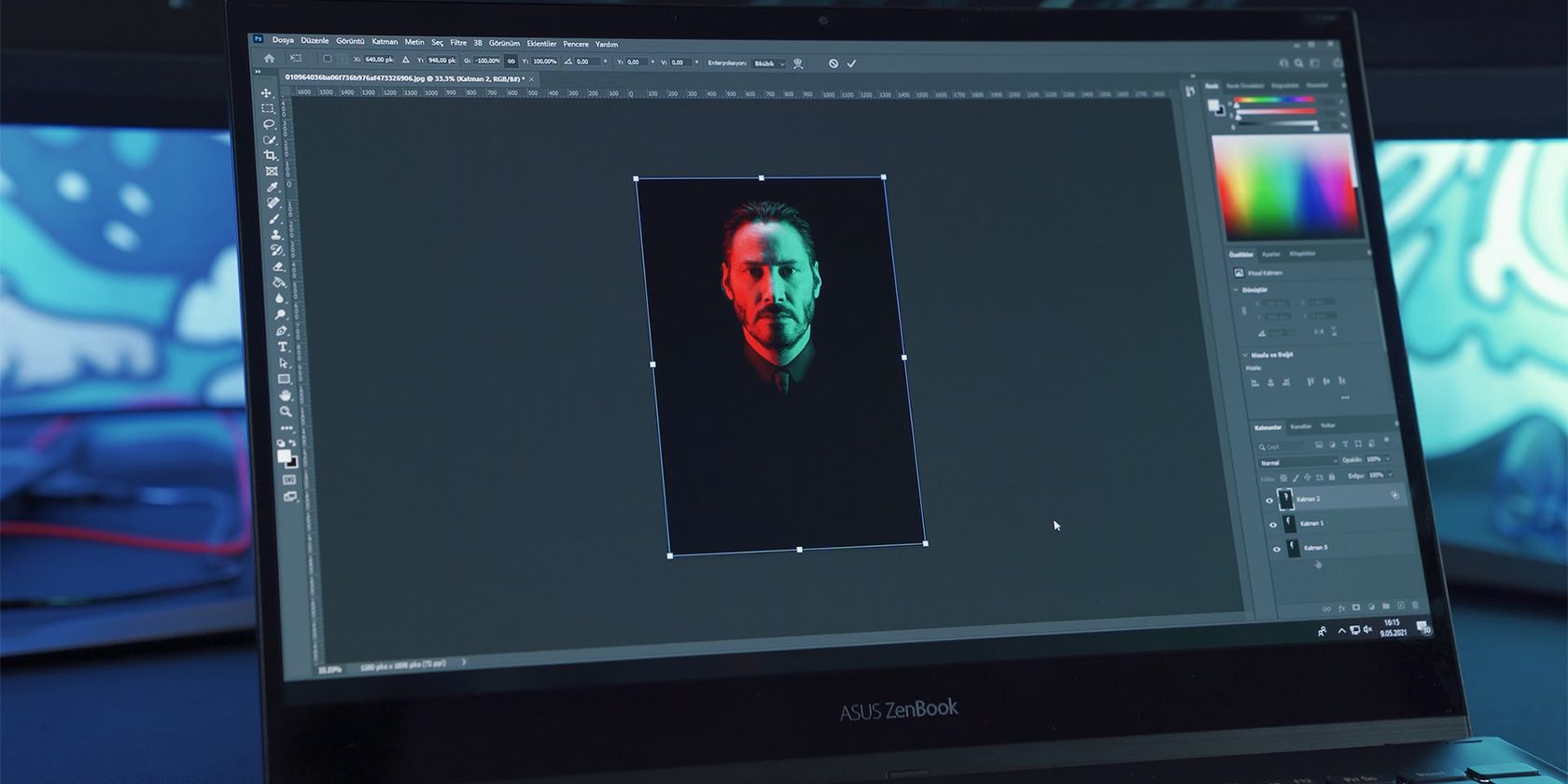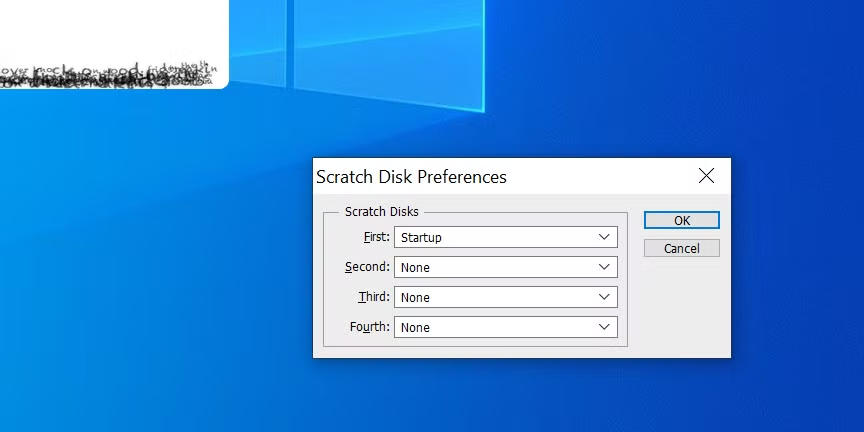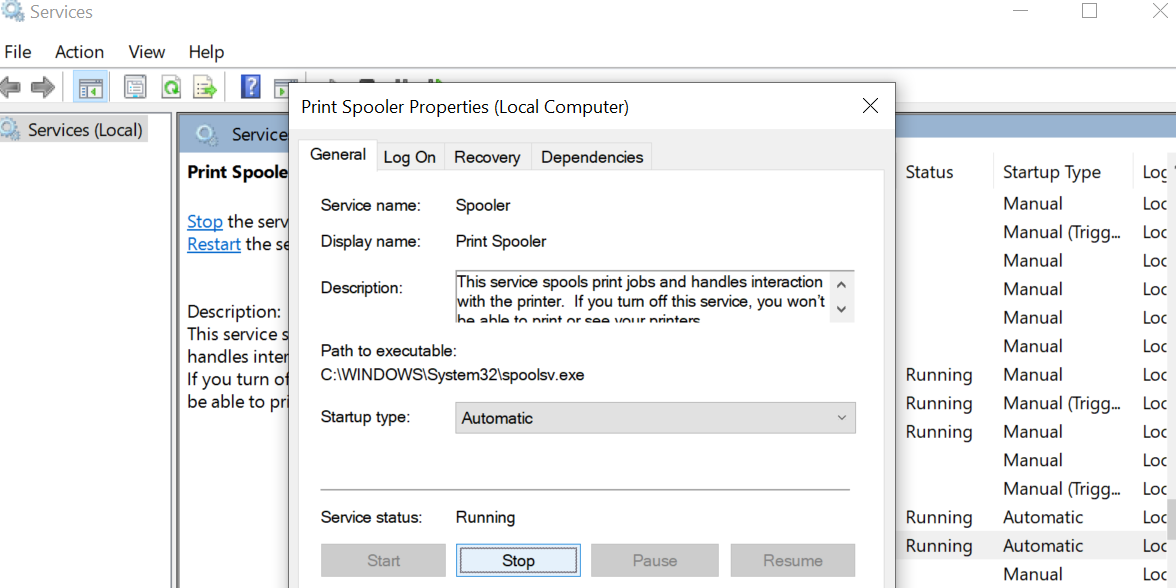Sometimes, you could run into a Photoshop crash issue while trying to print an image with it. Often, there’s no particular reason why this happens, and this keeps users in the dark.
If you’re currently experiencing this issue with Photoshop on your Windows 10 PC, there are a few possible solutions you can apply to fix the problem.
1. Reboot Your PC
The first thing to do when Photoshop crashes is to reboot your PC. This resets many temporary settings on your computer, and that can potentially resolve your issue.
To do this, open the Start menu, click the power icon, and select Restart.
When your PC boots back up, open Photoshop and see if you can print your photo.
2. Change Photoshop’s Scratch Disk
If Photoshop’s scratch disk is full, or there’s an issue with the disk, Photoshop can crash. To fix this, change the scratch disk for the app, which should help you fix the problem.
You can change scratch disks even before Photoshop opens, which means you can fix your issue even if the app refuses to open.
Here’s how you do that:
- Open the Start menu, search for Photoshop, and let the app appear in the search results. Don’t click on it yet.
- Press and hold down the Ctrl + Alt keys on your keyboard and click Photoshop in the Start menu.
- Photoshop will ask what disk you want to use as the scratch disk. Click the dropdown menu next to First and select an available disk on your PC. Then, click OK.
3. Print a JPG or PNG Version of Your Photo
If you’re trying to print a PSD or a similar file in Photoshop, convert that file to a JPG or PNG format and see if Photoshop prints your photo then. Doing this won’t have much impact on the quality of your print.
To start:
- Open the photo you want to print with Photoshop on your PC.
- When the photo opens, click the File > Save As option in Photoshop’s menu bar.
- Select a folder to save your photo in, enter a name for your photo in the File name field, choose either JPEG or PNG from the Format menu, and hit Save.
- Use File Explorer to open the folder that has your converted photo. Open this photo with Photoshop.
- Select File > Print in Photoshop's menu bar to print your photo.
4. Remove Unwanted Printers From Your PC
A possible reason Photoshop crashes while printing your photo is that it’s getting confused with the multiple printers installed on your system. If you have unused printers on your PC, remove them first and then see if Photoshop works.
To remove a printer:
- Open the Settings app by pressing Windows + I keys at the same time.
- Select Devices on the Settings screen.
- Click Printers & scanners on the left sidebar.
- On the right pane, find the printer that you don’t use.
- Click the printer and then select the Remove device option.
- Select Yes in the prompt to remove your selected printer.
5. Use Windows 10’s Printer Troubleshooter
Windows 10 comes with many troubleshooters to help you fix issues on your computer. This includes a printer troubleshooter that specifically deals with the issues related to printers.
Since you’re having an issue printing your photos, it’s worth running this troubleshooter to try and fix your problem:
- Launch the Settings app by pressing Windows + I keys at the same time.
- In Settings, click Update & Security at the bottom.
- Select Troubleshoot in the left sidebar.
- Click Additional troubleshooters on the right pane.
- On the following screen, find and click Printer.
- Click Run the troubleshooter.
- Wait for the troubleshooter to find and fix issues with your printers.
6. Restart the Print Spooler Service
Your Windows 10 PC uses a service called Print Spooler to store print jobs temporarily while the printer is getting ready. It’s a good idea to restart this service in case there’s an issue with it and then see if Photoshop prints your photo.
To restart the Print Spooler service:
- Press Windows Key + R to open Run, type services.msc in Run, and hit Enter.
- On the Services window, find and double-click the Print Spooler item.
- Click Stop to stop the service.
- Wait for about half a minute and then click Start to restart the service.
7. Reset Photoshop Settings
If Photoshop still crashes while printing a photo, you may want to reset Photoshop to the default settings. Any issues with your customized setting options will be fixed when you do this.
To reset Photoshop:
- Locate the Photoshop shortcut on your desktop.
- Press and hold down Shift + Ctrl + Alt on your keyboard and double-click the Photoshop shortcut.
- Select Yes in the prompt that appears on your screen.
- Photoshop is now reset.
Prevent Photoshop From Crashing on Windows 10
There are various reasons Photoshop crashes when you attempt to print a photo. If this issue keeps you from getting your photos physically printed, use the methods outlined above to fix the Photoshop problem on your Windows 10 PC.