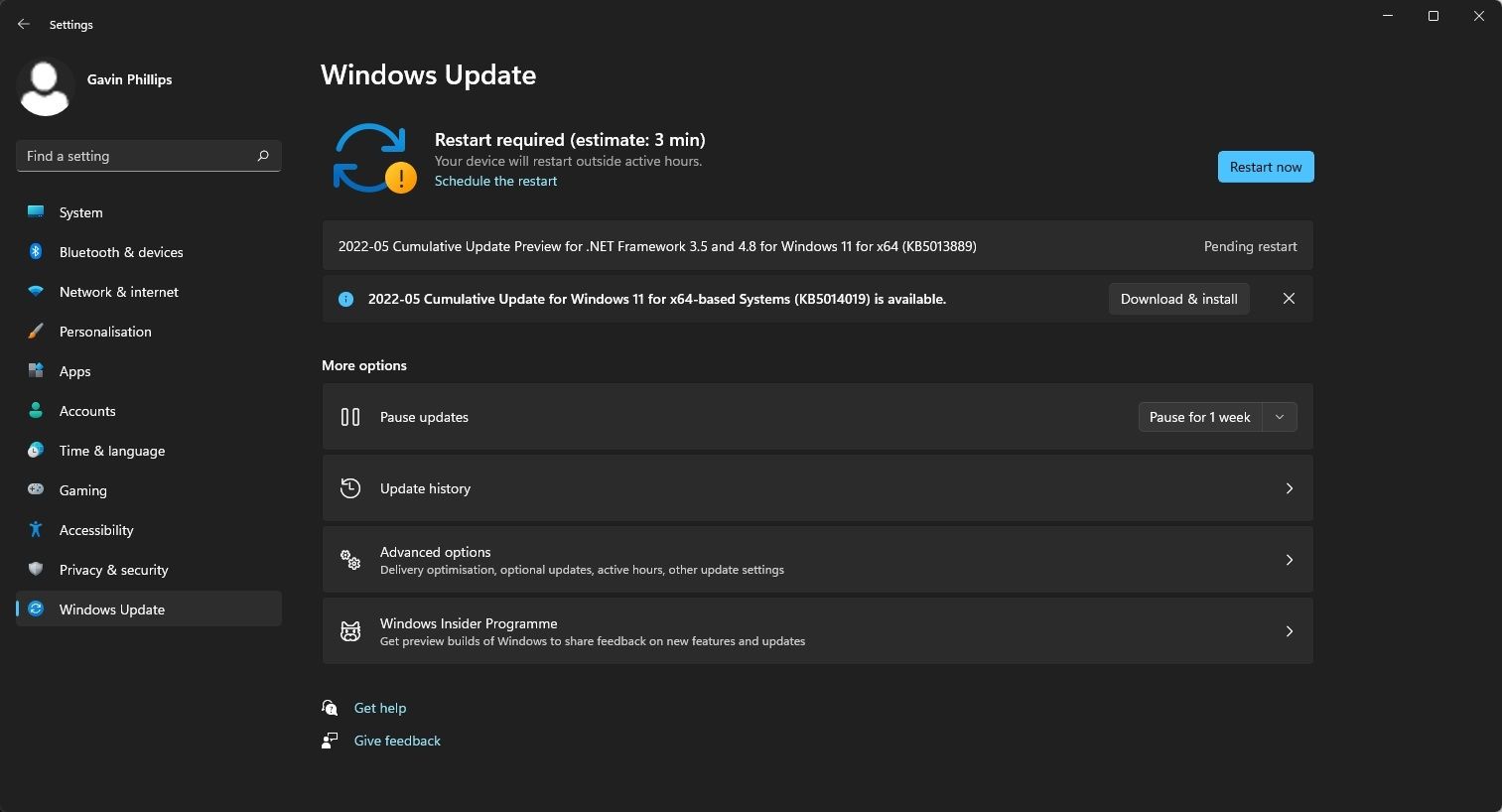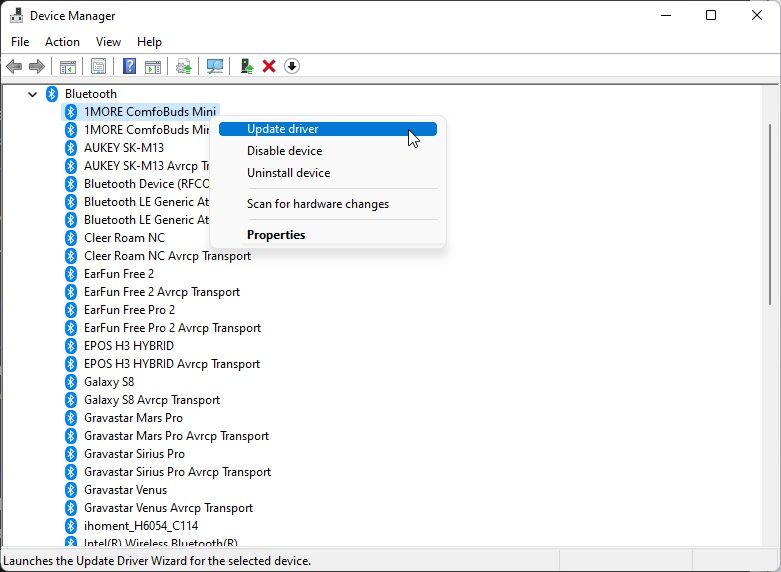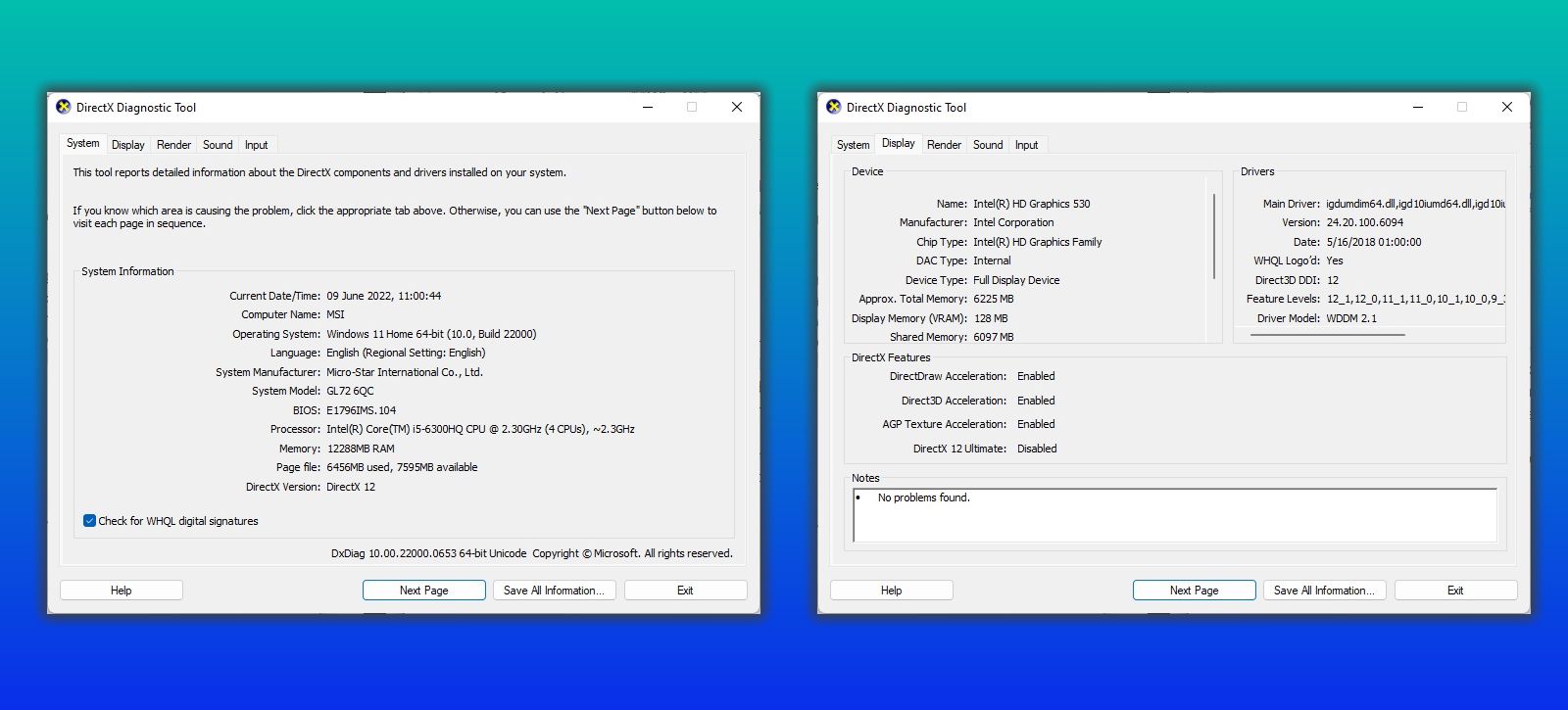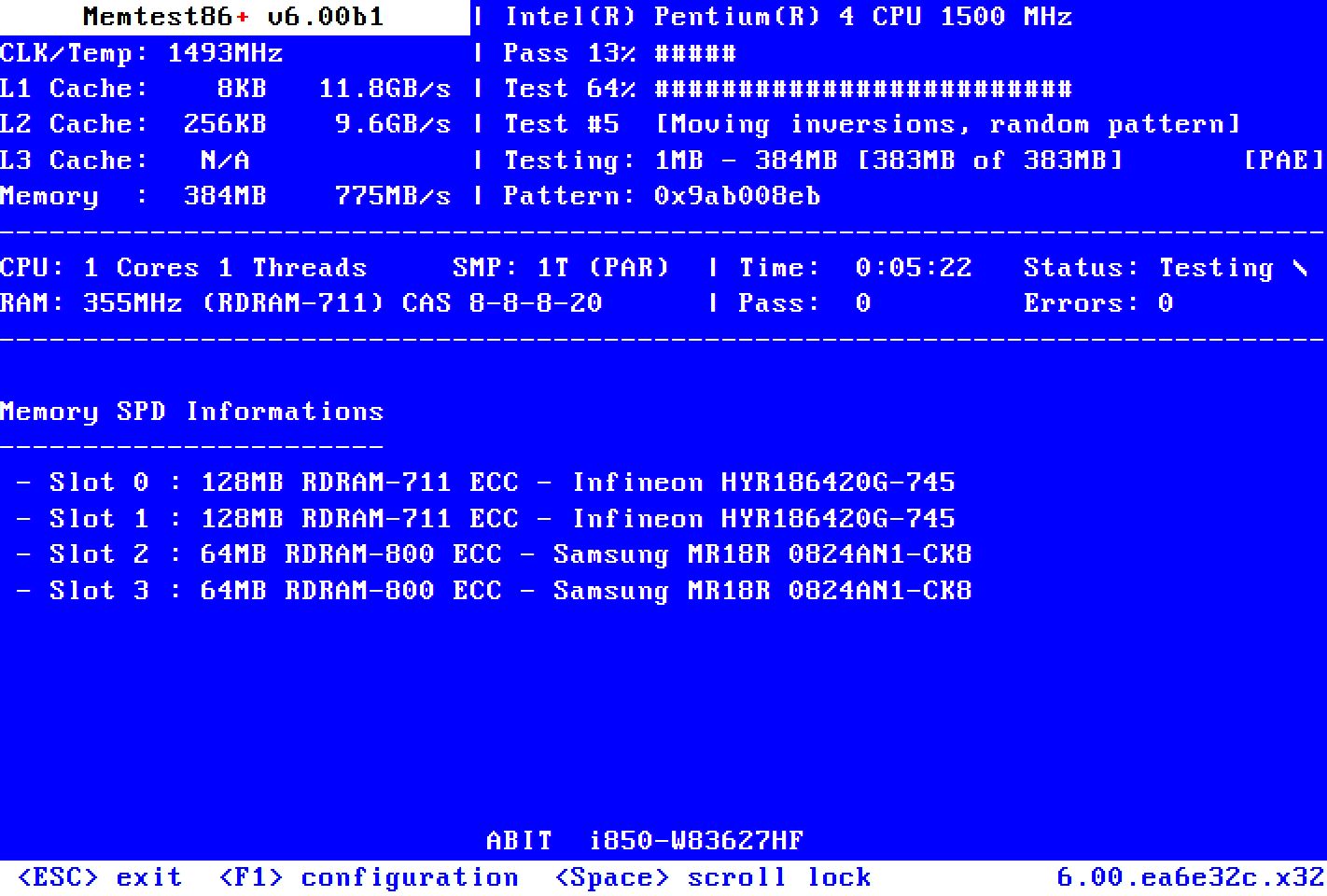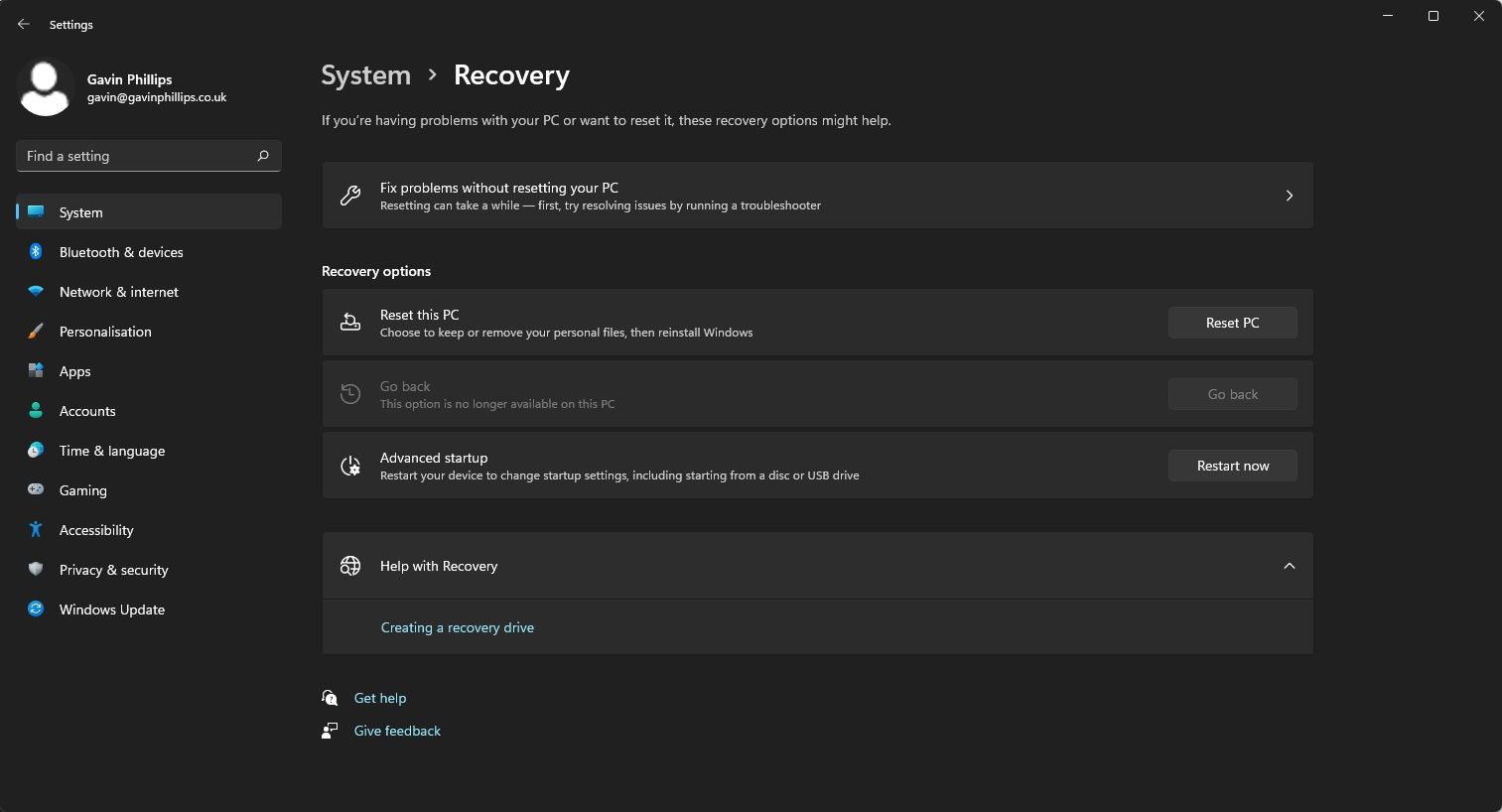The Windows memory management stop code has been present in almost every version of Windows. It's a common Windows error typically accompanied by a blue screen of death, signaling that Windows 11 has crashed.
Although the Windows memory management BSOD is infuriating, there are several ways you can fix this error on Windows 11.
What Is Windows 11 Memory Management and Why Does It Crash?
Every Windows 11 machine uses memory management to manage your system memory. I know, the clue is in the name, but properly working memory management is important to your system's health. As, when Windows 11 memory management function stops working, your computer will start throwing out BSODs like no tomorrow.
Windows 11 memory management tracks every memory location on your system, managing the allocation, transition, and processes available to and held in your system RAM. So, when you open a program, memory management allocates RAM to it, and when you close it, it tells your system that the memory is now free for use.
So, why does the Windows 11 memory management BSOD happen?
In short, you'll see the memory management BSOD screen means there has been a critical memory management error. Windows 11 will crash, and you may see the 0x0000001A memory management stop code (it doesn't always appear, but the words "MEMORY_MANAGEMENT" will definitely be on your screen somewhere).
There are several well-known causes for memory management errors, including:
- Faulty RAM
- Issues with new hardware, such as a graphics card
- Faulty drivers
- Software issues, including corrupt system and operating system files
- Disk errors
Sometimes, if its a one-off memory management error, a quick system restart will clear the problem, and you'll be good to go. At other times, you might have to dig a little deeper to fix the memory management error.
1. Restart Your Computer
You have little choice in the matter, as if your system has crashed due to a memory management error, you'll be restarting it regardless. Still, a quick system restart is the best way to fix a heap of Windows 11 errors.
There's a reason "Have you tried turning it off and on again" is such a classic tech-support trope—it works!
2. Update Windows 11
The next memory management fix is to update Windows 11. If your system is running an older version, it may have bugs or unexpected issues, and the memory management error is one of them. Checking for a Windows 11 update is a quick and easy process and could stop the memory management stop codes straight away (at least, after you update!).
- Press Win+I to open the Windows 11 Settings panel.
- Head to Windows Updates and check for any pending updates.
- If available, save any important files, then press Restart Now. Alternatively, you can opt to Schedule the restart, which allows you to set a specific time you want your system to restart. However, if you're attempting to fix an issue, it's best to save your work and restart as soon as possible.
3. Update Your Drivers
Okay, so this is one of those fixes you read on every single Windows 11 "how to fix" article, and I'll admit, it's results really vary. Windows 11 takes care of most of your driver updates automatically, unless it's for specific hardware, like a discreet GPU, for example. However, that doesn't mean bits don't get left behind accidentally, and you can check for a driver issue really quickly using the Device Manager.
- Press Win+I to open the Windows 11 Settings panel.
- Head to Windows Update > Update History.
- Scroll down and unfurl the Driver Updates section. It'll show you any recently updated Windows 11 drivers.
- Now, press Win+X to open the Power Menu, and select Device Manager. Scroll down the list and check for the yellow or red error symbol. If there are no error symbols, it's unlikely that a misconfigured driver is causing the Windows 11 memory management issue.
- If you do see a driver with a yellow or red alert, right-click the problematic driver, and select Update Driver, then follow the on-screen instructions, typically selecting the option to Search automatically for drivers.
4. Update Your GPU Drivers
While Windows 11 takes care of most driver updates, your GPU is one bit of hardware that requires some additional input. Many Windows 11 memory management BSOD forum posts reference outdated or brand-new GPU drivers as the root of the issue, so it's worth updating them or checking for errors.
To update your GPU drivers, you need to head to the manufacturer's website and download the latest update. For the majority of users, that's either Nvidia or AMD. If you're unsure which GPU you're using:
- Input dxdiag in the Start Menu search bar and select the Best Match.
- When the DirectX Diagnostic Tool opens, select the Display tab. You'll find your GPU listed here.
Nvidia GPU owners also have the option of installing the Nvidia GeForce Experience, which you can also use to update your GPU automatically.
5. Run the Windows 11 Memory Diagnostic Tool
If your Windows 11 memory management error persists, it's time to run the Windows Memory Diagnostic to check if there is a specific error with your system's RAM. The Windows Memory Diagnostic tool runs after you reboot Windows 11, checks for errors in your RAM, then creates an error log for analysis.
- Input windows memory diagnostic in the Start Menu search bar, and select the Best Match.
- You now have two options: restart now, or check for problems after the next system reboot. As it sounds, the restart option will immediately reboot your computer and begin the diagnostic tool. Be warned, the diagnostic tool can take hours to run, and your computer will be out of action during that period.
- As such, the option to check for problems later is often the best option, as you can continue to use your computer (memory management BSODs not withstanding) then plan the memory scan to run overnight, maximizing its run time.
Once complete, you can check the Windows Memory Diagnostic event log for errors. The log file, however, isn't apparent after you boot back into Windows 10.
- Press Win+X and select Event Viewer from the Power menu. In the Event Viewer, select Event Viewer (Local) > Windows Logs > System. In the right-hand column, select Find and type MemoryDiagnostic into the box. Hit Find Next. Your diagnostic results will display at the bottom of the window.
6. Run MemTest86
Now, while the Windows Memory Diagnostic tool scans and checks your RAM for errors, it doesn't always catch everything. Many people swear by a different tool when it comes to RAM checking, and that's MemTest86.
The main difference between the two tools is that you run MemTest86 from a bootable USB flash drive. Like the Windows Memory Diagnostic, MemTest86 takes a long time to complete a single pass, taking hours depending on the amount of RAM installed in your system.
Want to give it a try? Check out "Step 7: Check Your RAM Using MemTest86" in our guide to fixing the WHEA Uncorrectable Error. It has all the instructions you need!
7. Reseat Your System Hardware
It's worth checking your physical hardware, just in case something has slipped slightly out of its port or socket. If you moved your computer recently or something or someone bumped into it, there's a small chance your RAM became unseated, which could lead to the memory management error.
8. Reset Windows 11
If everything else fails, and we mean, everything, you could go for the nuclear option: reset Windows 11. Resetting Windows 11 will refresh your entire operating system with a completely fresh set of operating system files, theoretically clearing the Windows 11 memory management issue in the process.
- Press Win+I, the head to System > Recovery.
- From here, select Reset this PC. You can choose to keep or remove your personal files, then reinstall Windows 11.
Now, you're probably wondering what files Windows 11 deems personal and what files are removed regardless. In short, even if you select "Keep my Files," the reset process will still remove your apps, games, app data, and program data. It will create a little list on your desktop informing you as to what was removed, but be aware that it might reset more than you realize.
So, before doing anything, it's worth taking a complete Windows 11 backup.
Fix Your Windows 11 Memory Management Error
The Windows 11 memory management BSOD is frustrating; there's no doubt about it. However, with the memory management fixes above, you'll get your system back up and running in no time at all, and hopefully, remain BSOD free afterward.