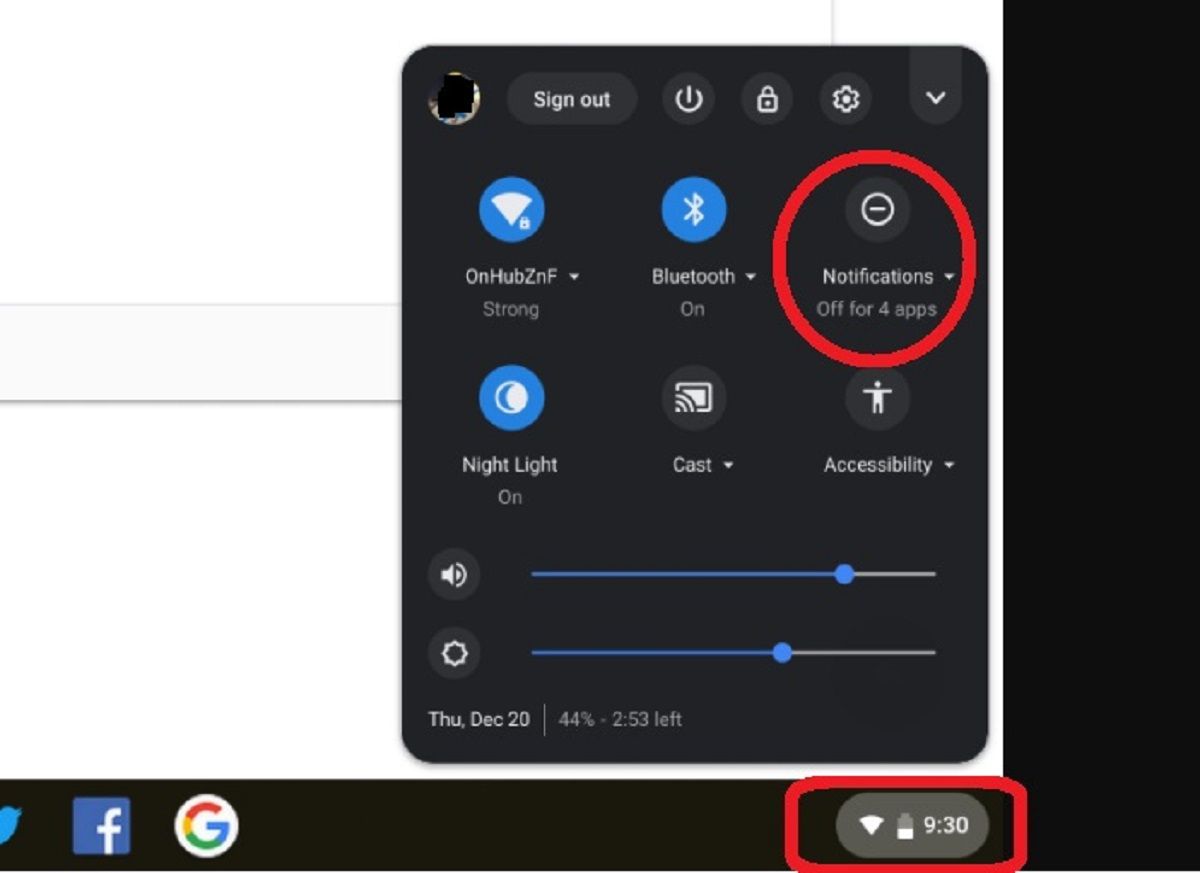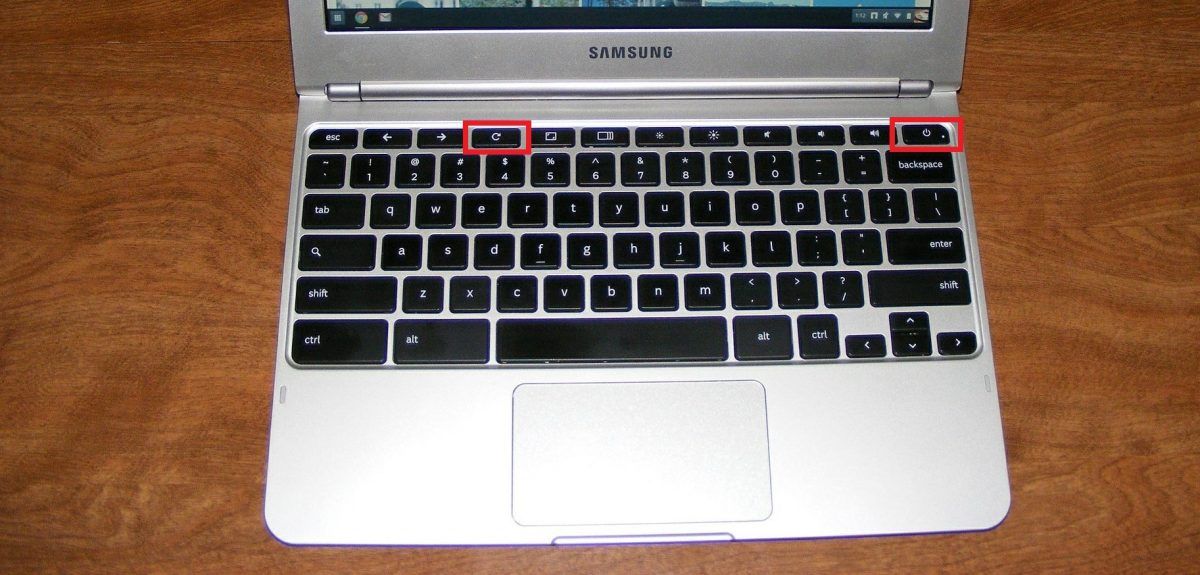Chromebooks are resilient devices that do not require a lot of tinkering around. However, there may be times when you are stuck with an unresponsive Chromebook, or perhaps your device needs to install updates.
Rebooting your Chromebook can resolve most issues in such instances. Let's look at the different ways to restart a Chromebook.
How to Restart a Chromebook
If you are struggling with minor issues such as your Chromebook not connecting to the Wi-Fi, here is a quick and safe way to restart your Chromebook.
- Look for the Power key on the upper-right corner of your keyboard.
- Press and hold the Power key for two seconds. This will make the screen go dark. If you see a Power Off option instead, select it.
- Press the Power key again to boot up your Chromebook.
Note: If your Chromebook has tablet mode, the power key might be located in a different section of the keyboard.
How to Reboot a Chromebook For Updates
As with other devices, a Chromebook also requires a reboot for updates. If your Chromebook downloaded an update recently, restarting your device will ensure that the updates are successfully applied. Here are the steps to follow:
- Click on the Quick Settings menu icon located in the lower right corner of the screen to display the Notifications.
- If an update is available or has been downloaded, you will observe a button saying Restart to Update. Go ahead and select the button.
- Simply wait for the Chromebook to shut down and power back up.
How to Hard Reset a Chromebook
If you are dealing with more severe issues such as a frozen or unresponsive device, use the hard reset option as the last resort. Keep in mind that doing a hard reset may delete files saved in the Downloads folder. Once deleted, these files will be unrecoverable, so make sure to back up the files before you proceed.
Here are the steps to follow:
- Press and hold the Power key until your Chromebook shuts down.
- Locate the Refresh key on the keyboard. It looks like a circular arrow and is located in the top row of your keyboard.
- Simultaneously press and hold the Refresh key and Power button. As soon as the Chromebook starts, release the Refresh key.
Note: If you own a Chrome OS tablet, press and hold the Volume Up and Power buttons simultaneously for 10 seconds.
A Chromebook Restart Can Resolve Multiple Issues
Restarting or hard resetting your Chromebook is an easy way to get rid of various issues with your device. A restart can fix RAM-related bugs, make an unresponsive device responsive again, and even help with software updates.
So, what are you waiting for? Resolve all the pesky issues by simply restarting your Chromebook.