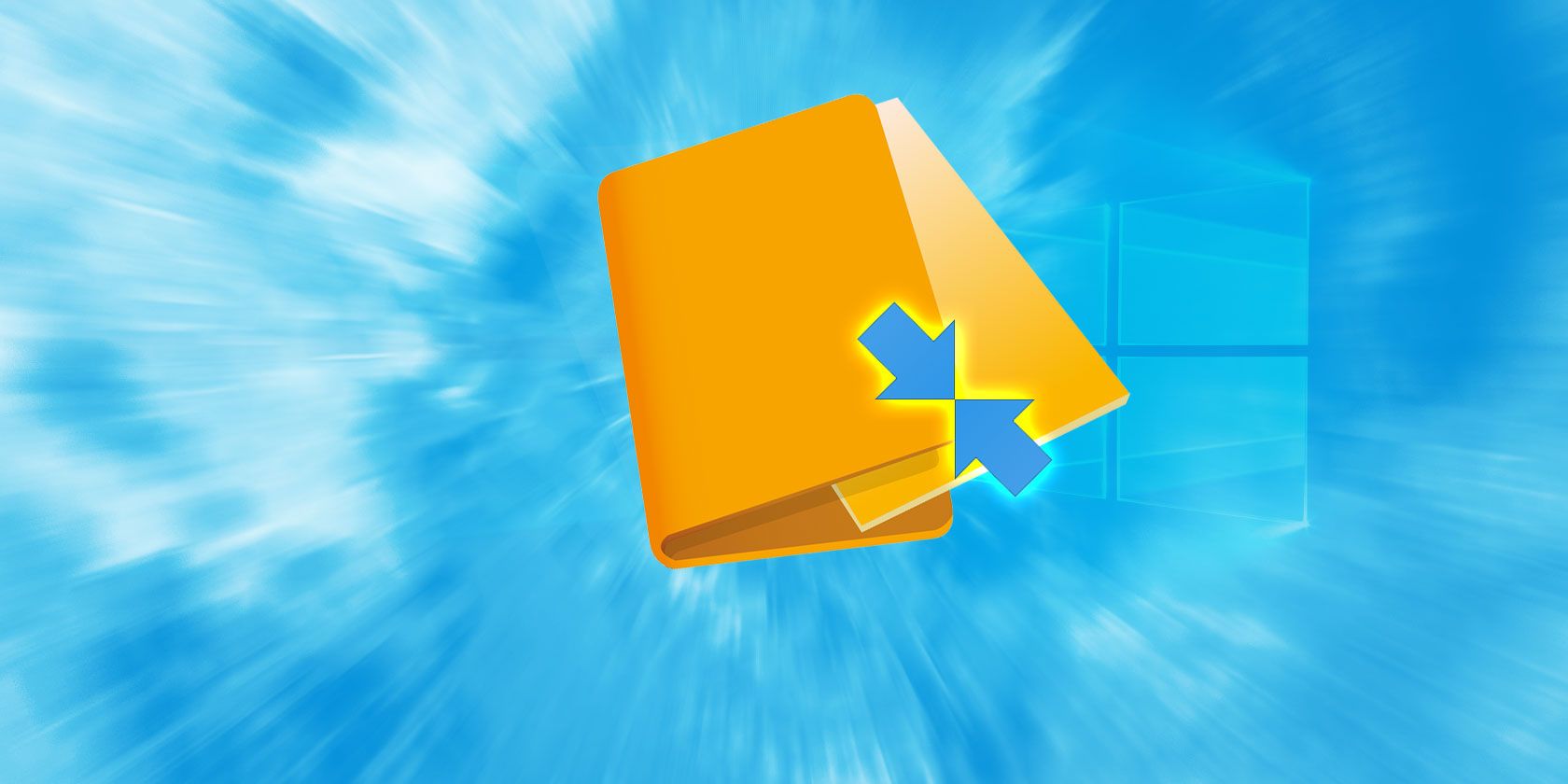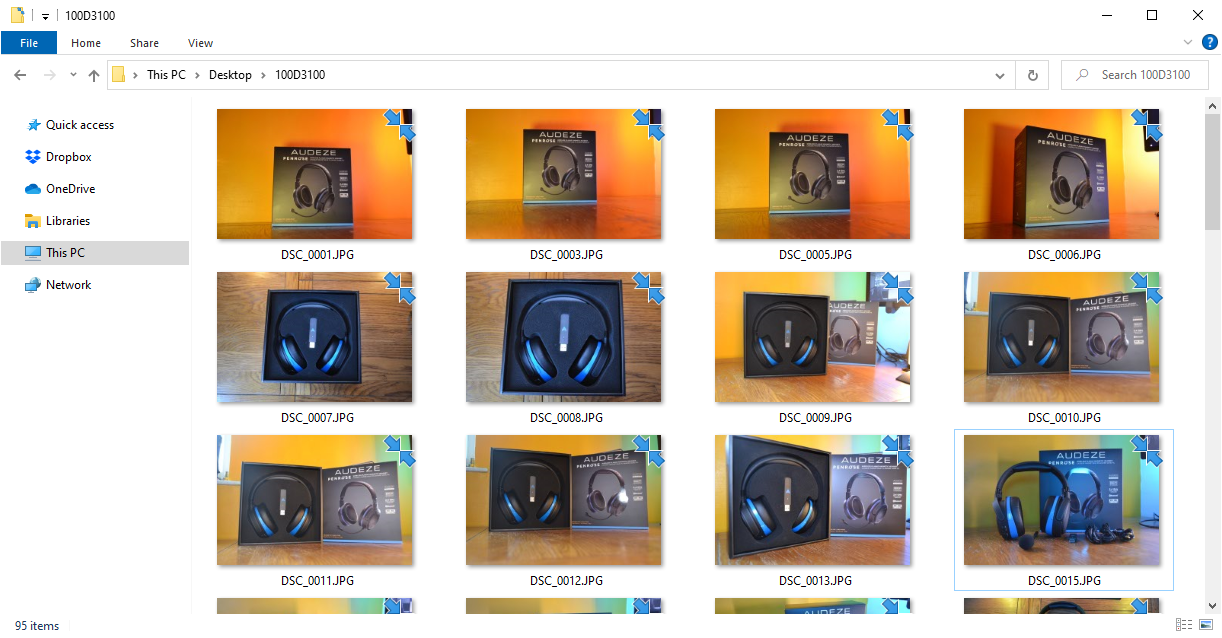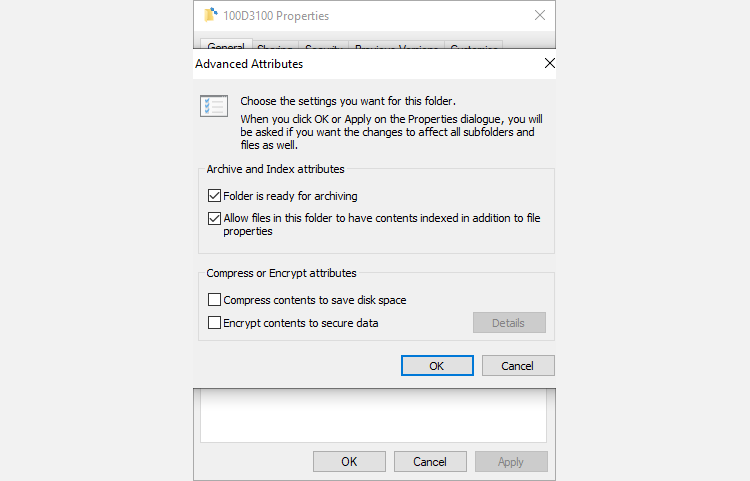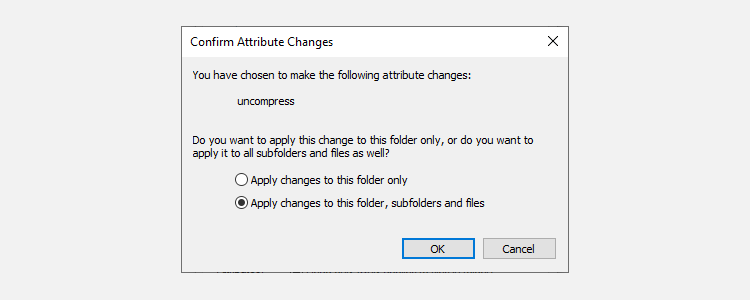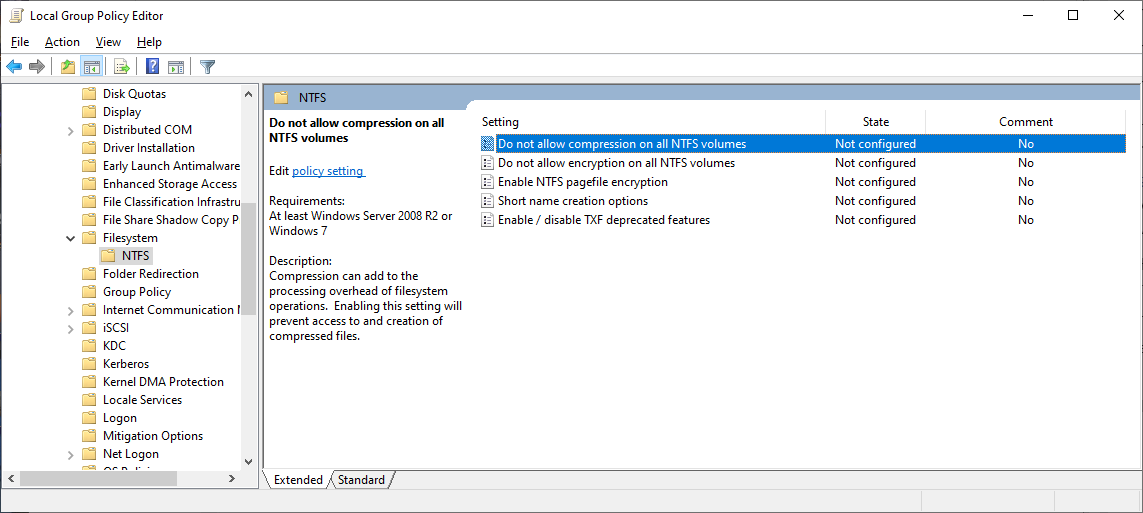Have you ever noticed two blue arrows on your Windows 10 files and folders? The two arrows indicate that Windows 10 is compressing those files and folders to reduce their overall size on your hard drive.
Windows 10 automatically compresses files when your hard drive begins to fill up, which is why you'll suddenly notice these two blue arrows appearing.
However, you can stop Windows 10 compressing files automatically. Here's how.
What Is Windows 10 File Compression?
Windows 10 can make use of a file compression tool built into the filesystem itself. The process, known as NTFS file compression, allows you to compress files and folders on an NTFS drive. Your version of Windows 10 is installed on an NTFS drive, allowing you to take advantage of this feature.
Using file compression can decrease the overall footprint of files and folders on your drive, but it does have some drawbacks. Notably, your operating system must uncompress any file or folder before you can access it. On a fast drive in a modern computer, you won't notice too much, but it can certainly make a difference on older hardware.
Furthermore, NTFS file compression isn't meant to be a powerful file compression option. It is a quick and handy tool that slightly reduces file sizes. You'll find much greater file compression ratios in third-party software.
How to Turn Off Windows 10 File Compression
The easiest way to switch off automatic file compression in Windows 10 is through File Explorer. File compression can apply to single files, folders, or an entire drive. When you apply or remove file compression from a folder or drive, you can push the change throughout the entire directory, compressing (or uncompressing) every file in each subfolder.
Turning off file compression in Windows 10 is a quick process. First, head to the folder or drive you want to stop automatically compressing. Then:
- Right-click the folder and select Properties.
- In the General tab, select Advanced to open the Advanced Attributes
- Under Compress or Encrypt attributes, uncheck Compress contents to save disk space.
- Press OK, then Apply.
When the Confirm Attribute Changes window appears, you can decide whether to apply the file compression changes to this folder only or to this folder, subfolders, and files. The second option is handy when you want to stop Windows 10 automatically compressing an entire drive or folder.
How to Switch Windows 10 File Compression On
Switching file compression back on is just as easy. Head back through the steps above, but check the box to Compress contents to save disk space. You'll see the same Confirm Attribute Changes window too.
Compressing Files on Windows 10 With the Command Prompt
You can also compress and uncompress Windows 10 files and folders using the Command Prompt and the compact command.
First up, head to the folder you want to compress, then Shift + Ctrl + Right Click and select Open command window here.
Now, you have a few different commands to compress files. To compress a single file, use the following command:
compact /c filename
While to compress all of the files in the folder, use this command:
compact /c *
Finally, if you want to compress every file in this folder, plus any subfolders, use this command:
compact /c /s *
If you want to use the Command Prompt to uncompress your files, the commands are somewhat similar. The following commands are for uncompressing a single file, all of the files in a folder, and every file in this folder and its subfolders:
compact /u filename
compact /u *
compact /u /s *
You can find a full syntax list on the Microsoft Compact page, or use the compact /? command for a list.
Disable File Compression Using Group Policy
Say you want to take your quest against file compression one step further, ensuring Windows 10 will never compress your files without permission again?
If that sounds like your cup of tea, you can disable NTFS file compression using the Group Policy editor. Group Policy is a Windows function that applies a configuration option to your entire system. You make changes to the policies using the Group Policy Editor.
The Group Policy Editor is not available by default to Windows 10 Home users. However, Windows 10 Home users can switch the Group Policy Editor option on or use a third-party policy editor.
Follow these steps to disable NTFS file compression using the Group Policy Editor:
- Press Windows Key + R to open the Run dialog, then input msc and press Enter.
- When the Group Policy Editor loads, head to Computer Configuration > Administrative Templates > System > Filesystem > NTFS.
- Open the Do not allow compression on all NTFS volumes policy to edit it.
- Select Enabled if you want to stop all file compression, then Apply.
- Restart your computer for the changes to take effect.
To disable this function in the future, run through the steps again, but Disable the policy instead.
Is File Compression the Same as a ZIP Archive?
The other common file compression method most users are familiar with is a file archive, such as a ZIP file. A ZIP folder compresses files so that they take up less space on your drive, but when you extract the files from the archive, all of your data is still there.
The biggest difference between compressing a file using an archive and compressing using Windows 10's inbuilt tool is functionality.
When you compress files in Windows 10 using the integrated tool, those files are only compressed on that particular drive. If you copied the files to another drive, say your trusty USB flash drive, the files would no longer be compressed after copying.
Whereas when you compress files using a file archive tool, you create a specific archive of compressed files that remain compressed until the files are extracted. You can copy this file archive to another drive, and the file will remain compressed within the archive.
Keep Your System Clear of Old Files
The Windows 10 NTFS file compression option won't claw back mountains of space for your files. That isn't its role, and it was never designed to work in such a manner. If you're running out of space on your hard drives, you need to either have a good spring clean of old files or invest in some more storage space.