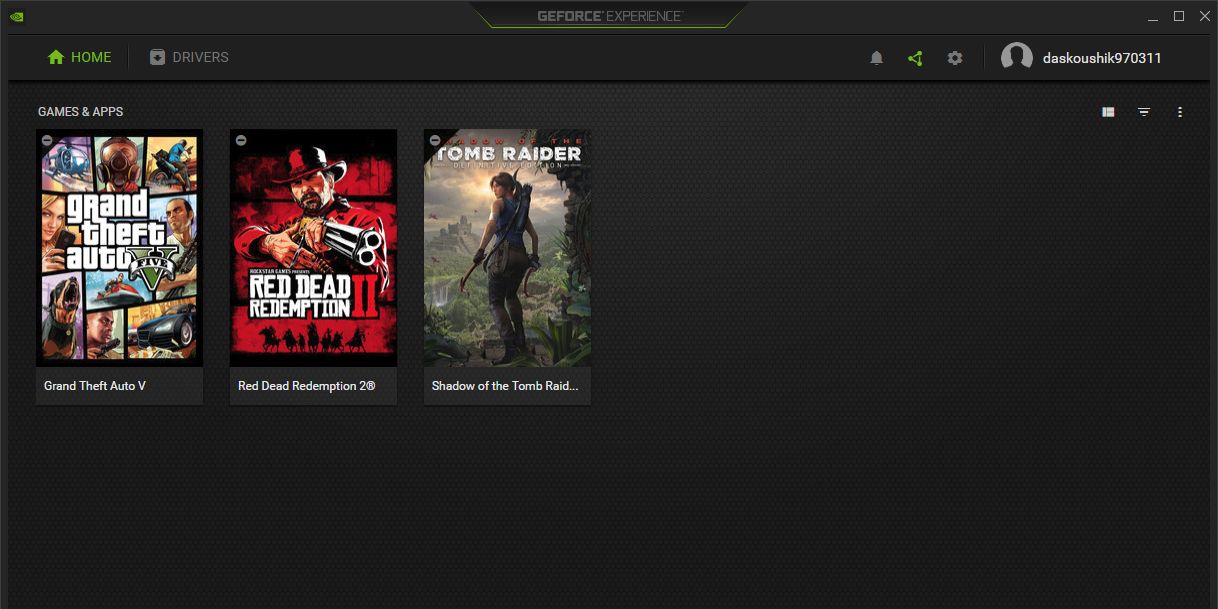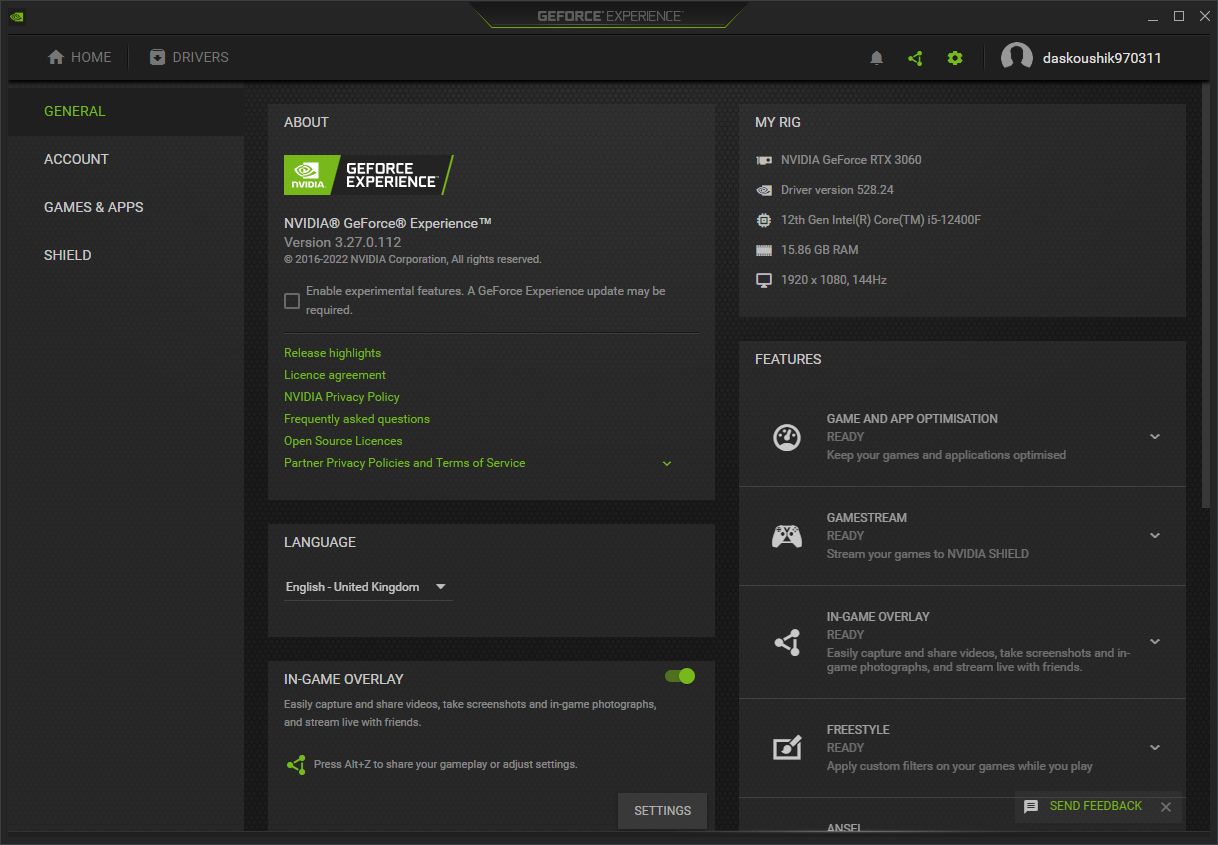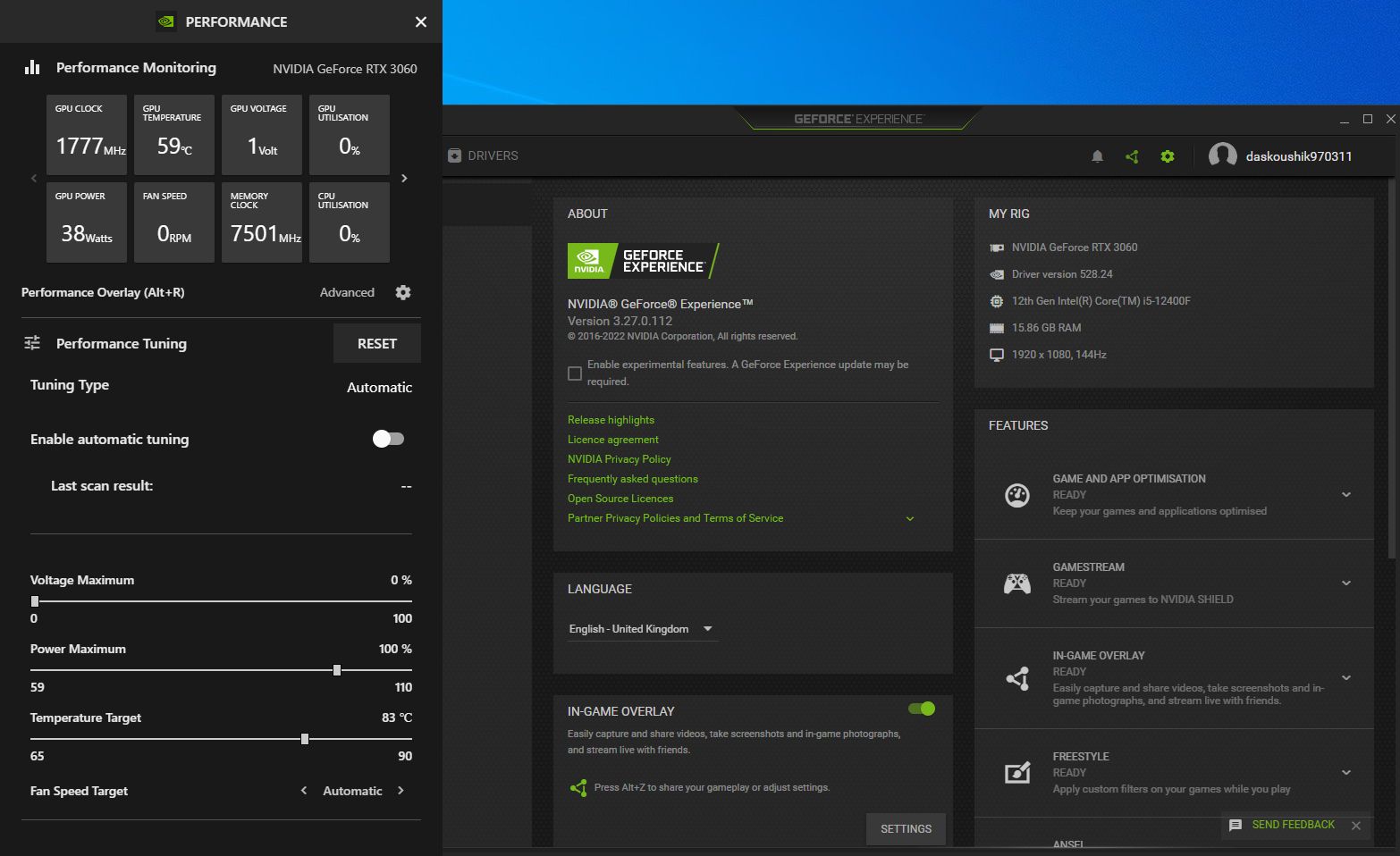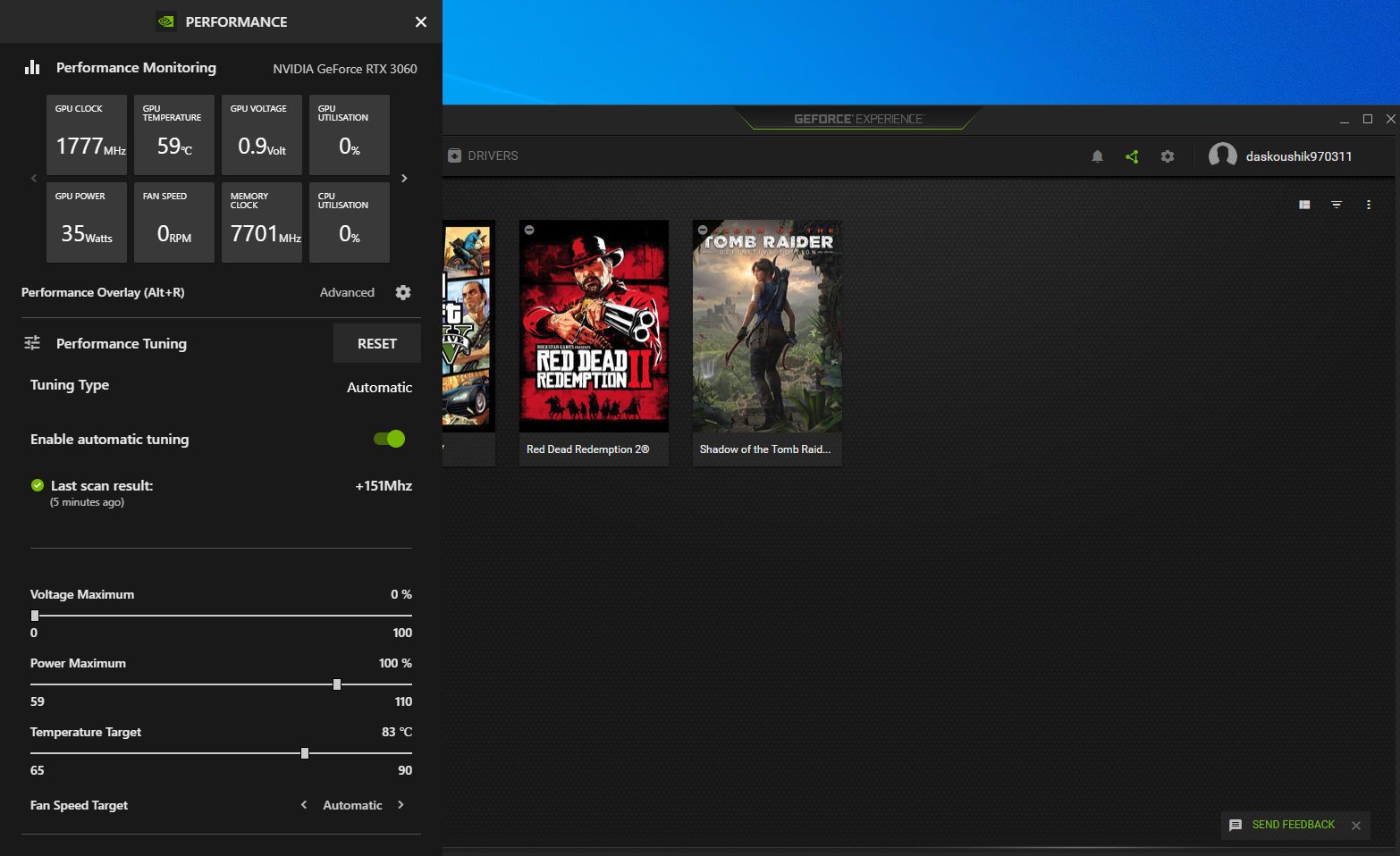Nvidia GeForce Experience version 3.22 introduced several new features, including a robust performance monitoring tool and one-click overclocking support.
While the Performance and Latency Overlay is useful for monitoring multiple GPU metrics like Temperature, Power, Clock Speeds, and in-game FPS, the Automatic Tuning feature is intended specifically for users who want to squeeze additional performance out of their GPUs without resorting to any third-party applications.
So how does Nvidia's Automatic Tuner perform when pitted against traditional overclocking utilities?
How Does Nvidia's Automatic Performance Tuning Tool Work?
Similar to AMD's GPU Tuning program, the GeForce Experience Performance Tuning uses an advanced scanning algorithm to determine the most stable overclock settings for your specific GPU model.
Once the automatic tuning process has been initiated, Nvidia's built-in scanner starts to ramp up your GPU's core and memory clocks by a few points before stress-testing it for stability. If the applied overclock is stable under load, the scanner continues to push the clock speeds even further until the GPU fails to maintain stability. At that point, the last known frequency will be applied as the maximum Boost Clock of your GPU, thereby tuning the overall profile.
Now, one of the major advantages of using Nvidia's Automatic Tuning program is its reliance on the GPU Boost 4.0 algorithm. Instead of making any adjustments to the entire core clock offset, the scanning algorithm will increase the clock speeds of your GPU based on pre-defined voltage levels. Doing so allows the GPU to run at a much higher Boost Clock, even when you hit its maximum Temperature or Power limit.
Which Nvidia GPUs Are Compatible With Nvidia Automatic Tuning?
Unlike popular GPU overclocking tools, the GeForce Experience Performance Tuning program is somewhat limited in its capabilities. For starters, Nvidia's automatic tuning feature is currently supported on all RTX-40, 30, 20, and GTX-16 Series GPUs, meaning that older Pascall and Maxwell-based cards might lose out on its functionalities.
Furthermore, users with an NVLink or SLI setup can only take advantage of their primary graphics card, as this program lacks a multi-GPU overclocking solution.
How to Enable Automatic Performance Tuning in Nvidia GeForce Experience
If you have a compatible Nvidia GPU, here's how you enable the Automatic Tuning feature in GeForce Experience.
- Before you get started, ensure that the latest version of GeForce Experience, along with the current Game Ready Driver, has been installed on your PC.
-
Open the GeForce Experience app and head over to Settings by clicking on the Gear icon next to your profile.
-
Inside the General tab, check whether In-Game Overlay has been enabled. If not, click on the toggle switch to activate this feature.
- Bring up the GeForce Experience Overlay by pressing Alt+Z, then clicking on Performance, located in the top right corner of your screen.
-
Once inside the Performance panel, click the toggle button next to Enable automatic tuning to initiate the performance tuning process. For the best possible results, ensure that there aren't any GPU-intensive applications running in the background.
-
Since the performance tuning feature uses a built-in scanner to detect the appropriate clock speeds for your GPU, the entire process may take some time to complete. However, as soon as it finishes overclocking your GPU, look at the Last scan result for any noticeable improvement in core and memory frequencies.
If you aren't satisfied with the applied overclock, set the sliders for Power Maximum and Temperature Target all the way to the right and re-run the tuning process. Upon completion, it is recommended that you stress test your GPU with synthetic benchmarks like MSI Kombustor and Furmark to check for any stability issues under a heavy workload.
Does Nvidia's Automatic Tuning Boost Your GPU?
In our testing with a ZOTAC GAMING GeForce RTX 3060 Twin Edge GPU, we found an overall increase of 151MHz on the core clock and an additional 200MHz on the memory clock, which translates to roughly 9% improvement in its boost frequency. For comparison, we also performed a manual overclock on the same GPU with MSI Afterburner and were able to push the clock speeds further, by about +200Mhz on the core and a more reasonable +500Mhz on the memory.
To demonstrate just how convenient Nvidia's Automatic Tuning tool is for a straightforward, one-click overclock, we decided to evaluate the performance of both utilities in a variety of in-game and synthetic benchmarks. Our test setup includes an Intel Core i5-12400F, 16GB (2x8) of Corsair Vengeance LPX DDR4-3600 RAM, and the exact same GPU configuration running on a fresh install of Windows 10 version 22H2.
|
Synthetic Benchmarks/Games |
Stock Performance |
GeForce Experience (Automatic Performance Tuning) |
MSI Afterburner (Manual Overclock) |
|---|---|---|---|
|
UNIGINE Heaven Benchmark (Extreme, DX11) |
98FPS |
105FPS |
109FPS |
|
UNIGINE Superposition Benchmark (Extreme, DX11) |
38FPS |
41FPS |
43FPS |
|
Red Dead Redemption 2 (Favor Quality, Vulkan) |
69FPS |
74FPS |
78FPS |
|
Shadow of the Tomb Raider (Highest, DX12) |
118FPS |
123FPS |
131FPS |
In UNIGINE's Heaven and Superposition benchmarks, the RTX 3060 achieved a slight performance boost of around 7-8% with automatic tuning enabled, whereas the margin rose to 12% when using MSI's overclocking utility. A similar performance improvement was also seen in Red Dead Redemption 2 and Shadow of the Tomb Raider's built-in benchmark, where both utilities were neck and neck in regards to average frame rates.
Based on the test results, it is evident that the GeForce Experience Performance Tuning program takes a more conservative approach when it comes to GPU overclocking. Instead of pushing the core and memory frequencies to their absolute limits, the program adjusts your GPU's Voltage/Frequency curve, wherein higher clock speeds will be sustained under different voltage levels.
Although it is possible to get a much higher performance boost with manual adjustments to the GPU clocks, there will always be a potential risk factor in damaging your hardware, especially when you exploit its thermal and power headroom. However, if you're willing to maximize GPU performance at all costs, check out our detailed guide on how to safely overclock your GPU using MSI Afterburner for more information.
Get a Free Performance Boost With the GeForce Experience Automatic Tuning Tool
For an integrated, one-click overclocking tool, the GeForce Experience Performance Tuning program offers excellent reliability, especially when you factor in the clock speed improvements and overall GPU stability. While it isn't as versatile as a dedicated overclocking utility, you should be able to get a free performance boost on your GPU without investing any additional time and effort in the manual tuning process.