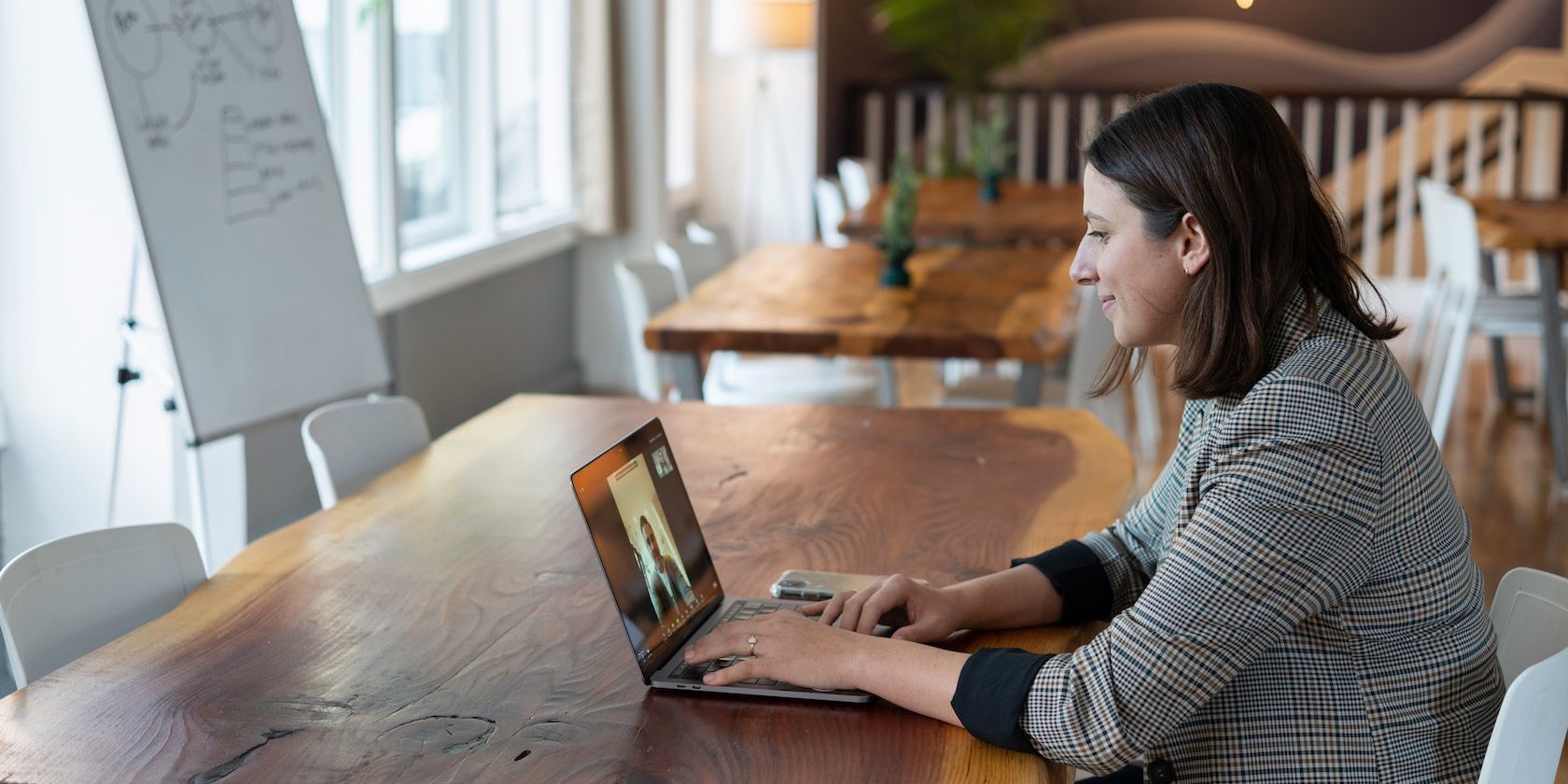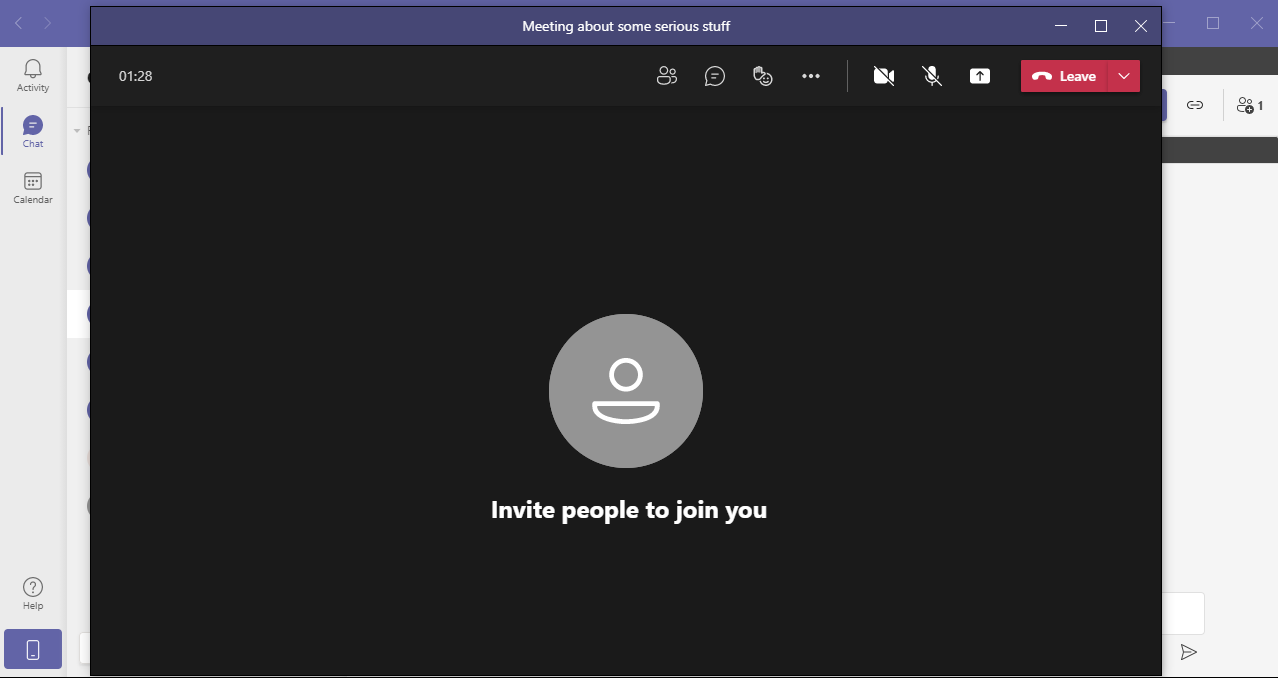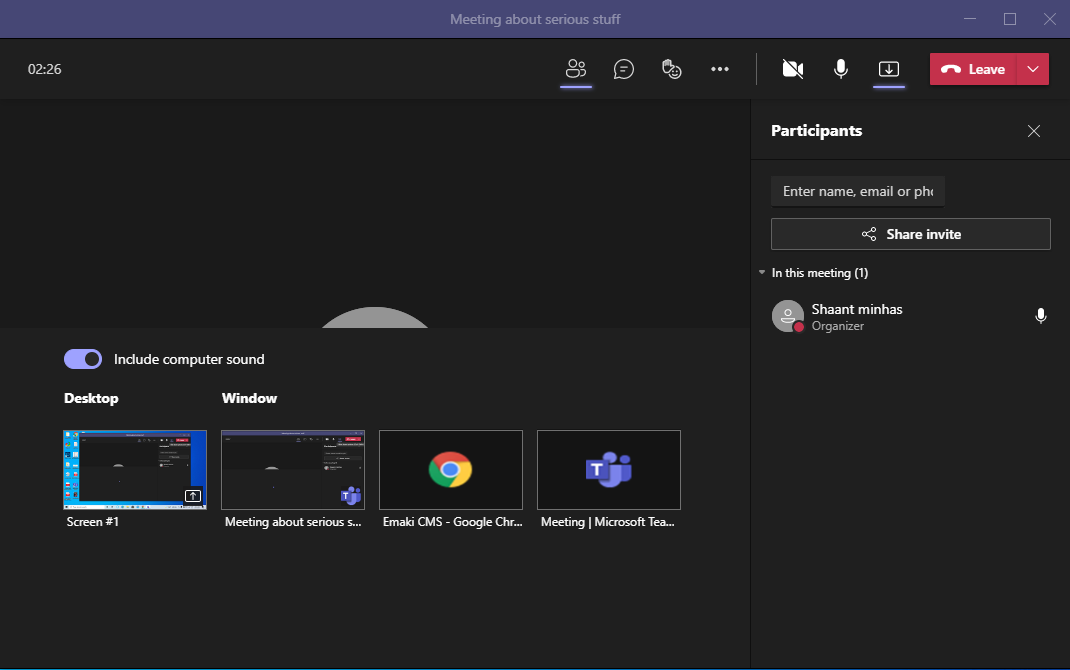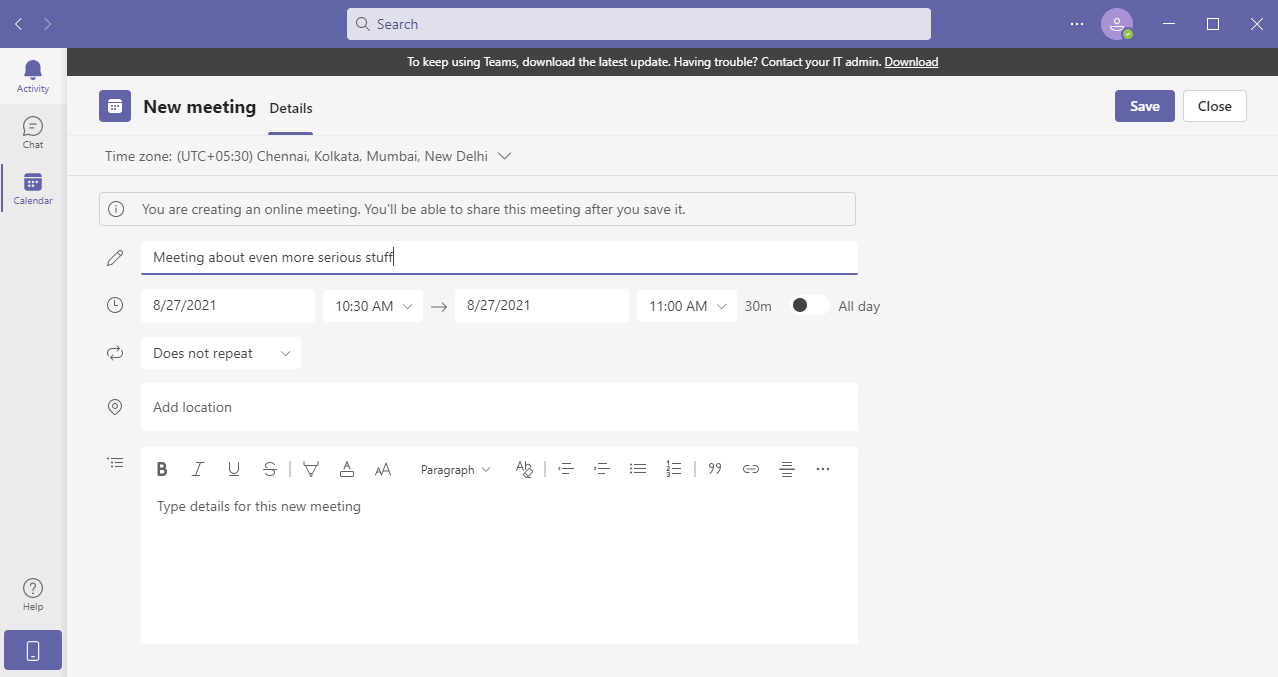Microsoft released the Teams app in 2016 as a communication tool for corporations and individuals as a part of the Microsoft 365 family of products. For Microsoft, the timing couldn’t have been better. Ever since the Covid-19 pandemic broke out in 2019, remote work is slowly becoming the norm across industries. And with that comes a need for a solid communication tool, which can handle most, if not all, the needs of workplace collaboration.
Microsoft Teams has been filling the gap marvelously since then. One of the features offered by Teams is video conferencing, which lets you connect with your colleagues or friends without any hiccups. Let’s look at how you can host video conferences on Teams and use the different features that the app comes packed with.
How to Host a Video Conference on Microsoft Teams?
You can host a Teams video conference on your Windows, either through the Teams app or from your browser. To conduct a conference through the Teams app, follow the steps below:
- If you haven’t done so already, download the app from the official Microsoft website or from the Microsoft Store.
- Now open the Teams app, log in, and navigate to the team/channel where you want to hold a video conference.
- Click on the camera icon under the start a conversation search box.
- Set a subject to the meeting, and click on Meet Now to launch the video conference.
If you want to avoid dealing with the app, you can launch the conference from your browser itself. Here’s how to do that:
- Go to the official Microsoft Teams website, and sign in from there.
- Select the Teams option and choose a specific channel in which you want to conduct a video conference.
- After you’re on a specific channel, click on Meet now in the top-left corner. Click on Allow to let Teams use your camera and microphone.
The Different Features of Conference Calls in Microsoft Teams
Your meeting will be launched as soon as you choose the Meet now option. Once you’re in, you’ll see many features you can tinker with. For instance, you can add additional participants directly during an ongoing conference.
To do that, click on the Show participants options. Then, on the right-hand side, you can enter the name or email address to add a participant.
djacent to this is an option to send text messages during a meeting. There’s also a feature to add emoticons.
And of course, there’s the option to share your screen with everyone in the meeting, which turns out to be pretty handy if you’re presenting or explaining some topic.
How to Set Up a Future Meeting in Advance
You can also schedule video conferences well in advance from the Calendar section. To get started, select Calendar > New Meeting. Once in, set the Title, Date, Location, and, last but not the least, the details about your meeting. You can also manage the Time zone of your meeting as per your requirements.
Your meeting will be created as soon as you click on the Save button. Now, you’ll just have to choose the way you want to share your meeting. You can either go with sharing the link or through Google Calendar.
Holding Video Conferences With Microsoft Teams
With the rise of remote work, video conferencing has become an integral part of workplace communication. While there are a lot of communication tools out there (such as Zoom and Skype), Teams should be your go-to choice when you’re looking for a solution that focuses on internal communication in your workplace.