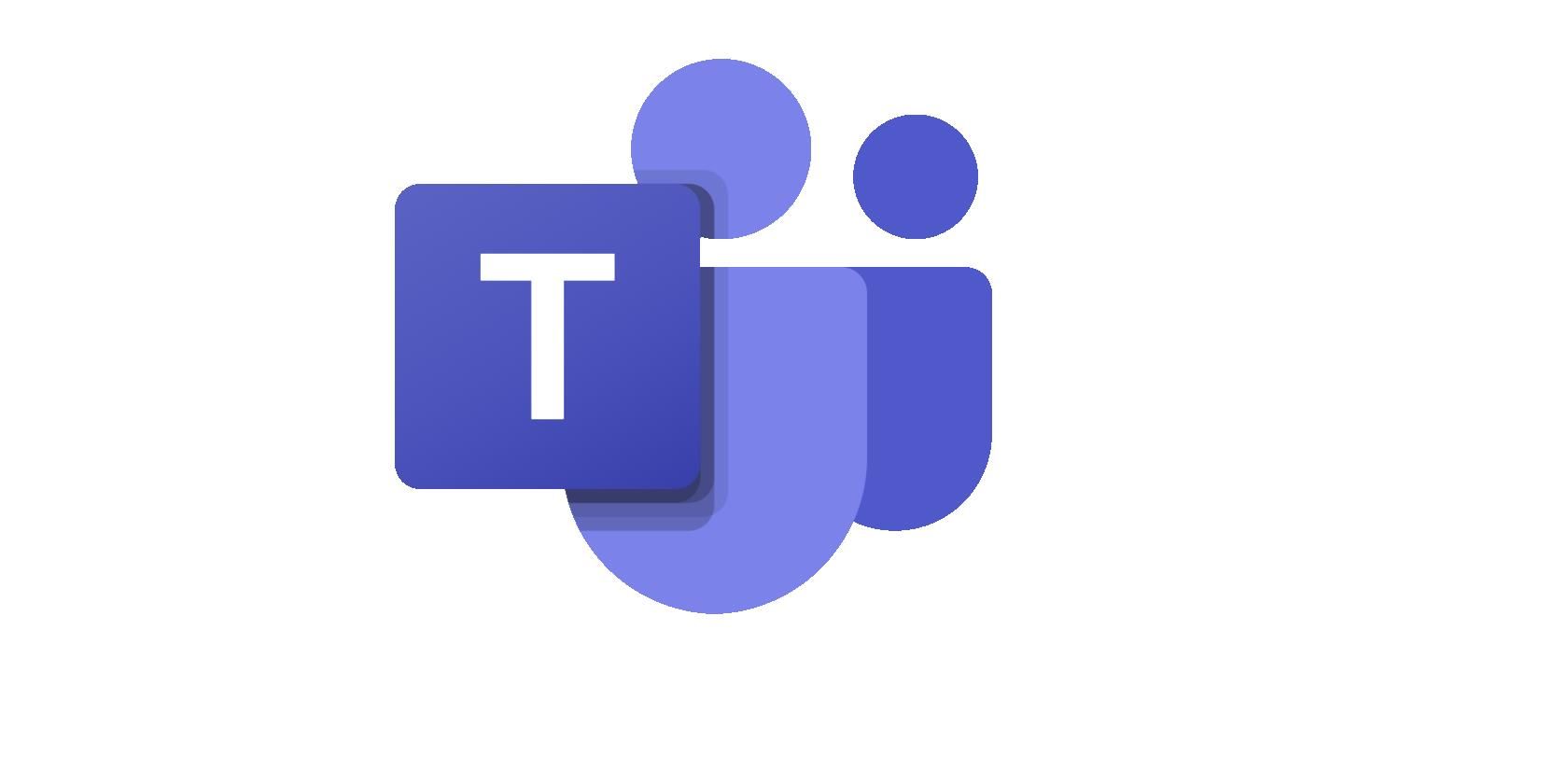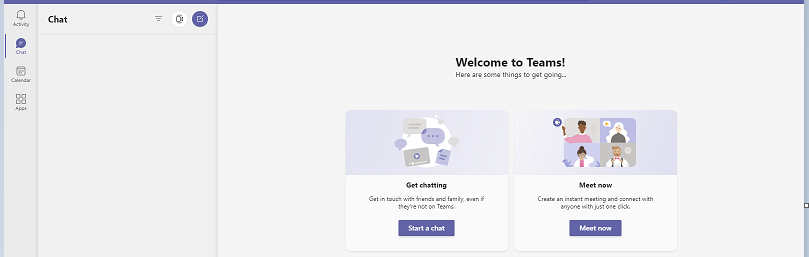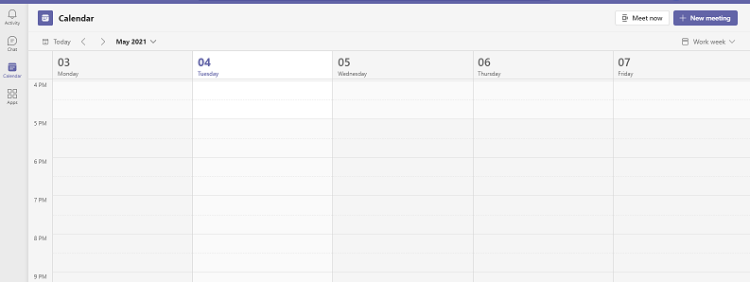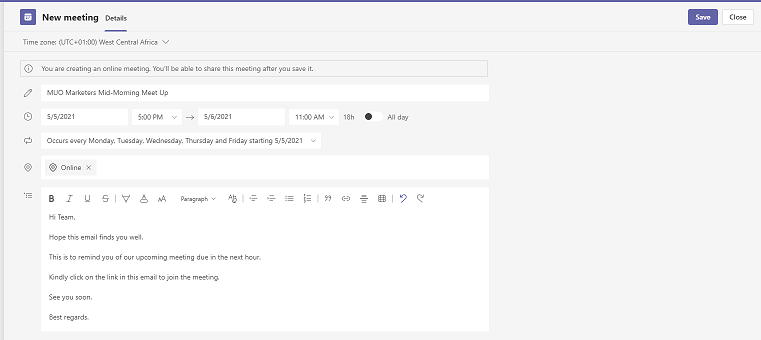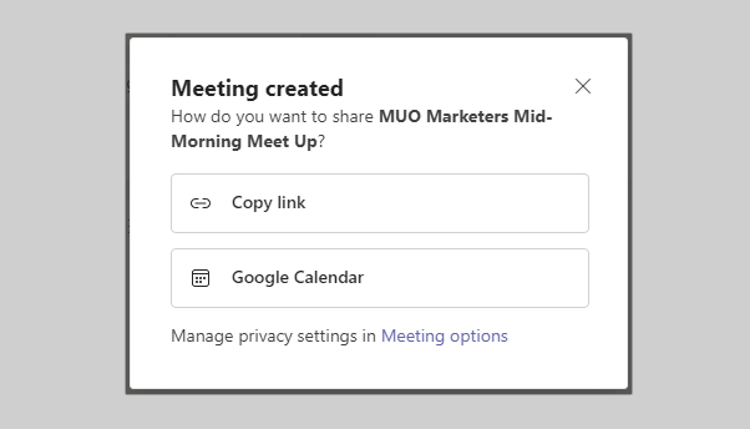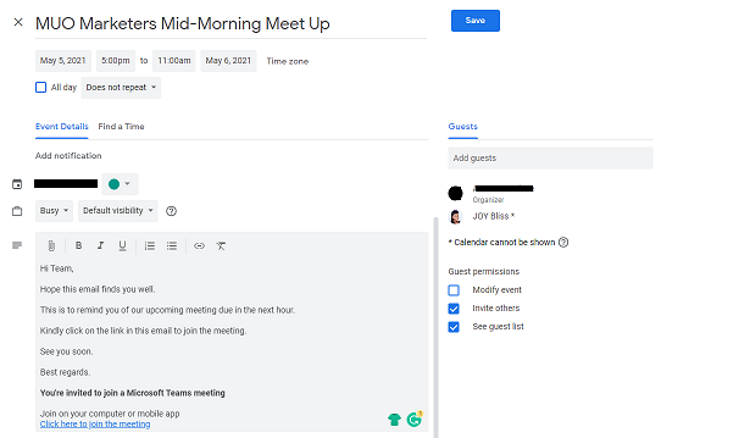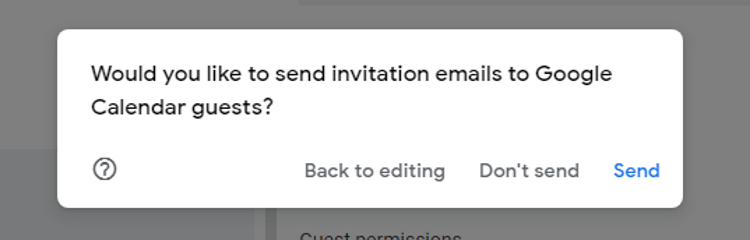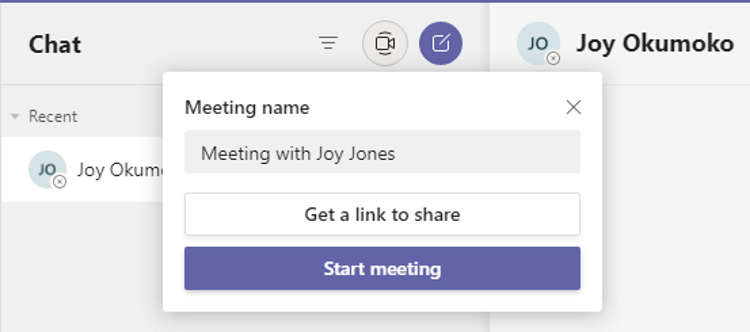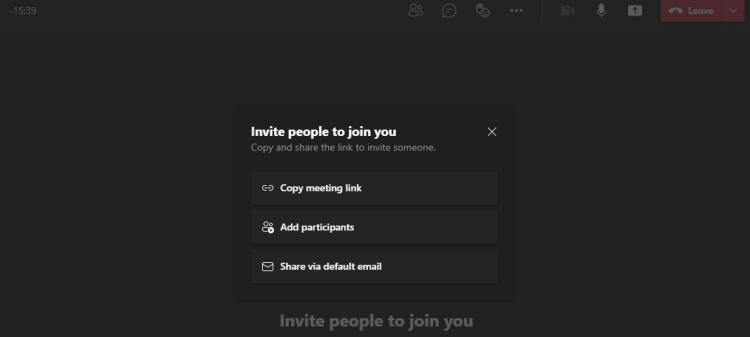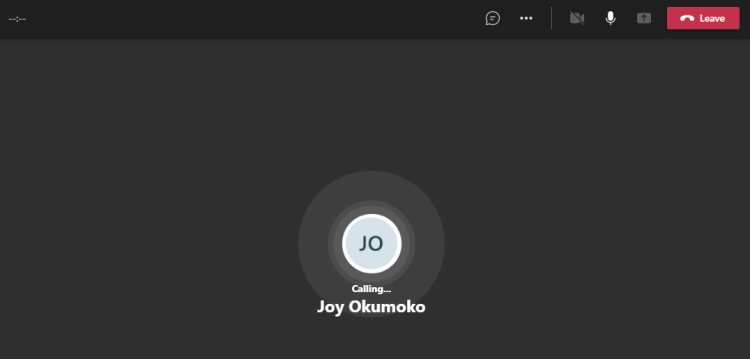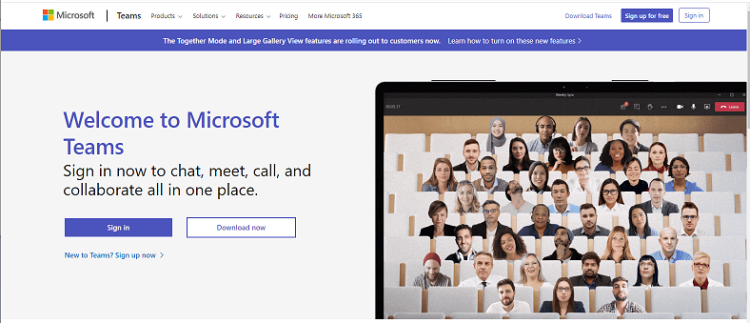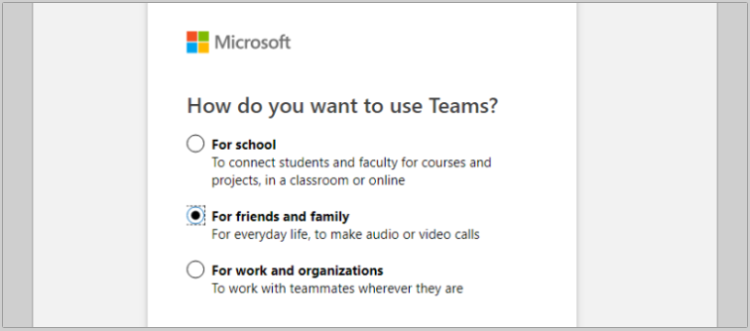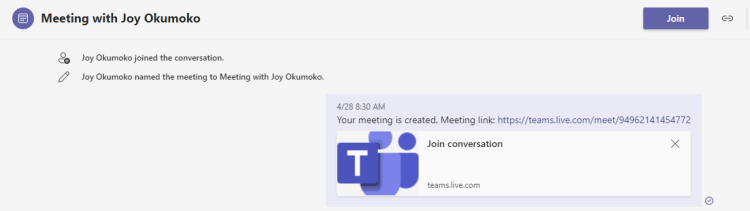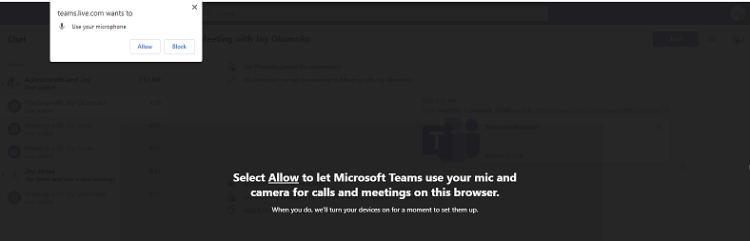Want to host an online video meeting, interview, or walkthrough session? Are you planning to use a Zoom alternative instead like Microsoft Teams, but aren't sure where to start?
This article explains how to host your own Microsoft Teams meeting on a desktop or a mobile device. Using Microsoft Teams, you can create, connect, share, and collaborate with family and friends online.
What You Need to Host a Microsoft Teams Meeting
You can start a Microsoft Teams meeting using your computer or smartphone, provided they meet the following minimum system requirements.
Windows
3.0 GB of available disk space, 4.0 GB of RAM, 1024 x 768 screen resolution, Windows 8.1 and later.
Mac
1.5 GB of free disk space, 4.0 GB of RAM, 1280 x 800 or higher resolution, latest macOS, and its two most recent predecessors.
Linux
3.0 GB of usable disk space, 4.0 GB of RAM, 1024 x 768 screen resolution plus 128 MB of graphics memory, Linux distribution OS with DEB or RPM.
Android
Google's latest version of Android or at least the past three versions of it.
iOS
iPhone, iPad, and iPod touch with most recent iOS or penultimate version.
How to Organize a Microsoft Teams Meeting With Desktop App
You can use the desktop client, a web browser, or the mobile app to host a Teams meeting, regardless of whether you have a Teams account. Here's how to do it.
Download: Teams for Windows, Linux, and Mac (Free)
- Launch Microsoft Teams desktop app.
- Click on either Start a chat or Meet now if using for the first time.
-
Click on the Calendar icon in the vertical tab to the left to schedule a meeting.
- Click to pick a date and time for your meeting. (For example, 11 AM on Wednesday, May 5th)
-
Fill in the details according to the meeting, including the title, date, time, duration, location, and agenda.
- Click Save when done.
-
You should see a pop-up dialog box like the one below.
- Click on the Copy link to share the meeting link manually by email, social media, etc.
-
Or, click on Google Calendar to send via Google's calendar. This may launch a new browser window.
- All the details will be pre-filled, plus the link to join the meeting will now be visible.
- In the right pane, under Guests, click on Add guests to add participants to the meeting. Guests will be suggested from your contact list, or you can manually type in their details.
- You can also set Guest permissions by checking the appropriate boxes.
-
Click on Save. The following dialog box will pop up.
- Click Send.
- The recipient will receive an email with the link to join.
Alternatively:
- Launch the Microsoft Teams desktop client.
-
Click on the camcorder icon in the Chat pane at the top left corner to start a New Meeting, or click on the chat icon to start a chat meeting. We click on New meeting.
-
The following pop-up dialog box will appear. Fill in the Meeting name.
- Click on Get a link to share with the meeting participants.
- This will generate a meeting link. Click on the copy icon to share the link manually, or click on Share via email.
- You can also click on Start meeting if you have already sent the meeting invite to participants and don't need a new meeting link.
- Click on Join Now.
-
Select how you want to Invite people to join you in the meeting.
- Click on the Copy meeting link to copy the link to the clipboard and share with participants manually, or
- Click on Add participants to add them yourself, or
- Click on Share via default email to share links with participants via email.
Alternatively,
-
Launch Microsoft Teams desktop app.
-
Click on the call button to start an Audio call.
- The recipients can join the meeting by clicking on Accept on their devices.
- You can also add other participants to the call by clicking on the group icon to Show participants.
- Enter their names to add them to the call.
- Click on Leave to end the call.
This Audio call method does not require a meeting link.
How to Host a Microsoft Teams Meeting With Web App
Open your web browser of choice.
-
Go to Microsoft Teams website.
- Click on Sign in.
- You will be prompted to download the Windows app. Click Use the web app instead.
- If you're not on Teams yet, click on Sign up for Teams.
- A new window will open. Click on Sign up for free.
-
Fill in your Microsoft account login credentials.
- Select how you want to use Teams, then click on Next.
-
You should now be logged in to your Teams account.
- Click Join to start your meeting, or click on the link icon to copy the meeting link.
- You can also start the meeting by clicking the Your meeting is created link to Join the conversation.
-
If using the web app for the first time, it will ask for permission access.
- Click on Allow or Block as needed.
- Click Join now to start your meeting.
- Follow the same steps outlined earlier to add other participants to the meeting.
How to Host a Microsoft Teams Meeting Using a Mobile App
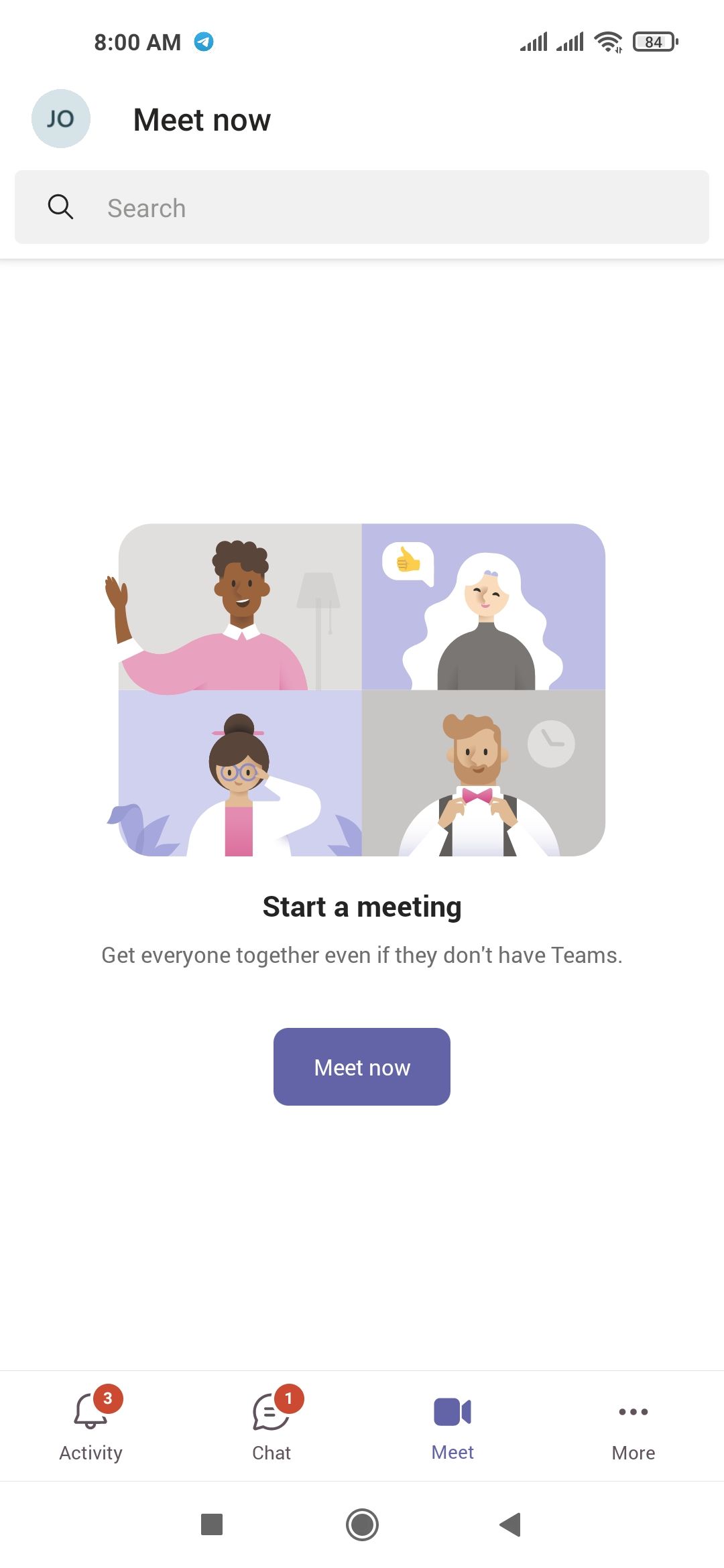
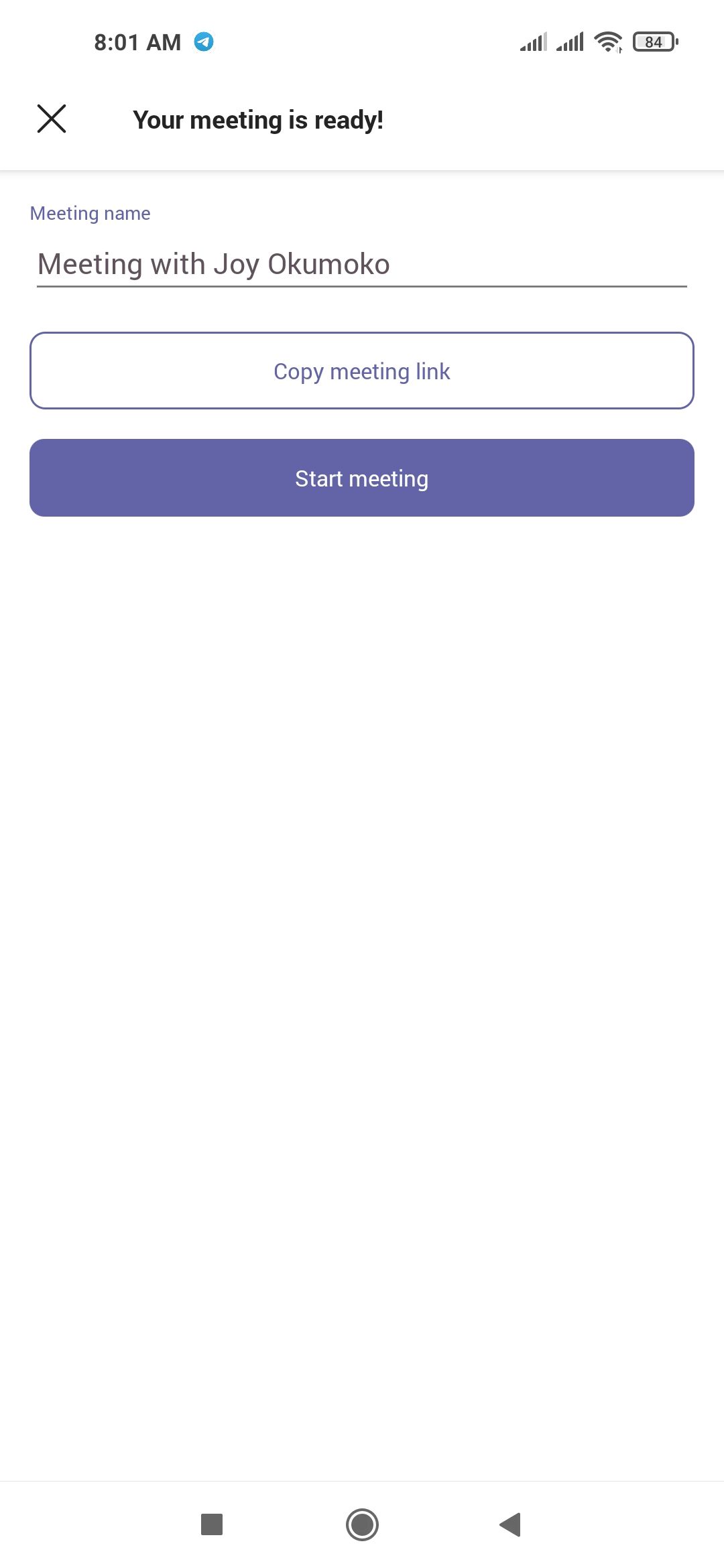
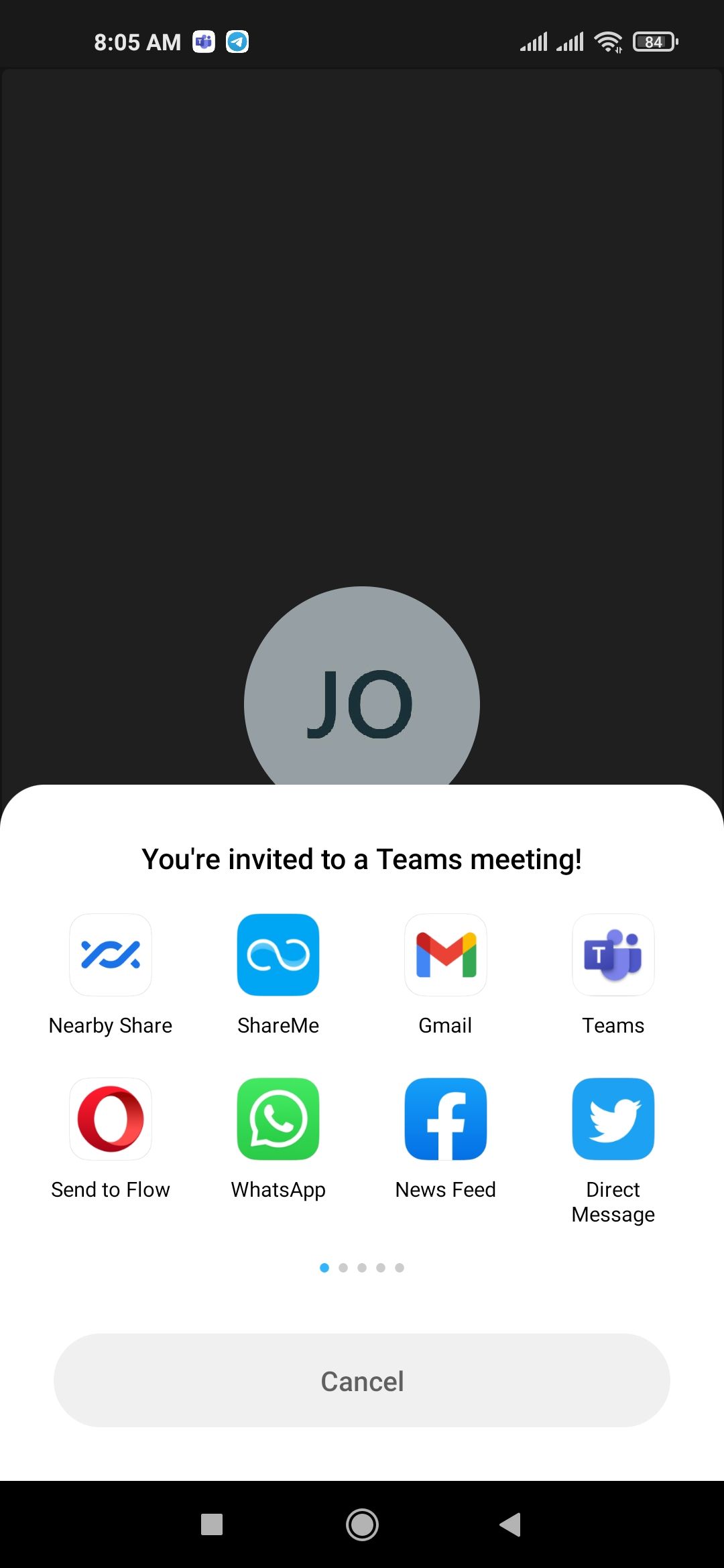
Download: Teams for Android | iOS (Free)
To schedule a Microsoft Teams meeting using the mobile app,
- Launch the Microsoft Teams app on your smartphone.
- Tap on Meet now.
- Type in the Meeting name.
- Tap on the Copy meeting link to share with other participants.
- Tap on Start meeting.
- Tap on Join now.
- To add participants to the meeting, tap on Add participants.
- Or, tap on the Share meeting invites to ask participants to join the meeting.
- Choose how you want to share the message, whether via Nearby Share, Email, Teams, WhatsApp, Facebook, etc.
- It will send a pre-written invitation message containing the meeting link to all the people you select. You can edit the invitation message. Hit Send.
Alternatively:
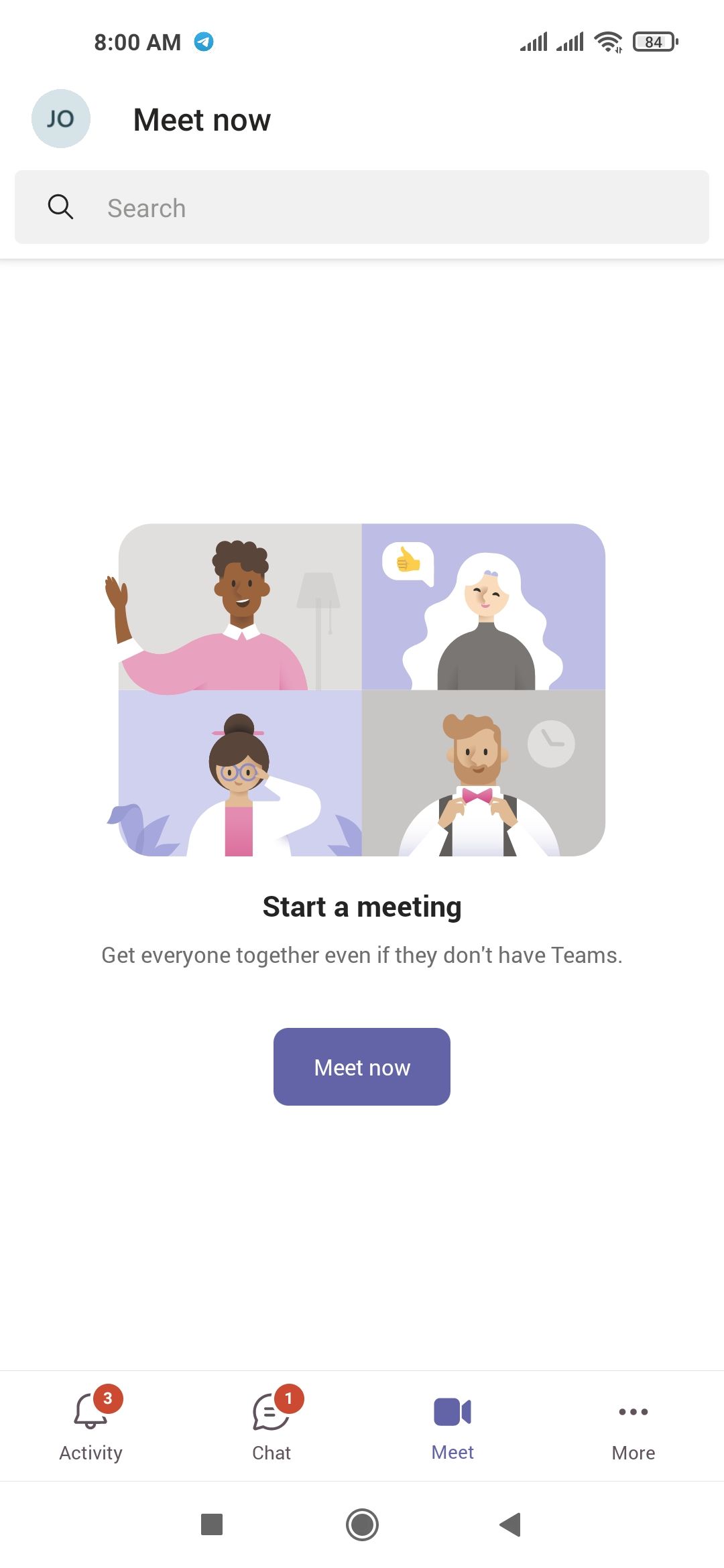
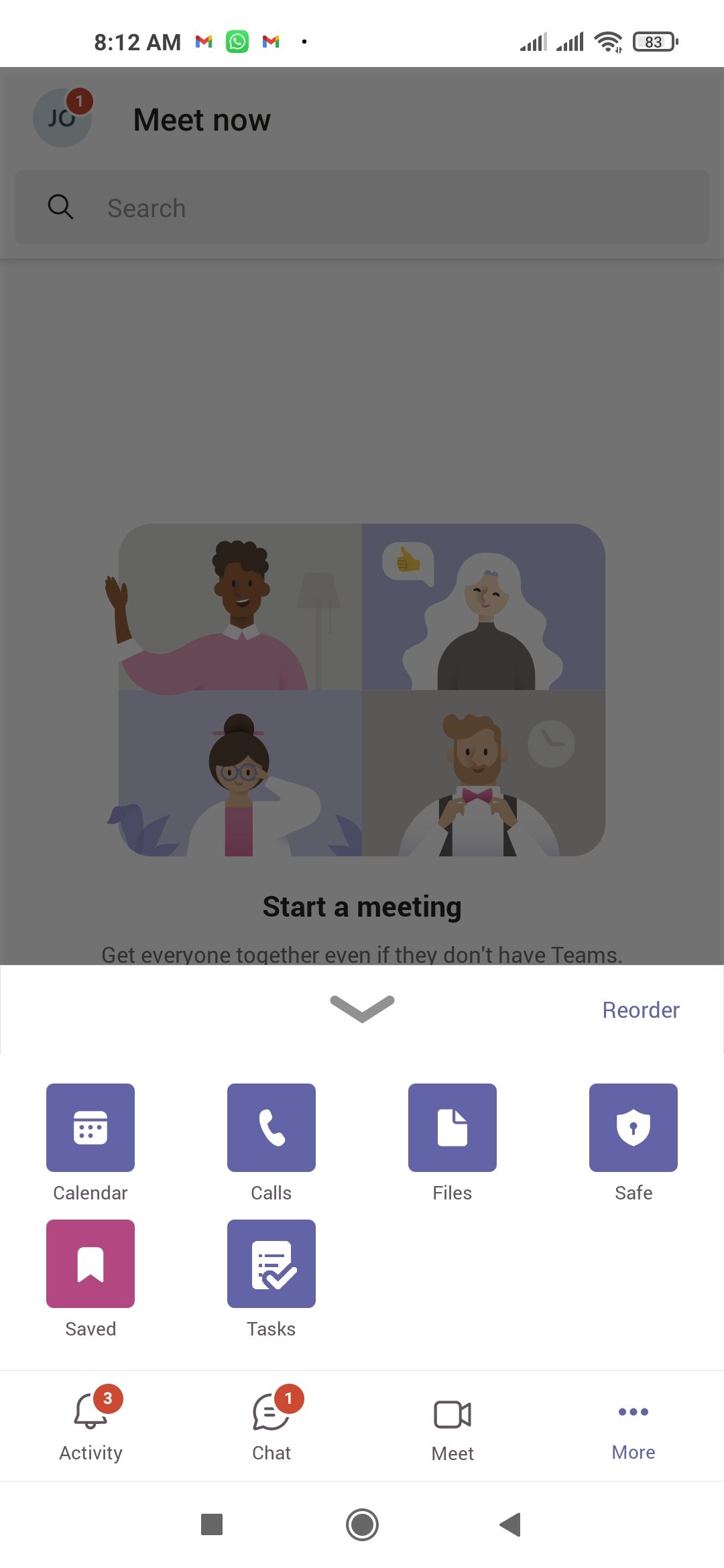
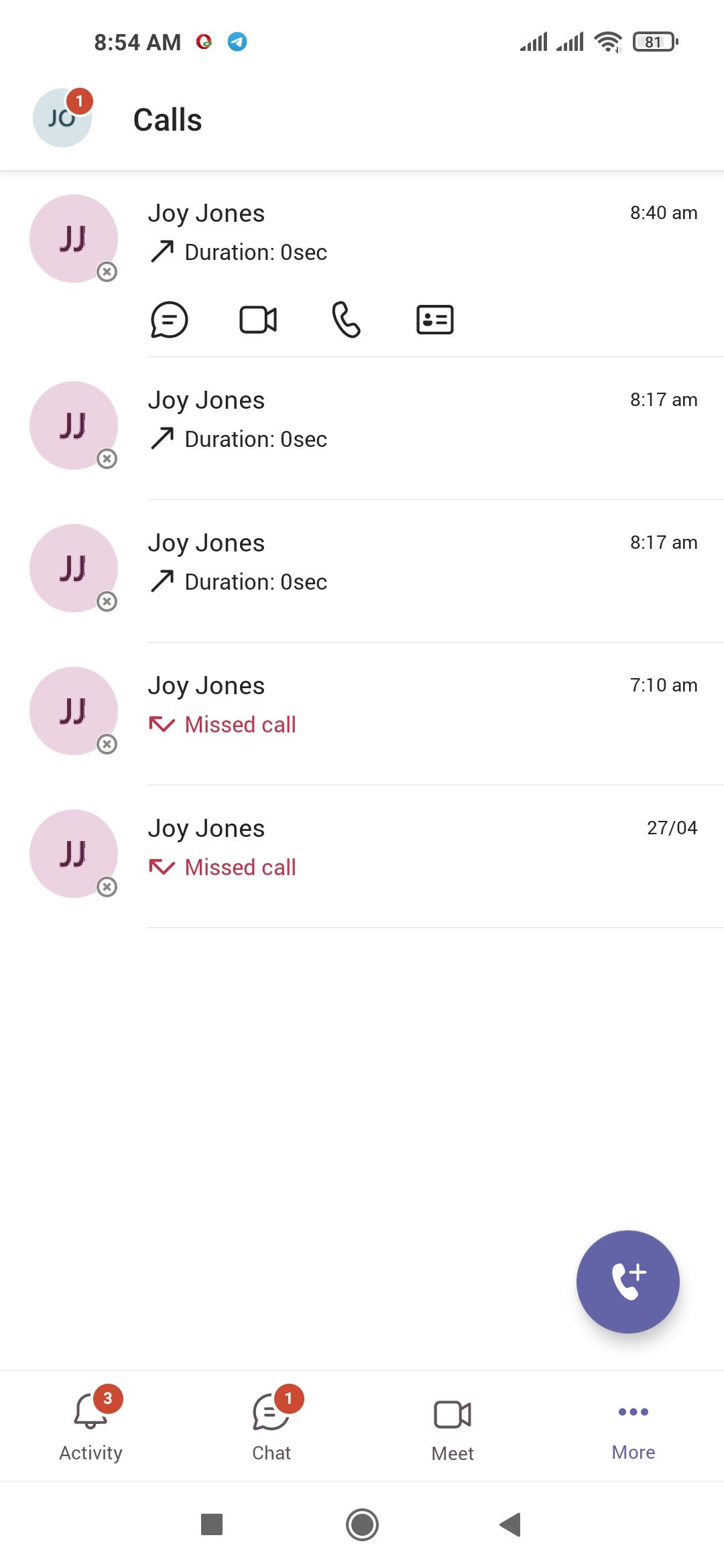
To start an Audio call meeting,
- Open the Teams app.
- On the bottom toolbar, tap on the three dots or More button.
- In the pop-up menu, tap on Calls.
- Tap on the new call button (telephone with a + sign) to start an Audio call.
- Enter the participant(s) name(s) in the Search for people search bar.
- Tap on the call button to start the Audio call meeting.
- You can also add other participants to the conversation.
- Click on the end call button to end the Audio call.
This does not require a link to join, provided the participants are on stand-by.
Pre-Requisites for a Successful Teams Meeting
Microsoft Teams can help you organize a successful team meeting. Ensure that the meeting link and system requirements are sent in advance so that participants have enough time to prepare and test run the platform.
Right away after the meeting starts, share the ground rules for the meeting. Also, include instructions on proper online meeting etiquette, such as turning the mic off when not speaking.