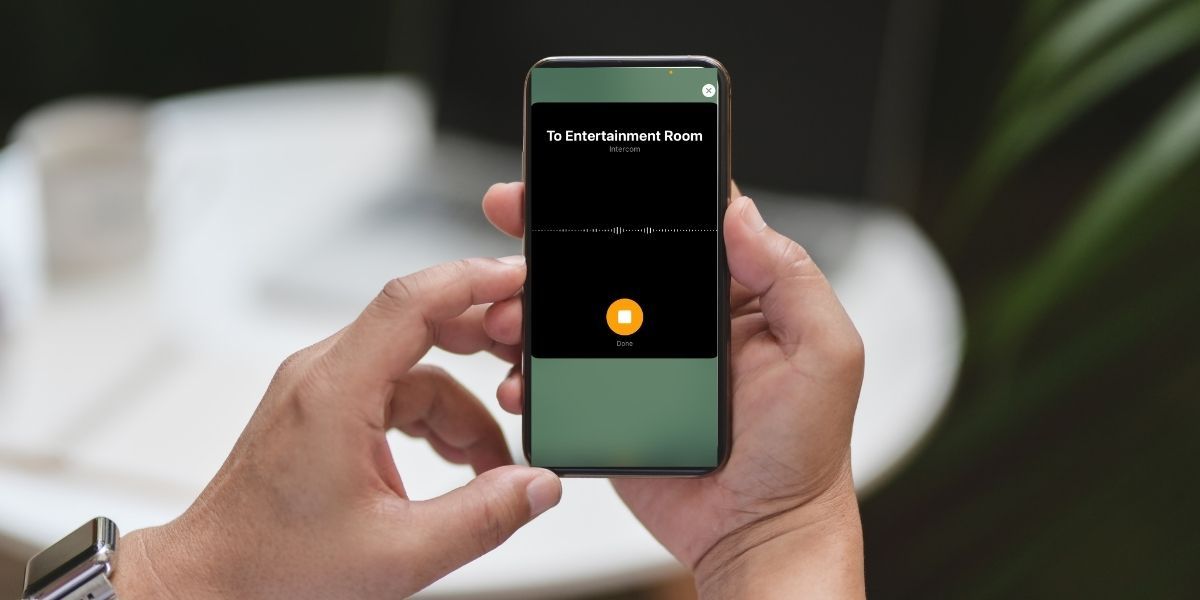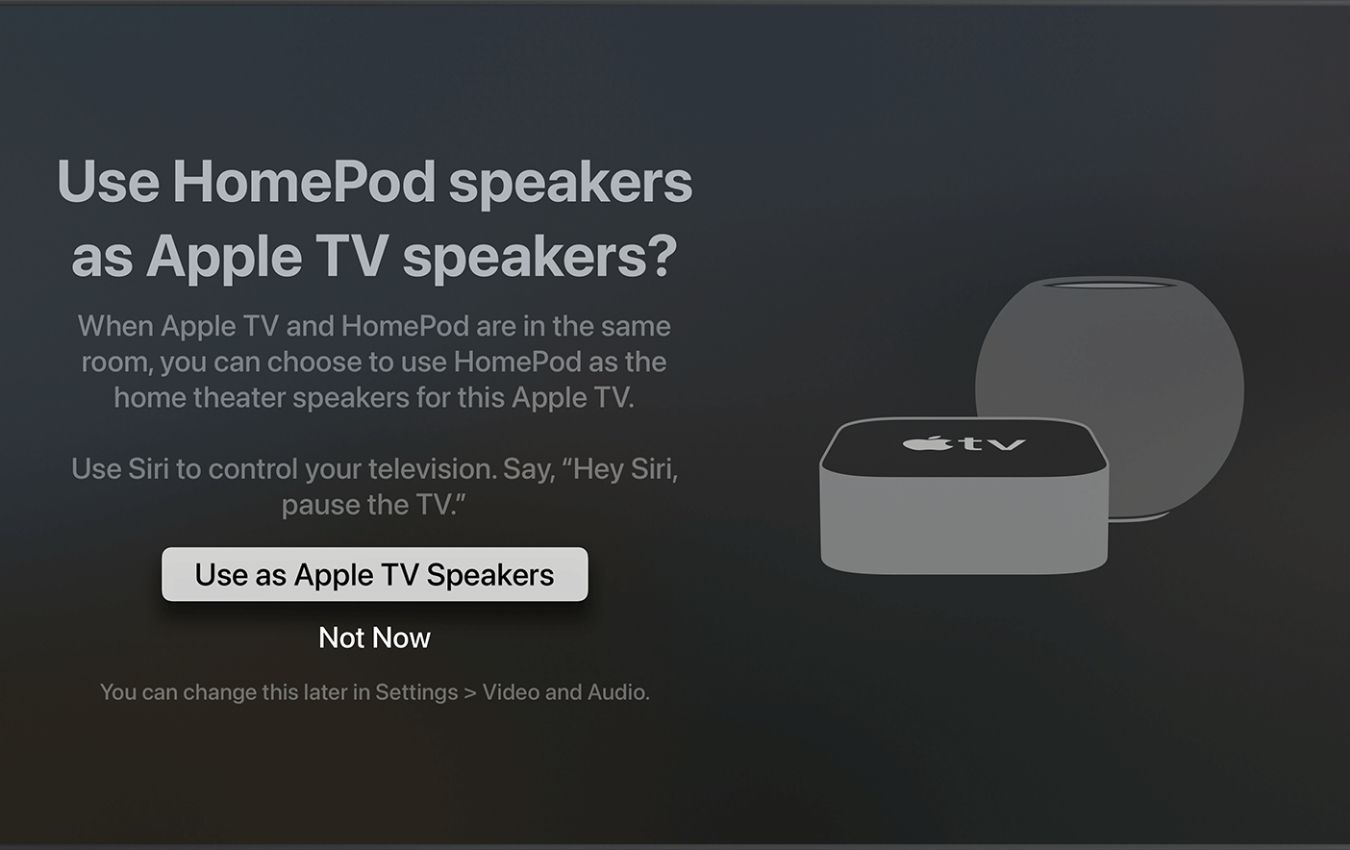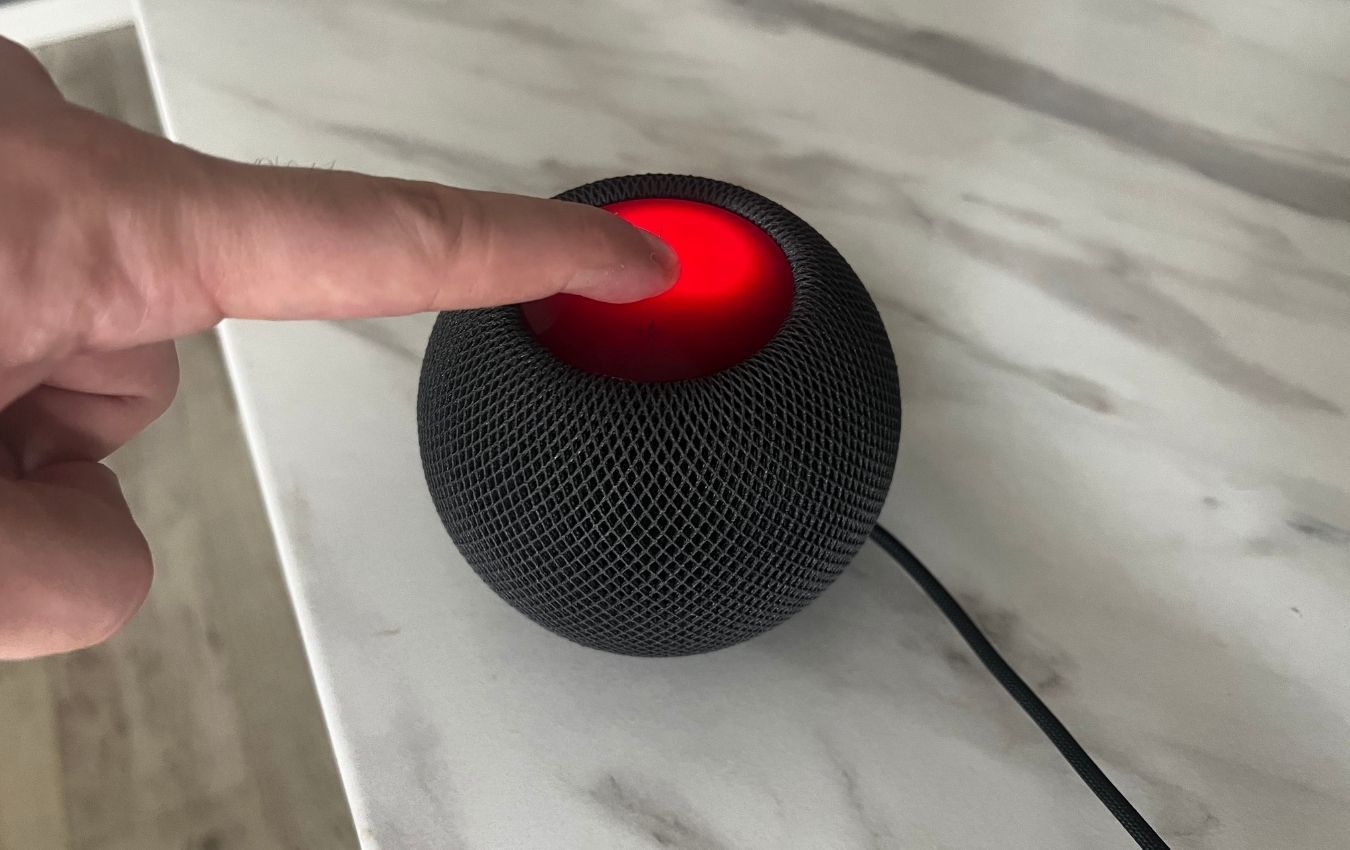Now that you've got your hands on the new HomePod mini, it's time to start taking advantage of all its features. Although it's small, the HomePod mini is packed with tons of great features and functionality.
To help you get the most out of your new device, we've rounded up a few of our favorite tips and tricks.
1. Use Intercom
One of the coolest features on the HomePod mini is the ability to use it as an intercom system. With this feature, you can easily communicate with other HomePod mini users in your household.
To use Intercom on your iPhone or iPad, simply open the Home app and tap on the Intercom button. From there, you can record your message and send it to your HomePod mini.
To send an Intercom message from your HomePod mini, just say, "Hey Siri, Intercom (message)."
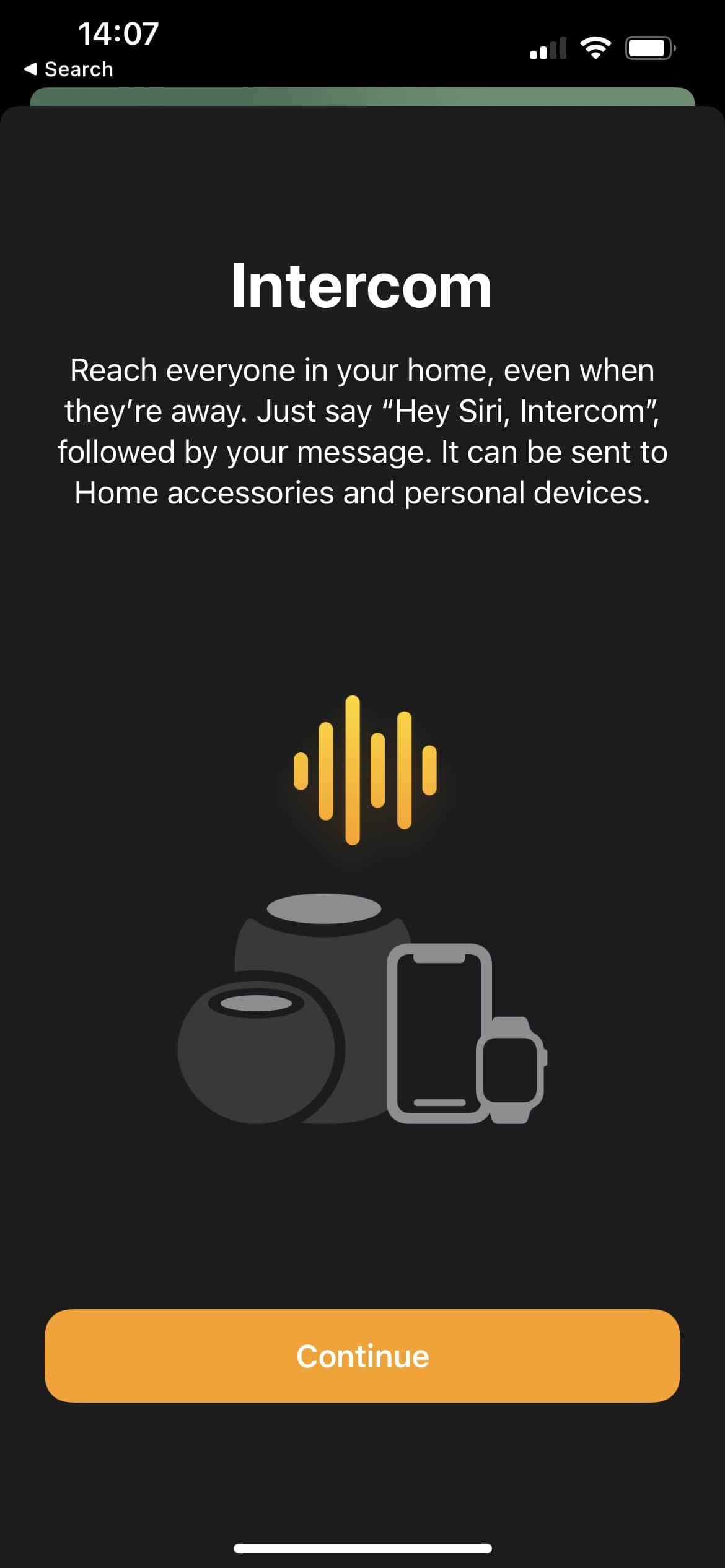
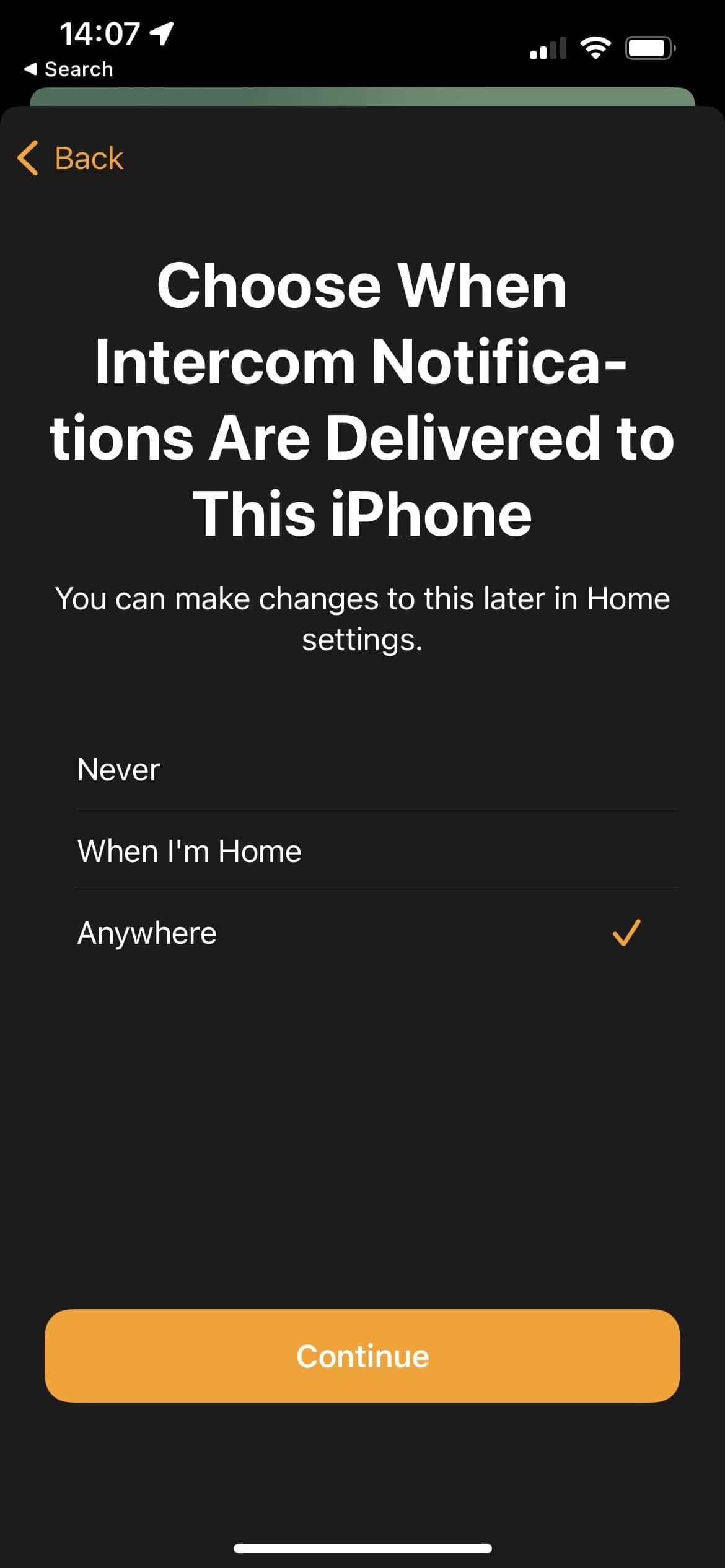
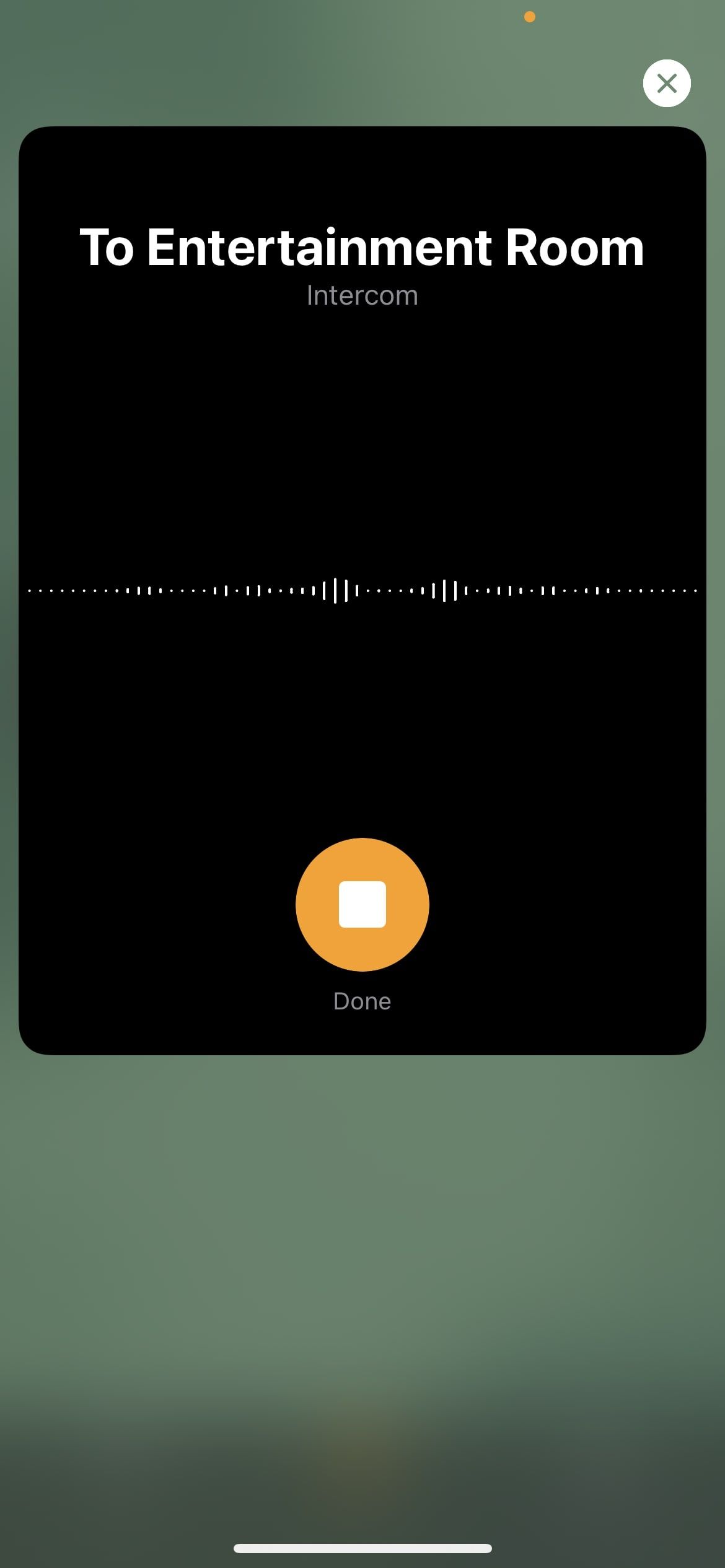
2. Use Handoff to Transfer Audio
If you've ever been in the middle of listening to something on your HomePod mini and had to leave the room, you know it can be a pain to have to start over from the beginning.
Luckily, there's a feature called Handoff that lets you easily transfer audio from your HomePod mini to your iPhone (or vice versa).
To use Handoff, just put your iPhone close to your HomePod mini, and a pop-up will appear on your iPhone asking if you want to transfer the audio. Tap Transfer to iPhone, and the audio will start playing on your iPhone.
This same process also works in reverse. If you're listening to something on your iPhone and want to continue listening on your HomePod mini, just put your iPhone near your HomePod mini, and the audio will start playing immediately.
It's a great way to keep your audio flowing from one device to another without having to stop and start again.
3. Update Your HomePod mini Software
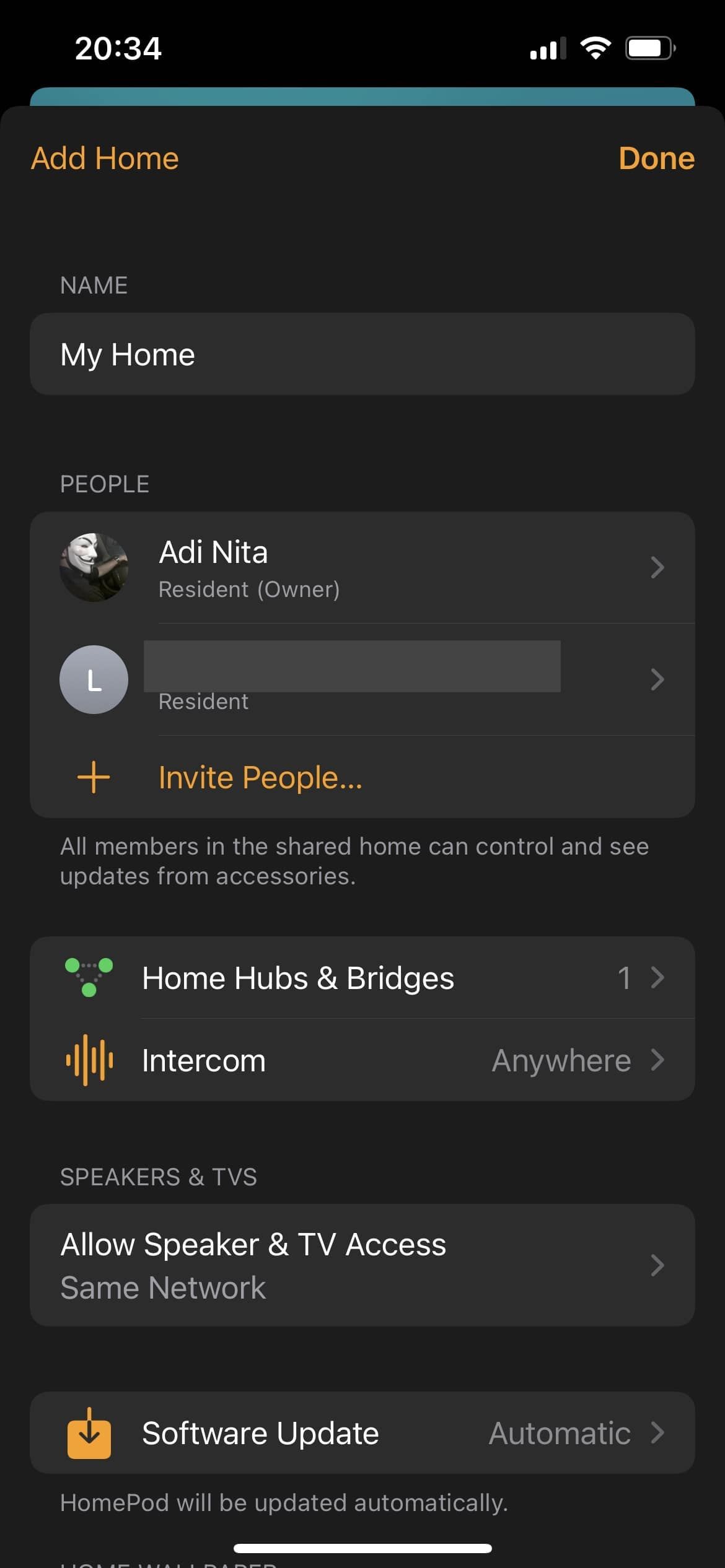
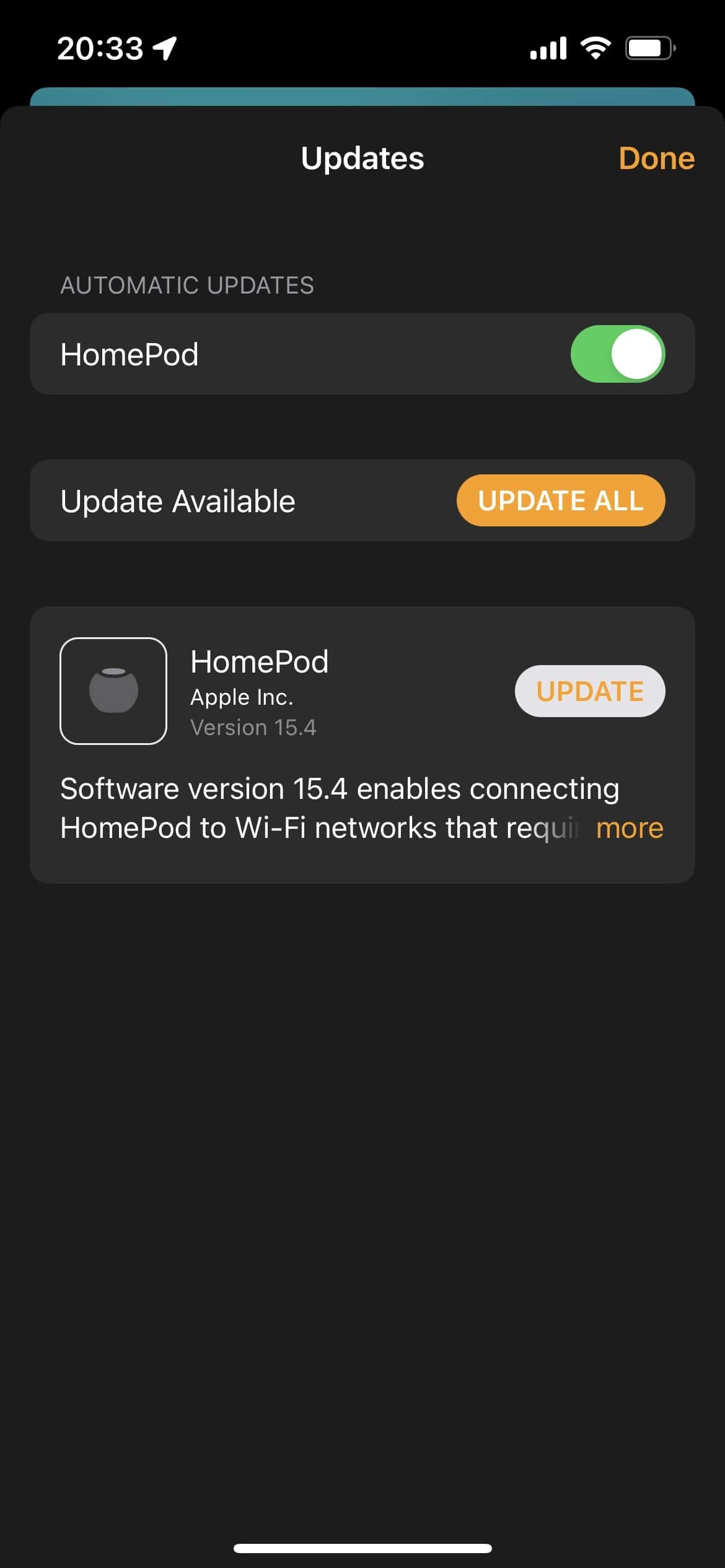
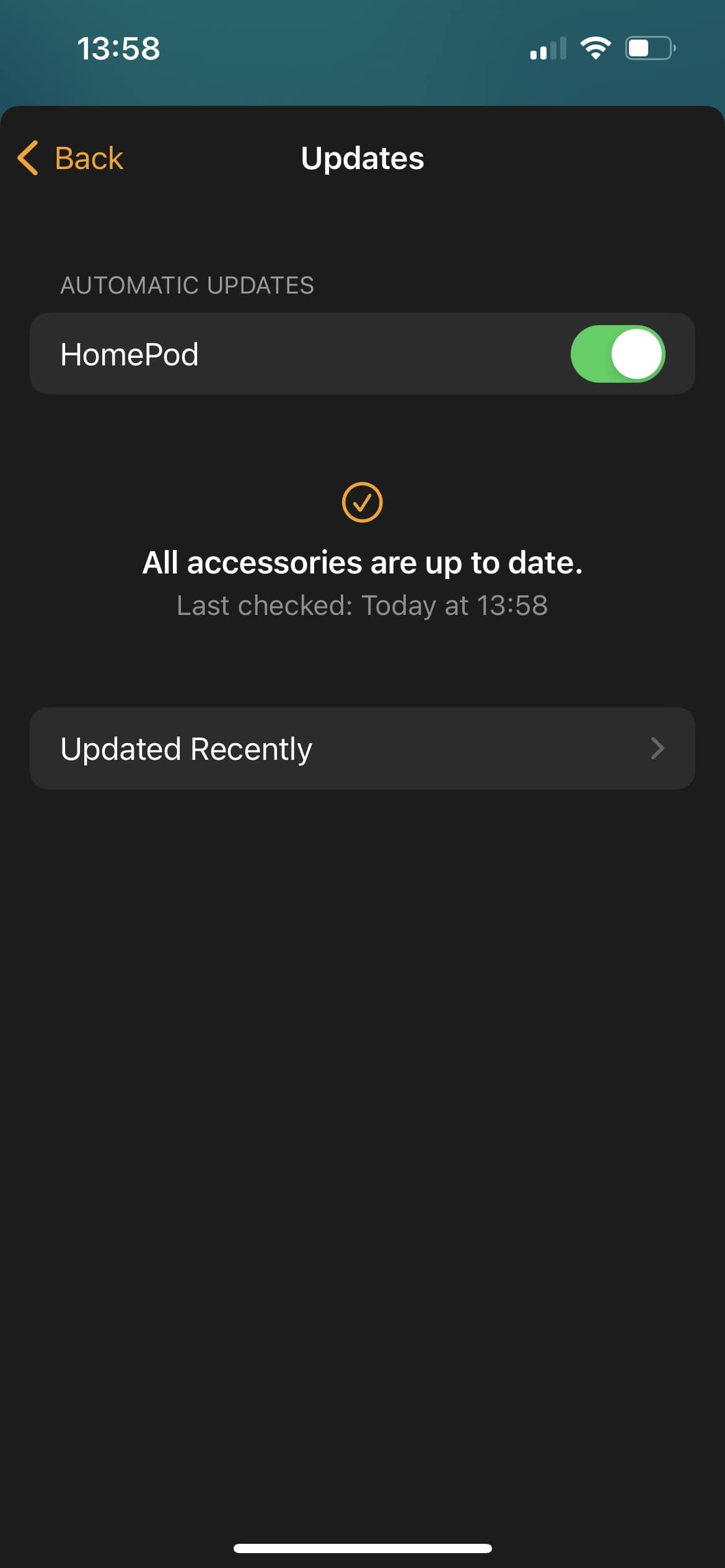
It's easy to set up and use your HomePod mini, but you can make it even better by keeping its software up to date.
Just like your other iOS devices, your HomePod mini needs software updates from time to time. To make sure you have the latest and greatest software, open the Home app and tap on Home Settings.
From there, tap on Software Update to see if there are any updates available. If there are, just follow the on-screen instructions to install them. This will ensure that your HomePod mini is running the latest software and is up-to-date.
4. Invite Other People to Use Your HomePod mini
Sharing is caring, and that's especially true when it comes to HomePod mini speakers. You can easily share your HomePod mini with other people in your household by inviting them to use it. This is a great way to make sure everyone has access to their own music and content without having to mix everything up.
To invite someone to use your HomePod mini, open the Home app and tap on the Home Settings icon. From there, tap on Invite People and type in the person's email address associated with their Apple ID.
They'll receive an invitation to use your HomePod mini and will be able to start using it right away. Keep in mind that they'll need to have Hey Siri enabled along with Recognize My Voice function enabled in order to use it.
5. Use Your HomePod mini as a TV Speaker
In a world where everyone seems to be cutting the cord, it's no wonder that the HomePod mini has some great features for TV lovers. You can use your HomePod mini as a speaker for your Apple TV 4K.
To use your HomePod mini as a TV speaker, open the Home app from your iPhone or iPad and assign your Apple TV to the same room as your HomePod mini. Once they're both in the same room, turn on your Apple TV, and you'll be asked if you want to use your HomePod mini as a speaker for your Apple TV. Select Use as Apple TV Speaker, and you're good to go.
One thing to keep in mind is that HomePod mini doesn't support Dolby Atmos 5.1 or 7.1 surround sound, so you may not get the best sound quality if you use it as a TV speaker.
6. Set Up a HomePod mini Stereo Pair
If you want even better sound quality from your HomePod mini, you can set it up as part of a stereo pair. This will let you use two HomePod mini speakers to create a true surround sound experience.
To create a stereo pair, open the Home app on your iPhone or iPad and touch and hold a HomePod. From there, scroll down and tap the Settings button. Then, tap on Create Stereo Pair and follow the on-screen instructions.
Although there are plenty of ways you can use Siri with your HomePod mini when in stereo pair mode, only one HomePod mini will be used to respond to Siri requests, play alarms, and act as a speakerphone.
7. Factory Reset Your HomePod mini
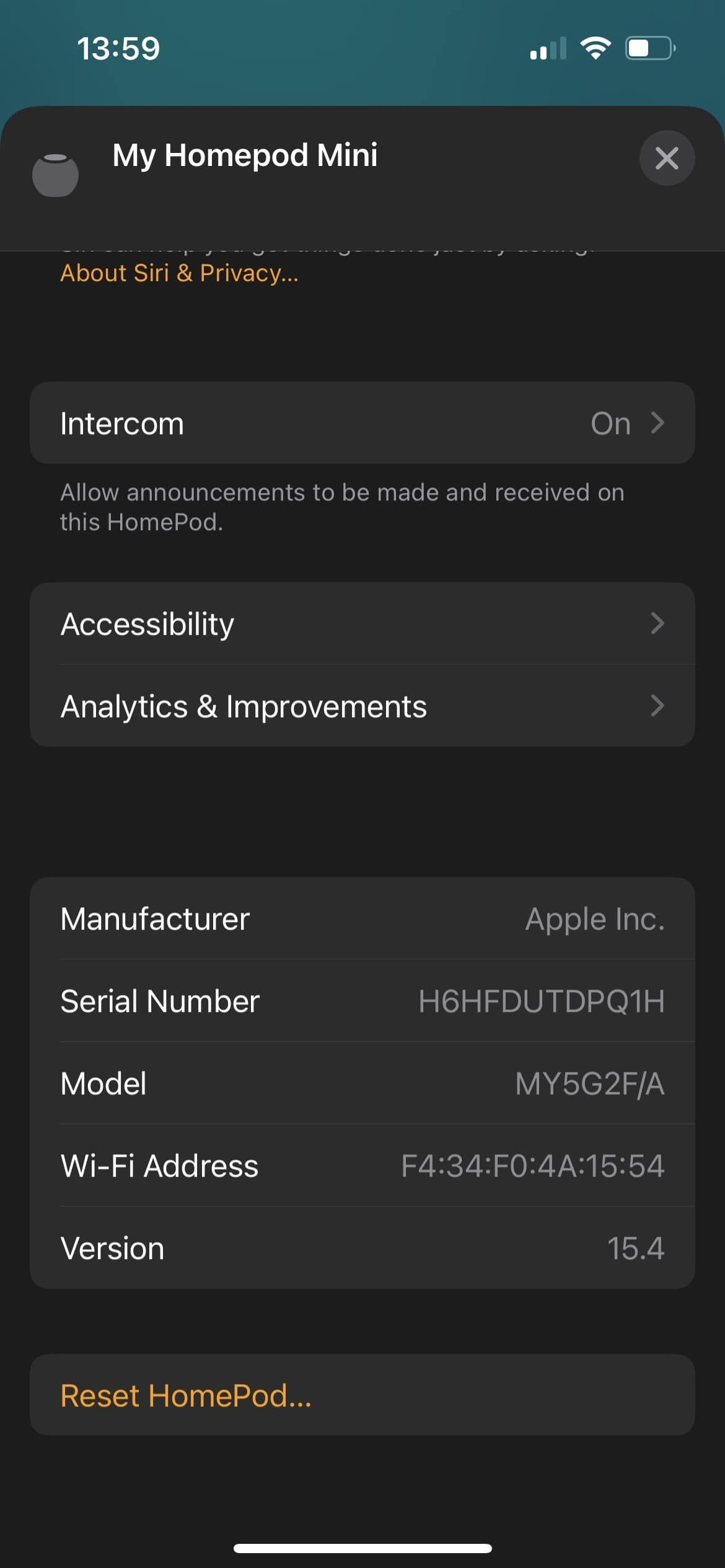
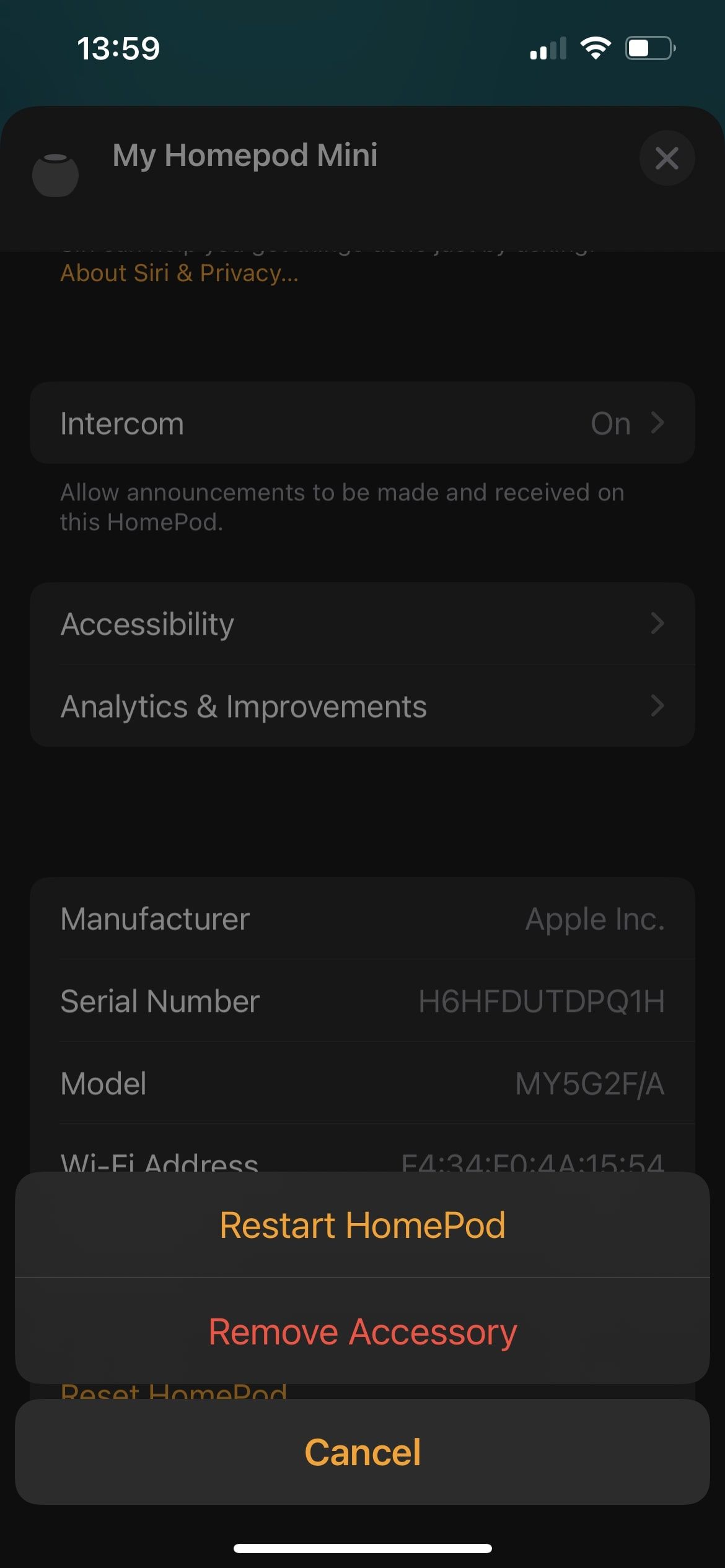
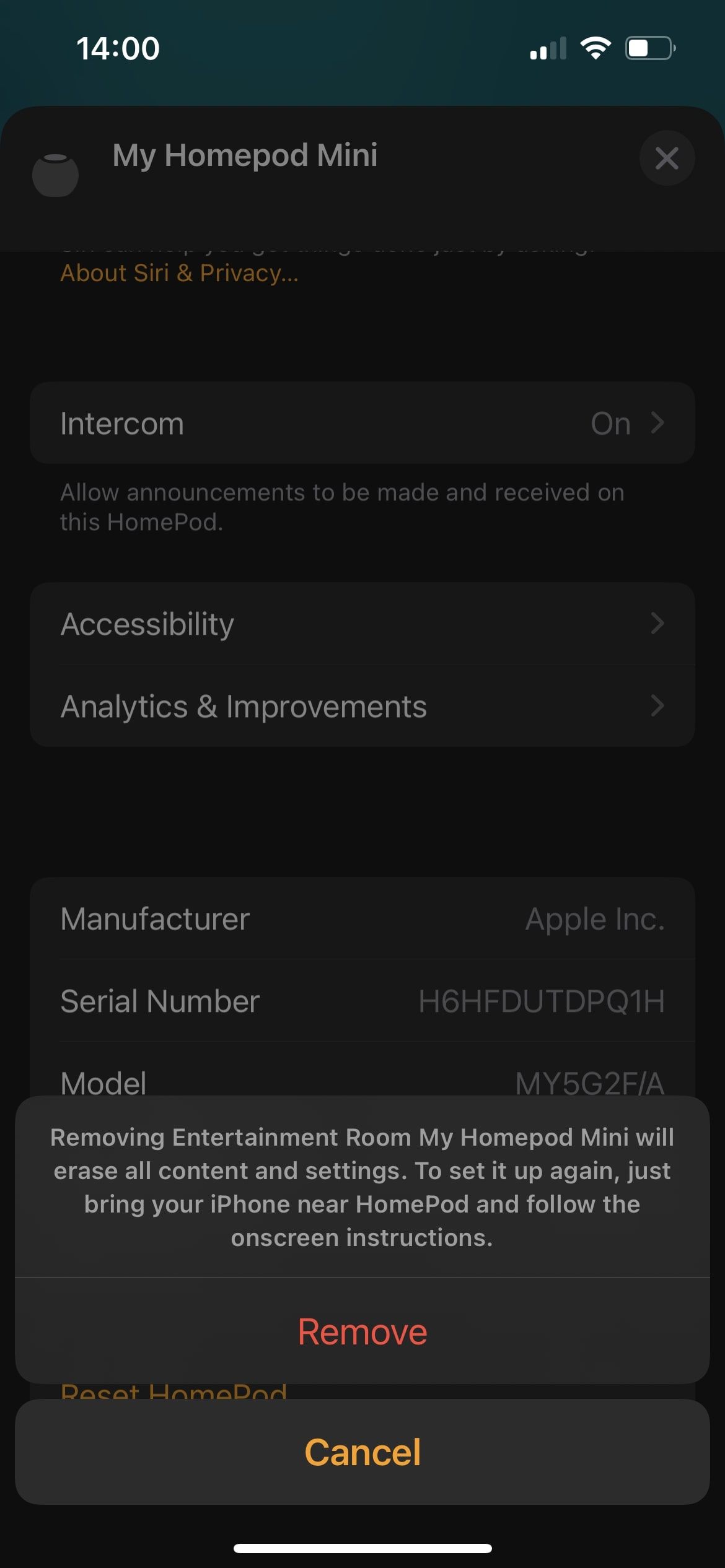
There may come a time when you need to factory reset your HomePod mini. Maybe you're giving it to someone else, or maybe you just want to start over fresh. Whatever the reason, there are two ways to factory reset your HomePod mini.
The first way is to open the Home app on your iPhone or iPad and press and hold your HomePod. From there, scroll down to the bottom and tap on Remove Accessory.
The second way you can factory reset your HomePod mini is by unplugging it and waiting 10 seconds. Then, plug it back in, wait 10 seconds, touch the top of your HomePod mini with your finger and hold it there.
Keep your finger down until you hear three beeps, and then release. This will factory reset your HomePod mini.
Whichever way you choose, keep in mind that factory resetting your HomePod mini will delete all of your personal data and settings. You'll need to set it up again from scratch if you want to use it again.
8. Secure Your HomePod mini
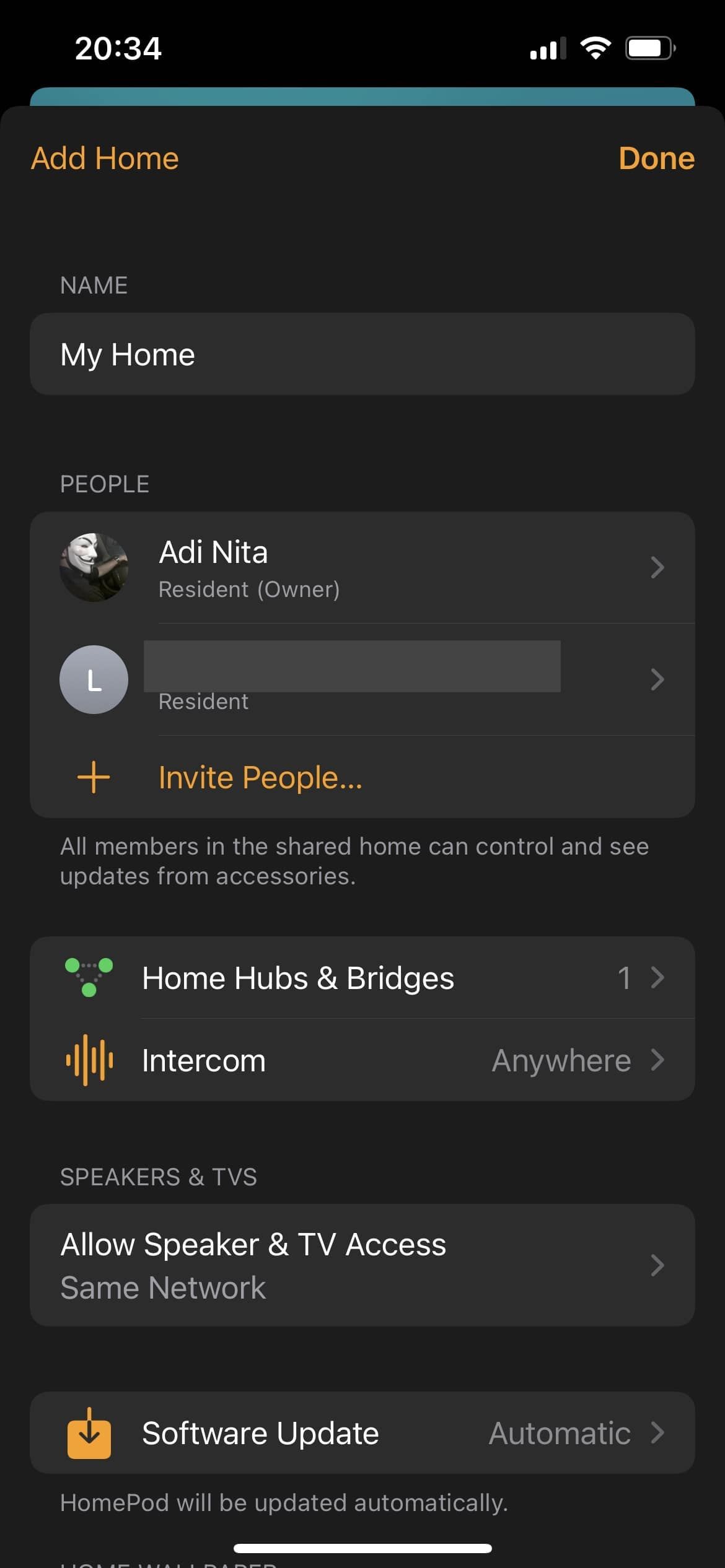
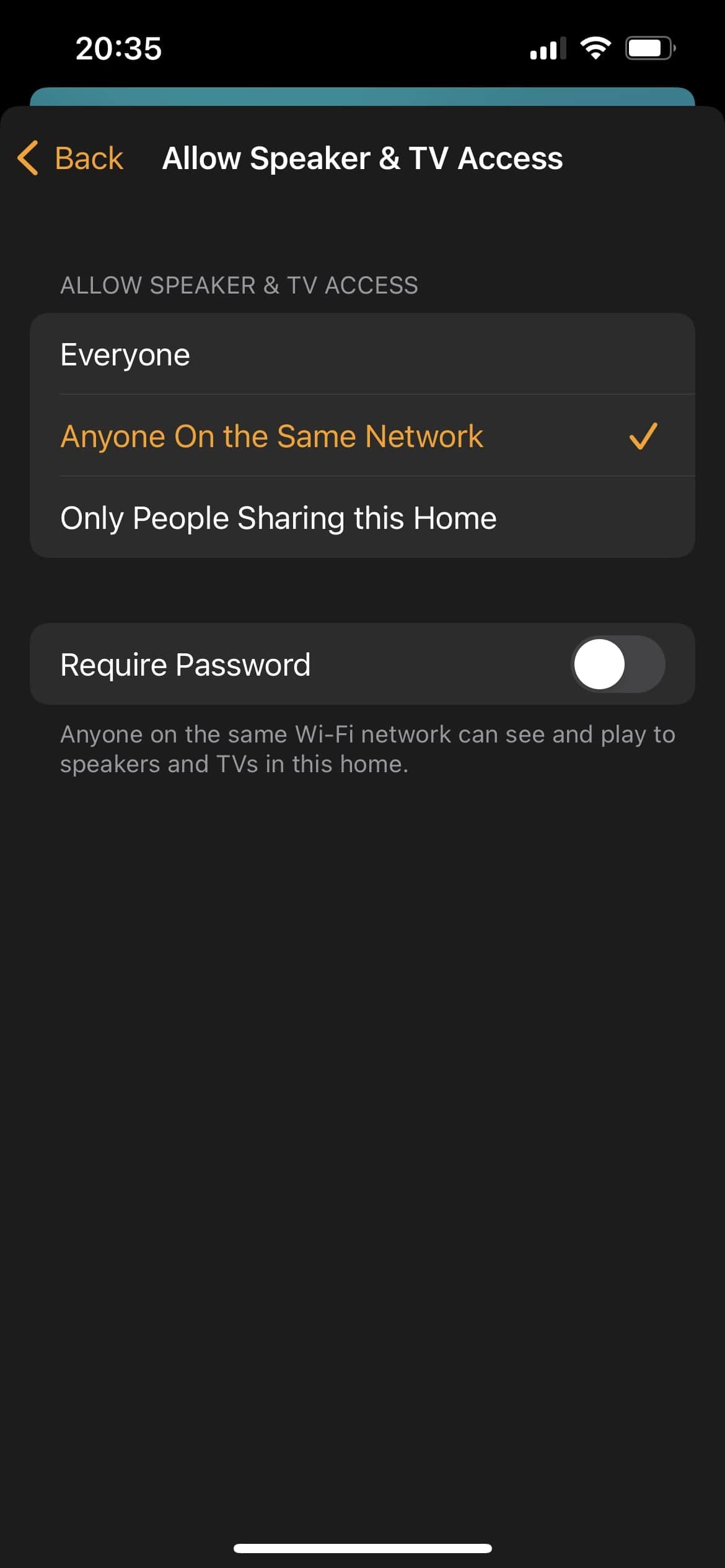
If you want to make sure that no one can use your HomePod mini without your permission, you can limit access to it using the Home app.
To do this, open the Home app on your iPhone or iPad and tap on the Home Settings icon. From there, tap on Allow Speaker & TV Access and choose what option you want. You can choose to allow access to anyone who is on your network, only people sharing your home, or require a password before someone can use your HomePod mini or any other HomeKit compatible devices.
This is a great way to add an extra layer of security to your home, especially if there are people in your household that you don't want to have access to it.
A New Way to Use Your HomePod mini
Although we've only just scratched the surface, these are just a few of the ways to use your HomePod mini. Whether you're using it to control your smart home devices, listen to music, or watch TV, there's a lot that your HomePod mini can do.
Now that you know a little bit more about your HomePod mini get creative and see what else you can do with it. There are endless possibilities, so have fun and experiment.