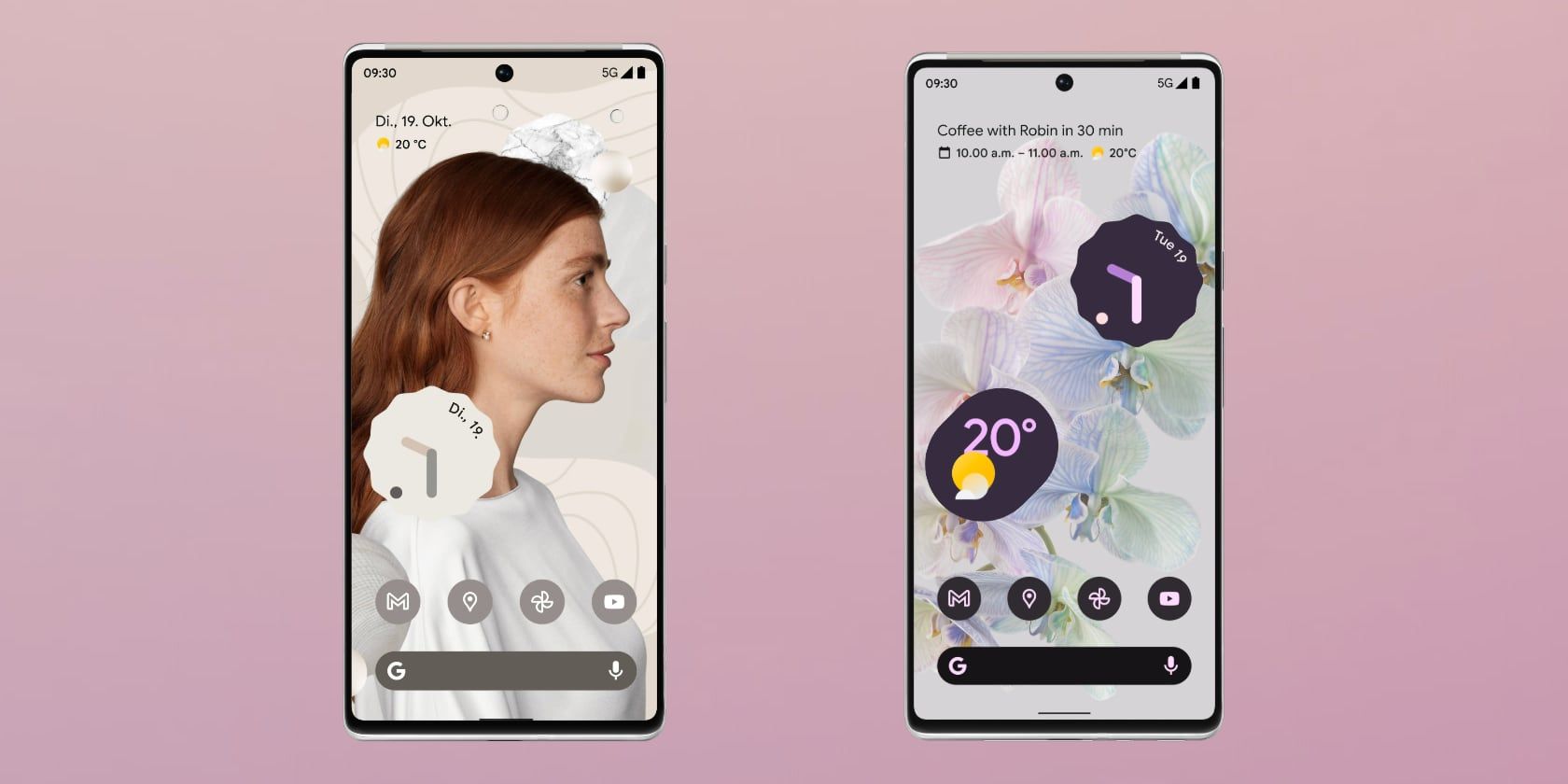Widgets are pretty common in the Android world, and you may have a couple of them on your home screen already. But you might be unaware of home screen shortcuts that are equally useful but don't get nearly as much attention.
Home screen shortcuts are very similar to widgets but look just like apps, meaning they occupy only one tile on your home screen. With them, you can do in one tap what you'd otherwise have to open an app for and search for a function in the software.
Here are ten really useful home screen shortcuts from the most popular Google apps.
How to Find Home Screen Shortcuts on Android
Accessing home screen shortcuts is really easy. To do so, start by long-pressing your desired app. This will open a small menu containing different shortcuts to the features in that app.
Next, long-press a shortcut you find useful, drag it to an empty spot on your home screen, and drop it. And you're done! The icon is added to your home screen. Simply tap the icon and you'll launch straight into the specific feature within the app.
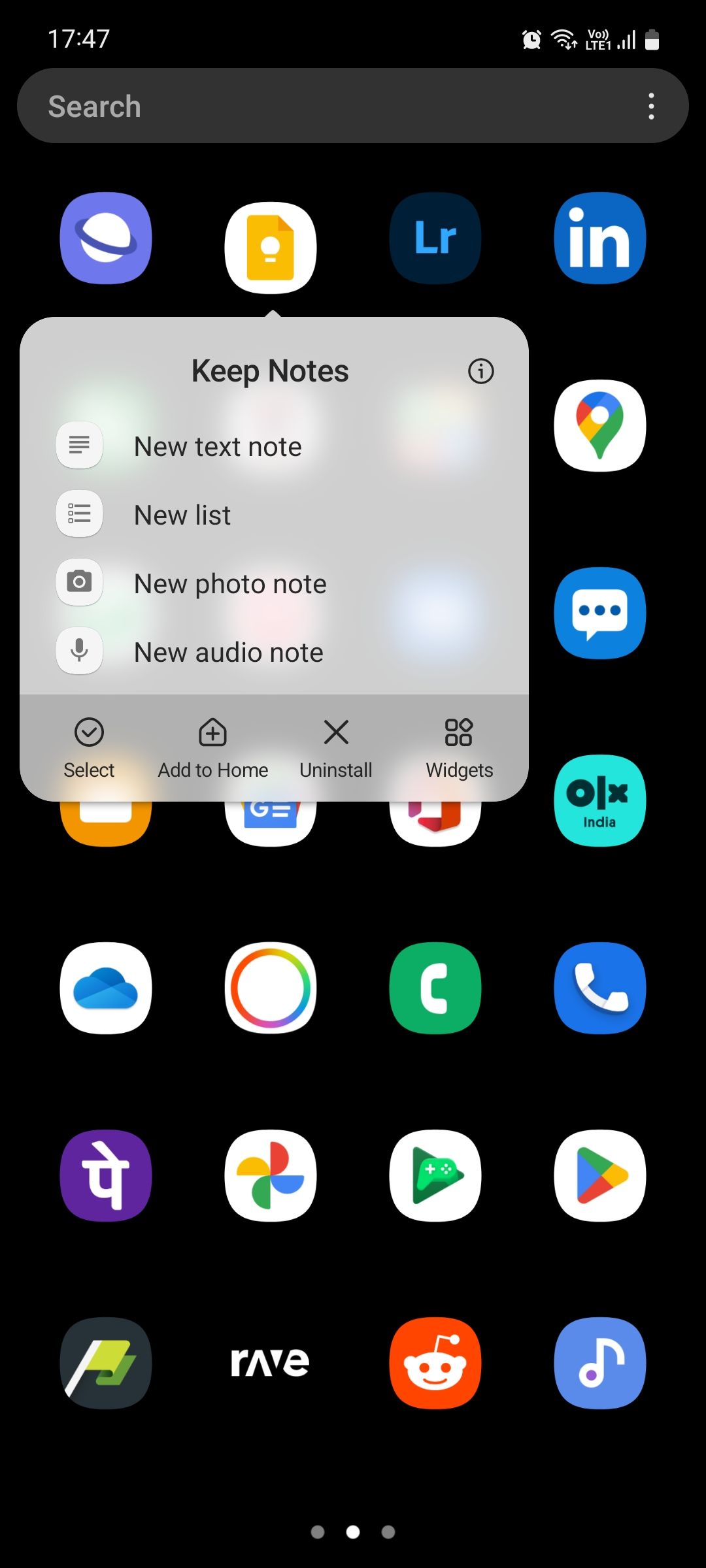
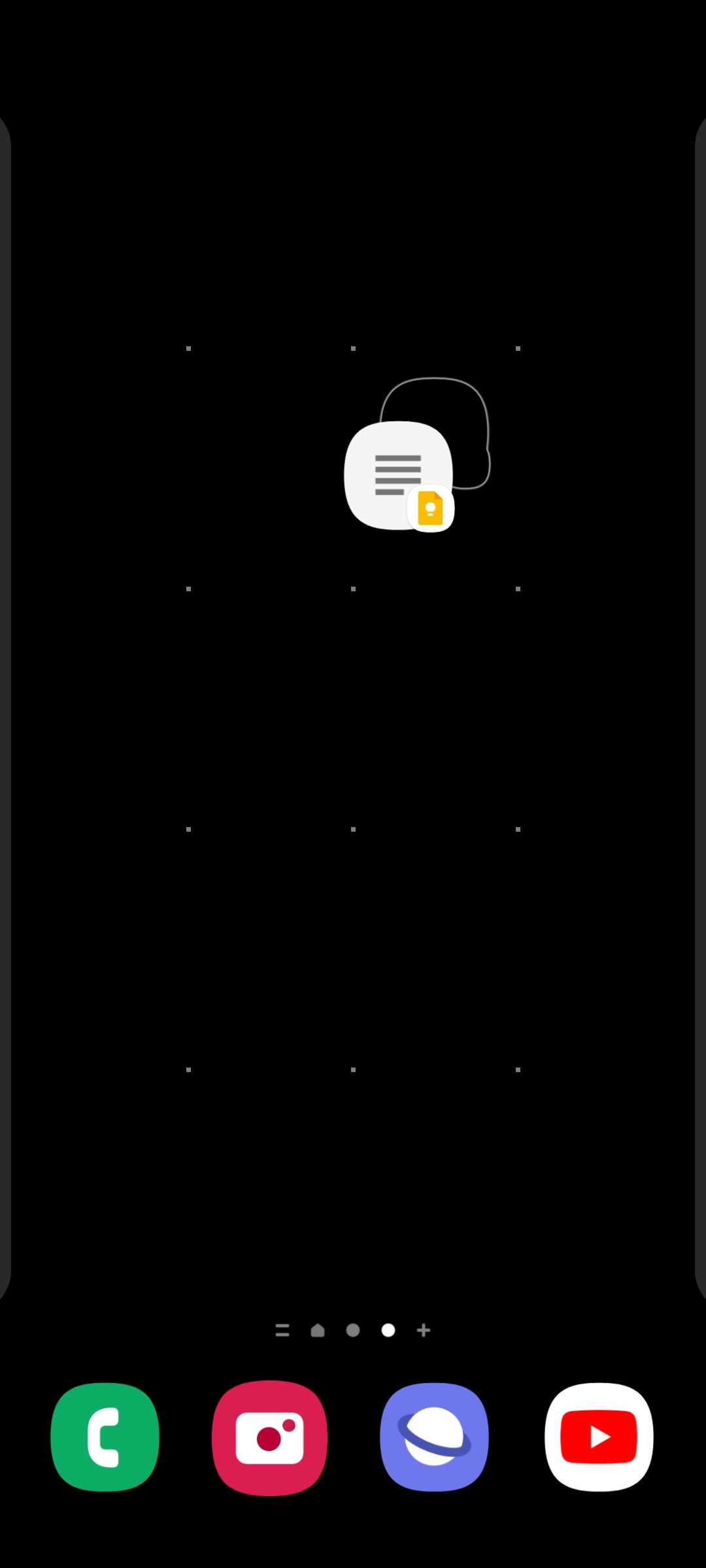
You don't have to add all the shortcuts to your home screen. You can also simply long-press the app icon and tap the shortcut from the menu that pops up to use it.
1. Call Shortcut by Google Phone
You can set a call shortcut for your favorite contacts with the Google Phone app. That way, you don't need to open the app, search for the contact's name, and tap the call icon. You can call that person with a single tap, making the whole process much faster.
The only minor problem here is that Google Phone doesn't allow setting a direct call shortcut for any contact you like; for that, you'll need to download the Google Contacts app instead and use its Direct dial widget which conveniently takes only one tile too.
2. New Text Note Shortcut by Google Keep
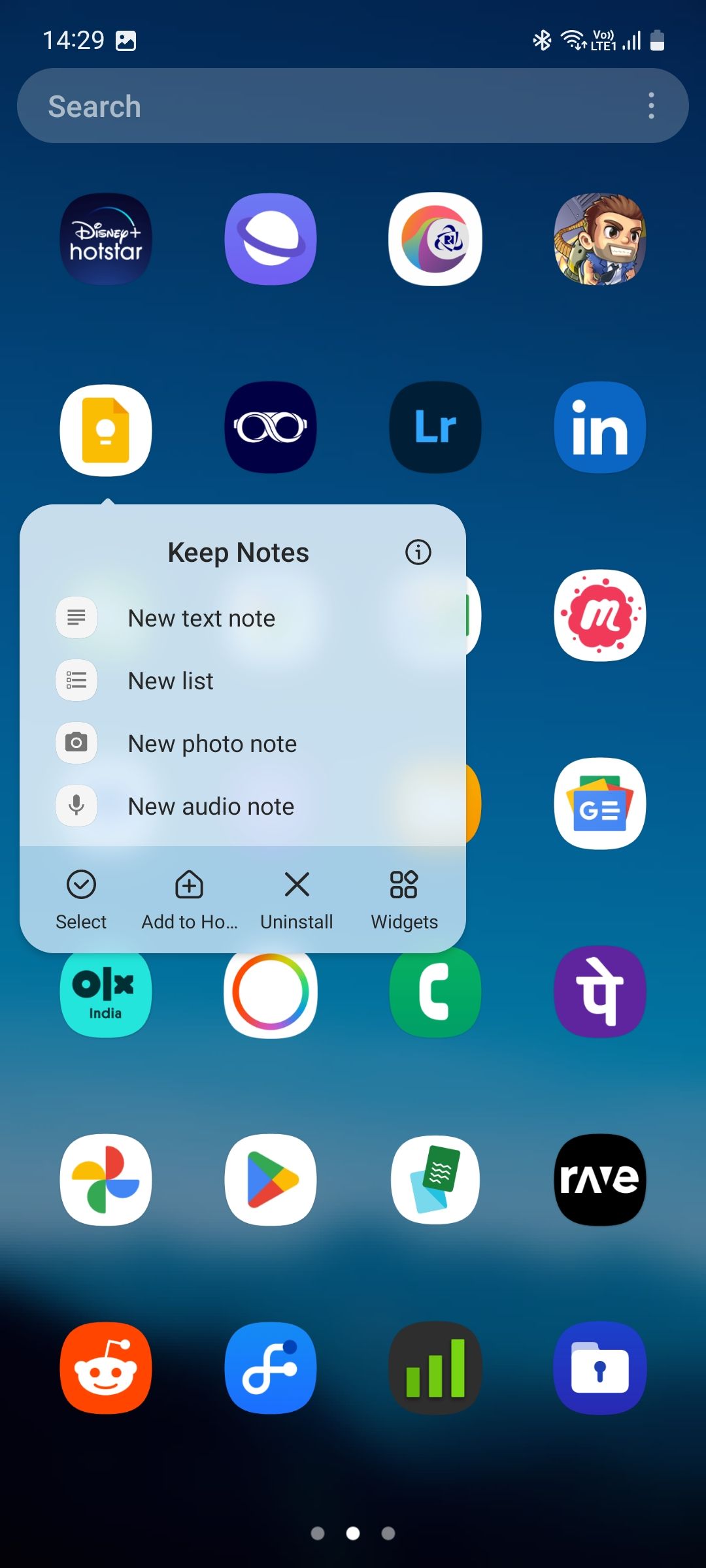
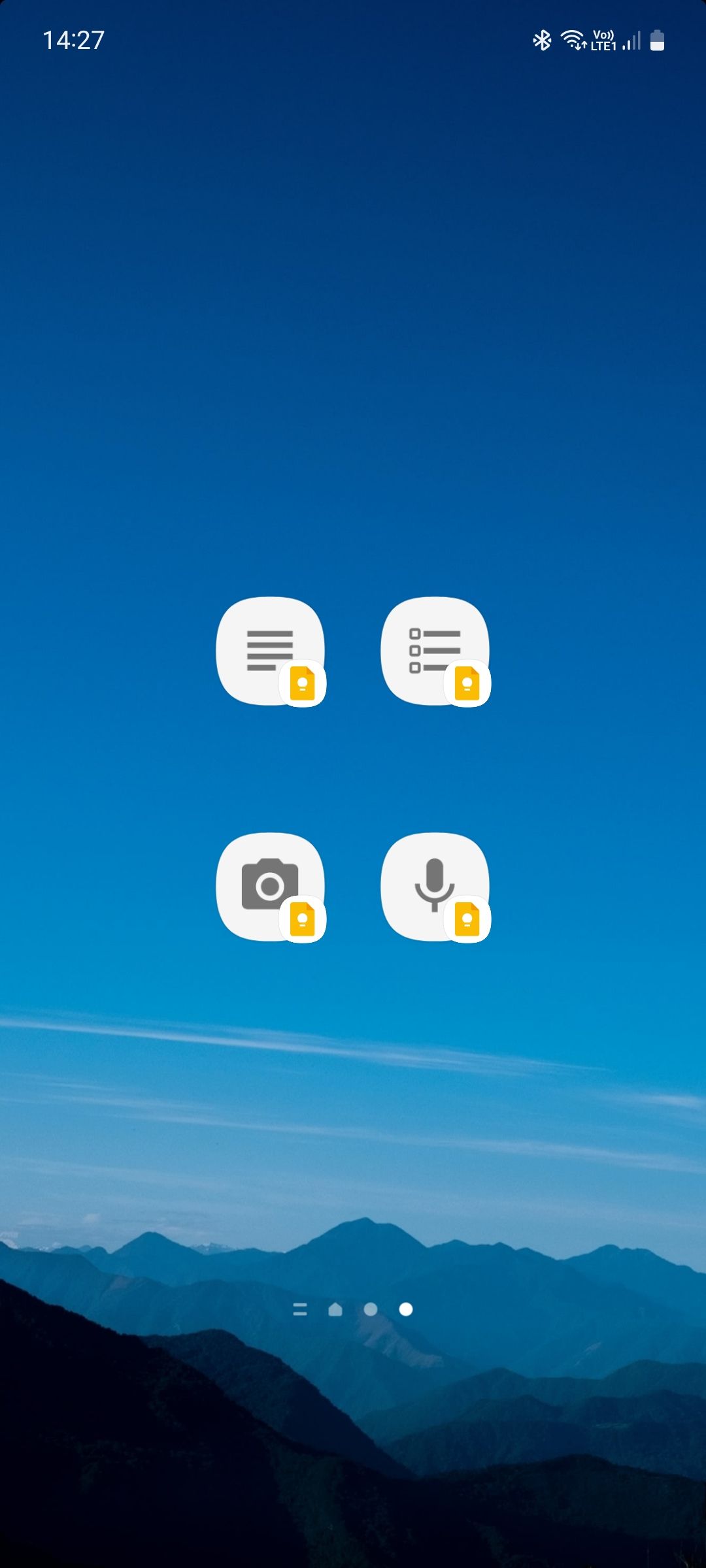
Need to take a quick note? Use the New text note shortcut from Google Keep Notes. Tapping the icon will launch the notepad and pull up your keyboard—ready for you to start typing.
This helps you quickly store ideas before they leave your mind and is most useful for people who take notes on the go. Alternatively, you can use the New audio note shortcut to record your voice instead of typing a text if you find that to be faster and more convenient.
3. Navigate to Work Shortcut by Google Maps
If you're one of the many people who use Google Maps every day to get to work, you can make things a lot more convenient by putting the Work shortcut on your Home screen. Do note that you need to set your work address in Google Maps in advance for this shortcut to work.
Normally, you need to open the app, tap the search bar, and tap the Work tab. Or, ask Google Assistant to start navigation. But you can do that with a single tap with this shortcut.
Keep in mind that you'll need to have your Location and Mobile data turned on for this shortcut to work as swiftly as intended; if not, Google Maps will show a pop-up asking you to enable them which makes things a bit slower.
4. Access Drive File Shortcut by Google Drive
You can quickly access a specific file or folder in your Google Drive that you open regularly, so you don't have to waste time searching for it. Do note that this shortcut isn't found in the shortcut menu like others, Google has instead placed it as a widget—we're not sure why.
Nonetheless, here's how to access the shortcut:
- Long-press on an empty spot on your home screen and tap Widgets.
- Find and tap Google Drive to see its widgets. Long-press the Drive shortcut widget and drag it onto your home screen.
- If you have multiple Google accounts signed in on your device, pick the one that contains your desired file or folder and tap OK.
- Select the file or folder you want to create a shortcut to and tap Select.

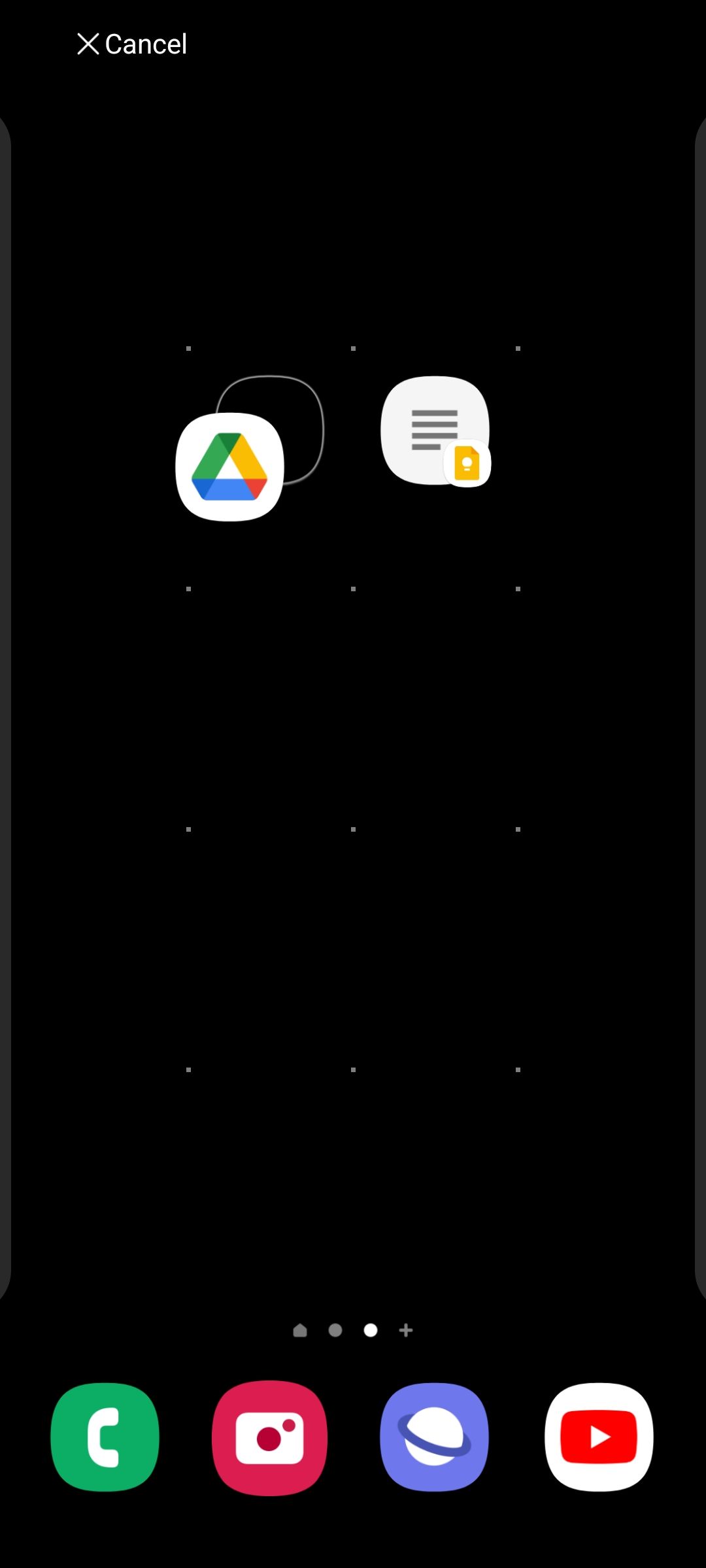
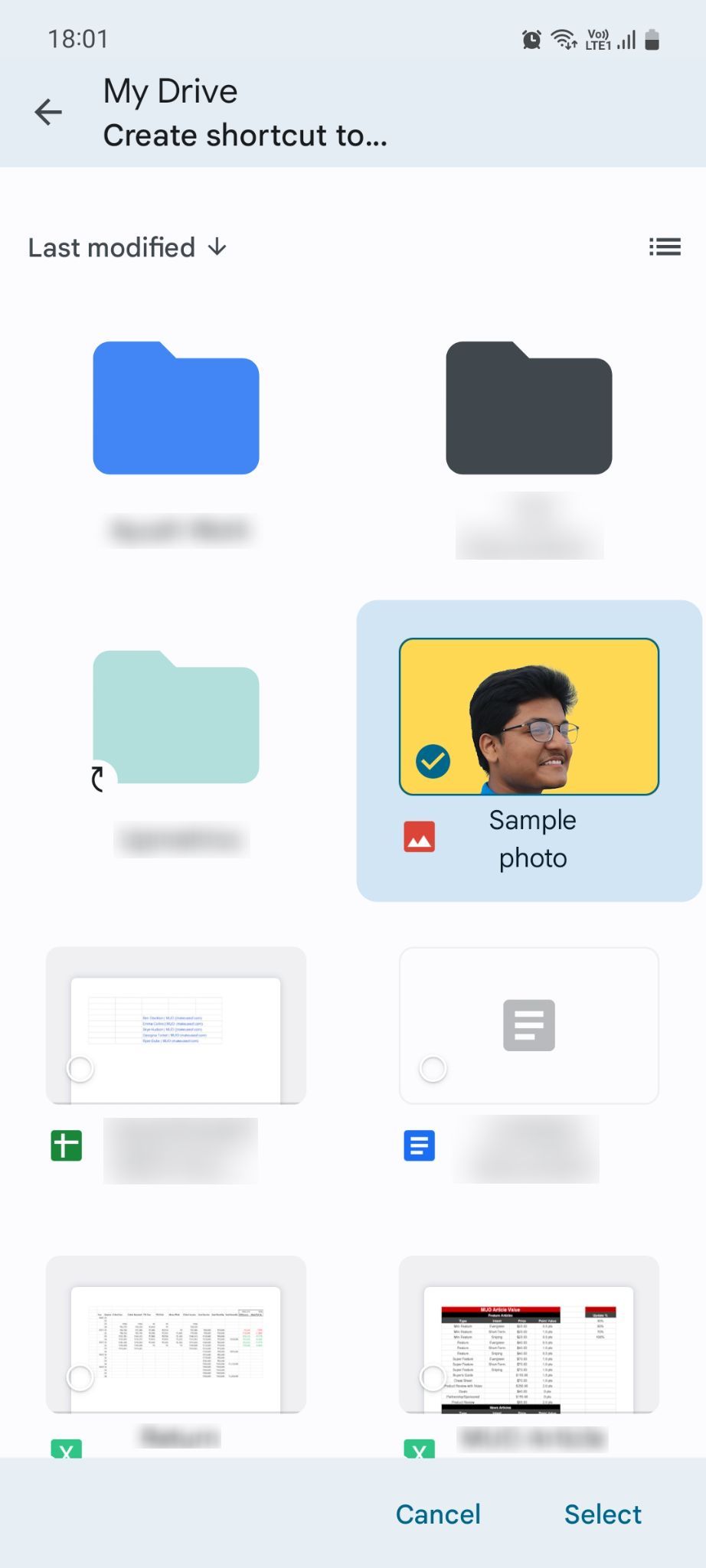
5. Scan QR Code Shortcut by Google Pay
You might have noticed that an increasing number of restaurants and bars require you to scan a QR code to access the menu or take online payments. If that's common in your area, you can use the Scan any QR code shortcut by Google Pay to quickly pay businesses.
This shortcut will launch your phone's camera which you can then point to a QR code to scan. Once scanned, enter the amount and confirm the payment like you normally do.
You can also add a little note to your payment such as "Coffee at Starbucks" or "Dinner at Little Caesars Pizza". This is a great way to add some context to your transaction in case you forget what you bought and want a reminder.
6. View Screenshots Shortcut by Google Photos
If you happen to take a lot of screenshots on your phone (perhaps to make tutorials like this one), it can be quite frustrating to have to keep opening the Google Photos app and find the Screenshots folder.
To make this a bit more convenient, you can use the app's View screenshots shortcut. Tapping the icon will lead you straight to the Screenshots folder in Google Photos where you can view, share, edit, or delete those shots.
7. Share Files Shortcut by Google Files
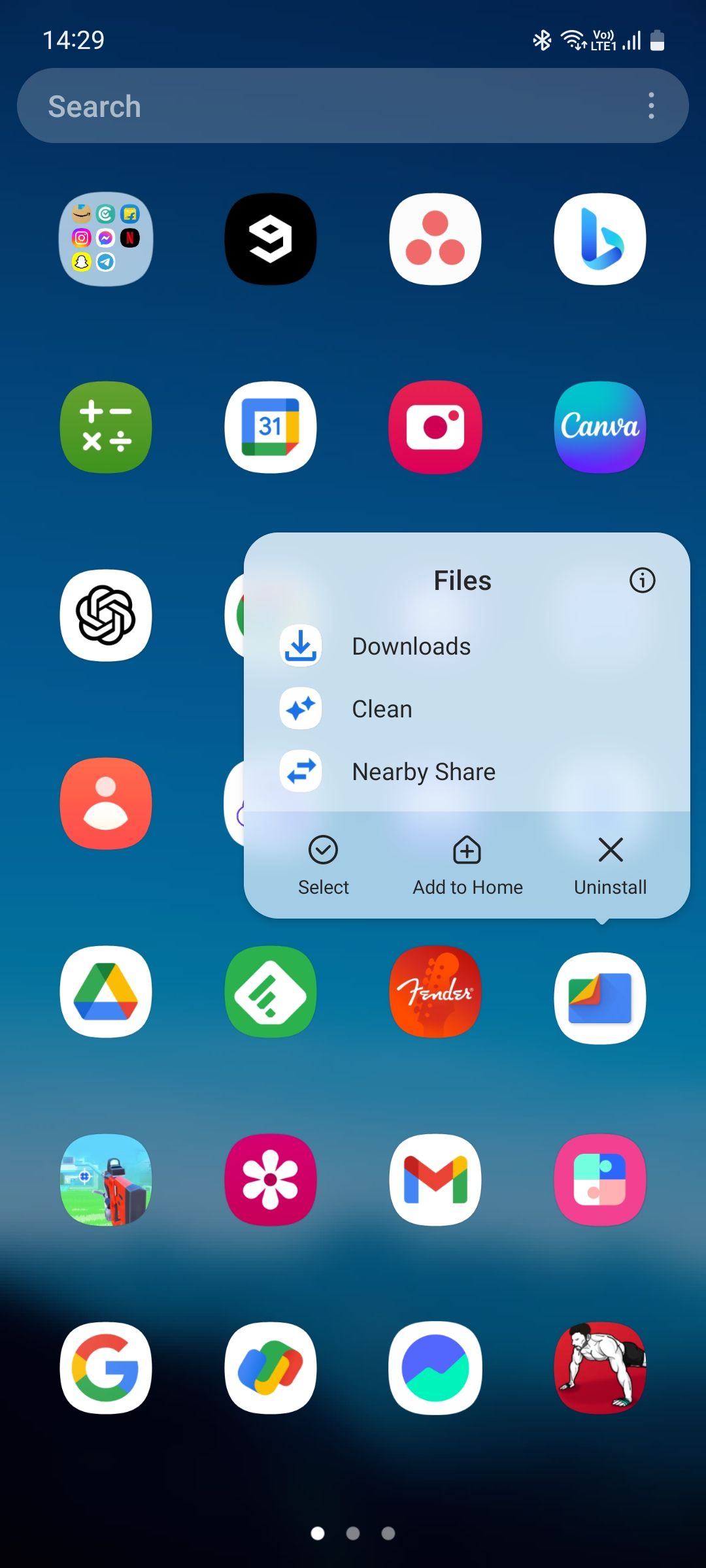
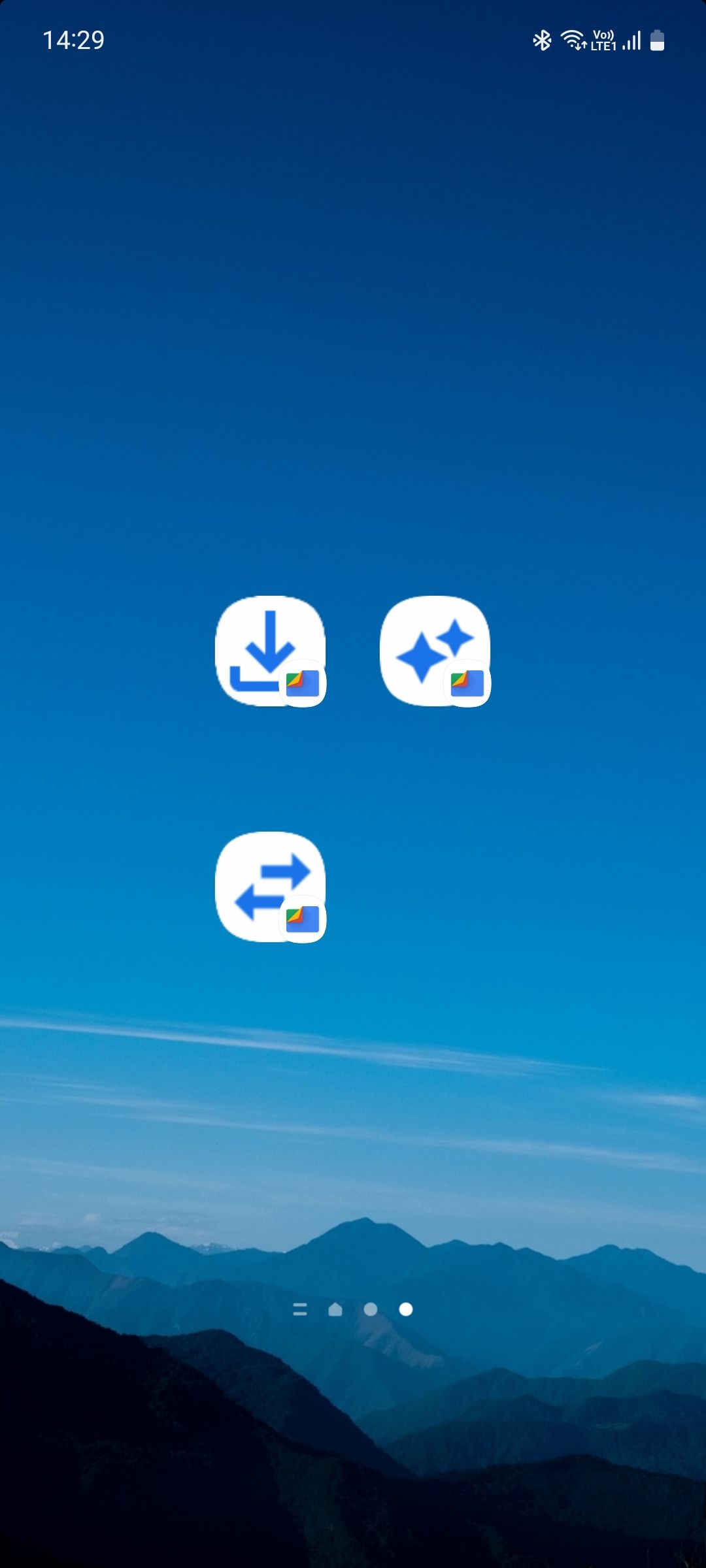
Google Files uses a file transfer feature called Nearby Share to quickly send large files from one phone to another. This is most useful for sharing large images or video files without sacrificing their quality.
If you share large files often, it's a good idea to create a shortcut for it. Use the Nearby Share shortcut in Google Files to quickly get to the Share menu in the app. Do note that to share files via Nearby Share, you need to have the feature on both phones.
8. Message Shortcut by Google Messages
You can set a message shortcut for your favorite contacts with the Google Messages app. However, just like Google Phone, the app doesn't allow setting a direct message shortcut for any contact you like. But you can still use the Direct message widget by Google Contacts to achieve the same result.
9. Subscriptions Shortcut by YouTube
With the Subscriptions shortcut by YouTube, you can quickly view all the new videos posted by the YouTube channels you're subscribed to. This is a great way to stop seeing irrelevant videos YouTube suggests and jump straight to videos from creators you know you love.
If you're a creator yourself and want to quickly shoot small clips (for TikTok or Instagram Reels, perhaps), you can put a shortcut to your selfie camera on your home screen too.
10. New Tab Shortcut by Google Chrome
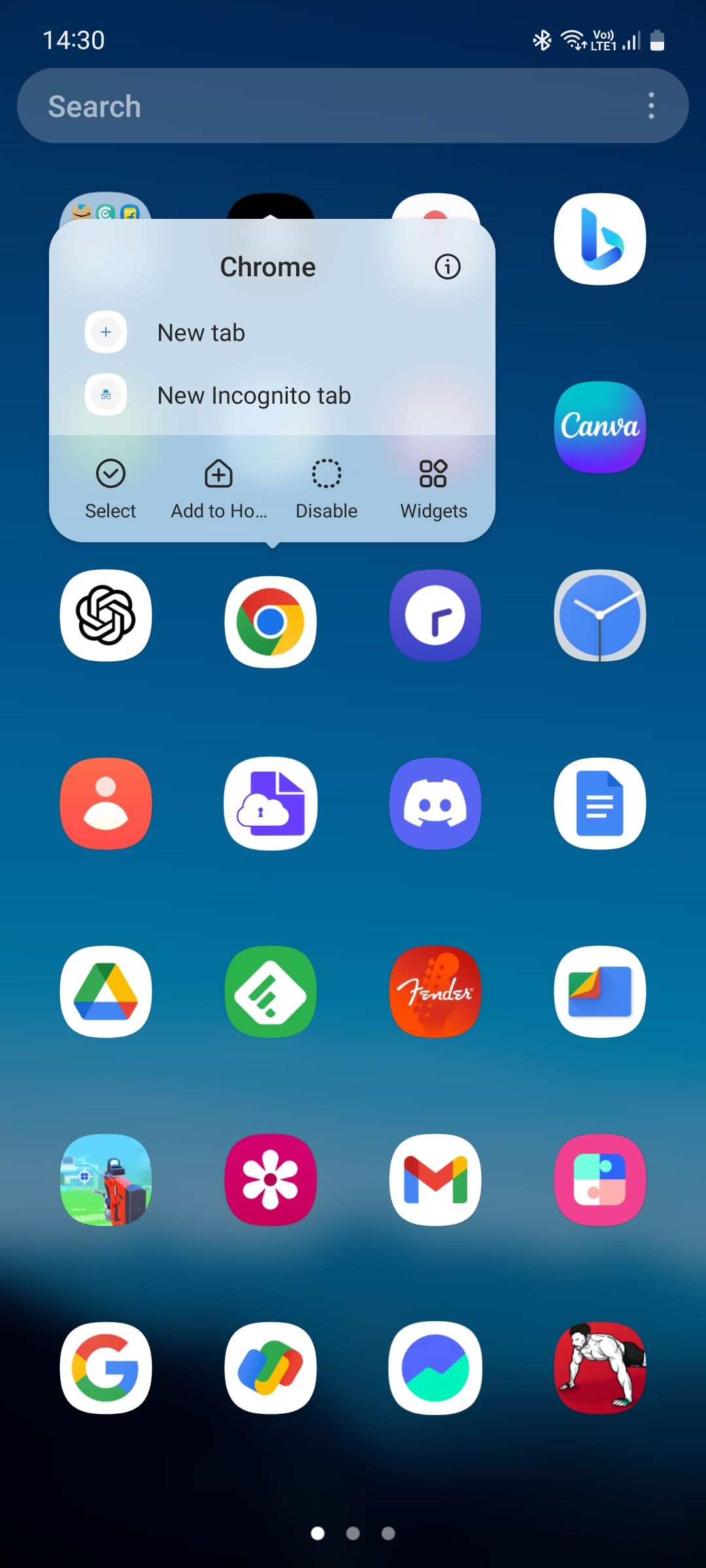
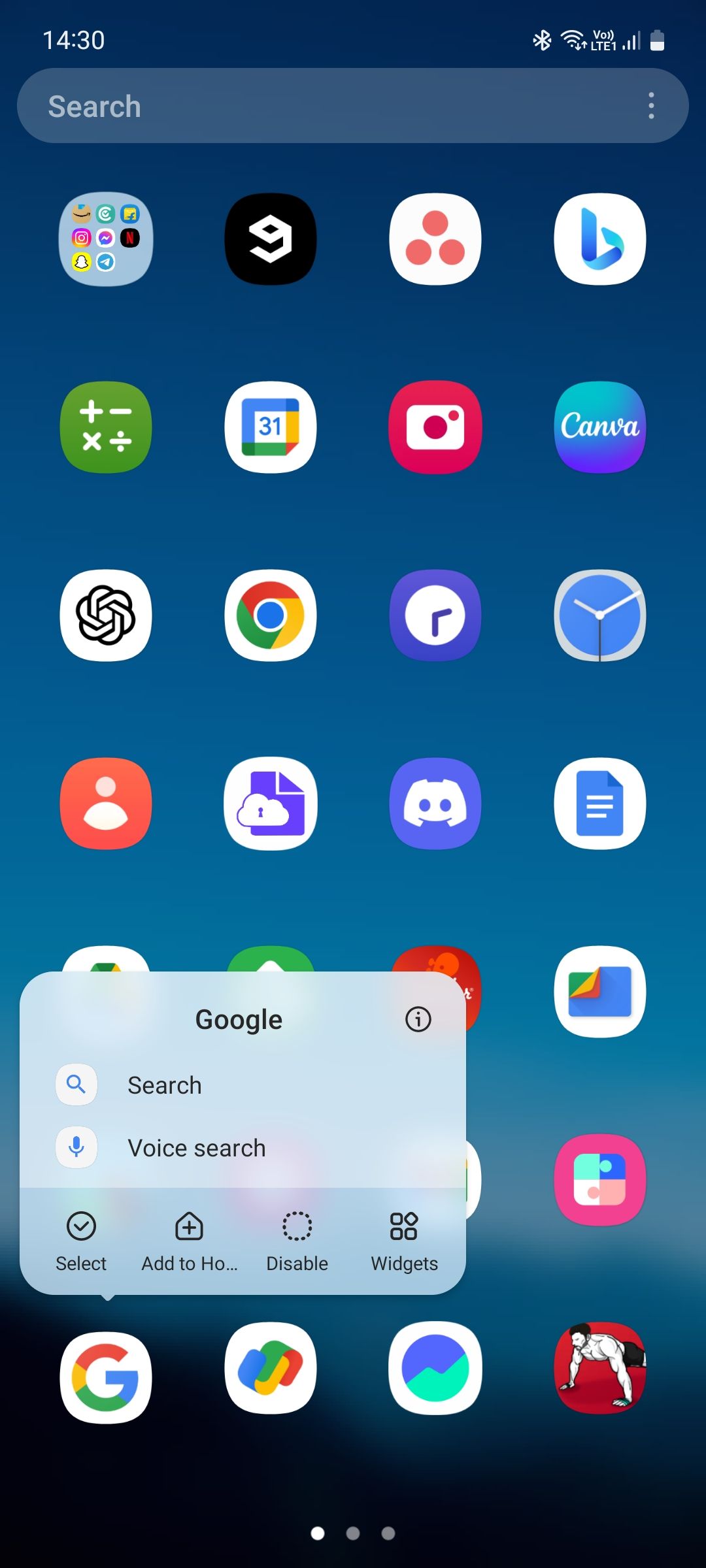
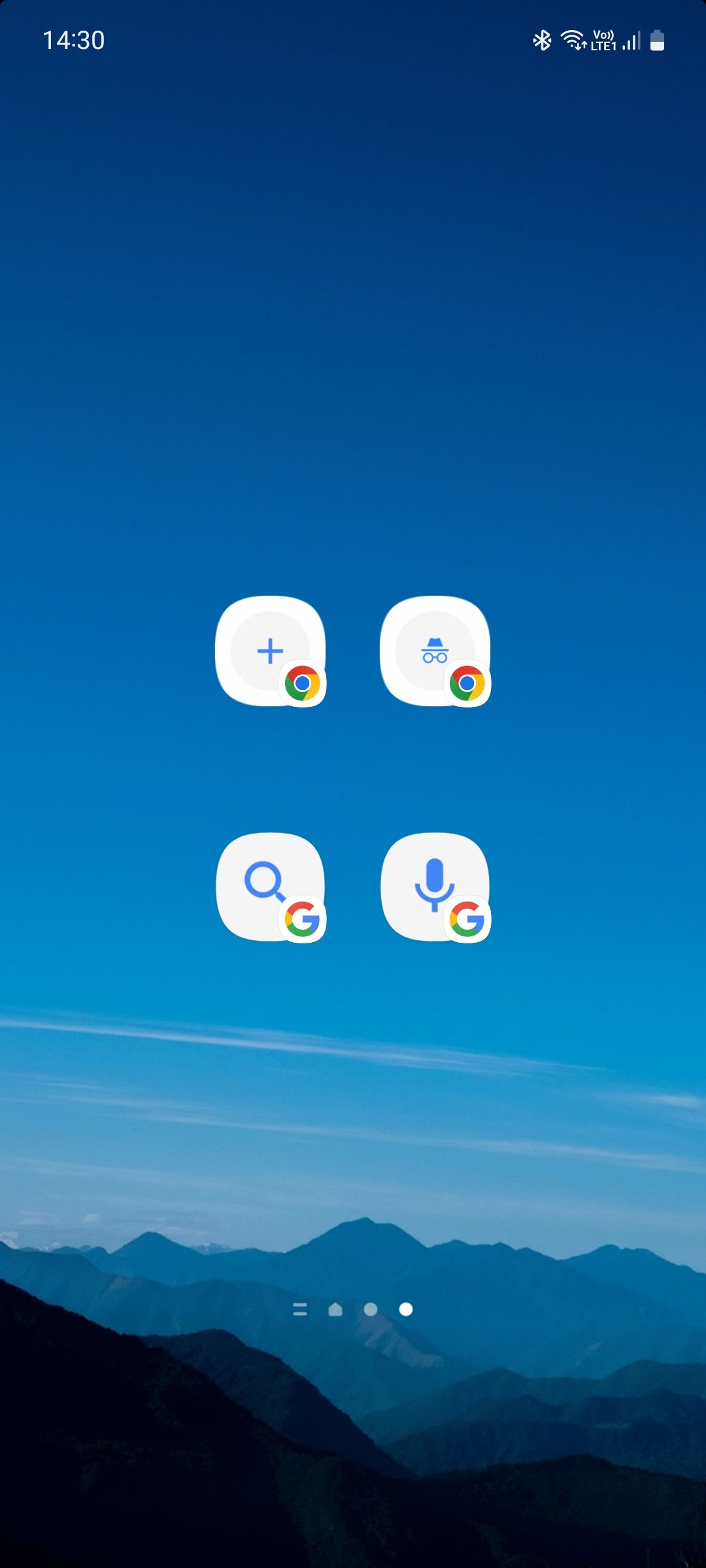
Like most people, you probably use Google Chrome as the main web browser on your Android phone. Unknown to many, you can actually open a new Chrome tab straight from your Home screen. That way, you don't have to open the app, tap the Tabs icon, and tap New tab again.
Simply long-press Chrome to see its available shortcuts, and drag the New tab shortcut onto your Home screen. Note that this only opens Chrome's homepage, and not necessarily Google. If you'd like to quickly start a Google search, you can use the Google app's Search shortcut instead.
Home Screen Shortcuts Do More With Less
Home screen shortcuts are very underrated. Unlike widgets that can sometimes take a significant portion of your home screen, shortcuts use just one tile and can perform a variety of functions—allowing you to put more of them in a limited space.
The Google app shortcuts we listed above are great examples of this. With them, you can skip past the trouble of having to open the app and navigate through its UI, and do your routine tasks much more quickly with just one tap, increasing productivity and convenience.