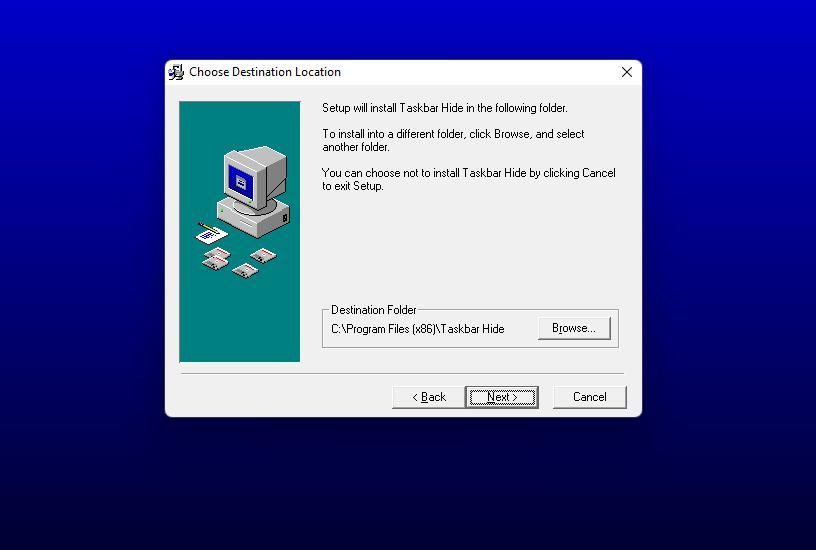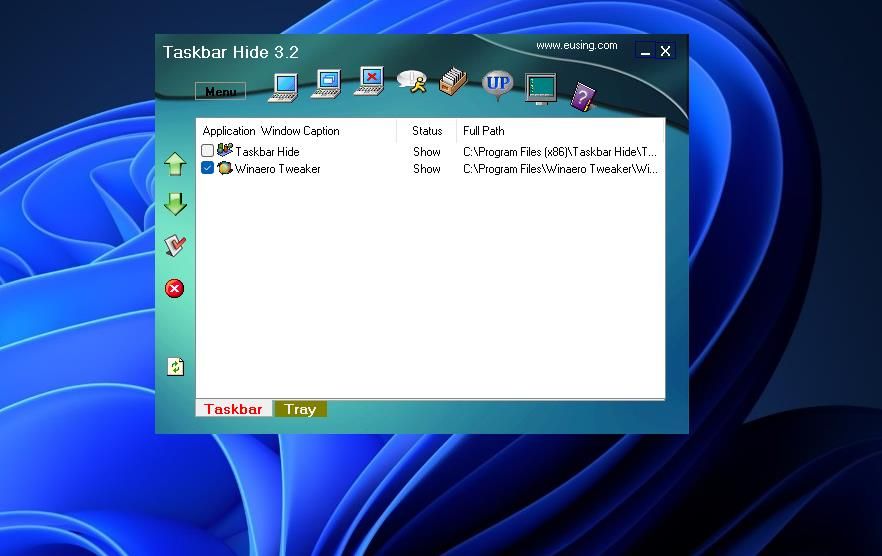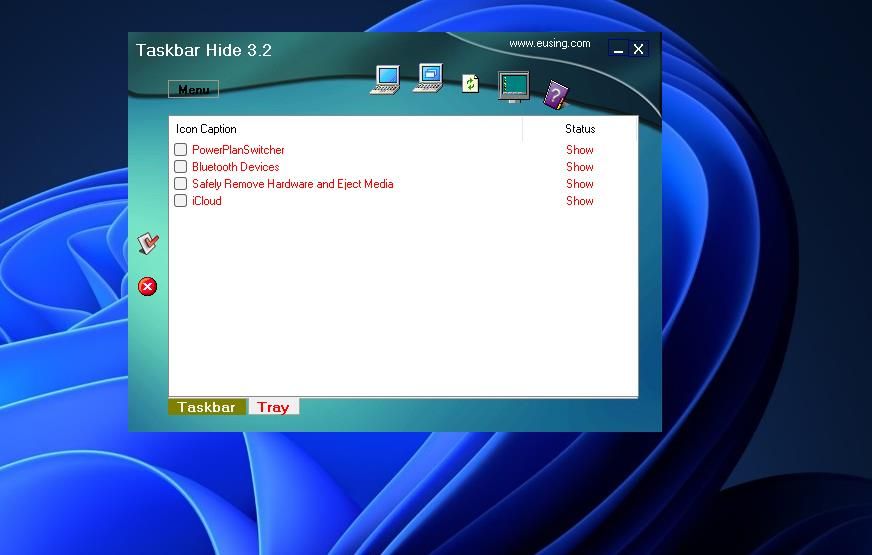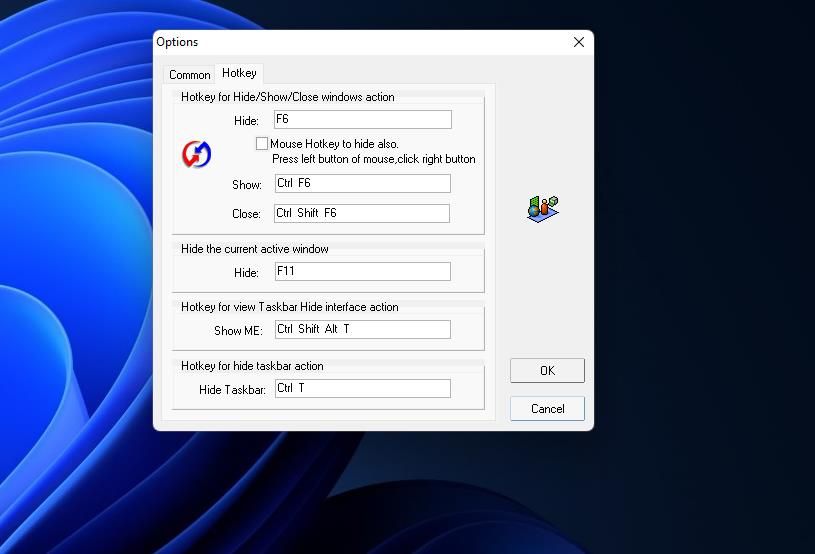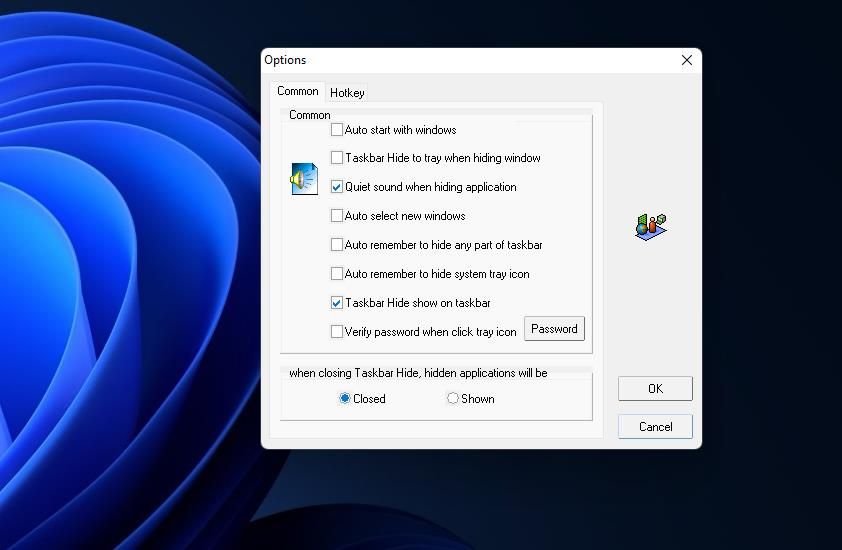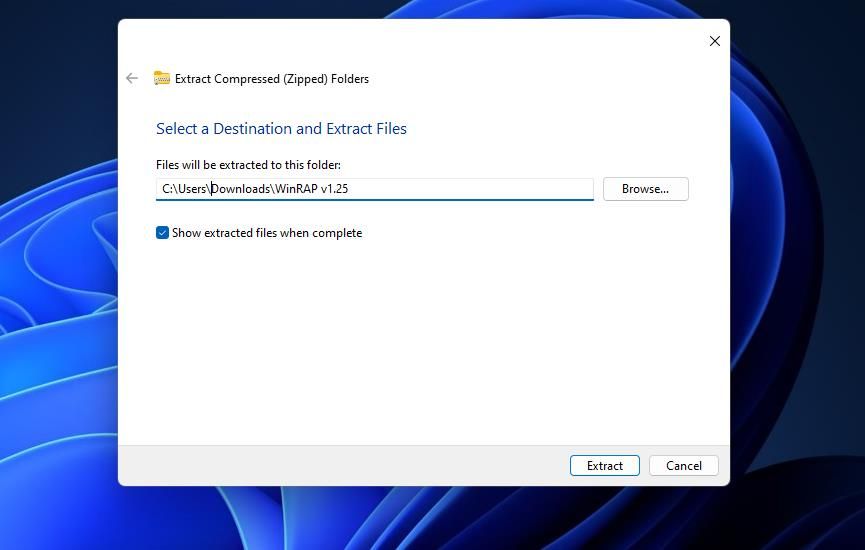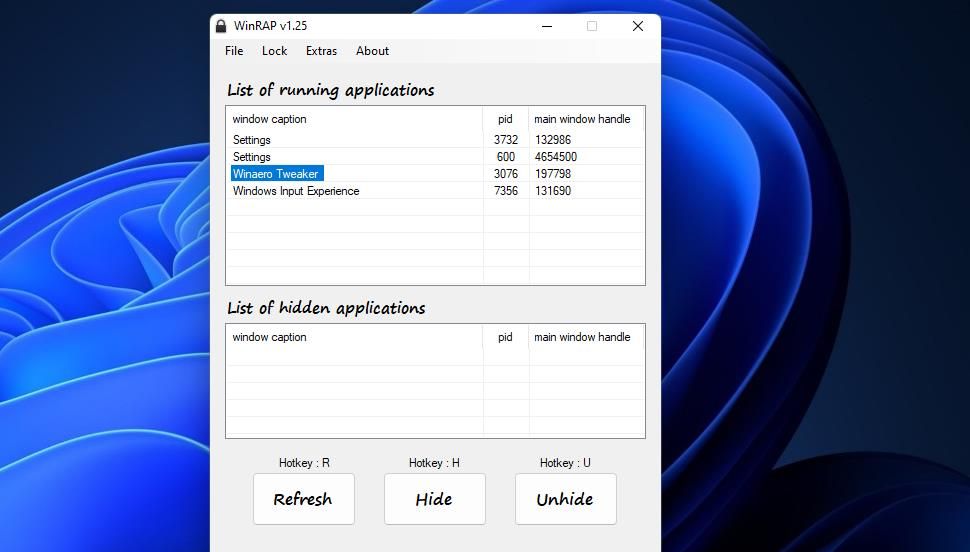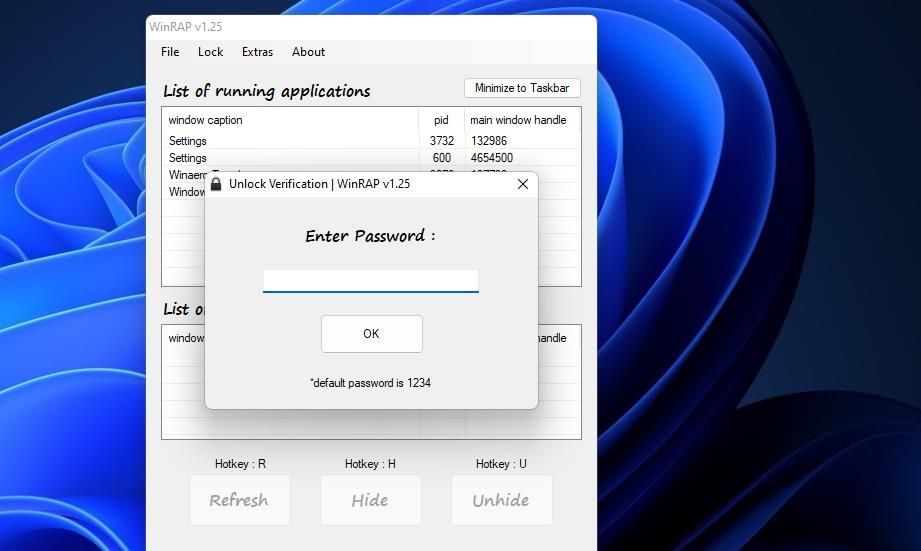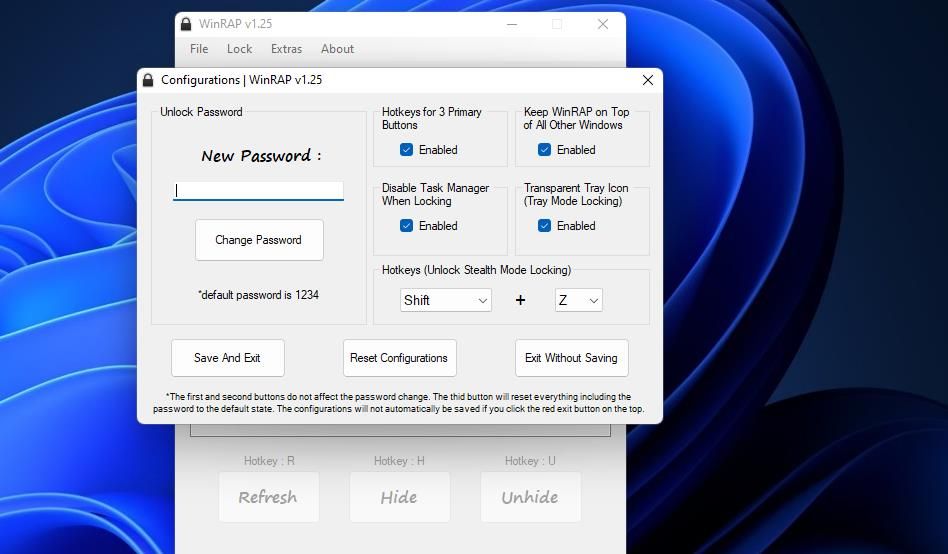Windows is all about multitasking, which enables users to run and utilize multiple apps simultaneously from the taskbar. You can minimize some apps to keep them out of the way until you need them again. However, such multitasking clutters the taskbar with minimized windows.
Windows 11 doesn’t incorporate any feature for hiding apps on the taskbar. Therefore, the only obvious way to declutter a cluttered taskbar is to close windows and reopen their apps later. However, you can select to hide software windows on the taskbar without terminating their processes with Taskbar Hide and WinRAP.
How to Hide Running Apps on the Windows 11 Taskbar With Taskbar Hide
Taskbar Hide is a nifty app for hiding and unhiding taskbar items you can utilize on Windows 11, and other platforms in its series dating back to 2000. It enables you to selectively hide both taskbar windows and system tray icons for active apps. This is how you can hide running apps on your Windows 11 taskbar with that software:
- Open the Taskbar Hide webpage.
- Click the Download Site option there.
- To view File Explorer, click the taskbar button with the folder library icon.
- Open the folder the Taskbar Hide setup wizard downloaded in.
- Double-click the THSetup.exe file.
-
Keep clicking Next in the Welcome window to install Taskbar Hide at a default directory.
- Click the setup wizard’s Finish option.
- Select OK to complete the installation by restarting Windows.
-
Launch Taskbar Hide after the restart.
- Open a few software windows, and minimize them to the taskbar.
- Select the checkboxes for the minimized software windows in Taskbar Hide.
- Then click the Hide selected application window option by Taskbar Hide’s Menu button.
Now the software windows you selected to hide will have disappeared from the taskbar. However, you can easily restore them whenever needed. To do so, select the checkboxes for apps to restore on the taskbar and click the Show selected application window.
Taskbar Hide has a Tray tab that includes all the visible third-party apps in your system tray. You can hide those system tray icons much the same as taskbar windows.
Select the checkboxes for system tray items to remove and click the Hide selected icons from the system tray option. You can restore them by selecting the Show selected items from the system tray option.
You can also set a window to stay on top of others with Taskbar Hide. Select an app’s checkbox in Taskbar Hide, and click the Up button.
Choose the software to keep on top in Change Window State, click Always on Top, and press the OK button. Then that window will remain on top of all other open ones.
Taskbar Hide has customizable hotkeys for hiding/unhiding taskbar windows. To view the default hotkeys, click the Menu button and select Settings; the Hotkey tab on the Options window shows the program’s default keyboard shortcuts. You can change them by clicking in their boxes and pressing alternative keys.
F6 is Taskbar Hide’s default hotkey for hiding an active software window, also known as a "boss key." Boss keys originated during the 1980s when developers added quick keyboard shortcuts for hiding games, so the boss couldn’t see what you’re playing.
To adjust general Taskbar Hide settings, click the Common tab on the Options window. You can add the program to the startup by selecting the Auto start with Windows checkbox there. If you don’t want hidden apps to close with Taskbar Hide, select the Shown radio button there. Click OK to save any new settings.
How to Hide Running Apps on the Windows 11 Taskbar With WinRAP
WinRAP is a portable alternative to Taskbar Hide you can utilize from a USB stick (or flash drive). This software also incorporates a locking mode with which you can set a password for unhiding hidden windows. You can hide apps on your taskbar with WinRAP as follows:
- Bring up the WinRAP download page.
- Select Download Now > External mirror 1 to save the app’s ZIP.
- Open the folder containing the WinRAP ZIP in Windows File Explorer.
-
Extract WinRAP’s archive as covered in our how to unzip files on Windows guide.
- Double-click WinRAP v1.25.exe in the unzipped WinRAP folder.
- Bring up and minimize some software windows.
- Click the Refresh button on WinRAP’s window.
-
Select a window to hide in the list of running apps.
- Click the Hide button or press H.
The selected window will now be hidden. You’ll see it listed in the list of hidden apps box within WinRAP. You can restore the window on the taskbar by selecting it within the hidden app list and clicking Unhide.
WinRAP’s locking feature ensures nobody can unhide and snoop through the software you've launched whilst you’ve temporarily vacated a PC. If you want to lock the hidden software windows, click the Lock menu. Select the Normal mode option on that menu. Then WinRAP’s options will be grayed out until you unlock the software. Click Lock > Unlock, and input the default 1234 password.
WinRAP also has a Stealth Mode for completely concealing that app (and disabling Task Manager). To activate that mode, click Stealth Mode on the Lock Menu. Pressing the Shift + Z hotkey and inputting the WinRAP password will exit stealth mode.
You can change the default locking password in WinRAP’s options window. Click File to select Configurations. Then input an alternative in the New Password box, and click the Save And Exit button. You can also set an alternative Stealth Mode keyboard shortcut from that window.
The Extras menu includes a few additional options. There you can select Hide All to quickly conceal all taskbar windows. Or select the Hide Taskbar option to make the taskbar invisible.
Declutter Your Windows 11 Taskbar With WinRAP or Taskbar Hide
Taskbar Hide and WinRAP give you more control over your taskbar by enabling you to configure what is and isn’t visible on it. Those apps are useful for decluttering the Windows 11 taskbar and preserving space on it when you’re running lots of programs. Their hide keyboard shortcuts will also come in handy if you ever want to conceal you’re running certain apps on a PC in a corporate environment.