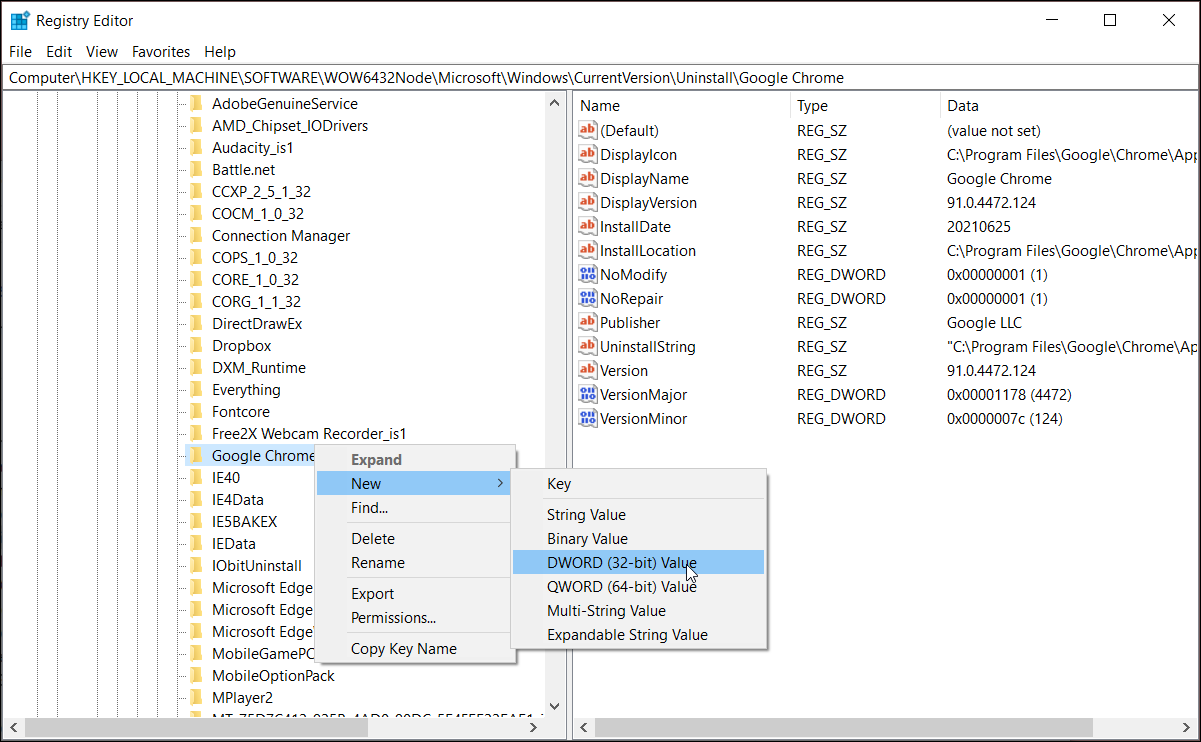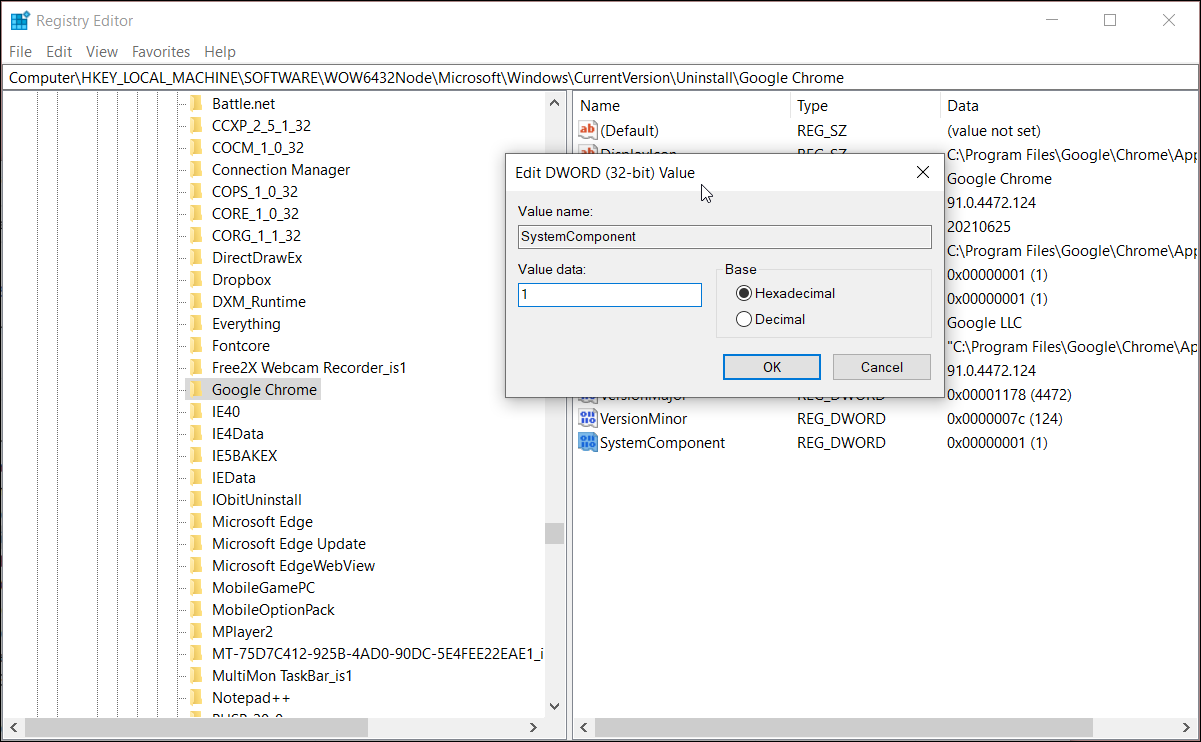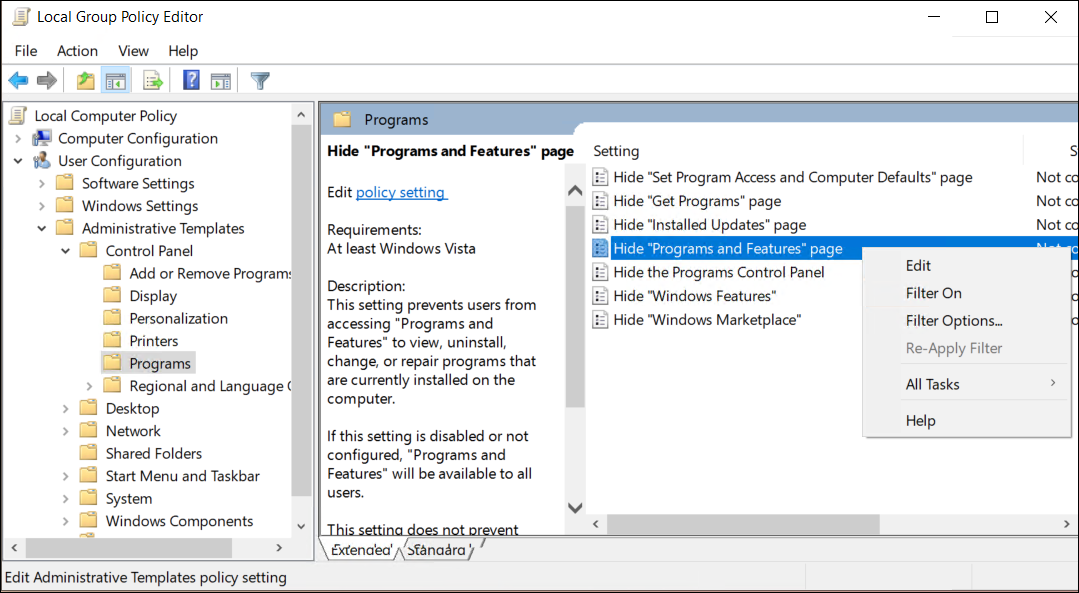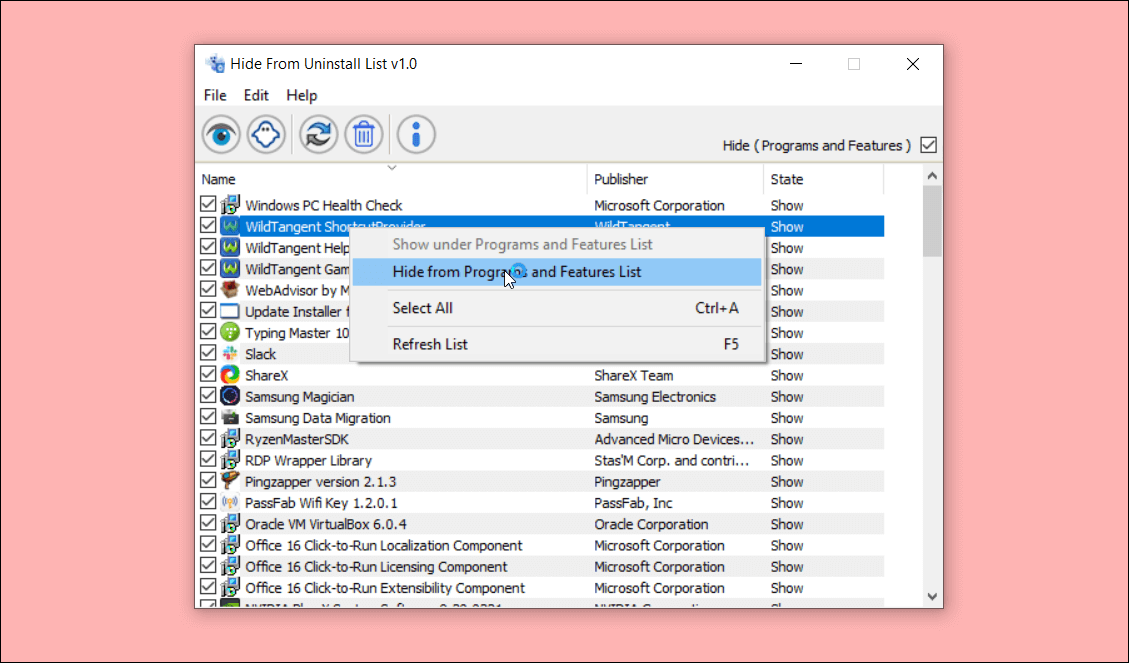When you install a program on your PC, Windows 10 shows it in the Programs and Features in Control Panel and the Apps & Features list in Settings. What if you want to hide installed programs from these lists on your computer?
While Windows 10 doesn't have a built-in option to hide installed apps, there are three workarounds you can use to hide installed desktop apps from other users on your PC.
Why Hide Installed Programs on Your Computer
There are various reasons you'd want to hide installed programs on your Windows 10 PC. Here are some of the common reasons:
- You may want to install a parental control or child monitoring app and you don’t want your kids to know. Well, if they can’t see it in the installed apps list, they can’t remove it.
- Hiding installed apps in Control Panel can be useful if you share your computer with friends or family and want to limit the usage in a certain way using an app.
- You may have installed certain games on your work computer and you don’t want your employer to know about it.
Regardless of the reasoning, the methods outlined below will help you hide your installed programs. These methods only work for desktop apps and not UWP (Universal Windows Platform) apps installed from the Microsoft Store.
Hide Individual Programs in Control Panel Using Registry Editor
Windows Registry has many tricks up its sleeves, and one of these allows you to hide specific programs in Control Panel. This trick involves creating a new DWORD value in Windows Registry and here’s how you do that.
Incorrectly editing registry entries can break your system. To prevent this, create a restore point before you proceed with the steps below.
Then, follow these steps:
- Press Windows key + R to open Run.
- In the Run box, type regedit and click OK. Click Yes when prompted by User Account Control.
-
In the Registry Editor, navigate to the following location:
HKEY_LOCAL_MACHINE\SOFTWARE\Microsoft\Windows\CurrentVersion\Uninstall -
For 32-bit applications installed on a 64-bit PC, navigate to the following location instead:
HKEY_LOCAL_MACHINE\SOFTWARE\Wow6432Node\Microsoft\Windows\CurrentVersion\Uninstall -
You can copy/paste the above path in the Registry Editor address bar for quick navigation. If you don’t see the app in the first location, navigate to the second registry path.
- Inside the Uninstall key, locate the program folder that you want to hide. For this article, we will be hiding the Google Chrome browser. So, locate and select the Google Chrome key.
- Right-click on the Google Chrome folder and choose New > DWORD (32-bit) Value.
- Rename the new value as SystemComponent.
- Double-click on SystemComponent, enter 1 in the Value data field, and click OK.
- Close the Registry Editor.
You have successfully hidden the Google Chrome browser. To confirm, open Control Panel and try to find the app in the installed list.
Repeat these steps for all the individual apps you want to hide. To make the app appear again, open the Registry Editor and delete the SystemComponent value for the app key. Additionally, disable access to the Registry Editor to prevent others from undoing the changes.
While this is an effective solution, it may be a time-consuming task if you want to hide all the applications one by one. Fortunately, you can use Group Policy Editor to hide all the programs installed on your PC at once.
Hide All Installed Programs Using Group Policy Editor
Group Policy Editor is an MMC (Microsoft Management Console) snap---it allows you to manage policy settings by tweaking the Group Policy Objects.
You can use GPE to hide all the programs from the uninstall list in Windows 10. However, Group Policy Editor is only available on Windows 10 Pro and above versions. Fortunately, you can still enable GPE on Windows 10 Home edition with a few workarounds.
Once you have the Group Policy Editor enabled, follow these steps to hide software on your PC:
- Press the Windows key + R to open Run.
- Type gpedit.msc and click OK to open Group Policy Editor.
-
Next, navigate to the following location:
User Configuration > Administrative Templates > Control Panel > Programs - In the right-pane, double-click on Hide "Programs and Features" page.
- When the pop-up window appears, select Enabled.
- Click Apply and OK to save the changes.
Now, if you go to Control Panel > Programs and Features, you will see a message Your system administrator has disabled programs and features with all the installed apps hidden.
To show the apps again, edit the policy and select Not Configured.
Know that doing this has two disadvantages: 1) You have to hide all the apps installed, and 2) the message makes it obvious the apps have been hidden by the user.
You can overcome these disadvantages by using a third-party program designed to hide apps from Windows Settings and Control Panel.
Use Hide From Uninstall List to Hide All Apps
Hide From Uninstall List is a free Windows utility to hide one or more software setups in Programs and Features and Apps and Features settings.
Hide From Uninstall List allows you to hide all the apps without the Your system administrator has disabled programs and features message.
Here's how to use this tool:
- Download and run the Hide From Uninstall List app. It is a portable application, so it does not require installation. This makes sense for an app that is supposed to hide installed apps.
- Right-click on the app name and choose Hide from the Programs and Features list.
- If you want to hide all the apps, click on Edit and choose Select All.
- Right-click on any app name and choose Hide from the Programs and Features list.
To unhide a program, right-click on the app and choose Show under the Programs and Features list.
This is an excellent utility to hide apps without leaving any clue in Control Panel. However, anyone who knows their way around the Windows operating system can find the installed apps in the C:\Program Files folder.
Many Ways to Hide Installed Apps on Windows 10
Windows 10 does not offer a built-in feature to hide installed programs from Control Panel and Settings. However, a little tweak in the Registry Editor or Group Policy Editor can make that happen. And, in case you don’t want to fiddle with the system settings or edit registry values, use the Hide From Uninstall List app to hide all your installed programs.