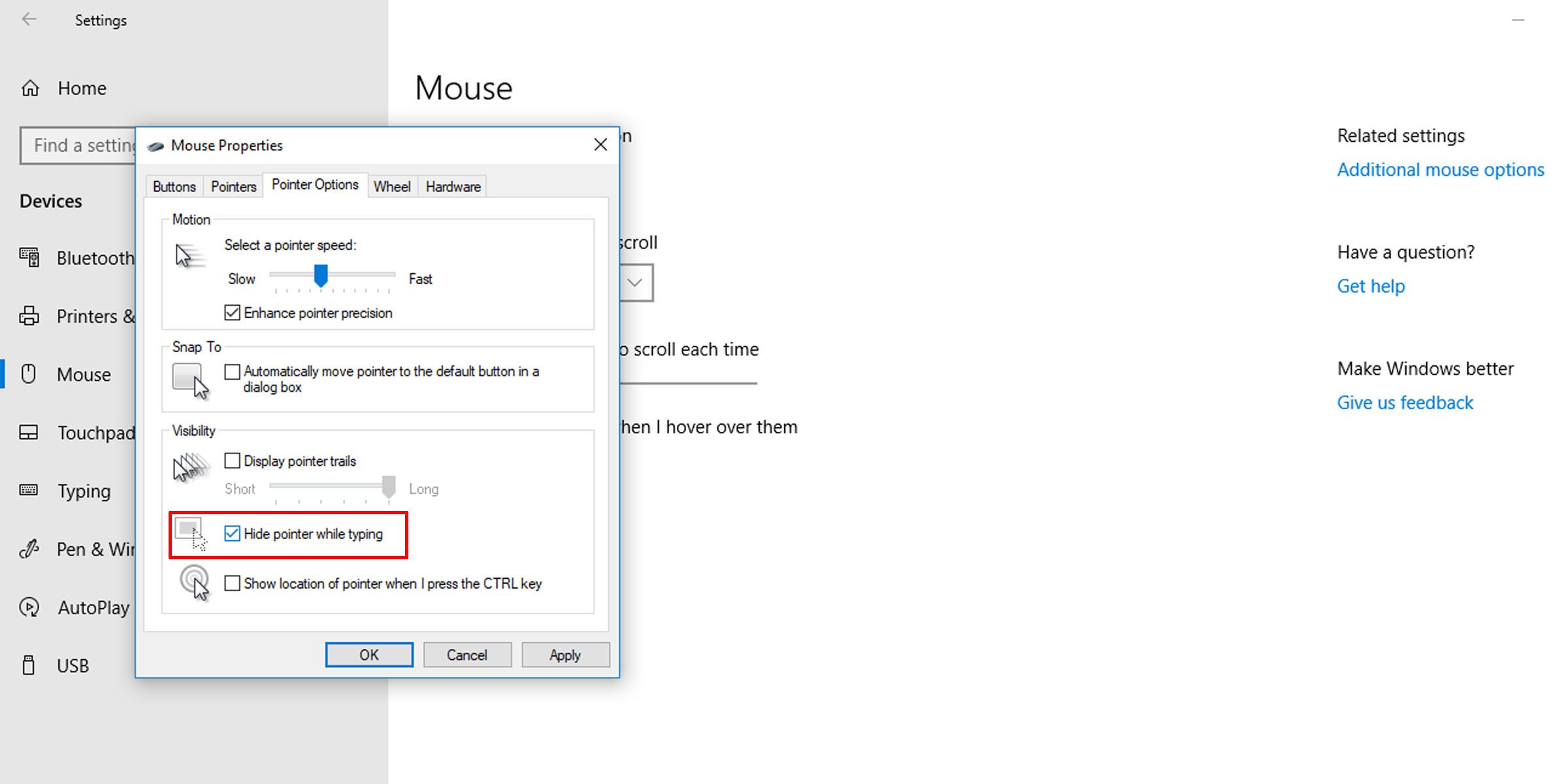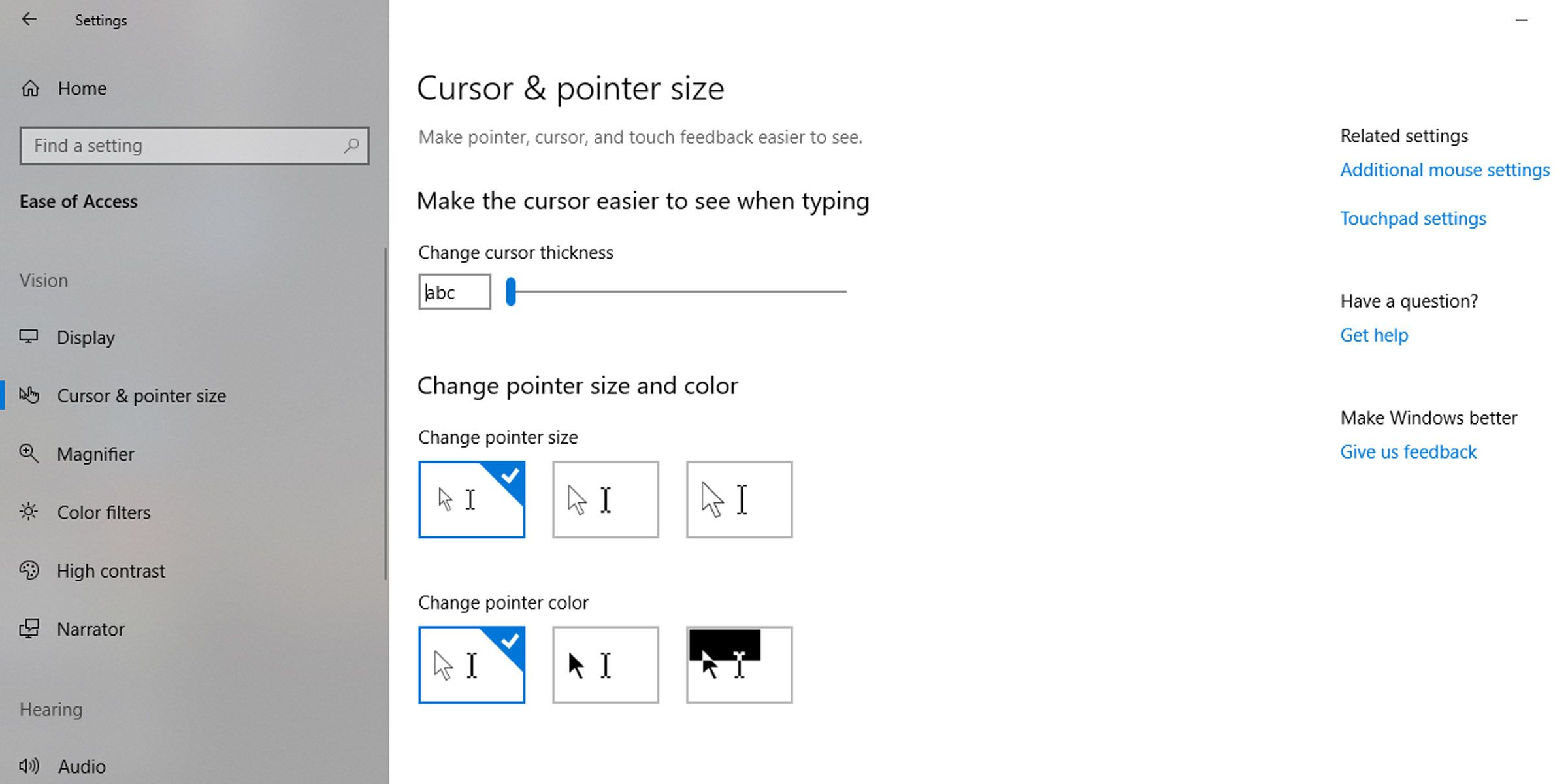It is generally the case that you position your mouse on the screen where you want to type, and often the cursor can get in your way, especially if you are working in a rich coding environment or if the cursor activates a tooltip. If you want to hide the mouse cursor when typing on Windows, here are a few solutions.
Hide the Cursor When Working With Certain Windows Applications
The fix will temporarily hide the cursor when you type within some applications on Windows. Here’s what to do to enable this functionality.
- Go to Settings by pressing Win + I. You can also get there by clicking on the Start button and then on the cog icon to the left.
- Select Devices.
- Click on the Mouse settings option under the Devices header.
- Then click on Additional mouse options. A Mouse Properties dialog box will open.
- Select the Pointer Options tab.
- In the Visibility section, uncheck the option to hide the mouse pointer while typing.
Unchecking this option will temporarily hide the mouse cursor when you are typing in programs such as Microsoft Word, Notepad, and WordPad (but not in Microsoft Excel). However, even with this functionality enabled, your mouse cursor will still show in other programs such as Internet browsers.
A More Universal Solution
If you wish to hide your cursor when any key is pressed in a Windows environment, you will have to use third-party software. The solution takes the form of a small program called Windows Cursor Hider, which can be found on GitHub.
This handy program is written in the AutoHotKey scripting language. It hides your mouse cursor system-wide when you begin typing. When run, the executable works in the background and lives in the taskbar.
Your cursor comes out of hiding when you move the mouse or touch the trackpad on a laptop. The only downside is that even when using keyboard shortcuts to navigate (or for anything else), your cursor will become scarce. However, this does serve as a solution to hide your mouse cursor throughout Windows when typing.
Other Ways to Make Your Mouse Cursor Less Intrusive
If neither of these solutions works for you, you could try tweaking the mouse cursor and pointer so that they get in the way to a lesser extent. Here’s one way of doing that.
- Go to Settings.
- This time, click on the Ease of Access option.
- Then click on the Cursor & pointer size tab on the left pane.
- From here, you can choose how large or small your mouse pointer will display, and how thick the cursor appears.
If you’re still unconvinced, you could try setting up a custom mouse pointer. You can find several free cursor sets online. You will have to install or import custom mouse cursors on Windows once you find something that suits your taste.
Making Your Cursor Suit Your Needs on Windows
Now you should have a cursor that vanishes when you start typing, meaning you can focus on your writing better. And if you want, you could customize it even further by adding a custom cursor to Windows.