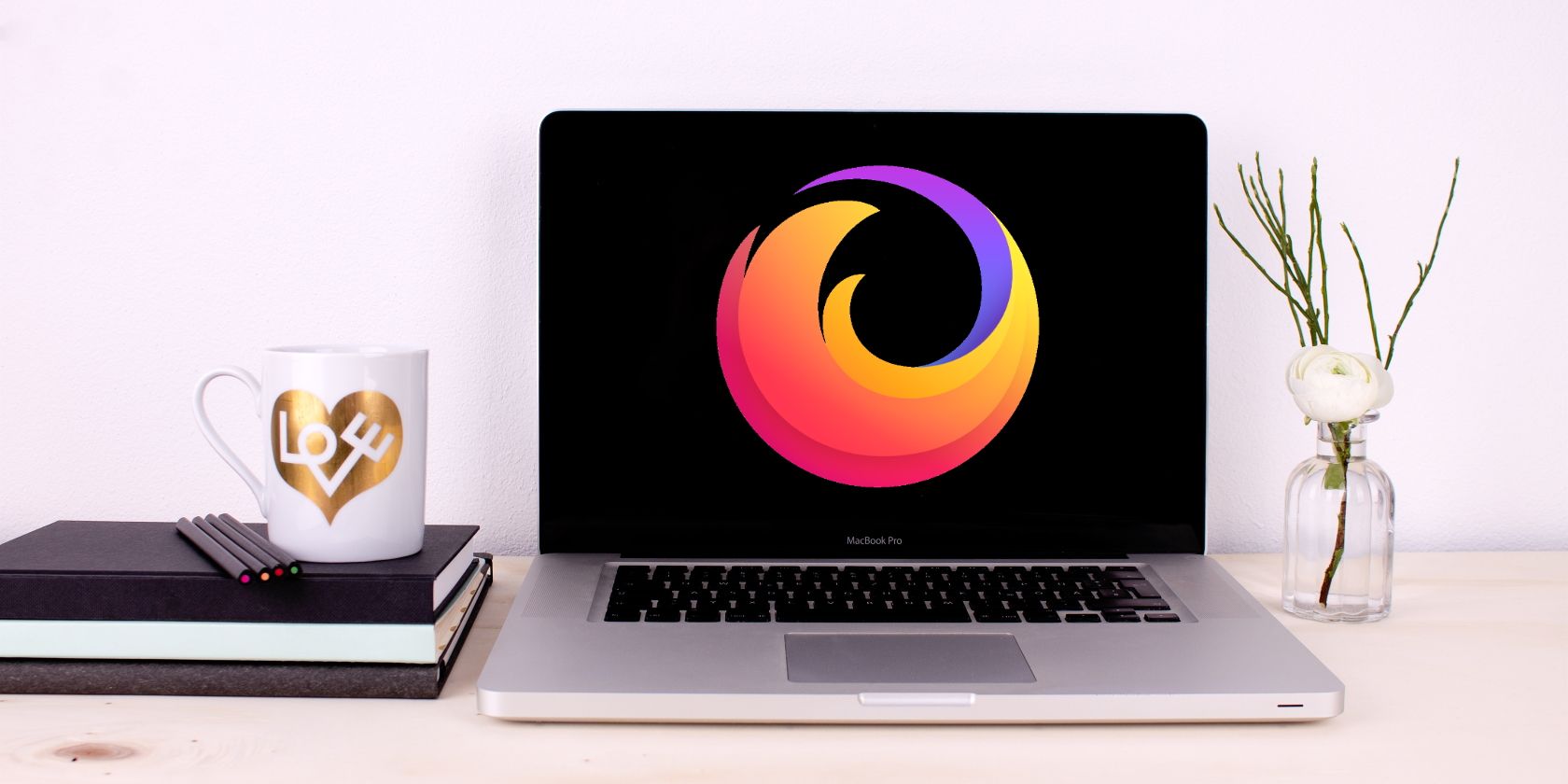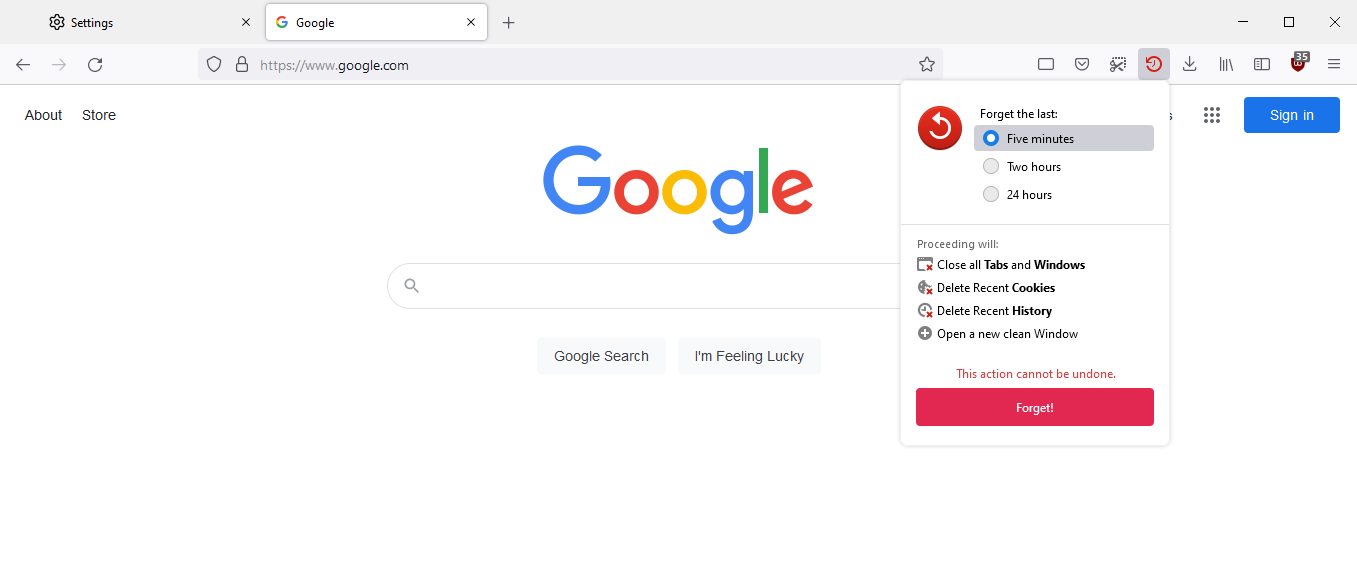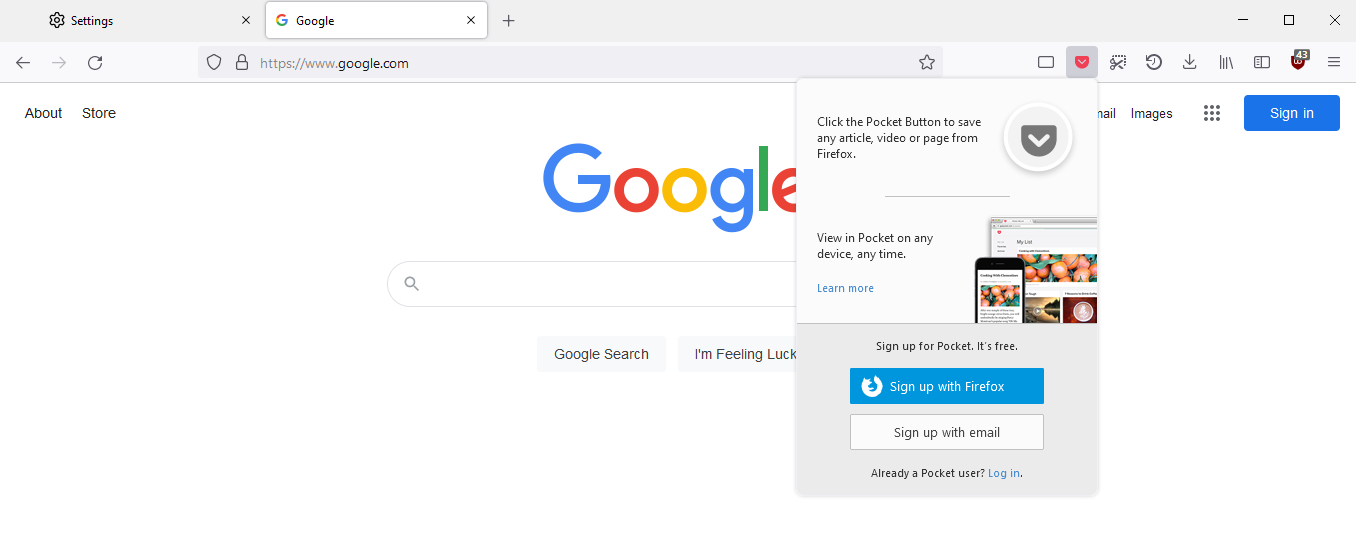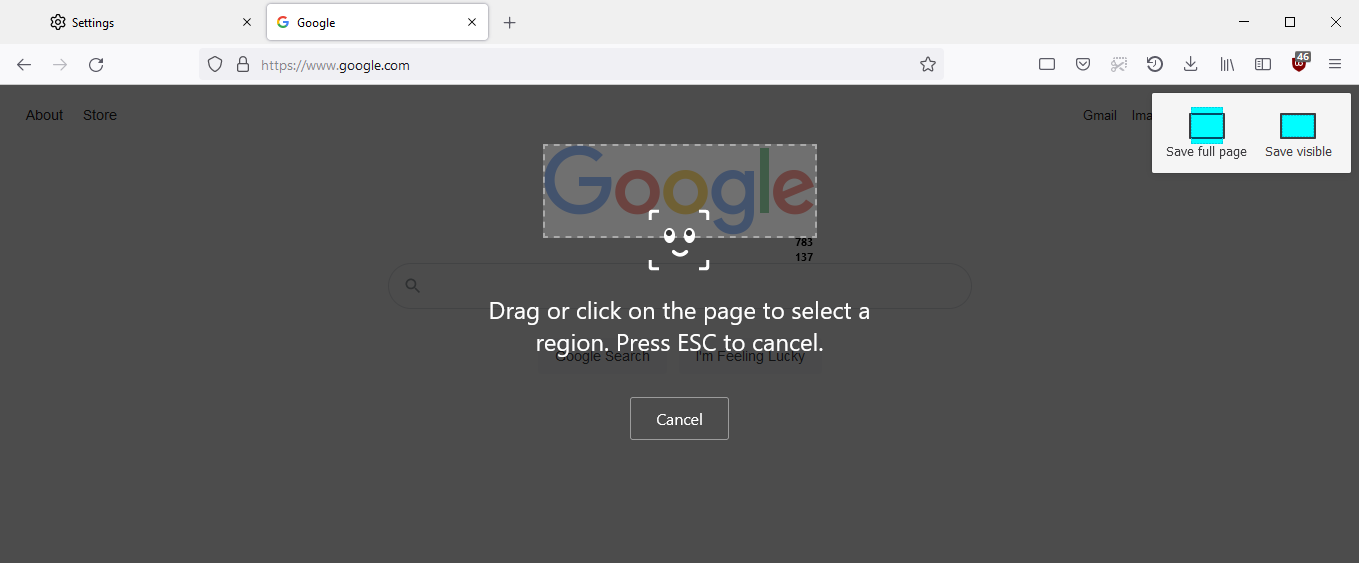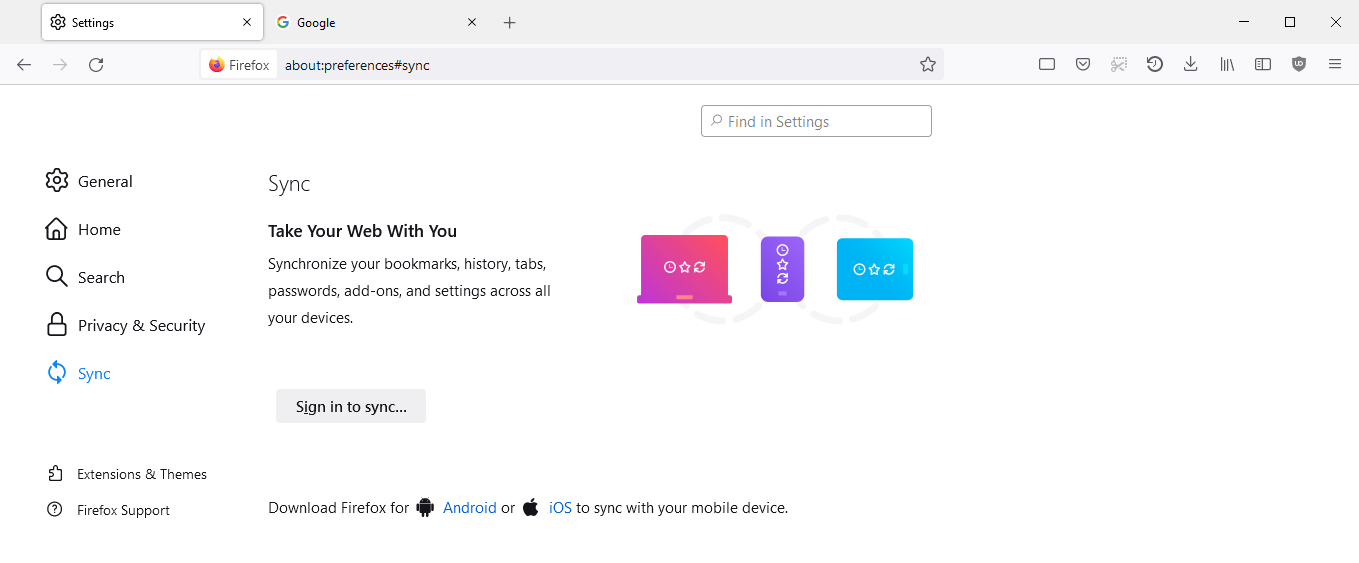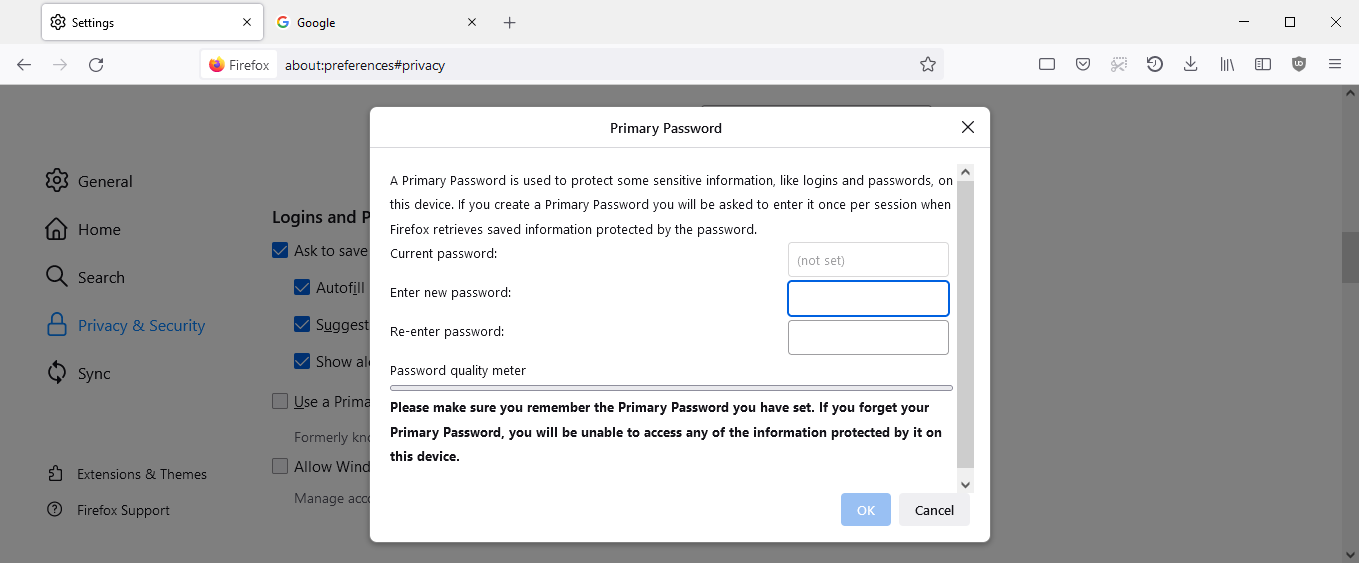Despite being around for 15 years, Firefox is still receiving new updates and features all the time. The functionality of this browser is ever-growing and ever-changing, and so, too, is the long list of features that come bundled with it.
There are so many, in fact, that they can be easy to miss. There are many features which might prove useful to you if you only just knew about them. Here are five which should fit the bill.
1. Firefox's Forget Button
There are plenty of reasons that you might find yourself needing to clear your browser history, and Firefox gives you plenty of options to do so.
Private browsing is a feature that lets you browse with the knowledge that your data from the session will be deleted afterwards, and if that fails you can always manually clear your history. Firefox lets you choose what information exactly to delete, as well as the time period from which to delete.
But if you find yourself needing to frequently clear your browser history, consider giving Firefox’s Forget button a shot. This button will give you three different time periods to choose from, and once chosen will close down your windows, clear your browser and cookies, and open up a clean new window for you to continue browsing.
Adding it to Firefox is easy, too. All you need to do is navigate to the hamburger button in the top right of the browser. From there, you just need to click on More tools and then Customize toolbar…
This allows you to add a large range of extra buttons to the top-right of your browser, but the one you’re looking for is Forget. Once you’ve dragged it to the position you want in the toolbar, you’re all good to go.
2. Use Firefox With Pocket
Pocket has been around for a while, but Mozilla only acquired the service in the last couple of years. Don’t worry if you’ve never heard of it; it’s really quite simple.
Pocket allows you to save any webpage or article that you are browsing to your list for later reading. You can do this reading when offline, and Pocket even helps to clean up some of the clutter from articles that you read.
Firefox includes Pocket by default, meaning that you can save any article or webpage that you visit without hassle. All you need to do is click on the Pocket button in the top-right toolbar, and Firefox will automatically save whatever page you’re browsing to Pocket.
Of course, you need to link your account first to do this. Luckily, Firefox can make this process a little easier for you. If you already have a Firefox account, then you’ll already be good to go, and if not, the service is easy to sign up to.
The beauty of this is that you can then access these articles or webpages from any other device such as your phone, a tablet, or even another computer. This works regardless of whether or not you’re connected to the internet at the time.
3. Firefox's Screenshot Tool
There are so many reasons that you might need to grab a screenshot of something online, but often it’s more trouble than it’s worth. When just using the inbuilt screenshot tools that come packaged with your operating system, you’ll often find yourself wasting time with cropping, naming, and editing files.
The Firefox screenshot tool helps to alleviate this problem, and you can activate it in three different ways. Firstly, you can right-click on a webpage and select Take screenshot from the menu that appears.
Secondly, you can use the shortcut Ctrl + Shift + S on Windows or Cmd + Shift + S on Mac. Finally, you can add a button to your toolbar. To do this, just follow the process described above for the Forget button, but find the button listed Take a screenshot instead.
This screenshot tool has a lot of functionality. You can take entire pages or just what is currently on your browser (barring the toolbars and tabs across the top) or you can click and drag to select an exact portion. If you’re looking to take a screenshot of a specific image, you can do that by simply clicking on that image, which the tool picks up easily.
From there, you’re free to either copy the image to your clipboard or to save it yourself instantly.
4. Use Firefox Sync
If you’re the type of person who regularly switches between multiple devices (and let’s be honest, who doesn’t?) then Firefox’s Sync feature is one you’ll likely find extremely handy.
Firefox Sync does exactly what you’d expect. It lets you synchronize your bookmarks, history, tabs, and more across all of your devices. This means that once set up, you can be browsing on your phone or tablet and then move to your computer without having to close or reopen any tabs.
Anything that you were browsing on one device, you can access on another device. To access this feature, you’ll need to sign in to the same Firefox account across these devices, But once you’ve signed in to these devices, then the feature couldn’t be easier to use.
5. Set a Primary Password
Firefox’s Primary Password is a feature that lets you take complete control of your browser, no matter how many people are using it. Firefox automatically saves your usernames and passwords when you sign in by default, but if multiple people use the same computer, then that means they could easily access your information.
Primary Password bypasses this problem by allowing you to set one password to protect your stored logins and passwords. This means that you no longer have to worry about others getting access to your information when you don’t want them to.
Firefox Is Taking the Web by Storm
Firefox has stayed the test of time, and it’s clear to see why. There are plenty of different features here which you can make use of, and plenty more to learn.
Consider changing up how you browse, especially if you spend a lot of time on your computer. Firefox had endless customization options, and there's always more ways for you to change and protect yourself with Firefox.