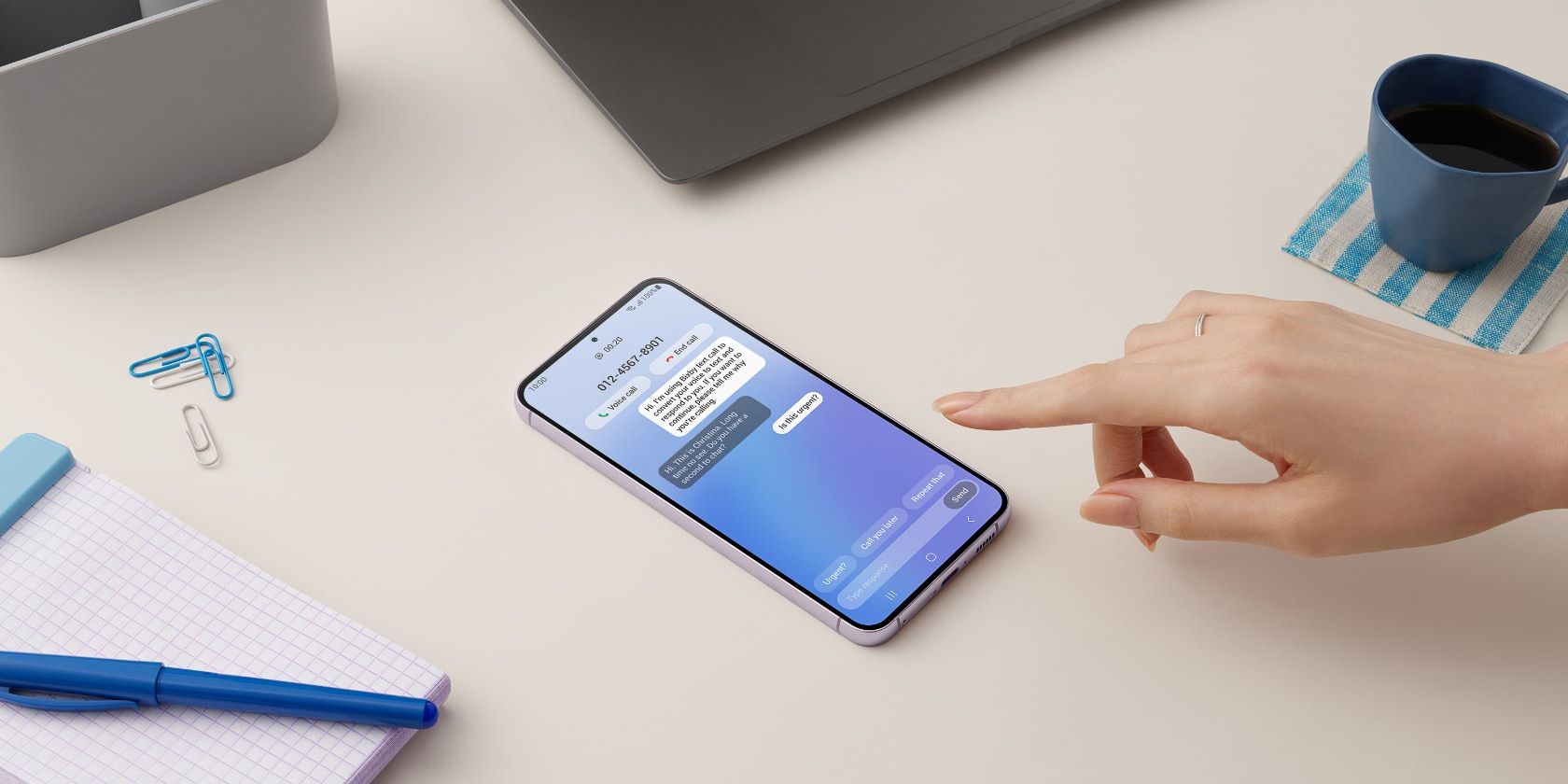Samsung phones come with a lot of features, but many of them are so hard to find that most people never actually get around to using them.
So, to help you get the most out of your Galaxy device, let's take a look at some of the best hidden features of One UI and see how to enable them.
1. Find Out How Much to Tip Your Waiter
If you live in the US, you're more than aware of how prevalent the tipping culture is; you're expected to leave a tip pretty much everywhere. For many, it's frustrating to have to calculate how much to tip, and it can sometimes ruin the experience of eating out.
Luckily, you can use the Calculator app on your Samsung phone to find out how much to tip. To do so, open the app, tap the Unit converter button (the ruler icon), select the Tip measure, and type your subtotal. Next, select the tip percentage and the number of people splitting the bill; you'll get your answer instantly.
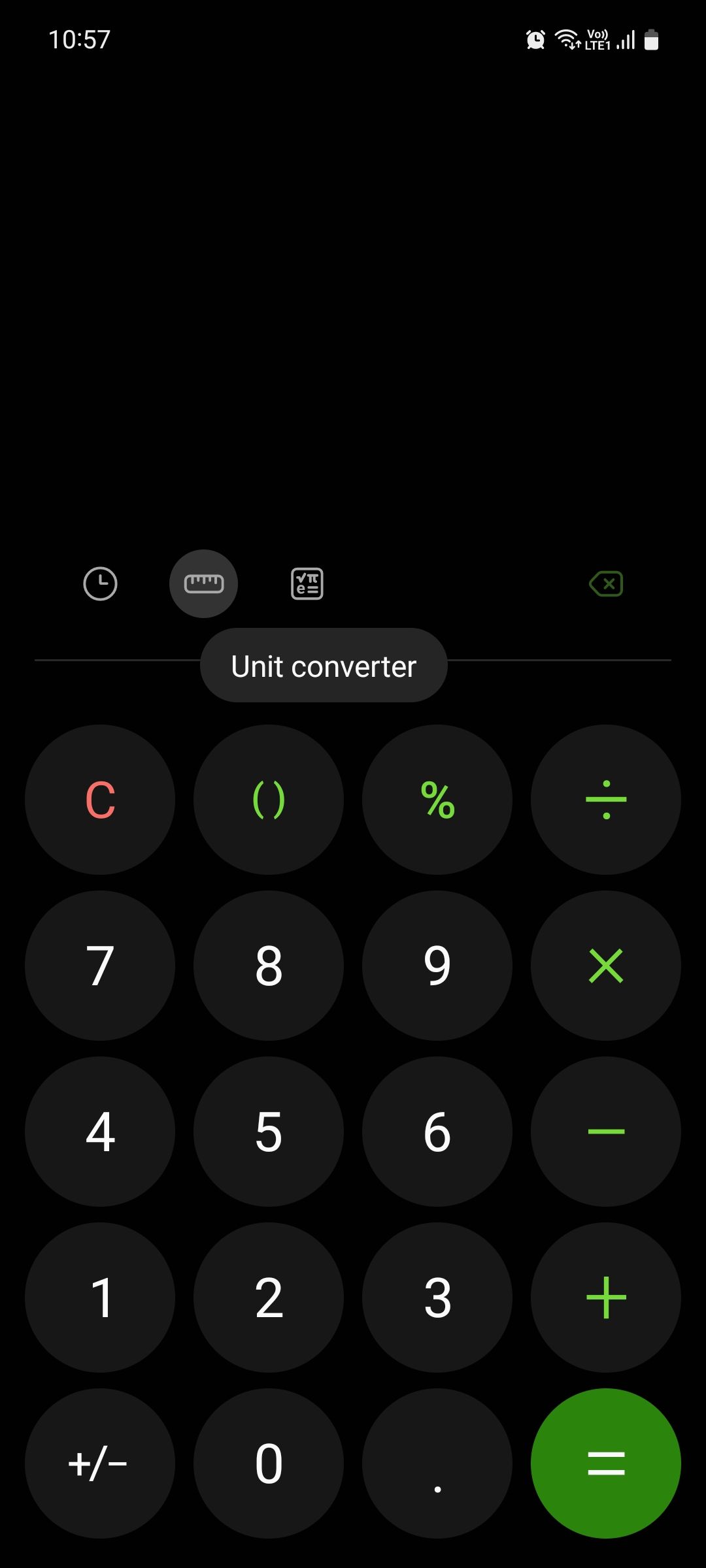
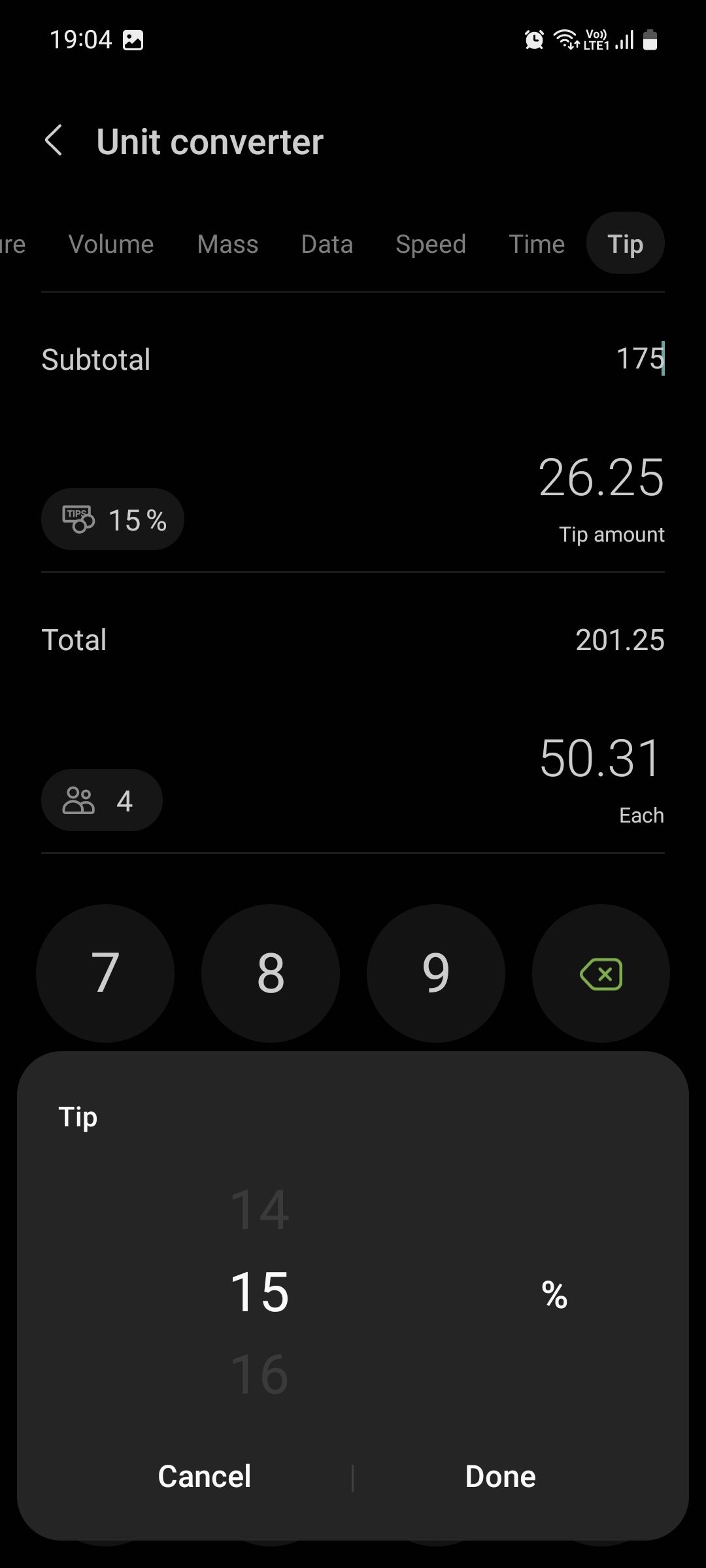
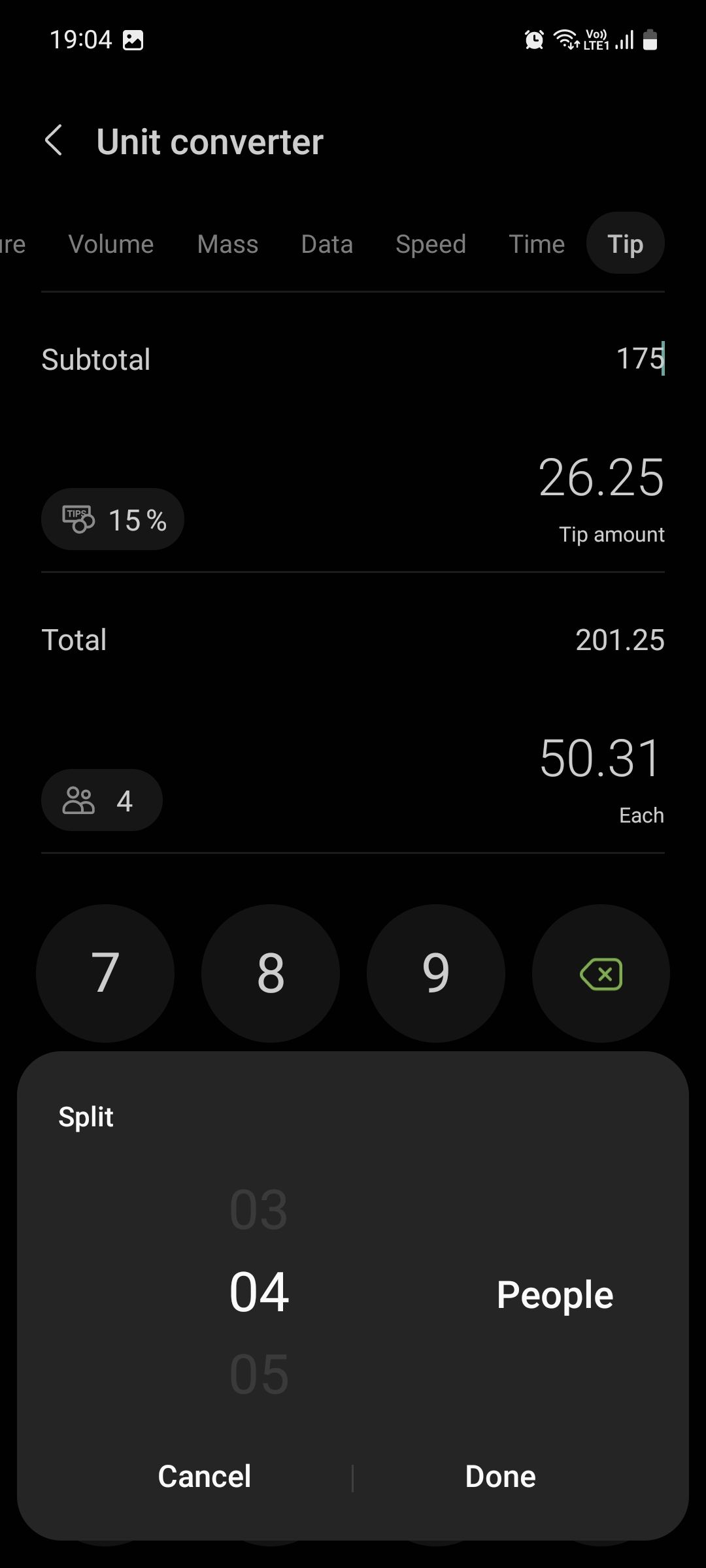
2. Draw Perfect Shapes in the Gallery
One of the lesser-known features of the Samsung Gallery app is that it can help you draw perfect shapes by hand, including lines, rectangles, circles, arrows, and more. This is useful when you want to, say, highlight a certain part of a business document or infographic.
To try it out, open a photo in your gallery, tap Edit (the pencil icon), and tap Decorations (the emoji icon). Then, draw a shape and hold it for a second before you lift your finger; your phone will automatically fix the shape based on what it thinks you're trying to draw.



3. Say Cheese to Take a Photo
You can snap photos on your Samsung phone by saying voice commands like "Cheese," or "Smile." That way, you can easily take selfies from a distance without having to set a timer and wait for it to finish counting.
You can also say "Record video" to start video recording. To enable this feature, open the Camera app, go to Settings > Shooting methods, and toggle on Voice commands.
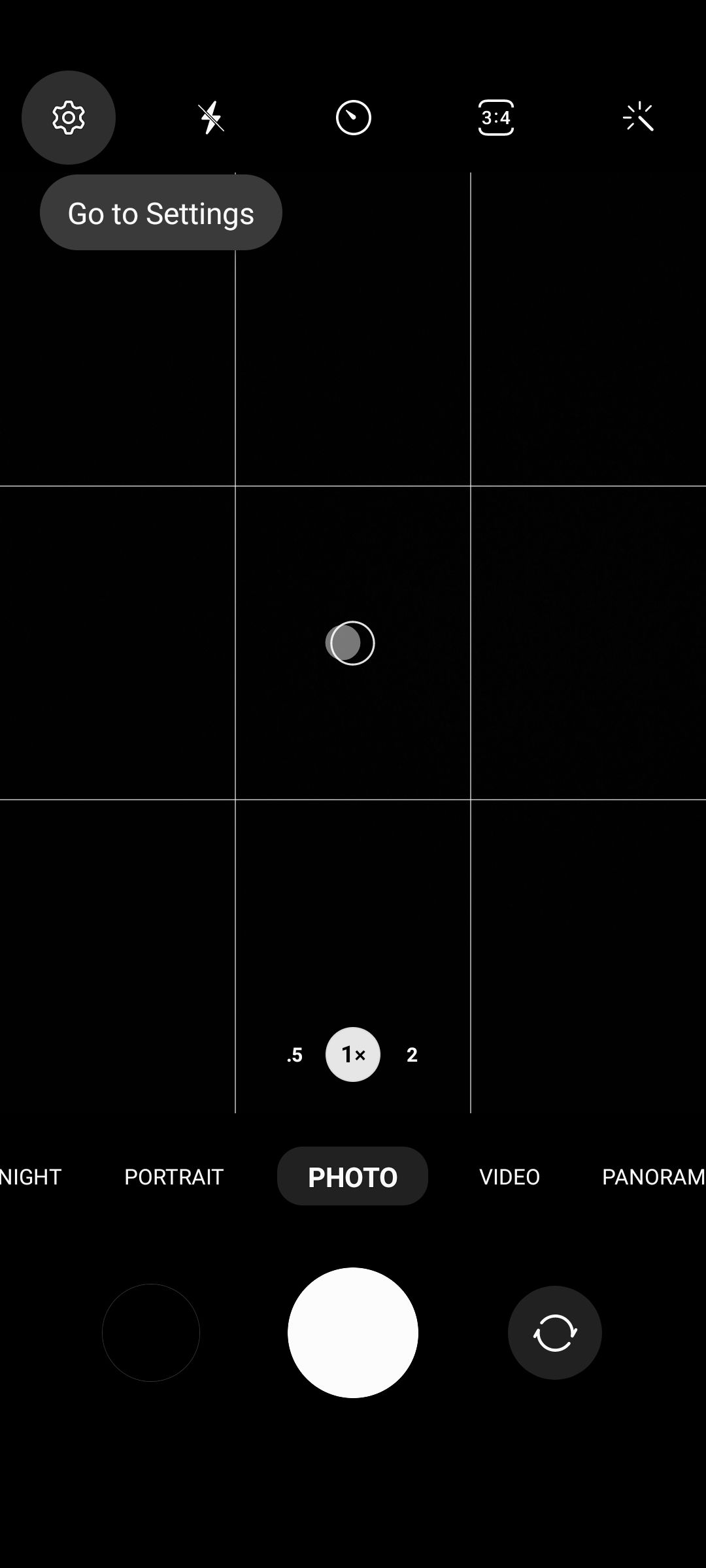
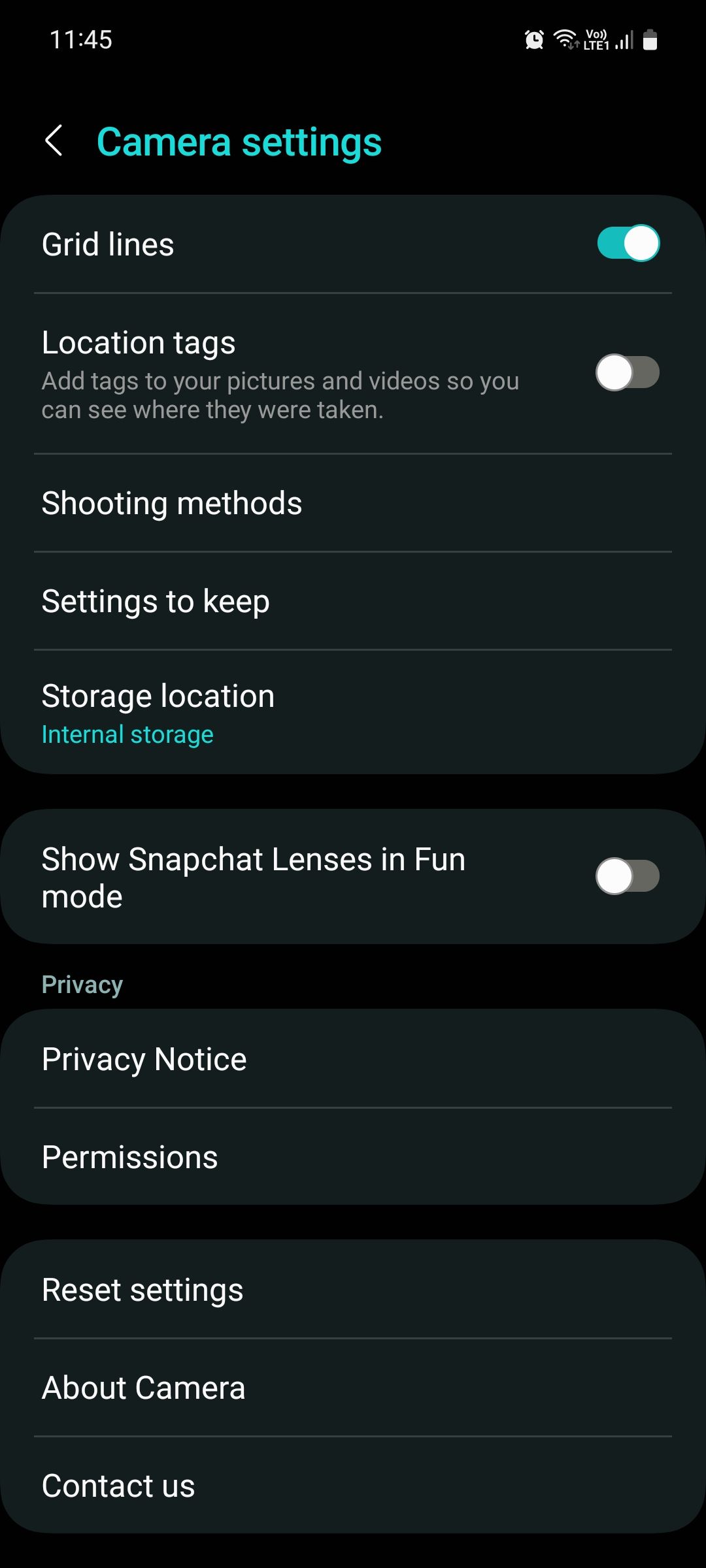
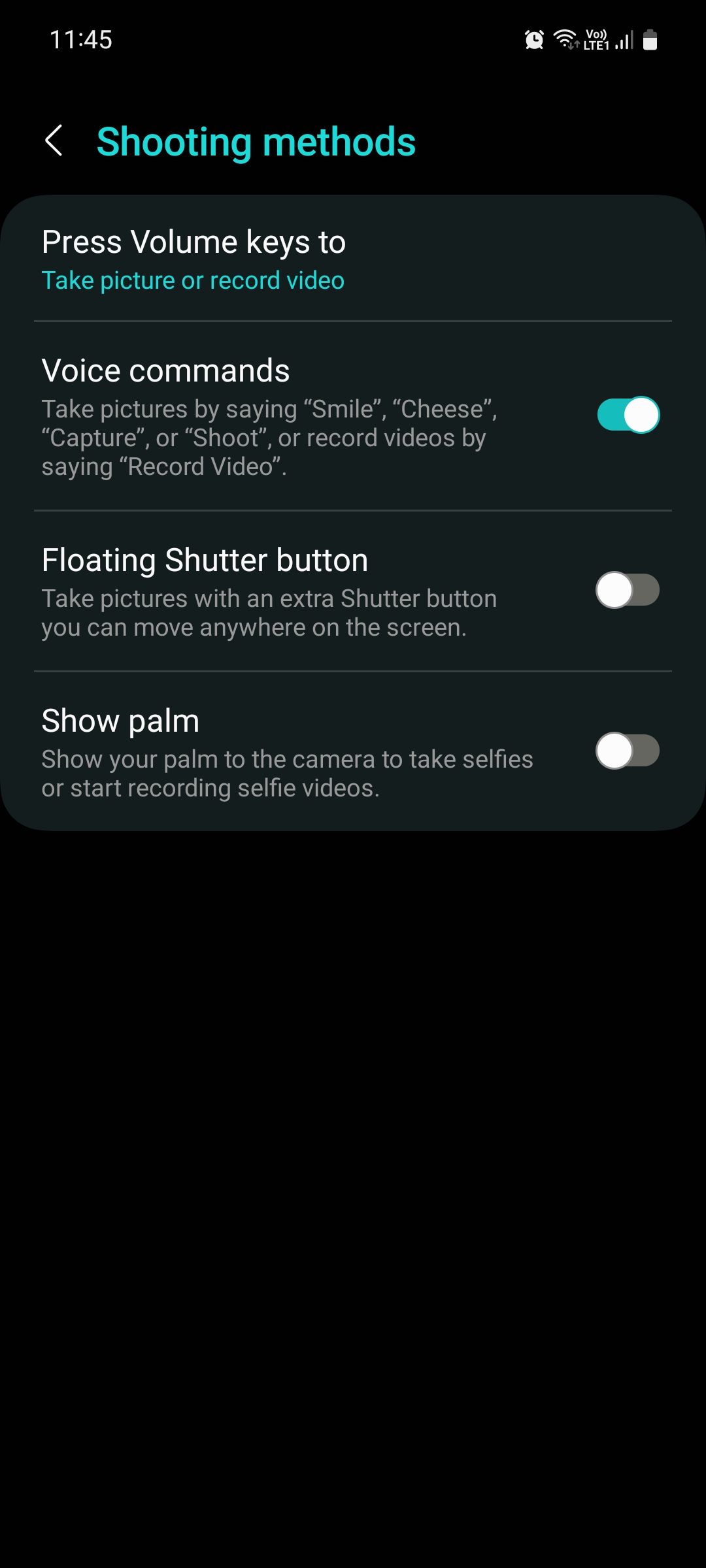
4. Open Notifications in Floating Bubbles
You can view notifications from select apps in a bubble format (similar to the chat heads feature on Facebook Messenger) instead of having them clutter your Quick Settings panel.
To enable this, go to Settings > Notifications > Advanced settings > Floating notifications > Bubbles. Now, when you receive a notification from a compatible app, swipe down on it to reveal a small icon at the corner and tap it to change the conversation to bubble view.
This lets you continue a chat while you're using a different app.
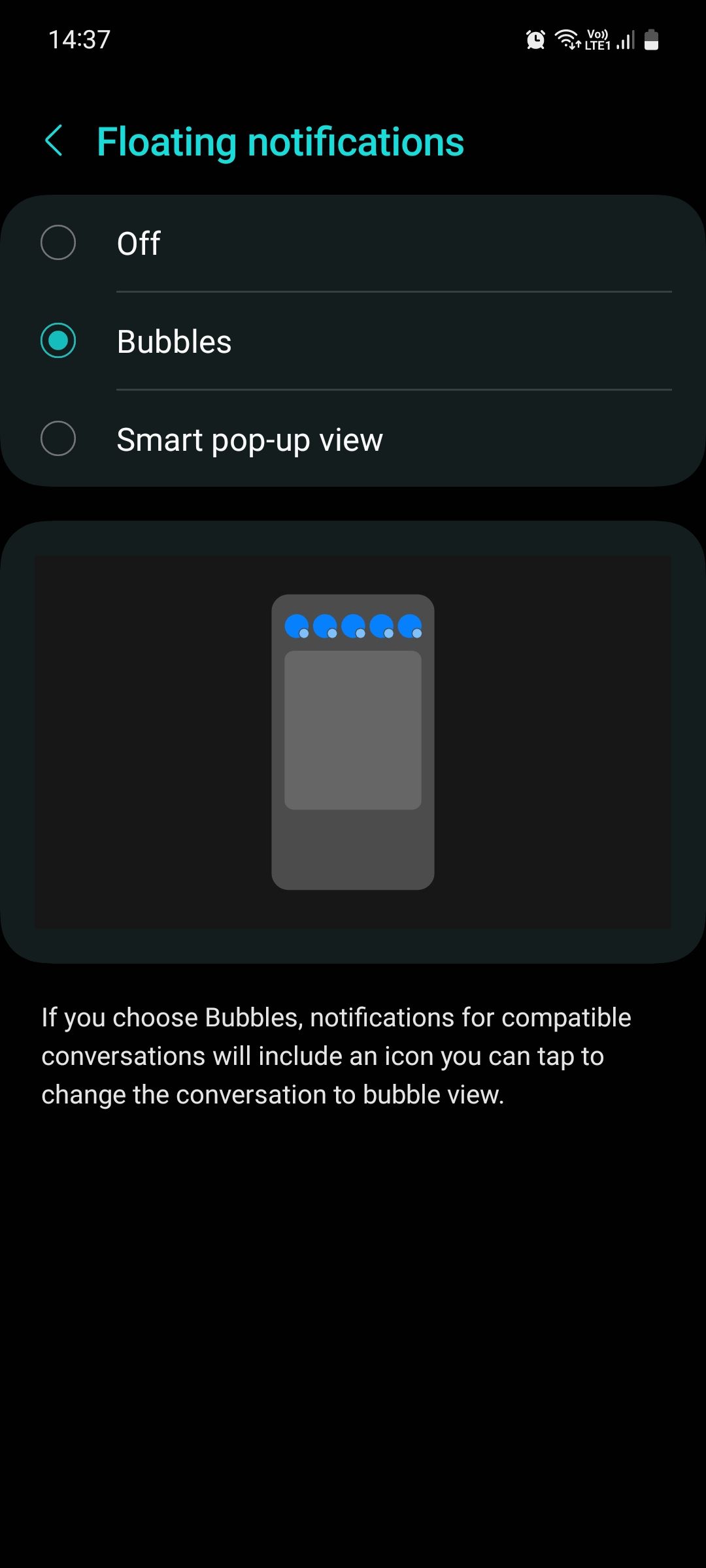
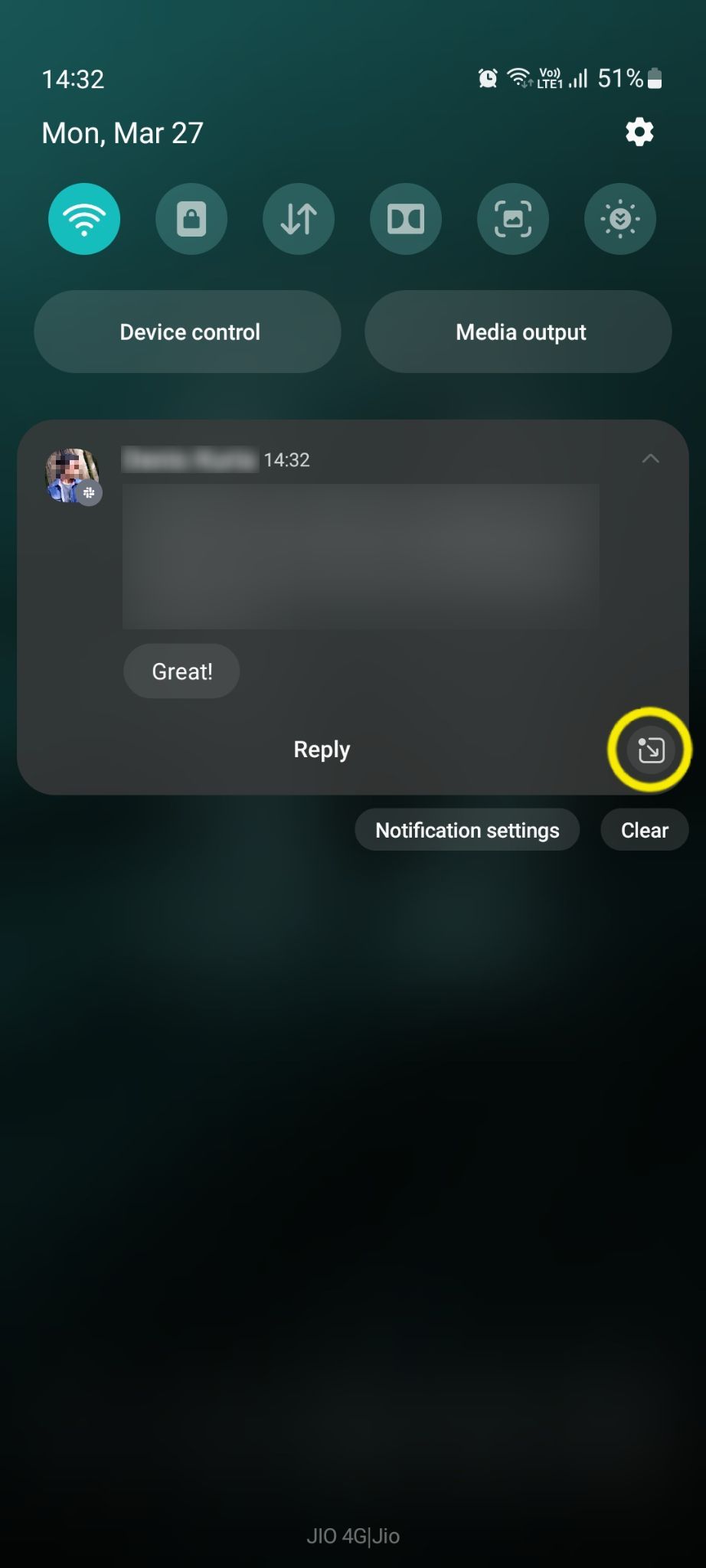
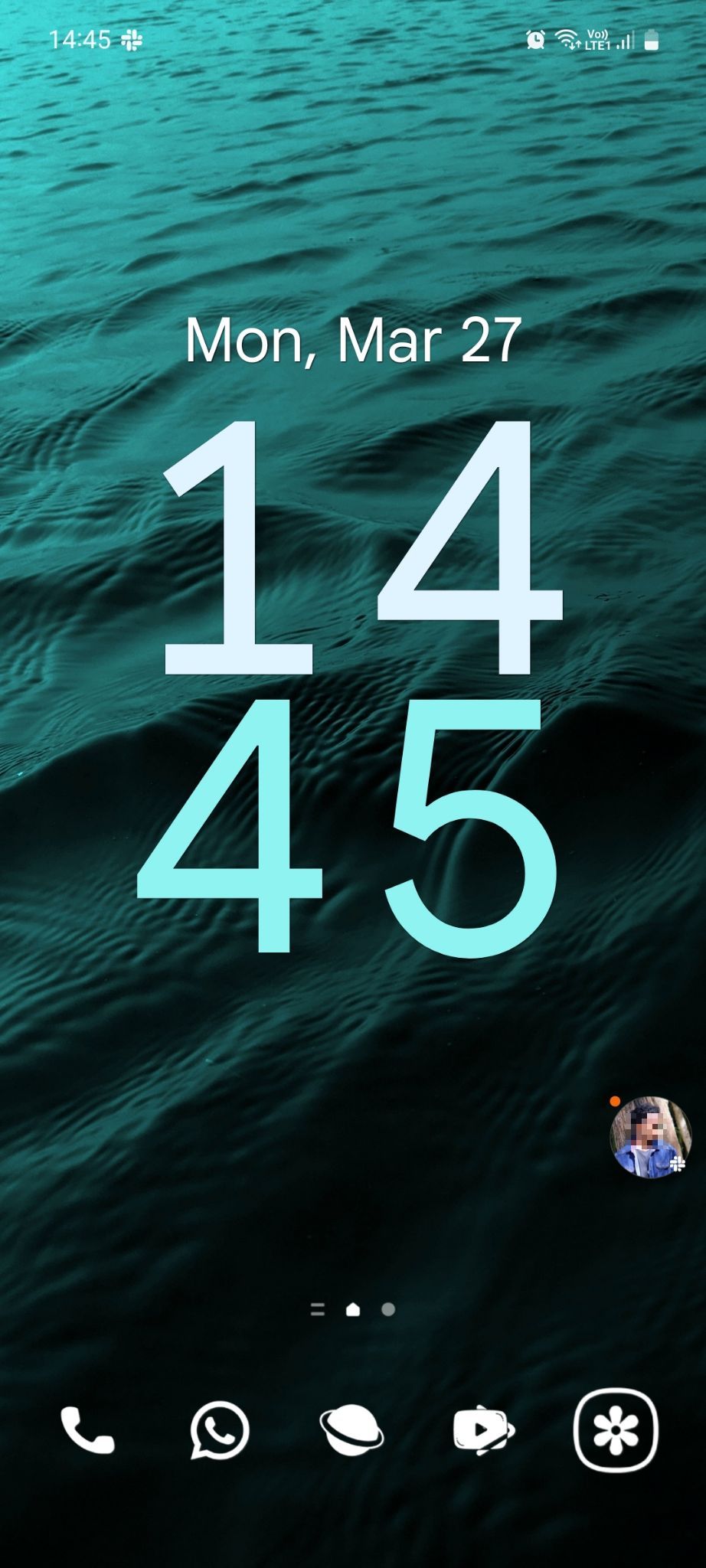
5. Get a Visual of Automated Messages
Nobody likes reading boring automated messages, but at the same time, you can't always ignore them either because you might miss an important one.
To make this less bothersome, you should use the Samsung Messages app to see a glanceable visual of automated messages such as upcoming events and alerts, offers, and bank transactions. These visuals are found under the Useful Cards tab on the main page.
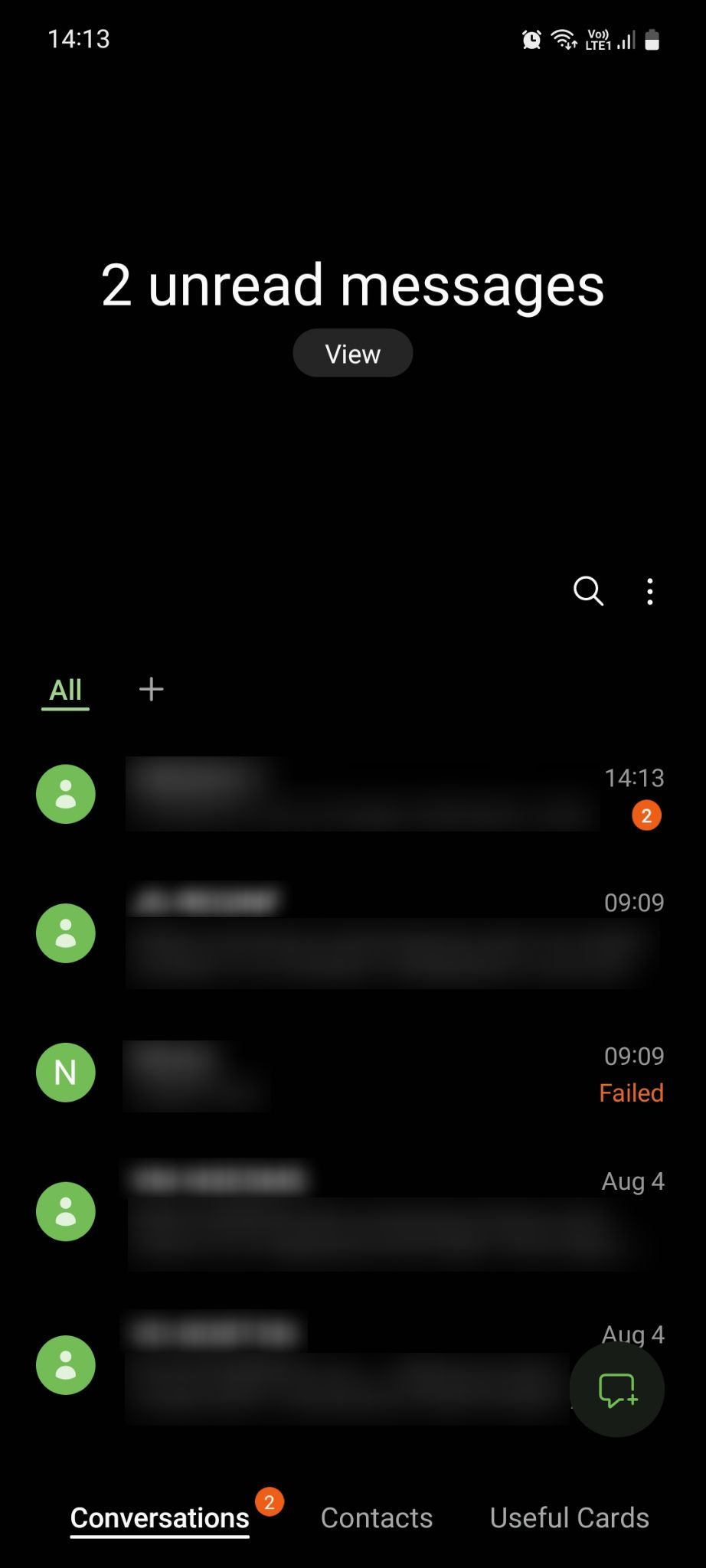
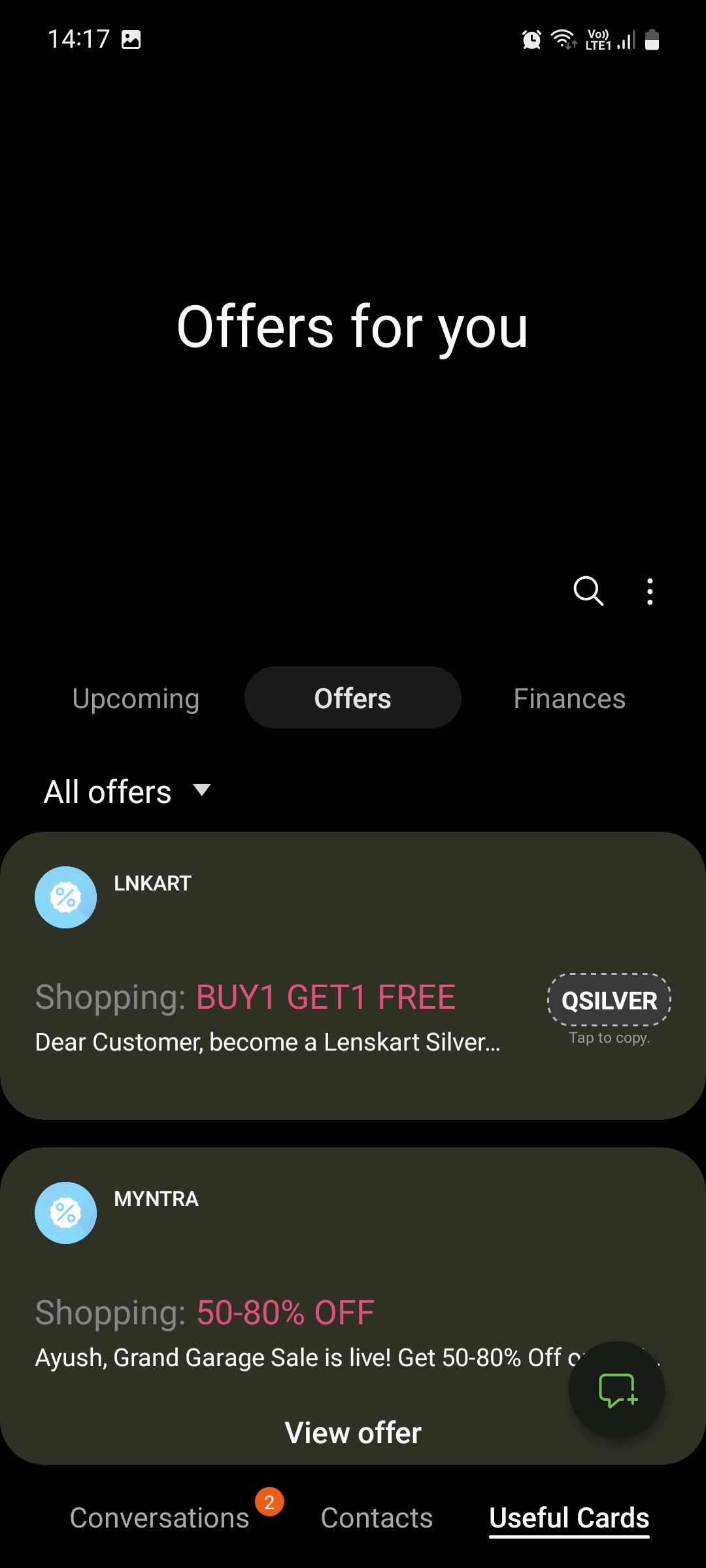
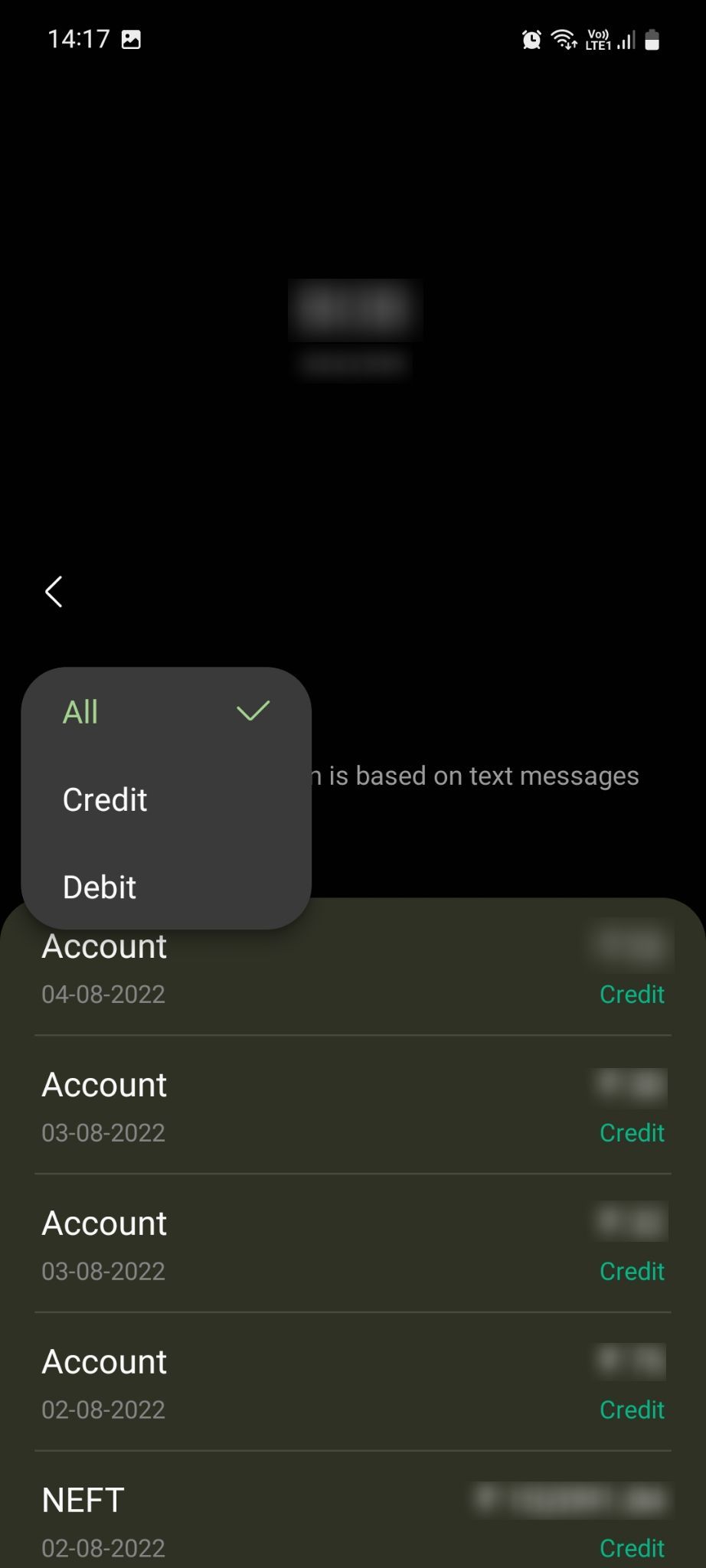
6. Use One-Handed Mode for Reachability
Smartphones have gotten bigger and bigger in the last few years, and that's great for multimedia consumption, but also a pain for people with smaller hands because they have to use two hands to use their devices.
If you face the same problem, there's a way you can (temporarily) make your screen smaller for easier one-handed use. To enable the feature, go to Settings > Advanced features > One-handed mode and toggle it on.
If you use on-screen buttons for navigation, double-tap the Home button to activate the feature. If you use gesture navigation, swipe down from the bottom center. In one-handed mode, you can adjust the size and change the location of the smaller display as well.
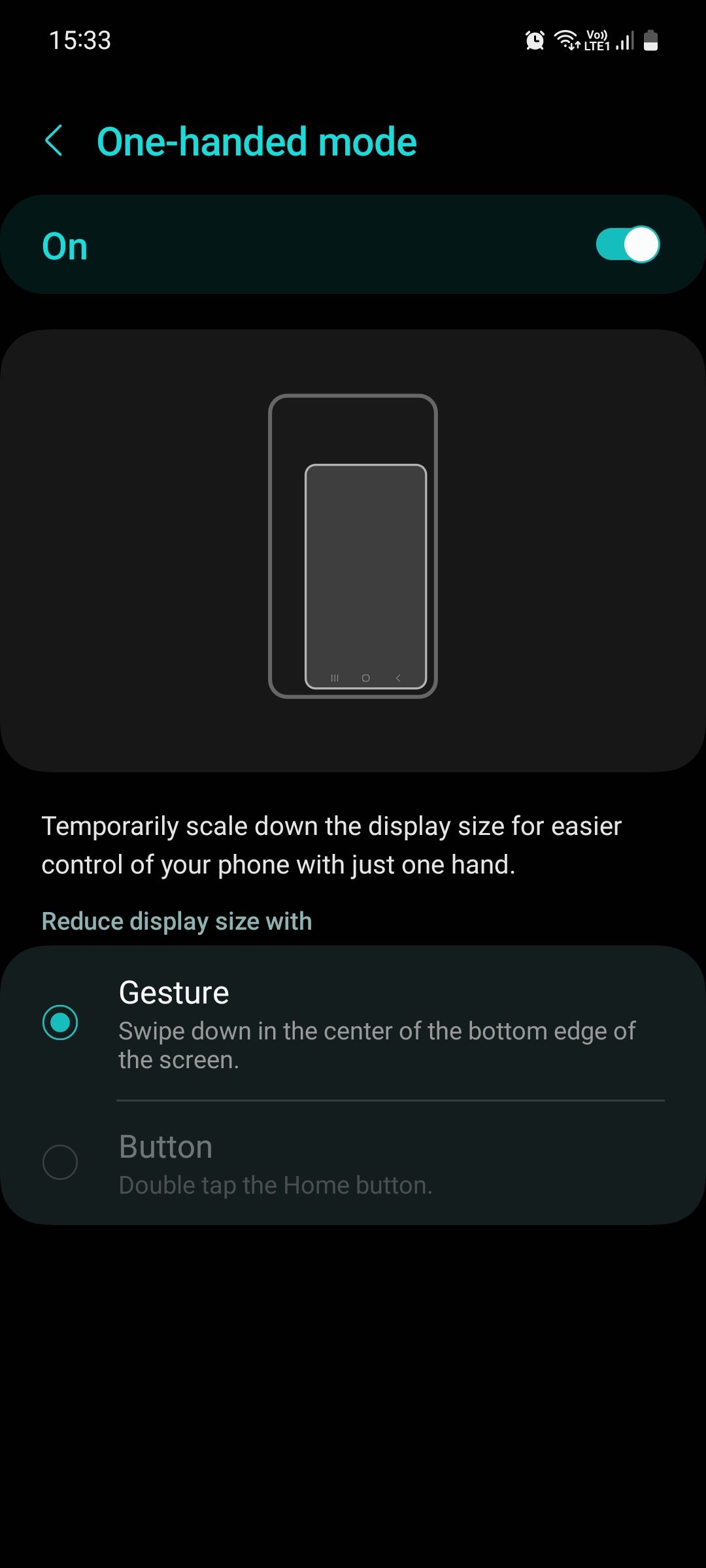
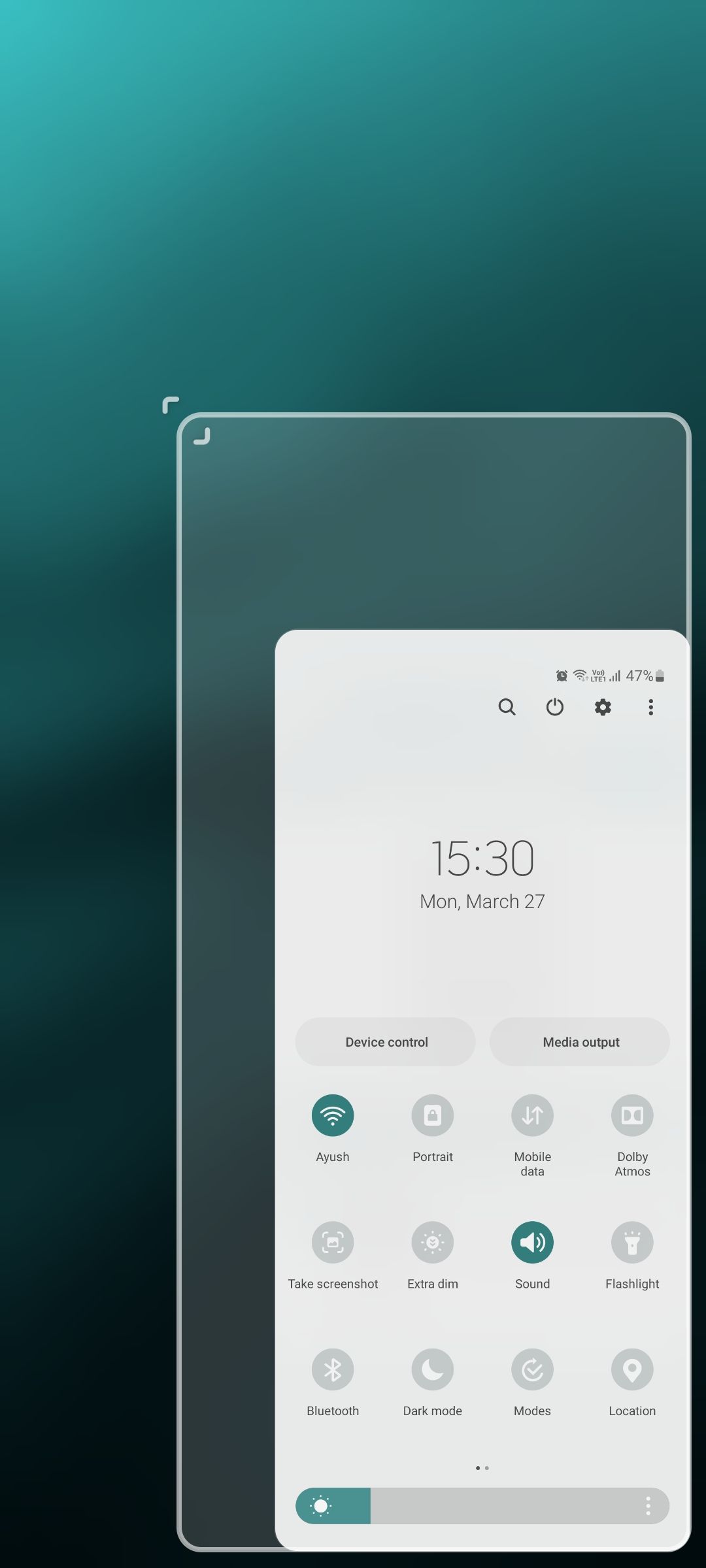
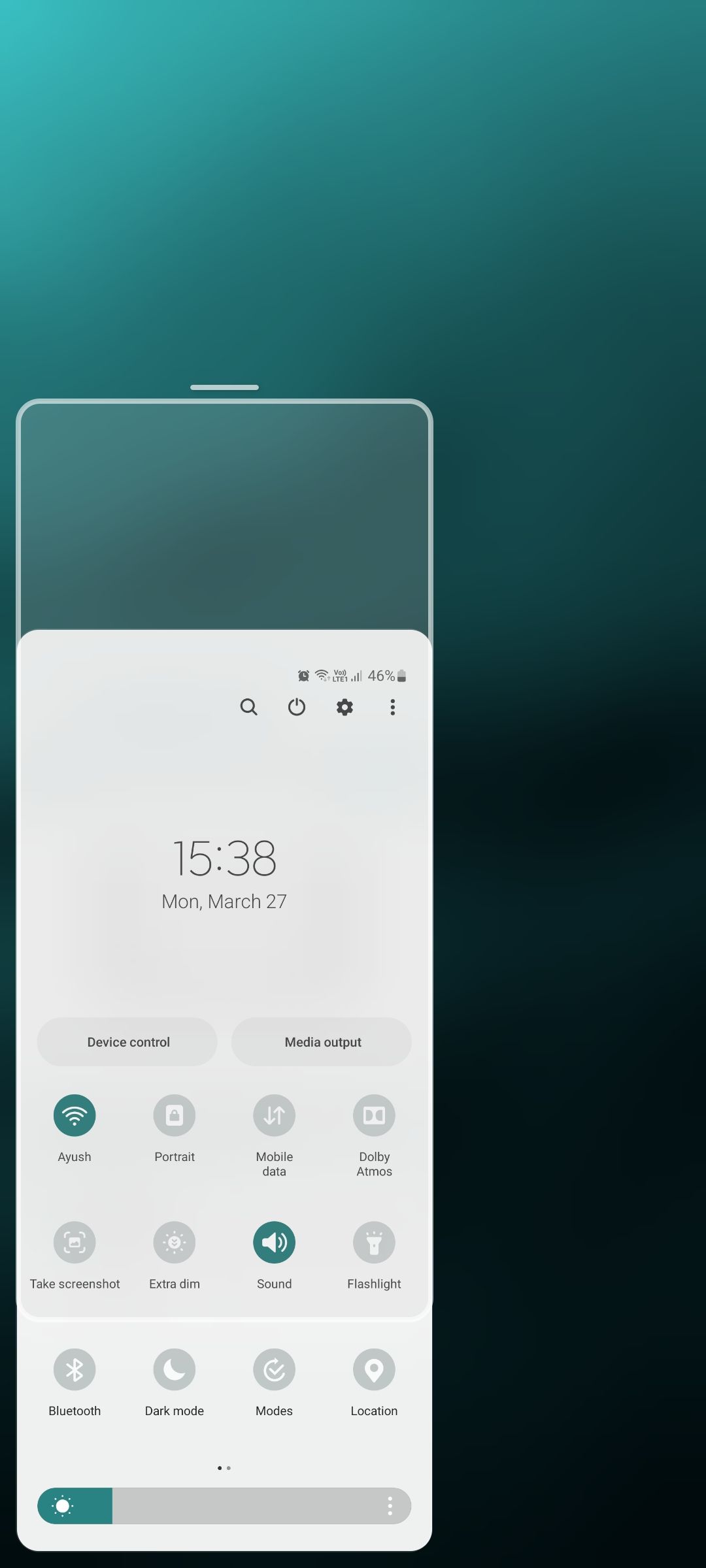
To exit one-handed mode, tap anywhere on the outside of the smaller display.
7. Answer Calls Hands-Free Over Bluetooth
If your hands are busy while cooking, cleaning, washing dishes, or doing any such activity, you can set your phone to automatically pick up incoming calls after a few seconds of ringing when it's connected to a Bluetooth device, such as wireless earbuds or headphones.
To enable this, go to Settings > Accessibility > Interaction and dexterity > Answering and ending calls > Answer automatically. Here, toggle the feature on and select your desired delay time; choose from two, five, or 10 seconds, or set a custom time.
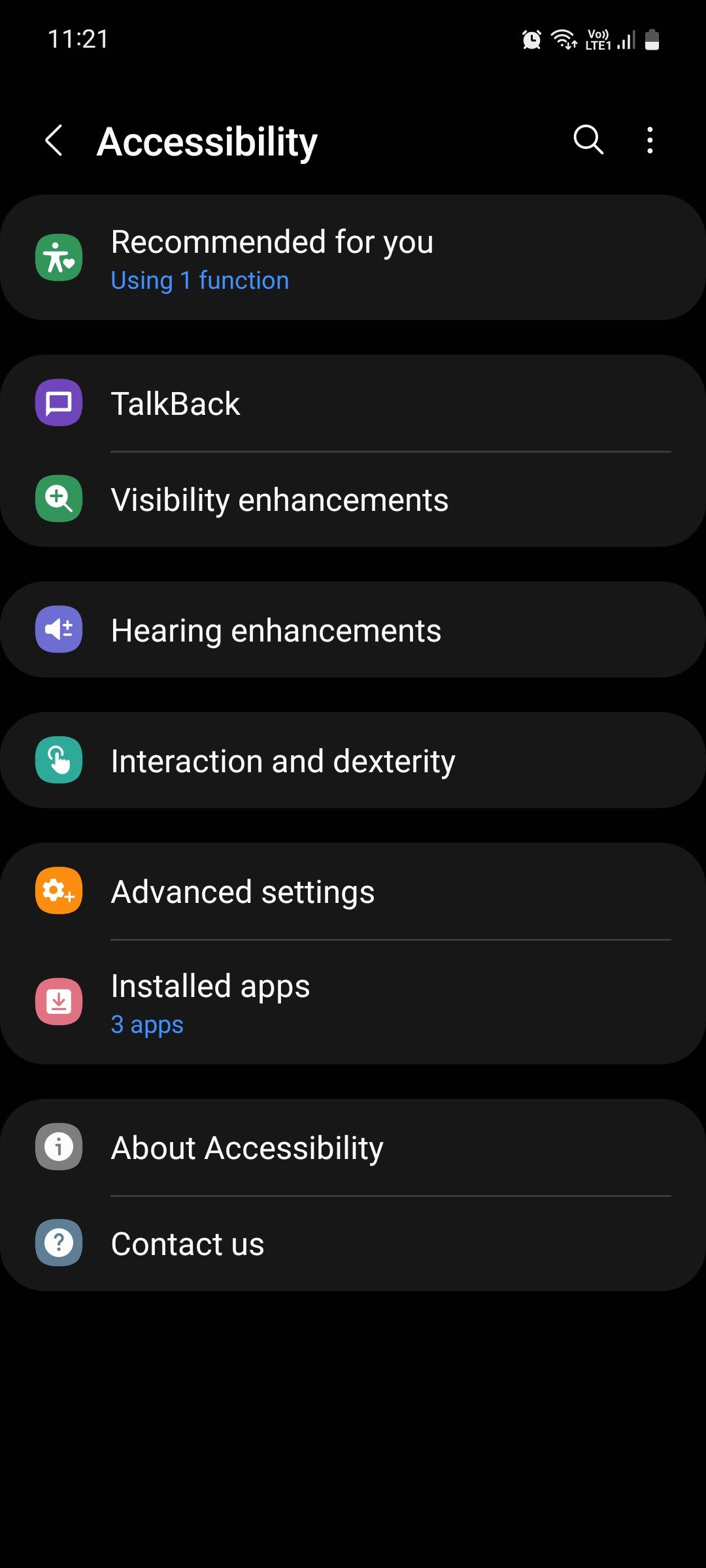
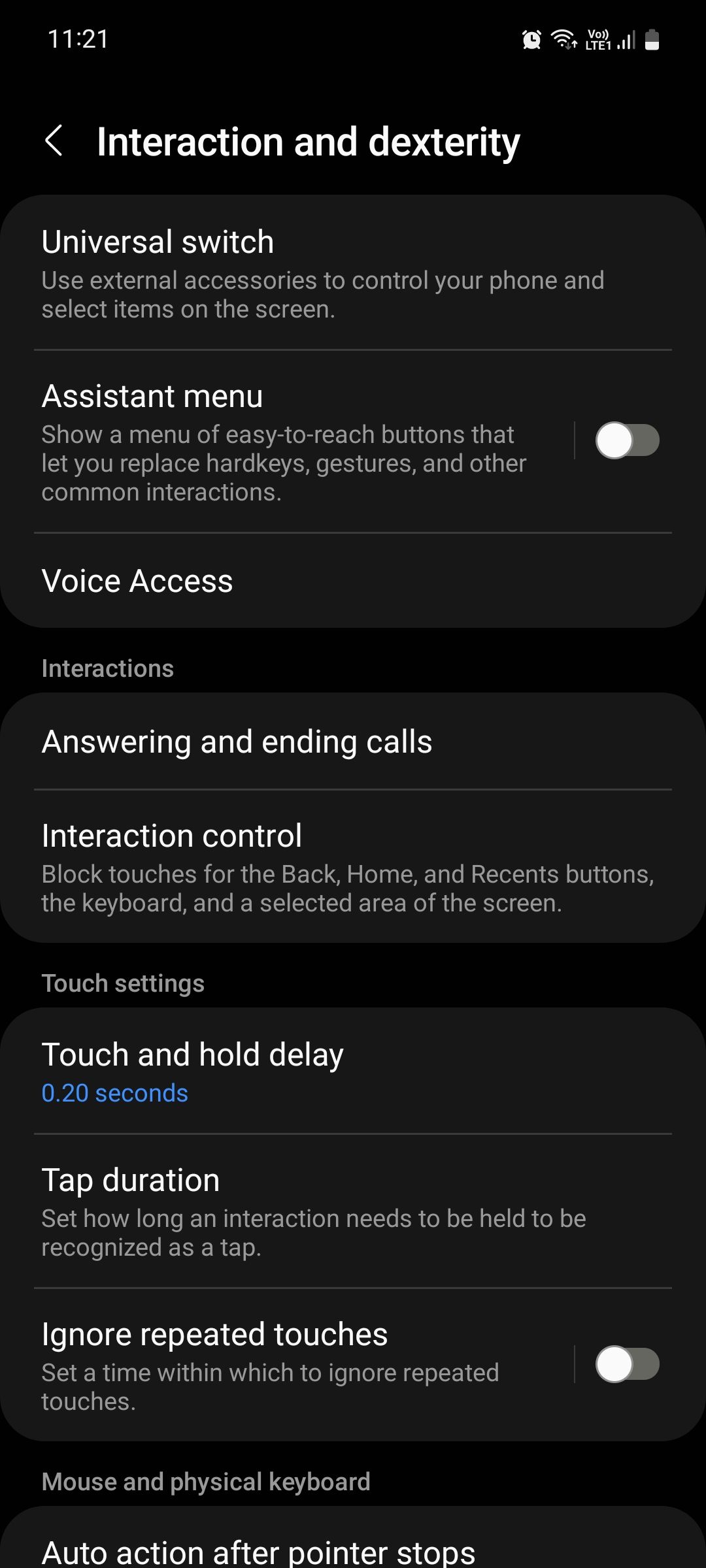
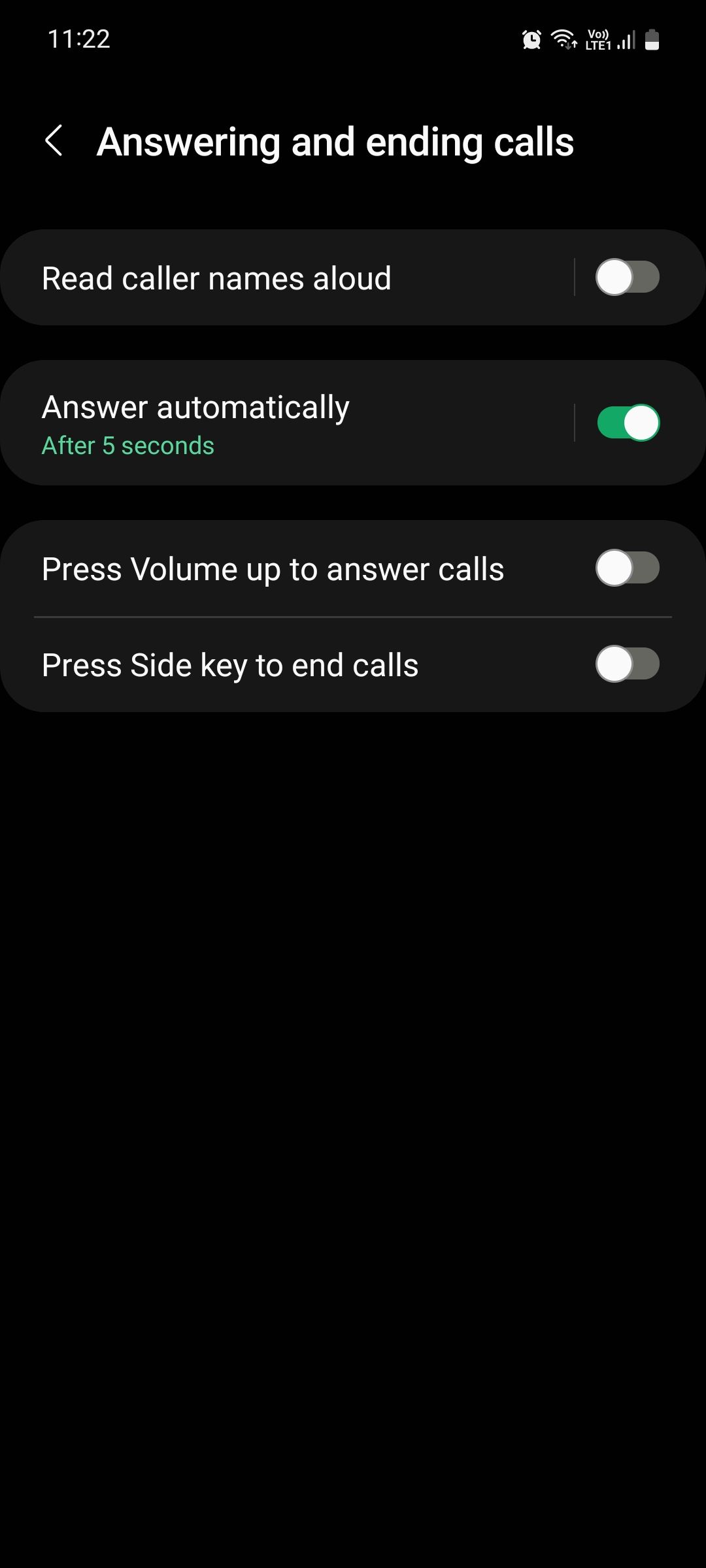
8. Use the Floating Camera Shutter Button
Since the position of the shutter button in the camera app is fixed, you may sometimes find yourself having to hold your phone in uncomfortable positions to take the shot. This can result in unintentional touches on the screen and change the exposure or white balance.
To make clicking photos and videos slightly more comfortable, you can add a second, movable shutter button and place it wherever your thumb naturally rests on the screen to reduce fatigue.
To enable this, open the camera app, go to Settings > Shooting methods, and toggle on Floating Shutter button. Next, go back to the camera viewfinder and swipe up from the shutter button to reveal a second one, and put it wherever you like on the screen.
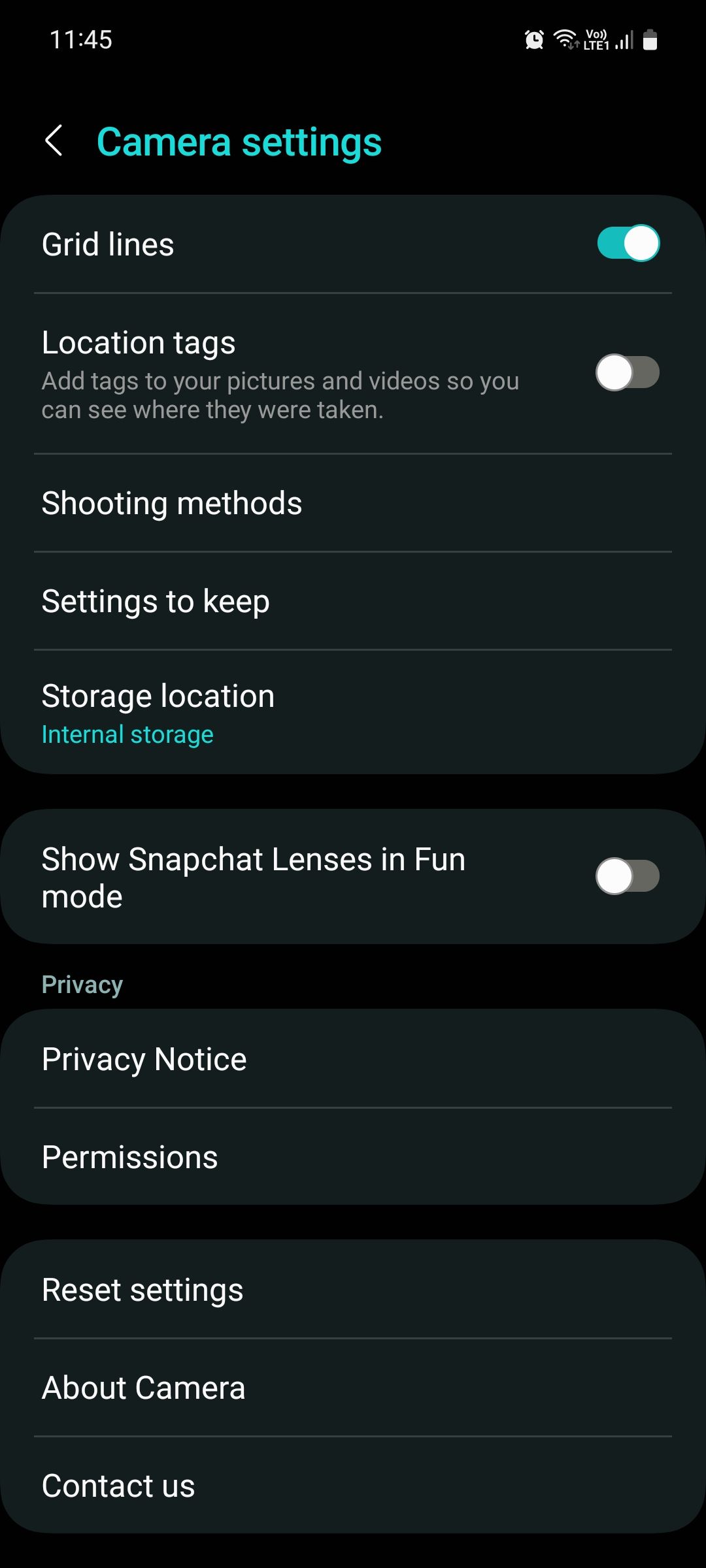
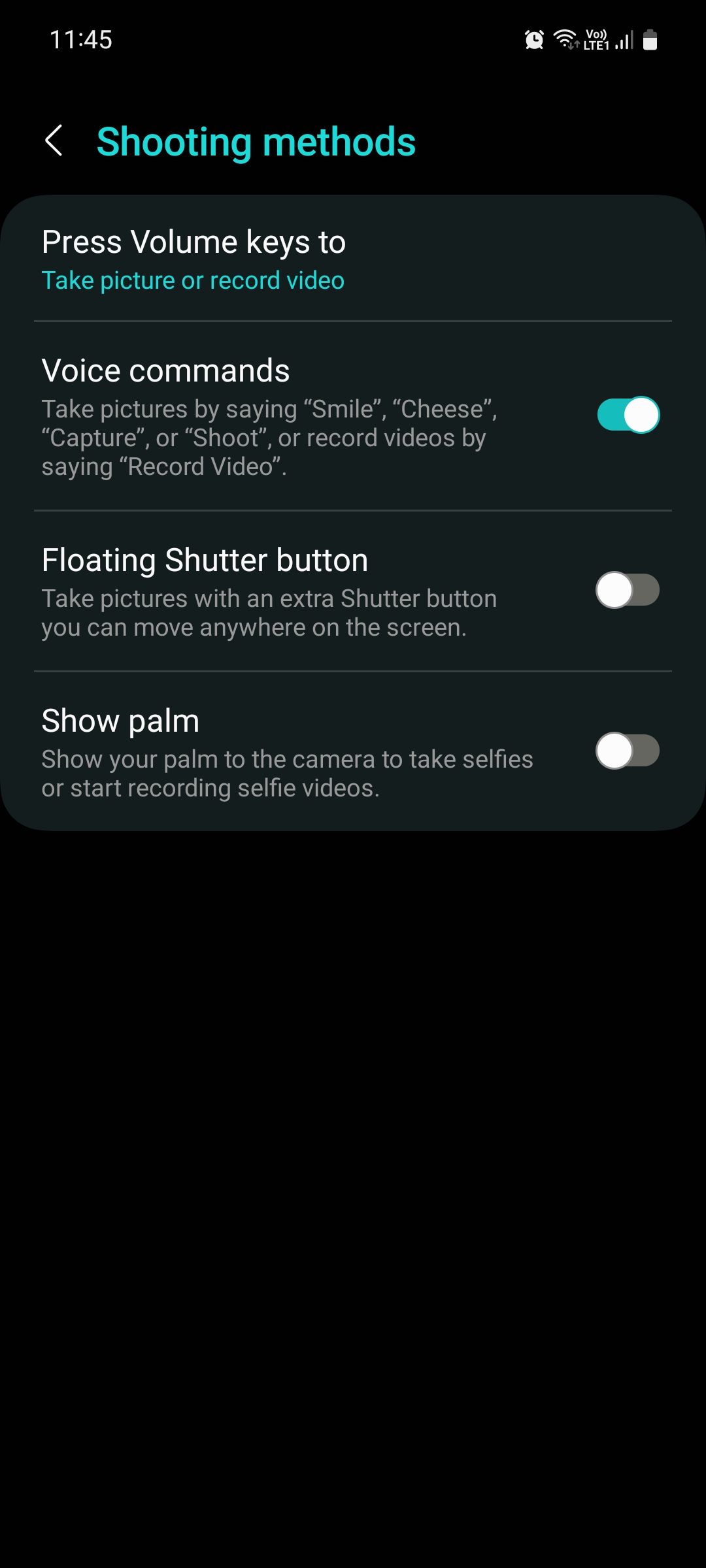
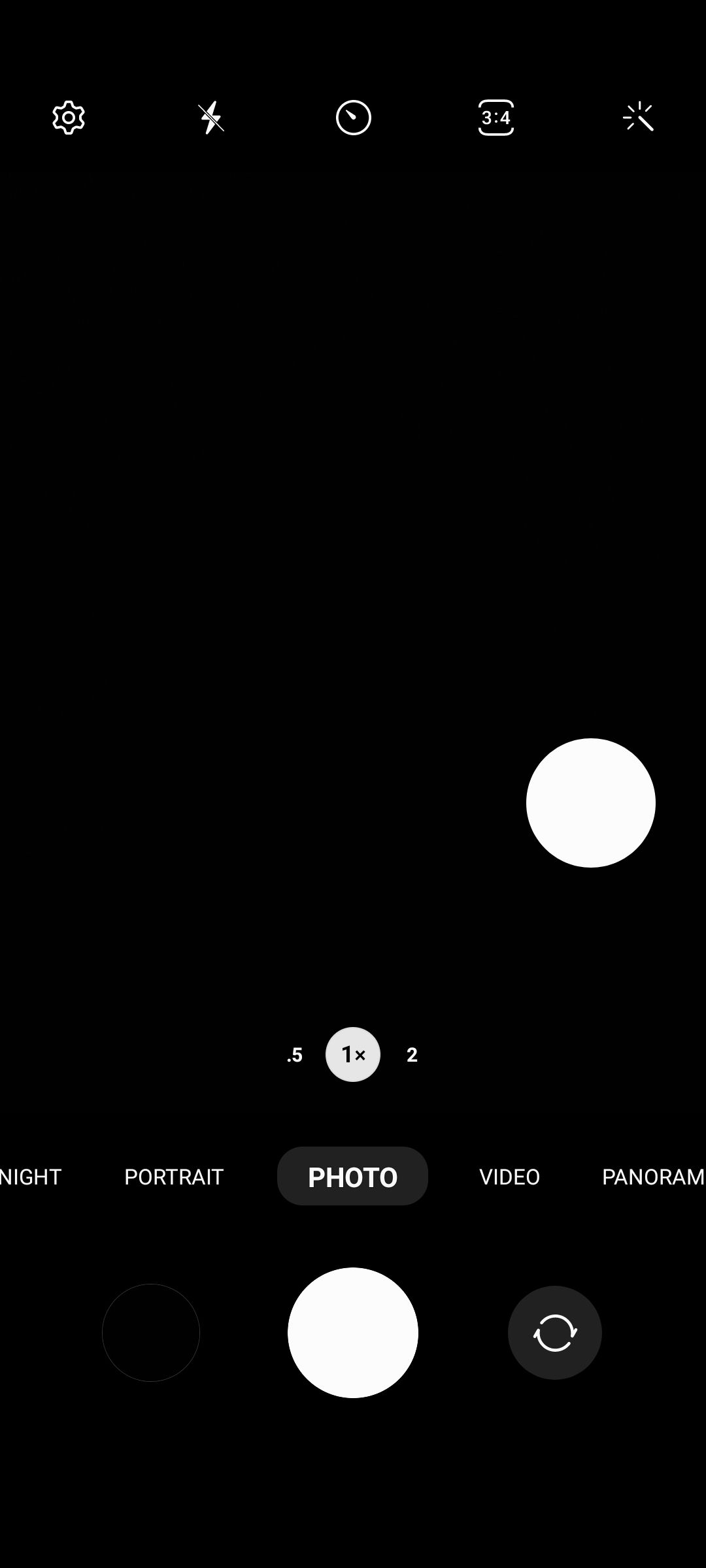
9. Use the SOS Flashlight
The SOS flashlight is perhaps the most hidden feature in One UI and you have to jump a few hoops to enable it. First, start by enabling the edge panels by going to Settings > Display > Edge panels and toggling the feature on. Next, tap Panels and select Tools.
Once done, follow these steps to access the SOS flashlight:
- Swipe inwards from the handle located at the side of your screen to open the edge panel.
- Swipe on the panel until you reach the Tools panel. On the Tools panel, tap the three dots menu at the top and select Flashlight from the menu. Tap the flashlight button to turn it on.
- At the bottom, you'll notice an SOS button appear. Tap it to start sending an SOS signal.
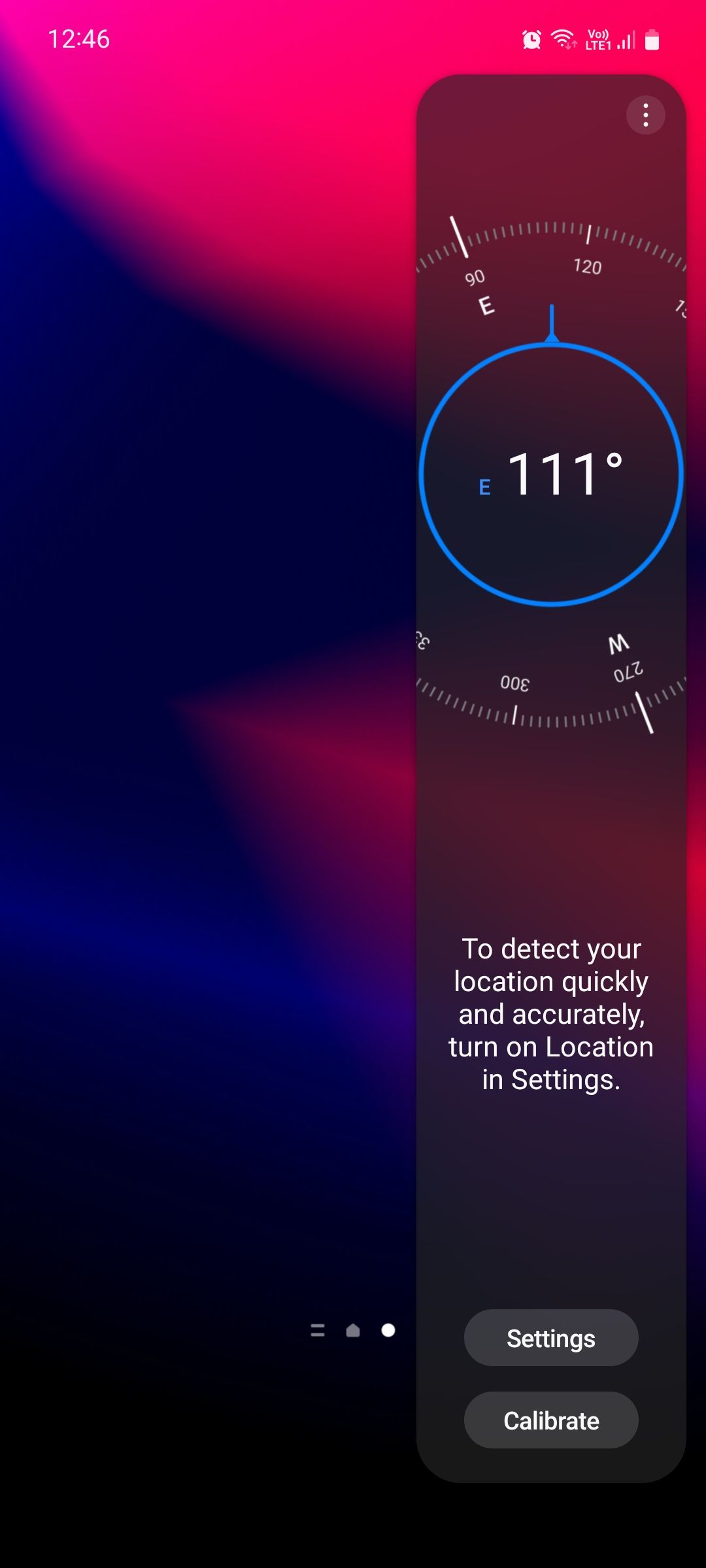
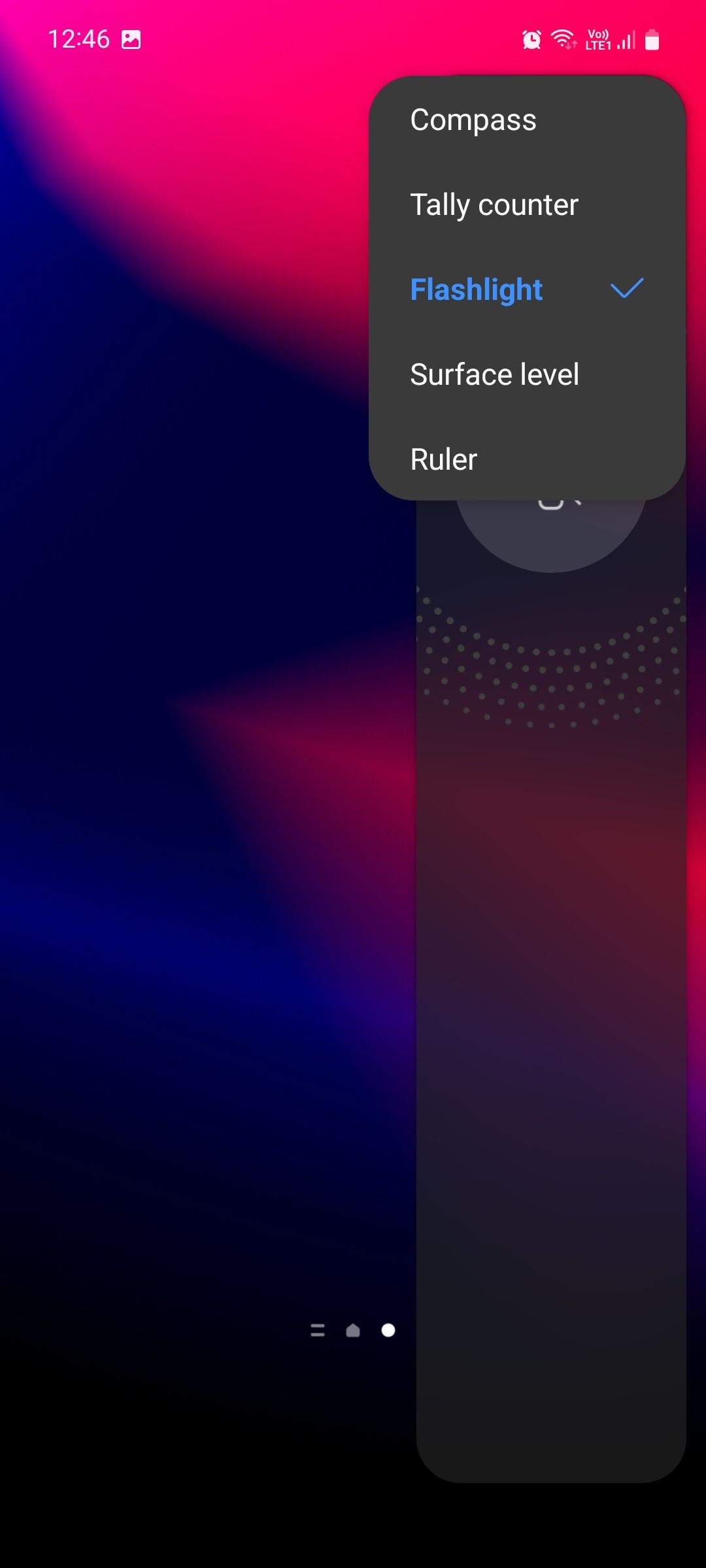
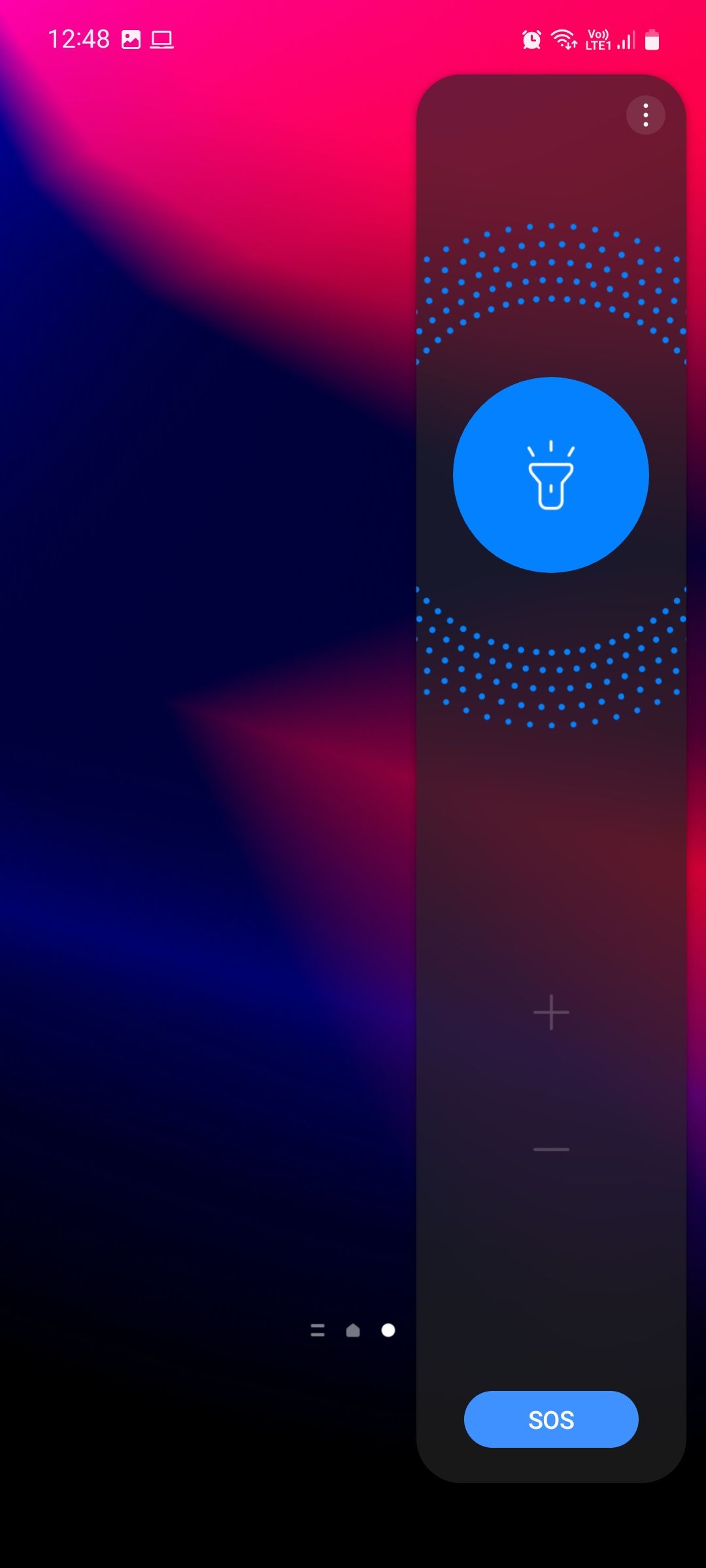
This feature is admittedly not useful for everyday use, but it's nice to have nonetheless in case you ever find yourself lost in a remote location with no signal, and it's dark out. In such a case, an SOS signal might attract rescuers and save your life.
Use Your Samsung Phone to the Fullest
The One UI software experience is almost identical on all Galaxy devices, flagships and mid-rangers alike, so these hidden features should be available to all Samsung users.
Go ahead and try them out to get the most out of your Samsung phone.