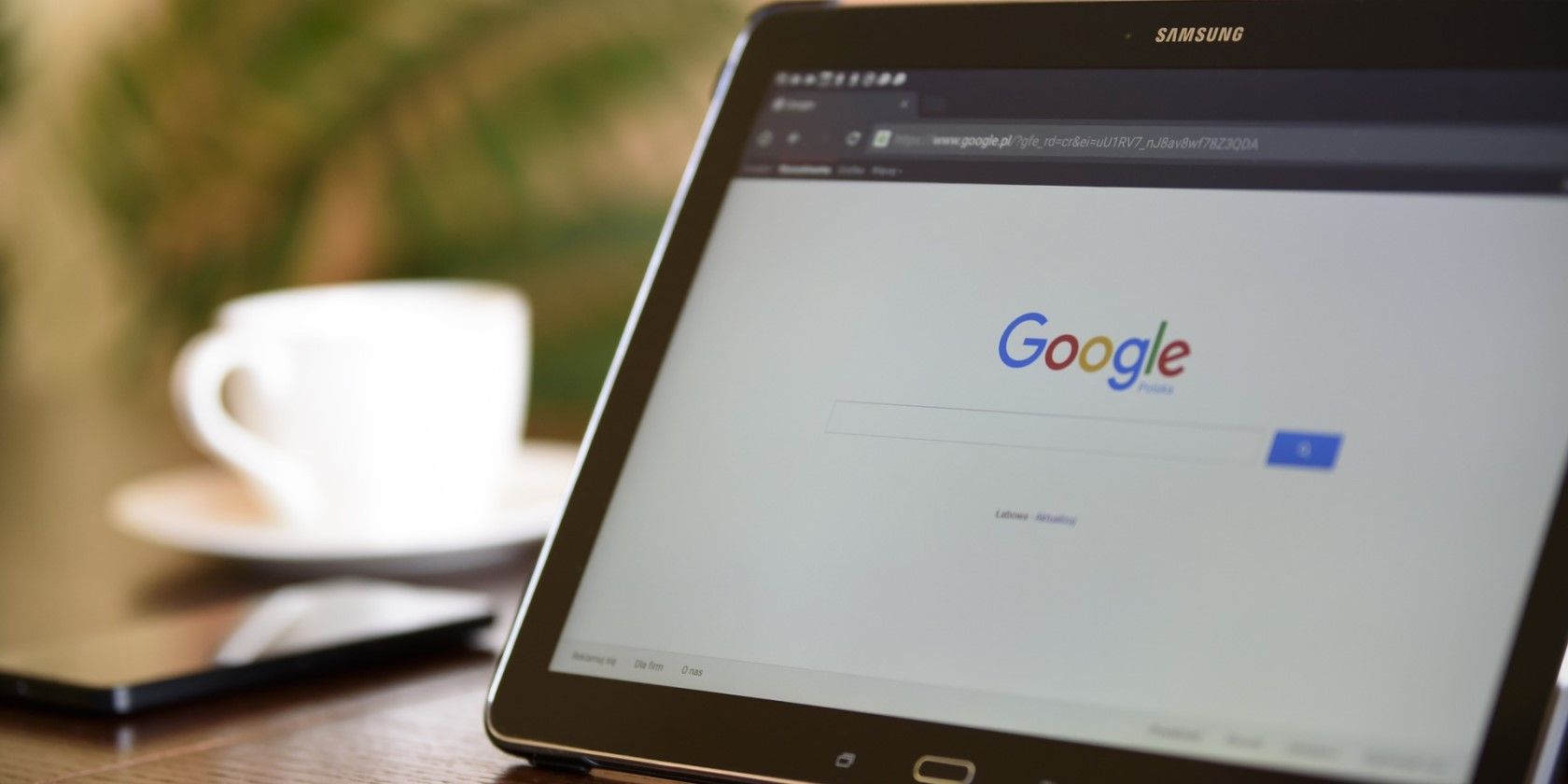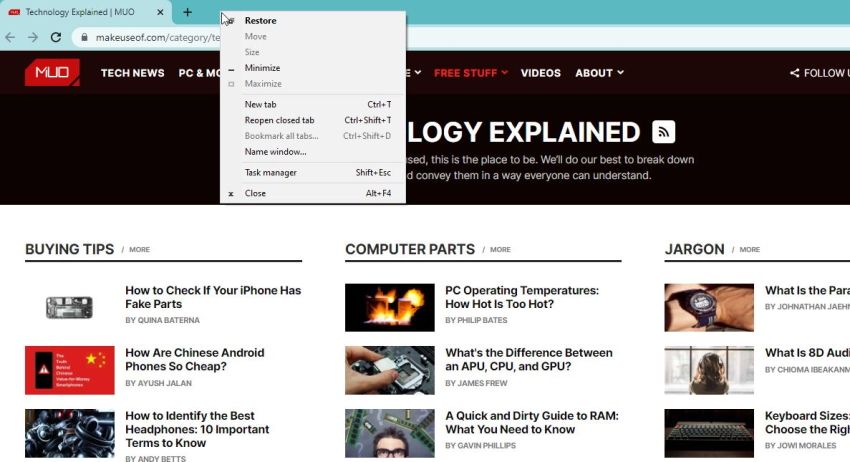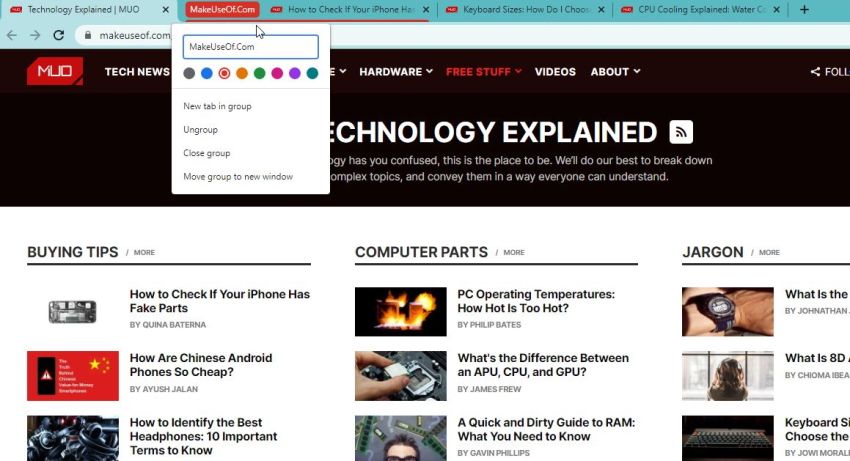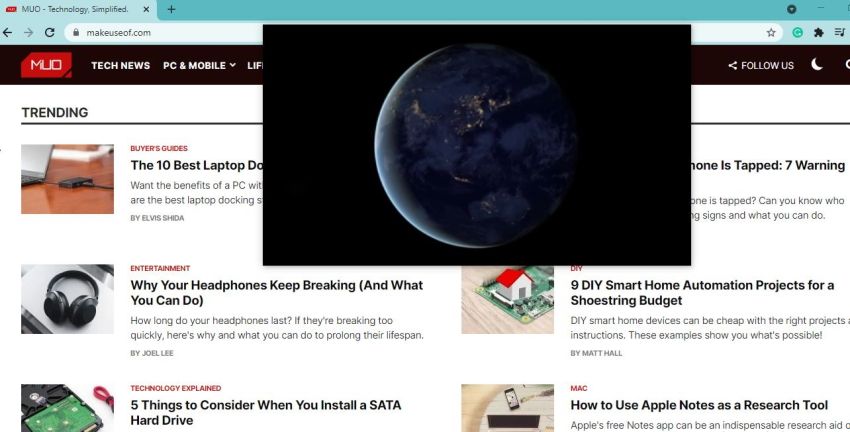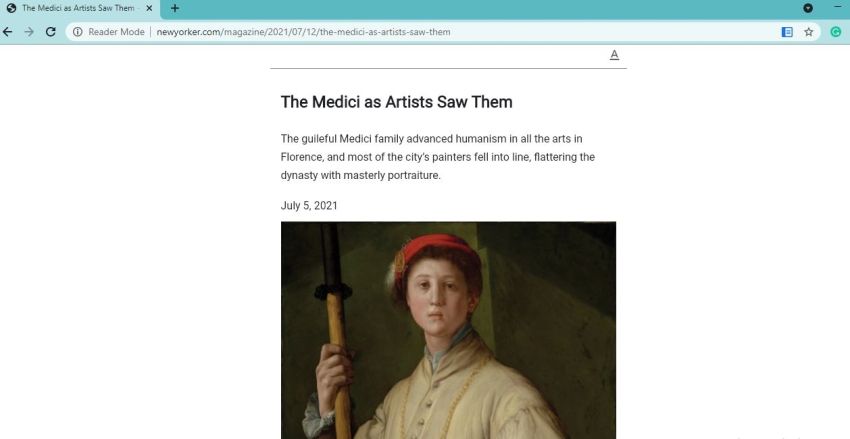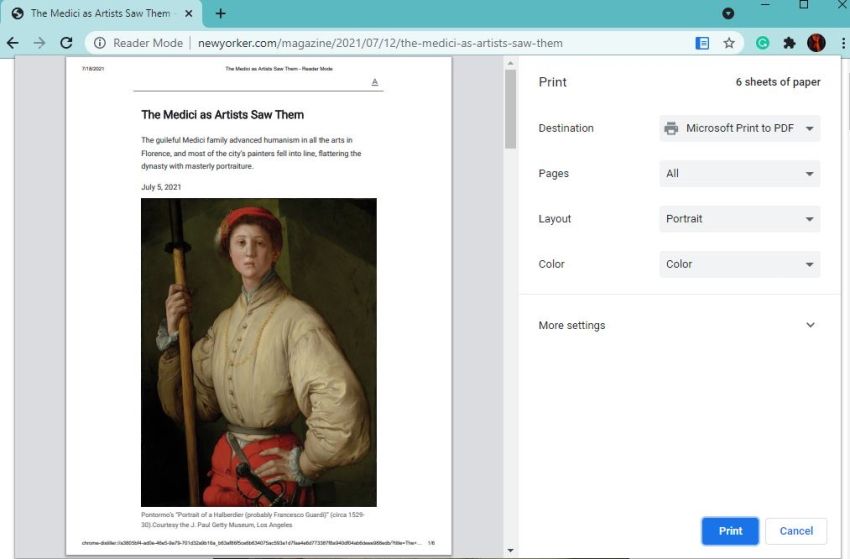Though Google Chrome is one of the most popular browsers worldwide, not all users are aware of some great features that make it even better. If you're not following every single update Google Chrome undergoes, it is easy to miss out on some wonderful features that can boost your productivity.
With that in mind, we have compiled the six best Chrome features you should be using for a better browsing experience. Here are six Chrome features to make your life easier:
1. Copy Handwritten Notes to Chrome Directly
Are you tired of typing out your handwritten notes on a computer now and then? Thanks to Google, you can now digitize your handwritten notes effortlessly and turn them into digital documents.
Scan your handwritten notes with Google Lens and copy them from your phone to the computer. You need the updated versions of Google Chrome on your devices and access to Google Lens on your Android or iPhone.
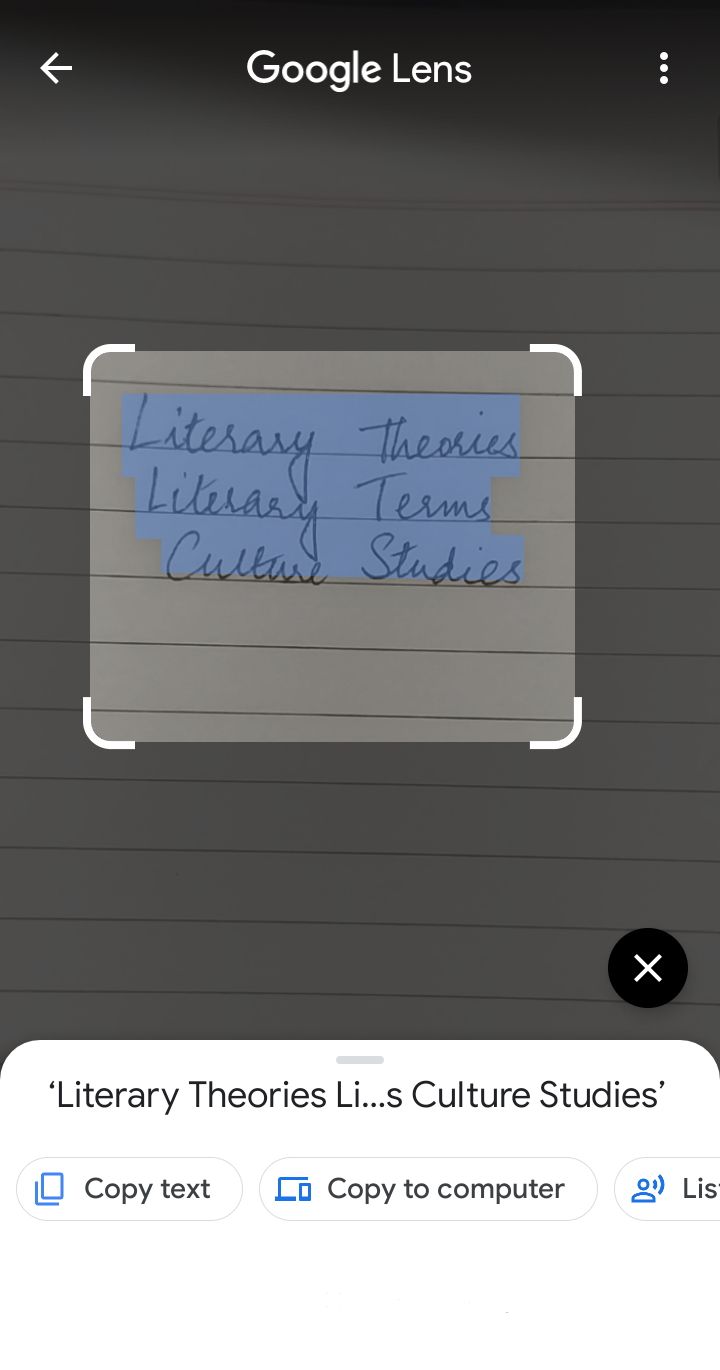
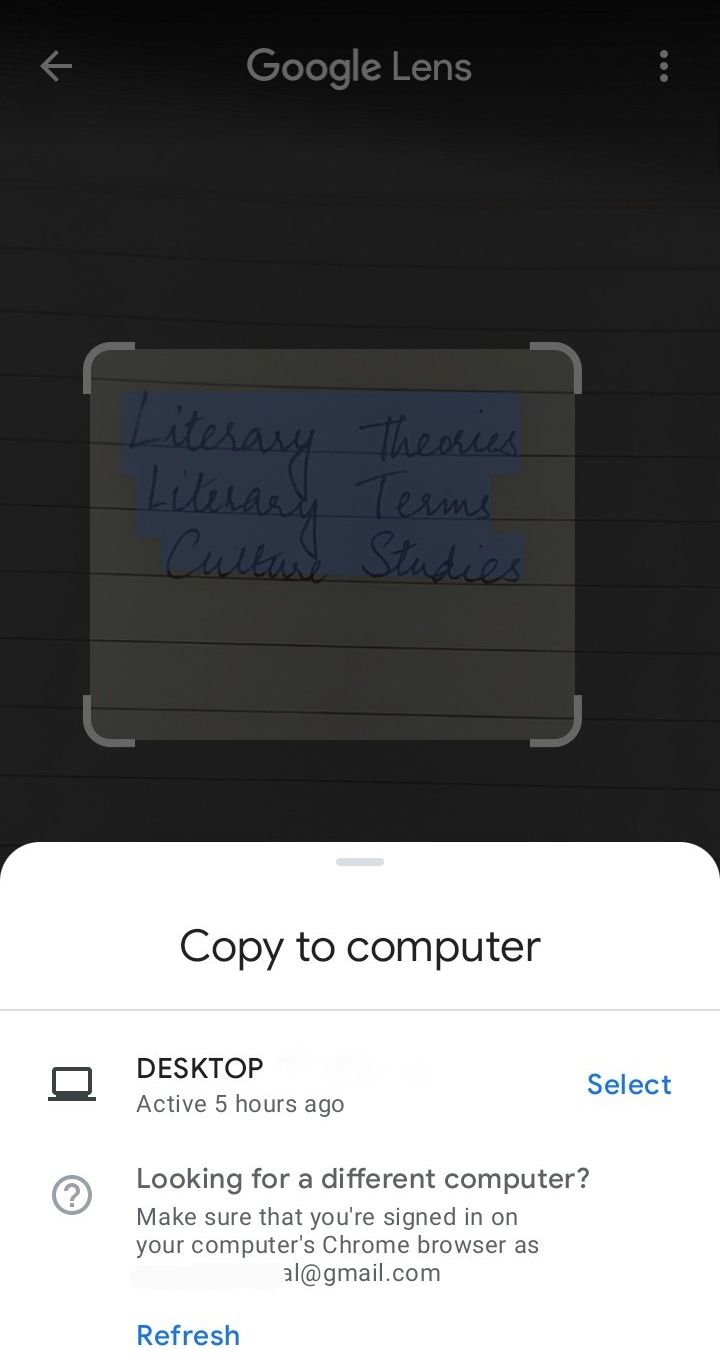
Select the text you want to scan and tap on Copy to Computer. Next, open your connected computer and paste your text. While Google tells you to paste it into a Google Doc, you can try pasting it anywhere.
If you're having trouble connecting to your computer, you can also select Copy text and paste it directly.
2. Reopen the Tab You Closed With a Click
When working on multiple tabs, it's common to accidentally close the tab you're working on. If you’re like the rest of us, you would go to Google Chrome History and select it from the Recently closed tab list to reopen it. But Google Chrome keeps your last closed tab just one click away.
So the next time you’re trying to reopen a tab you closed, right-click on the Chrome menu bar. The menu will give you an option Reopen closed tab—and this time, it will be faster.
Alternatively, use the keyboard shortcut Ctrl + Shift + T on a PC.
3. Group, Label, and Color Code Multiple Tabs
One of the major reasons Google Chrome is so popular is that it always comes up with new features that help you browse better.
If you're someone who has several tabs open for several different reasons, you know how difficult it gets to understand which individual tab is for what, especially when the headings shrink to the point that you cannot see them without clicking on them.
A simple right-click on your Chrome browser can help you group tabs, label them with a custom name and color, and manage them effectively. Once they are grouped, you can move and reorder them. You can also add more tabs or remove them.
To get started, you should right-click on a tab and select Add tab to a new group. With that, you'll have a whole new world of efficiency open up. You can name the group, color customize them or open them all in a new tab.
All in all, this feature makes it much easier to find your open tabs in Chrome.
4. Play All Your Media Files
Next time you want to play an audio/video file or anything with sound, let your Chrome browser be your media player. Get started by dropping and dragging the file into a new tab in Chrome and have it playing in no time.
Chrome’s media player is basic, but it does the job. You can stay on the tab for audio files or go to a different one while it's playing. The Media Control option at the top right helps you control and adjust the sound.
For playing video files, you can play the video in a smaller tab on top of other tabs you're browsing. To do this, you should click on Media Control and choose Enter picture-in-picture.
When it comes to viewing images, PDFs, and other files, the drop and drag feature works well for them too.
5. Read Without Distractions
If you are trying to read something and you keep getting distracted by the images and ads, enable Chrome's Reader Mode.
You can remove ads, overlays, and social media buttons and get past subscription portals when you have to subscribe to view the content.
However, to use Reader Mode, you must first enable it. Start by opening a new tab in Chrome and type "chrome://flags/#enable-reader-mode" in the Chrome address bar.
Select Enable from the drop-down menu and restart your browser.
Once you have enabled the Reader Mode, click on the book icon that appears in your taskbar to use it. You can also click on the three dots in the top right corner and select Enter reader mode (and Exit reader mode) from the menu.
What's more, you can customize pages for easier reading. For example, change the font style and the size or edit the background color from white to black to light tan.
6. Print Without Ads
Articles on the web are fraught with ads, images, and a lot of clutter. With Chrome's Reader Mode, you can not only read without distractions but also print without any.
Once you have enabled Reader Mode by following the steps we mentioned earlier, click on the three dots and select Print from the menu.
You'll notice that the prints are more streamlined. To get a better idea of how it would appear, you can check the Preview window before printing.
If you're trying to print web pages, you'll see that the Reader Mode either does not appear or is grayed out. That's because Chrome's Reader Mode only works on individual articles and not webpages.
Get More Done on Chrome With These Tips
If you're curious about finding more ways to improve your browsing experience, you can type "chrome://flags" in the address bar and get started with some incredible experimental settings.
From smooth scrolling to parallel downloading to preventing risky downloads, Chrome flags lets you try out some great features that have not been implemented as default yet.
Every time you add a flag, you've to relaunch your browser, and if you're not happy with how it performs, go back to the flags page and disable it.