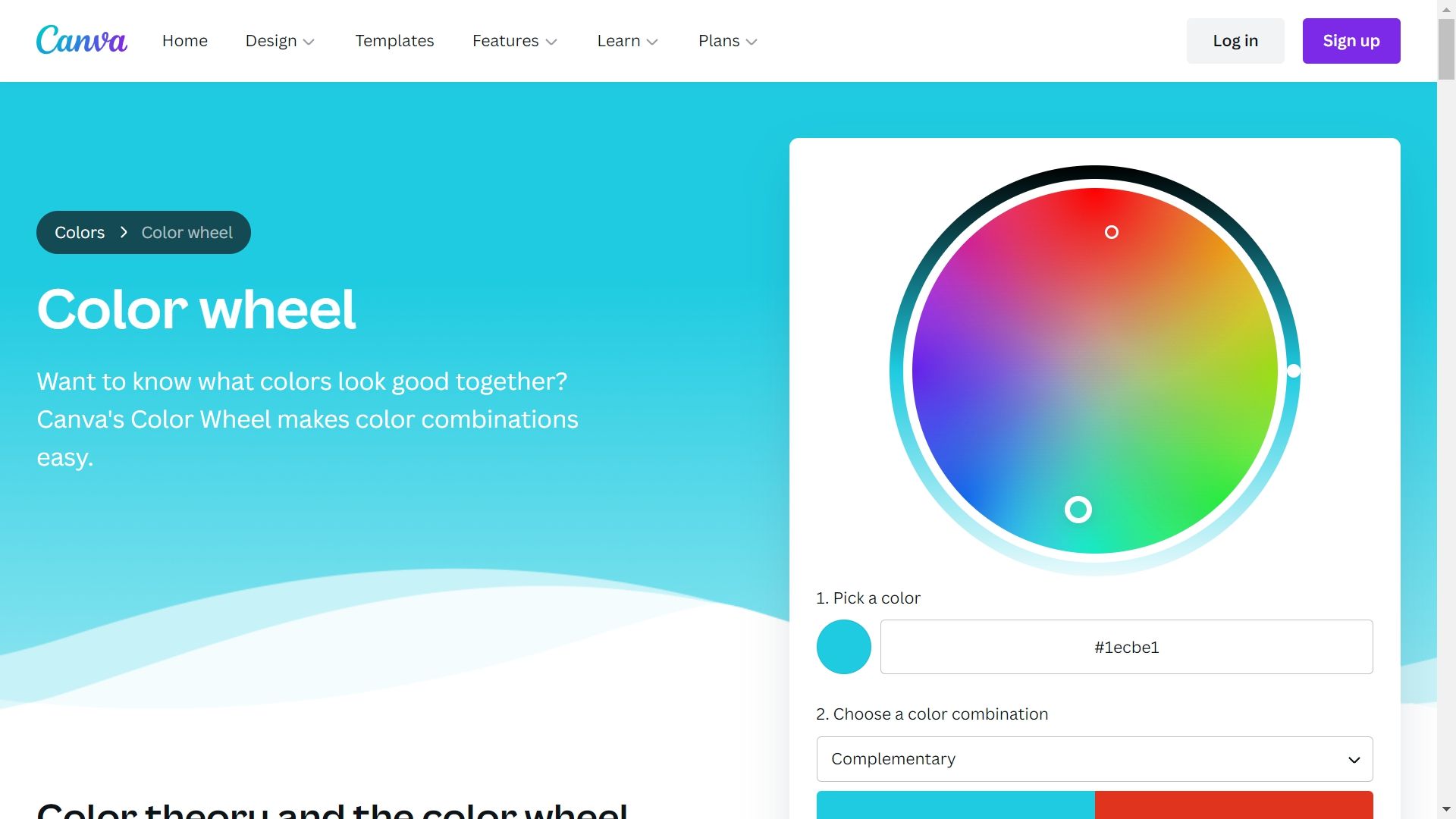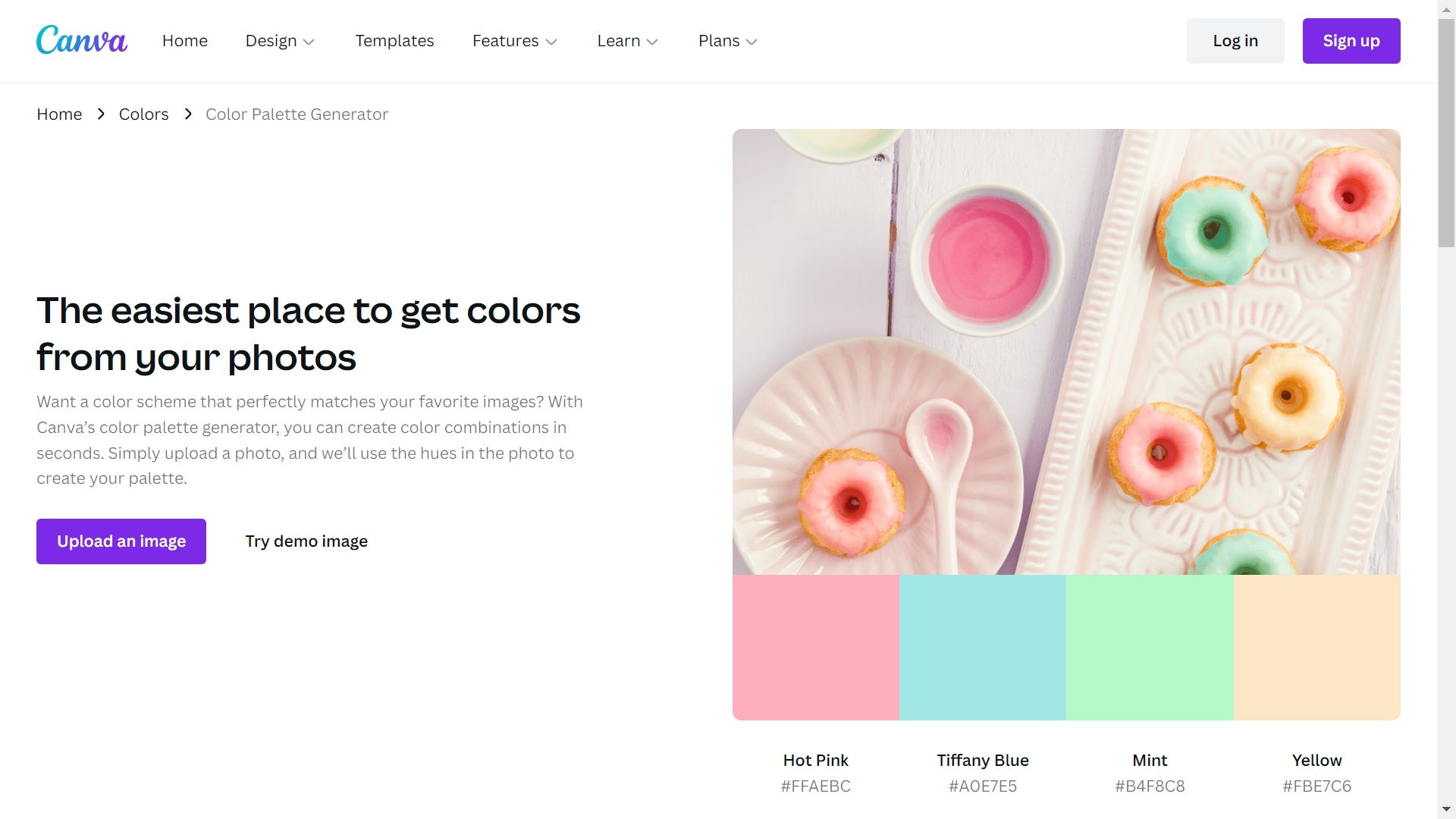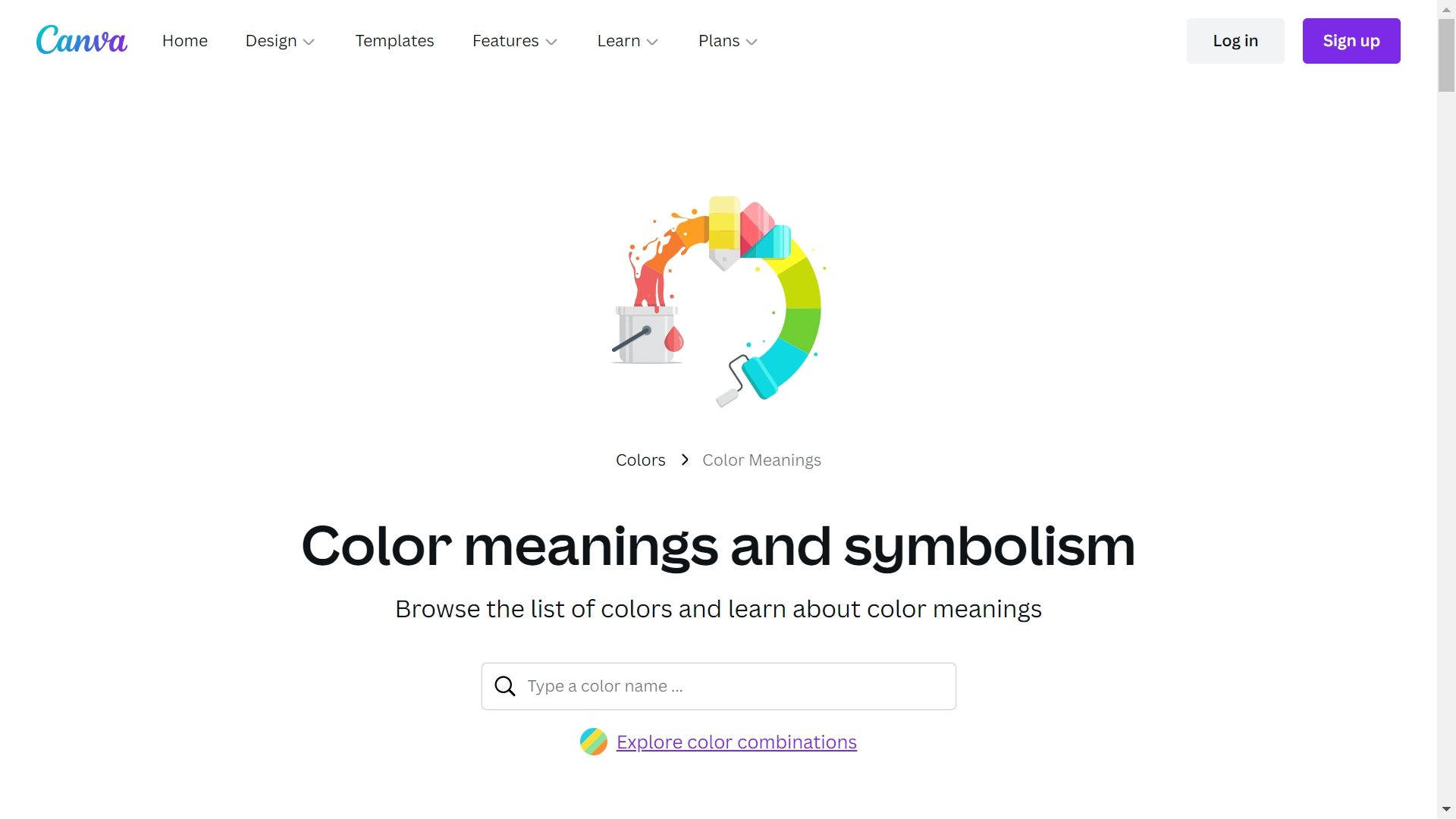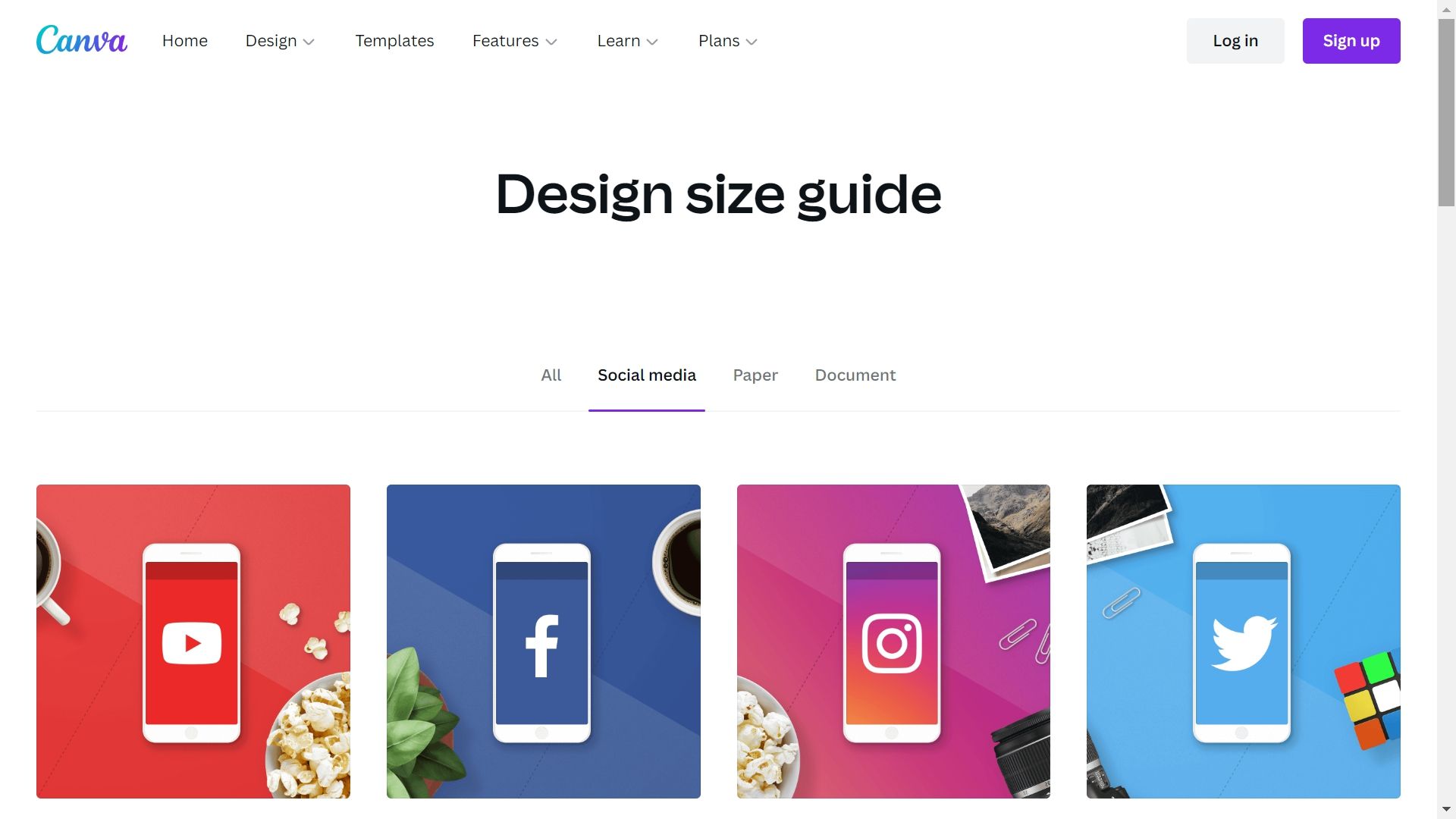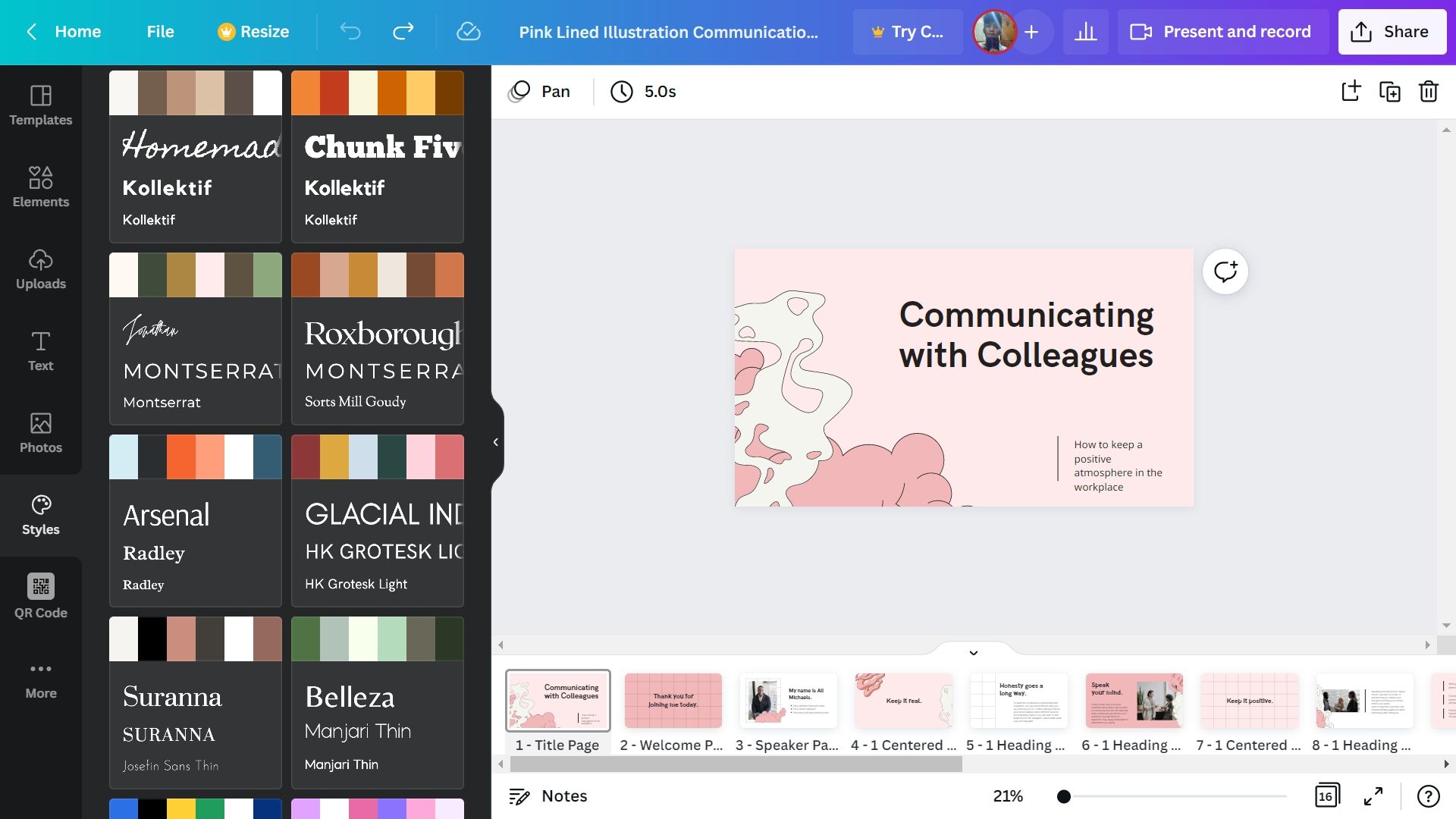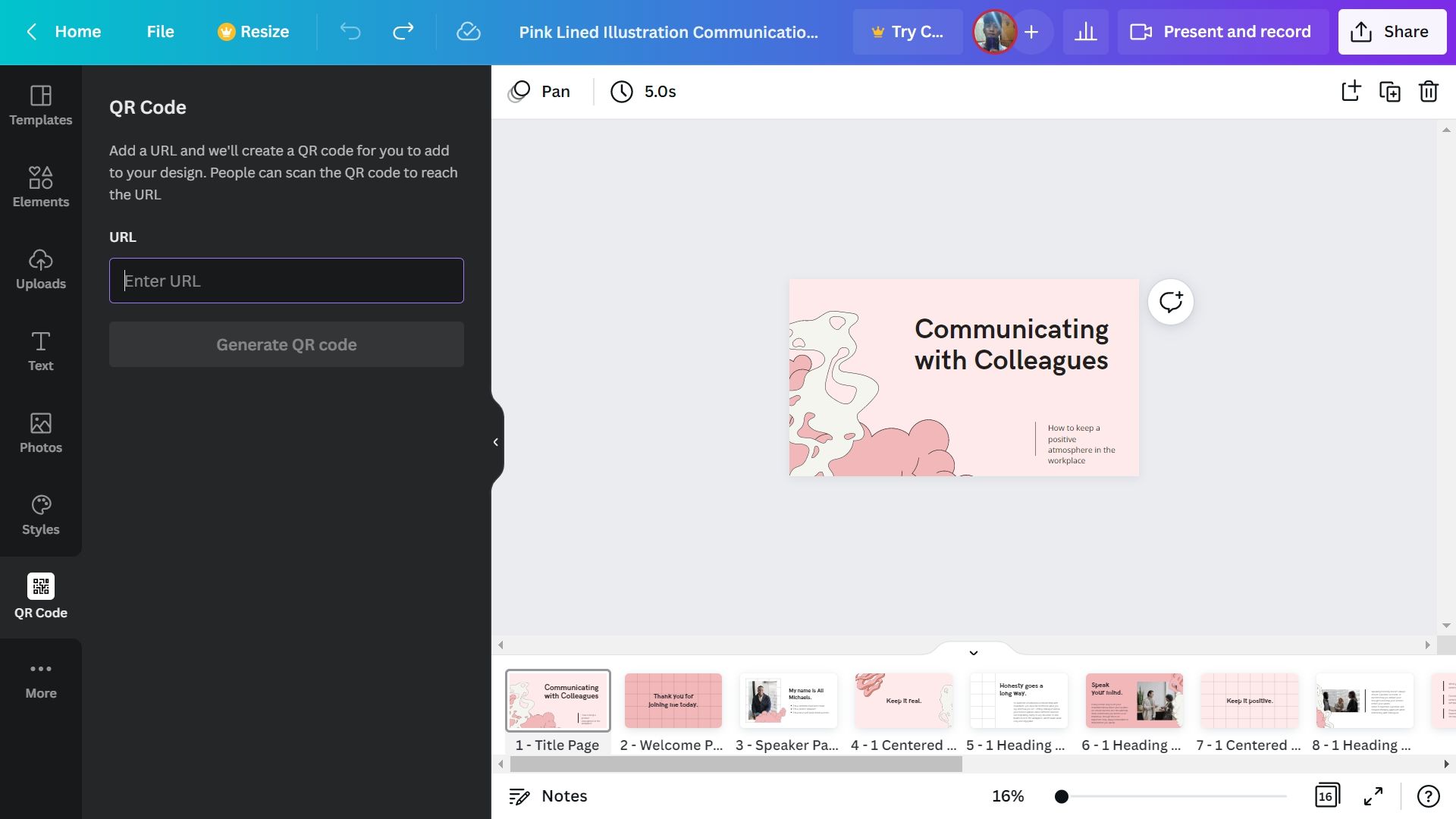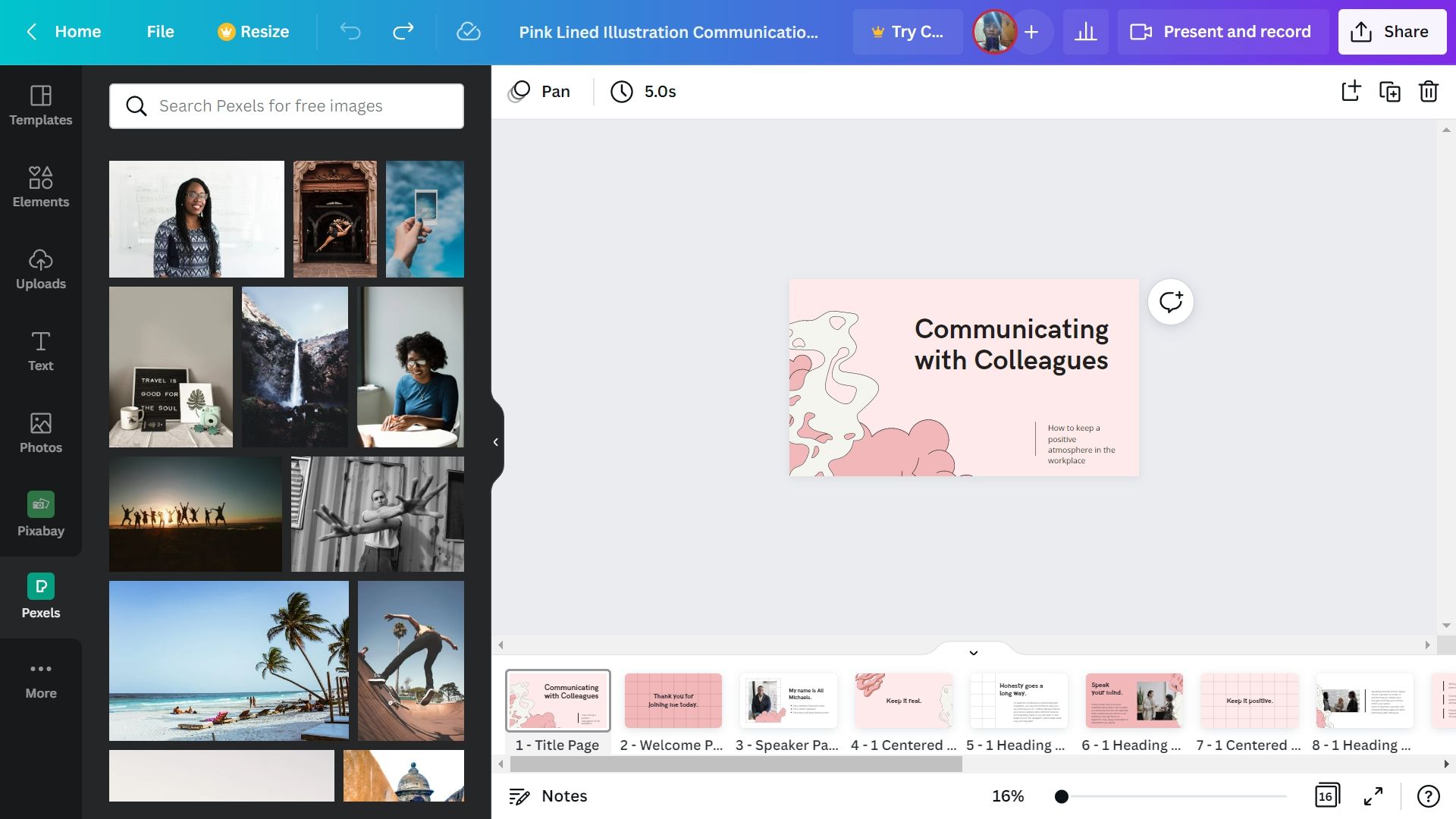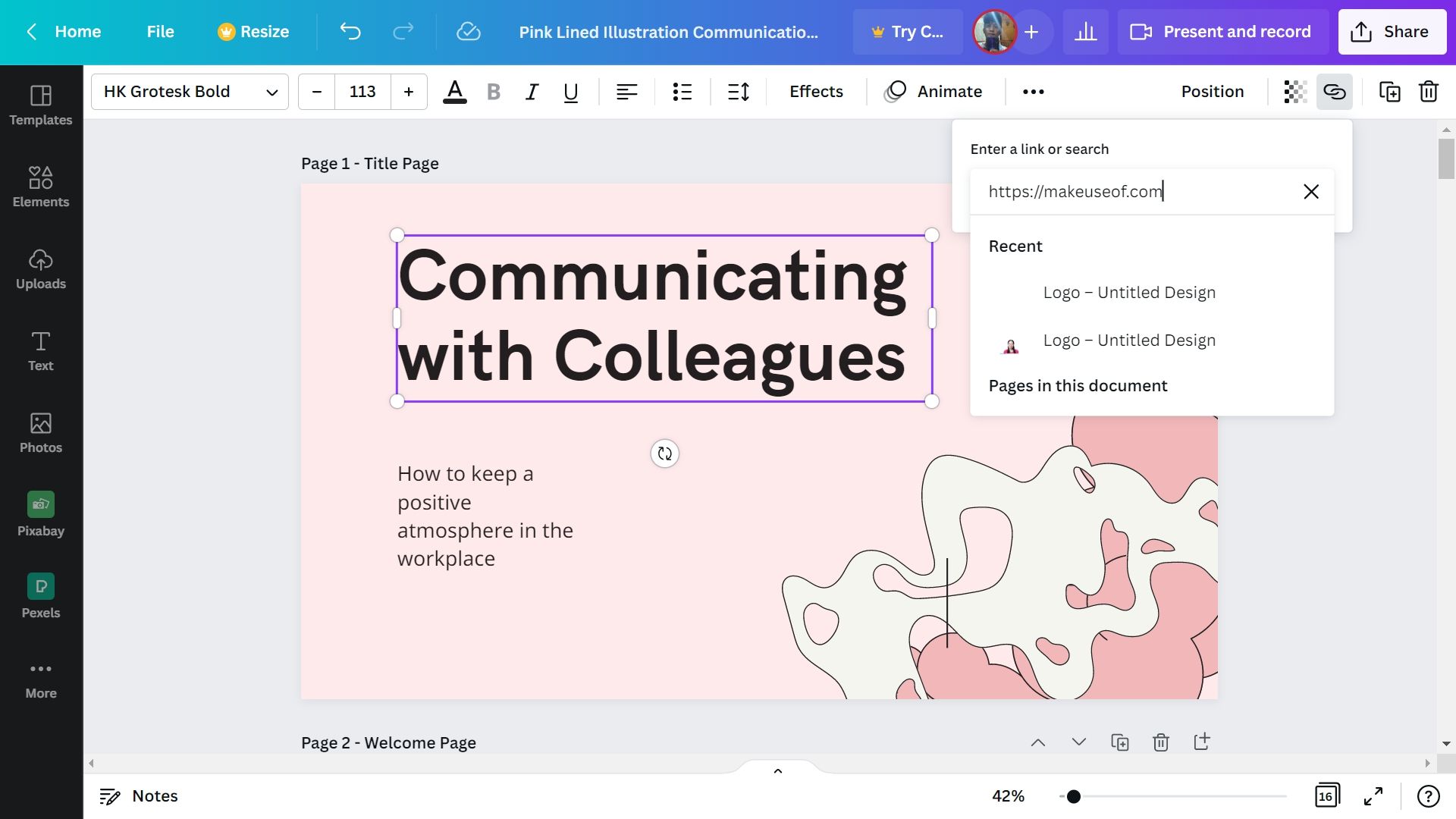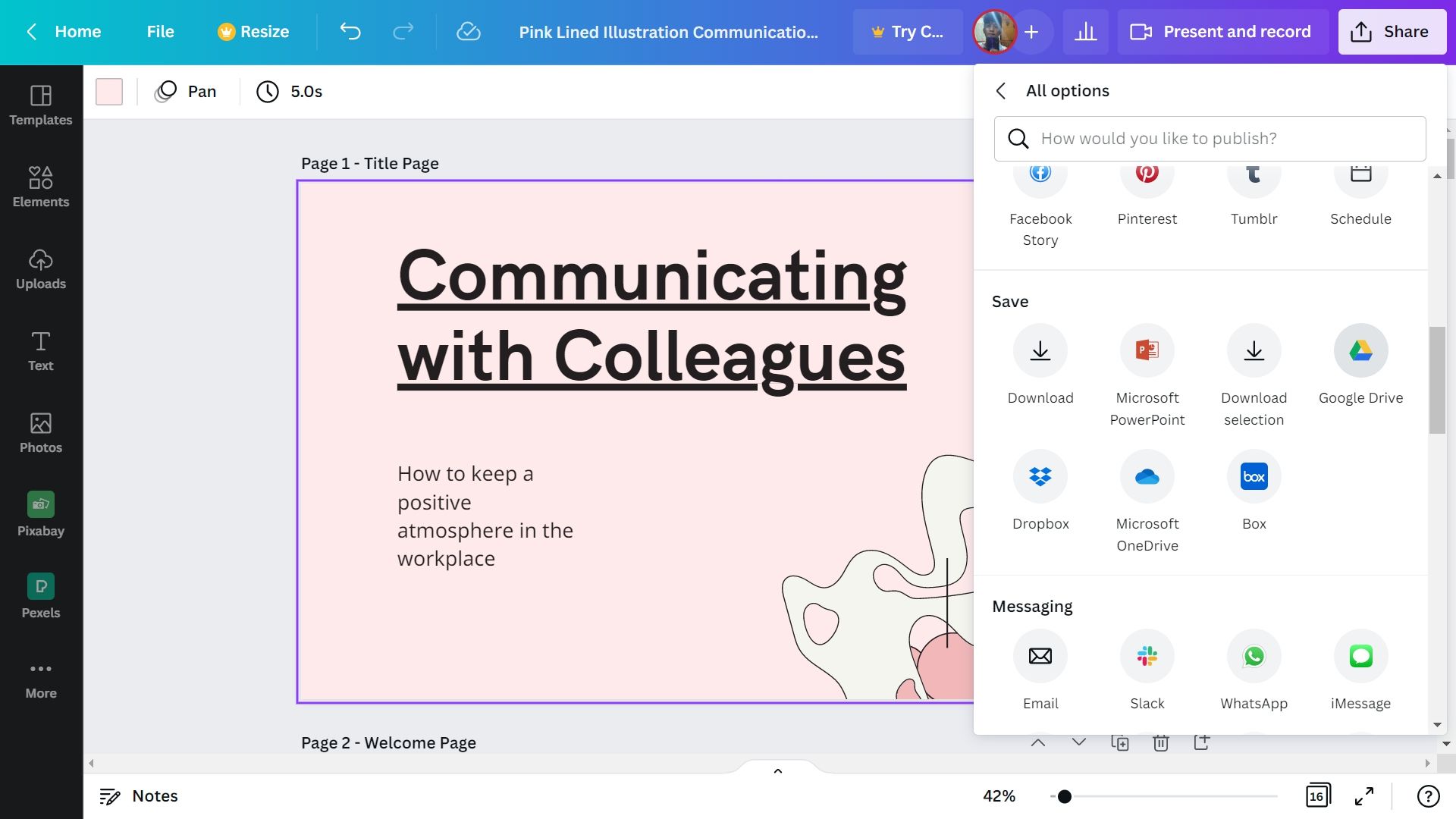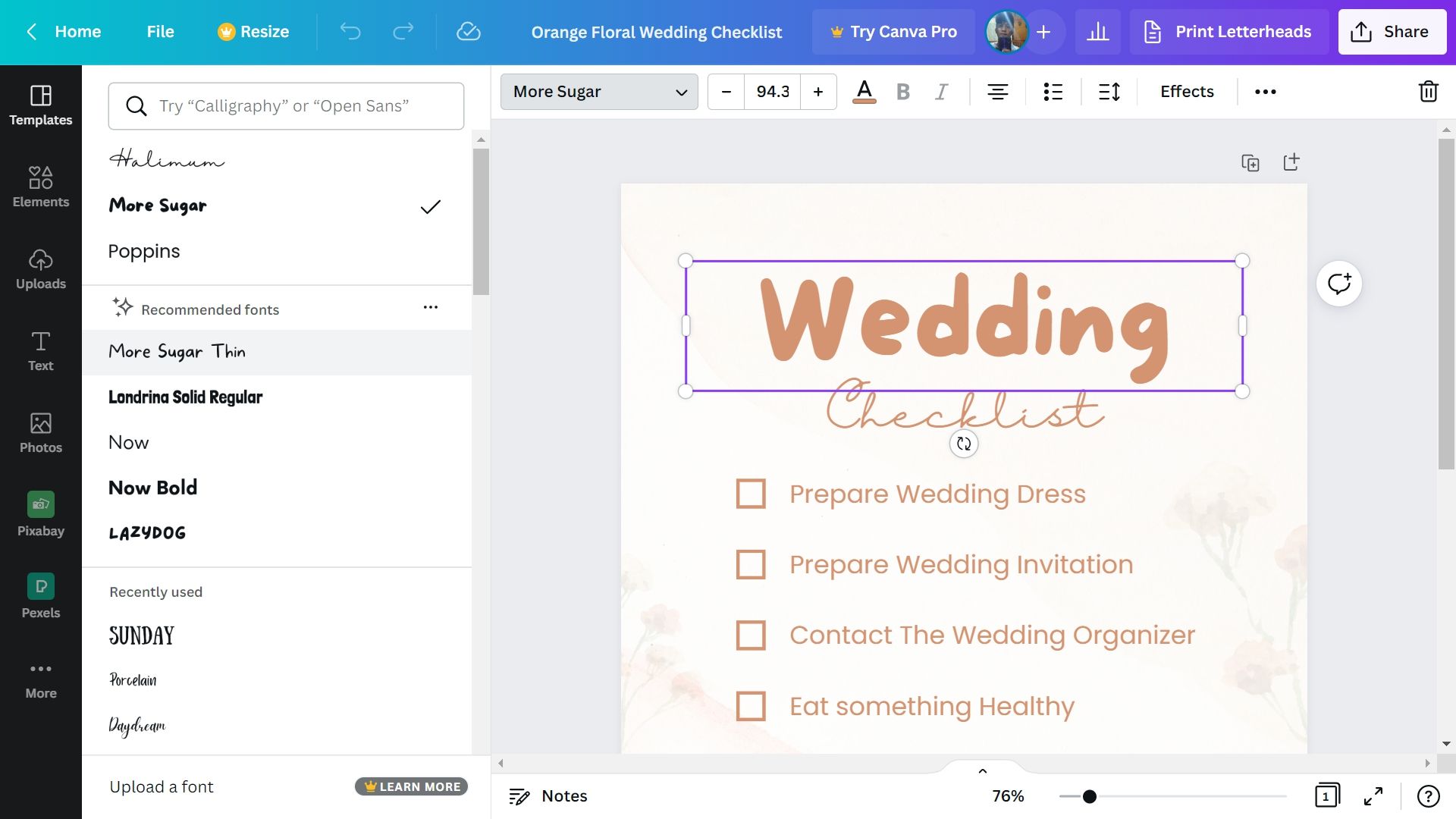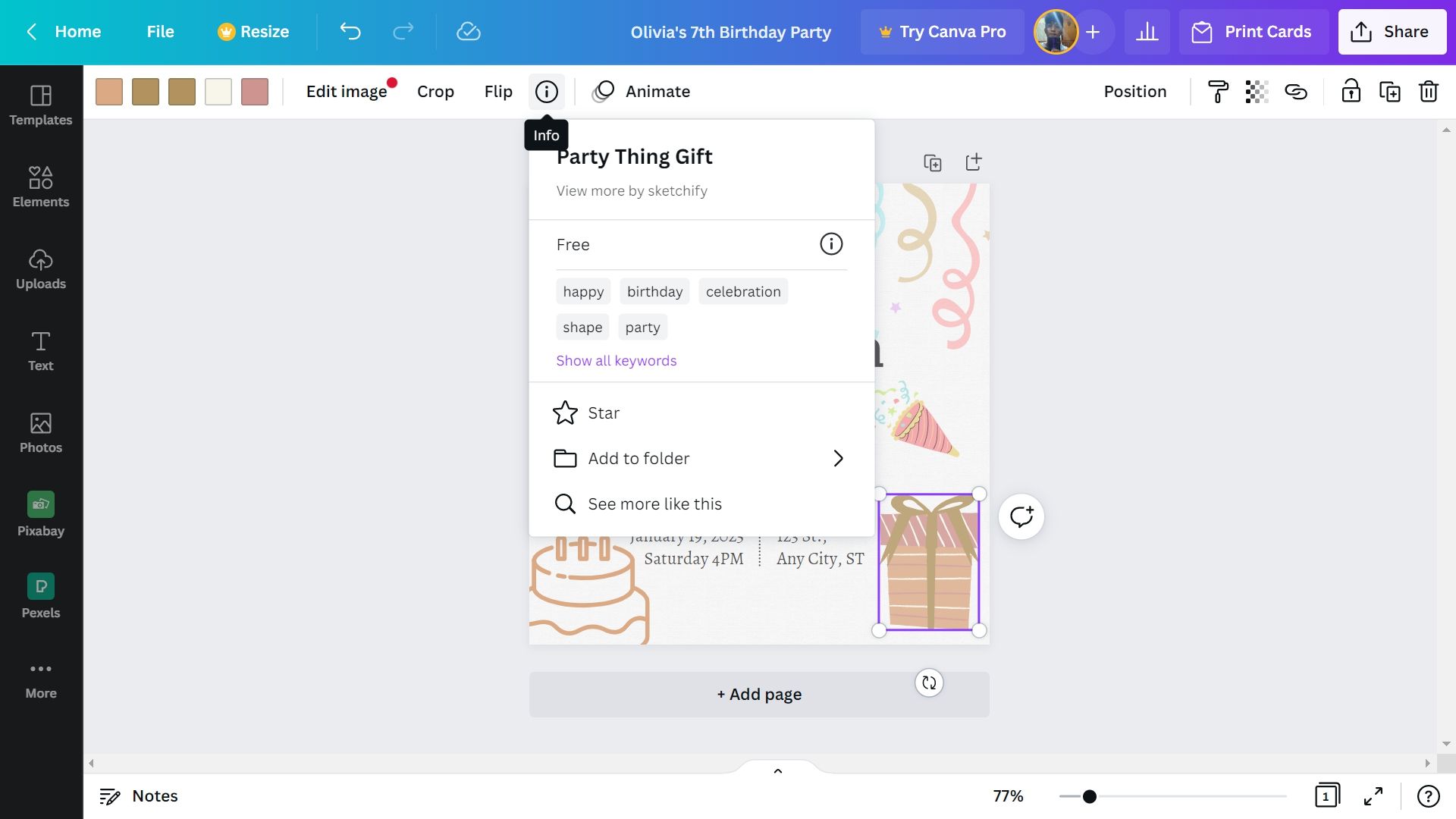Free and user-friendly, Canva makes designing easy and fun for both the amateur and pro. You probably use it frequently for your presentations, reports, and social media photos and have been amazed at how feature-rich it is.
However, if you think you already know everything there is to know about Canva, think again. Here are 11 of its hidden tools that you most likely overlooked!
1. Color Wheel
Probably one of the most stressful parts of creating a design in Canva is finding the colors that go well with the one you already have in mind. Sure, you can always experiment, but do you really want to go through a million colors to find the perfect combination?
Luckily for you, Canva comes with a color wheel to help you create the color combination you need. Simply go to Canva’s color wheel and input the color you initially liked. You can then choose what color combination to generate: complementary, monochromatic, analogous, triadic, or tetradic.
Once you have the combination of your choice, you can either start creating a graphic or just export the palette.
2. Color Palette Generator
Ever came across an Instagrammable photo online and wanted to use its color scheme in a design? Canva’s color palette generator lets you do exactly that. After uploading your photo on the site, it will automatically create a palette for you based on the shades in the picture.
There are also plenty of demo images available in Canva in case you don’t have an inspirational photo to upload. Simply click on “Try demo image,” and it will show you a sample photo with its corresponding color palette.
If you still haven’t found the palette of your dreams, Canva comes with almost 4000 premade color combinations.
3. Color Meanings
Canva’s color meanings feature is easily one of its most underrated tools. You might not always have a use for it, but it is actually an excellent resource when you want to add some symbolism to your design.
Apart from telling you the meaning behind a color, it also has some other useful information like the color’s RGB values, CMYK conversion, and what other hues it matches perfectly with.
4. Design Size Guide
With the numerous things you can use a Canva design on, it can be hard to keep track of the sizes you need each one to be. There's a specific size for a YouTube video thumbnail, a Twitter header photo, a Pinterest portrait pin, an Etsy shop banner, and so much more.
If you don’t feel like searching it on the internet every time you need to know the size, just go to Canva’s design size guide. It has every dimension information you need in one place, from social media sizes to documents and paper sizes.
5. Styles
If you're someone who has a headache every time you need to find the perfect font pair or the ideal palette for your design, you will surely find Canva styles a lifesaver. This feature is hidden in the "More" section on the left pane of your design dashboard.
You can find at least 30 different font sets and color palettes here, plus some premade combinations of color palettes and font styles up for the choosing. If you want something unique for your design, here's how to upload a font in Canva.
6. QR Code Generator
Another tool hiding behind your design dashboard's "More" section is the QR code generator. It's fairly simple to use. Just paste a URL in the text field, and it will create a QR code for you to insert into your design.
This is particularly helpful if you want to give your audience an easy way to access your website or get more information about the product or service you're promoting in your design.
7. Pixabay and Pexels Integration
As someone who spends hours creating a design, you're probably already sick and tired of going to Pexels and Pixabay to look for a photo, download it, and then upload it to Canva. In that case, you'll be happy to know that you can browse both websites without having to leave your Canva design dashboard.
That's thanks to the Pexels and Pixabay integrations also hidden behind the "More" section. You're now just some quick clicks away from all the stock photos you need.
8. Link
If QR codes are too intrusive, there is one other way to get your audience from your design to a URL of your choosing: via links. It works just like the hyperlink on Microsoft Word or Google Docs.
Simply select the element on your Canva design (it can be a text or an image) and click the link icon on the top ribbon to insert your URL. This is particularly helpful when designing a business card in Canva. Instead of using your full website URL, you can just link to it.
9. Save to Google Drive and Dropbox
Do you know that there are more ways to export your designs other than downloading them? In fact, you can actually save them straight to your Google Drive or Dropbox. To do so, click Share > More, then scroll down to the Save group where you can see several cloud storage options.
You can also send the design to your phone or share it on your social media platforms.
10. Editing PDF
Not many people are aware that Canva is not just a design tool but also a PDF editor. Yes, you can actually upload any PDF to Canva and be able to edit it as you see fit. How convenient! You can use this after creating an ebook in Canva if you want to change the style of the ebook or correct some misspellings.
11. Info Button
Canva's hundreds of templates make it easy for you to come up with a design instead of starting from scratch. But what if you only want a specific element on that template and don't know what it is called and how to find it in Canva?
That's where the frequently ignored Info button comes into play. Go to any template, click on the element you want, then select the Info icon on the top ribbon.
It will tell you the name of the element, the keywords associated with it, and whether it's available in the free or pro version. You can also click the "Star" to save the element on the left pane of your design dashboard for easy access.
Take Your Designs to the Next Level With Canva
Packed with many tools, Canva can help you create stunning designs without a lot of effort. These hidden features are especially valuable to take them to the next level. And the best part is that they're all free!