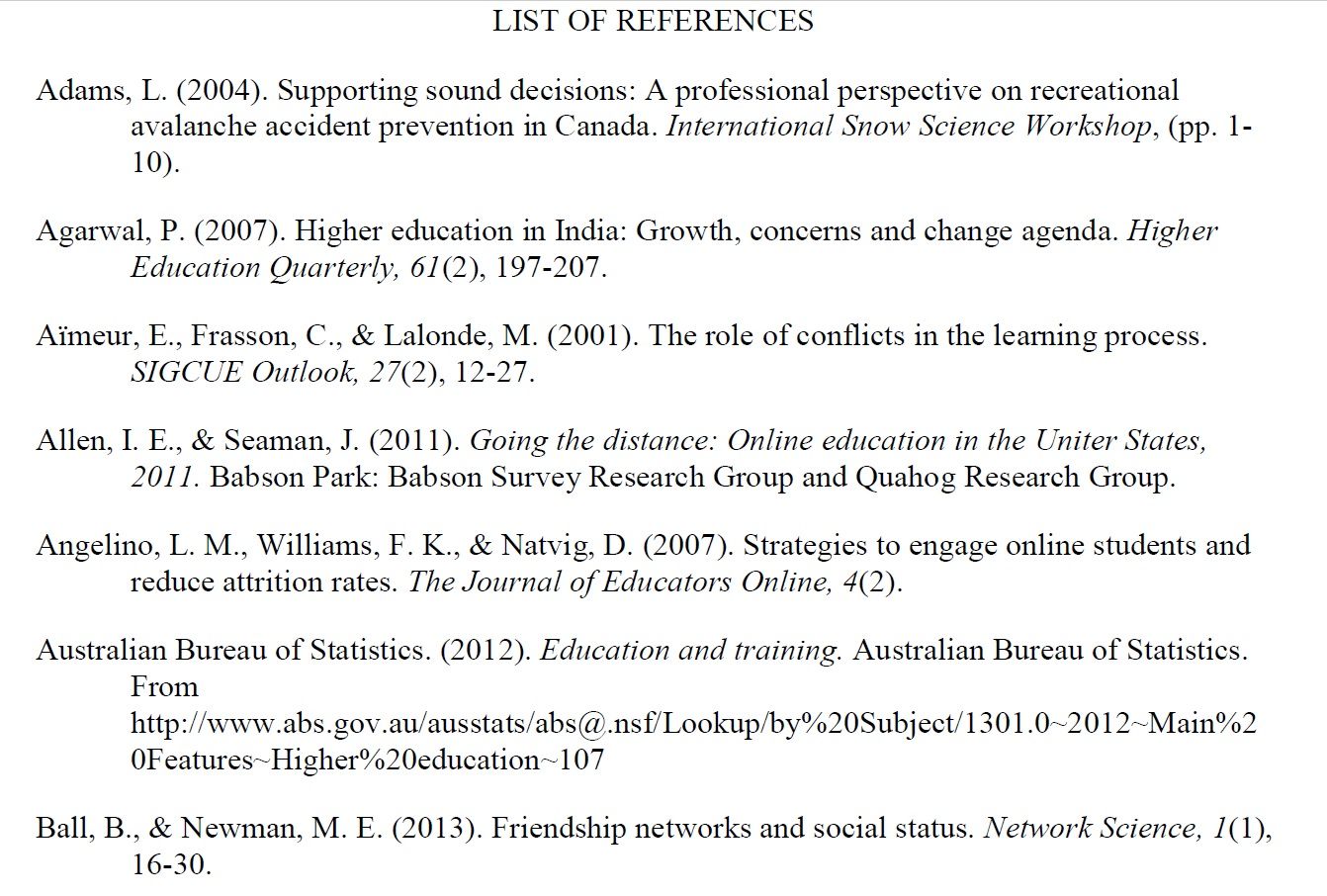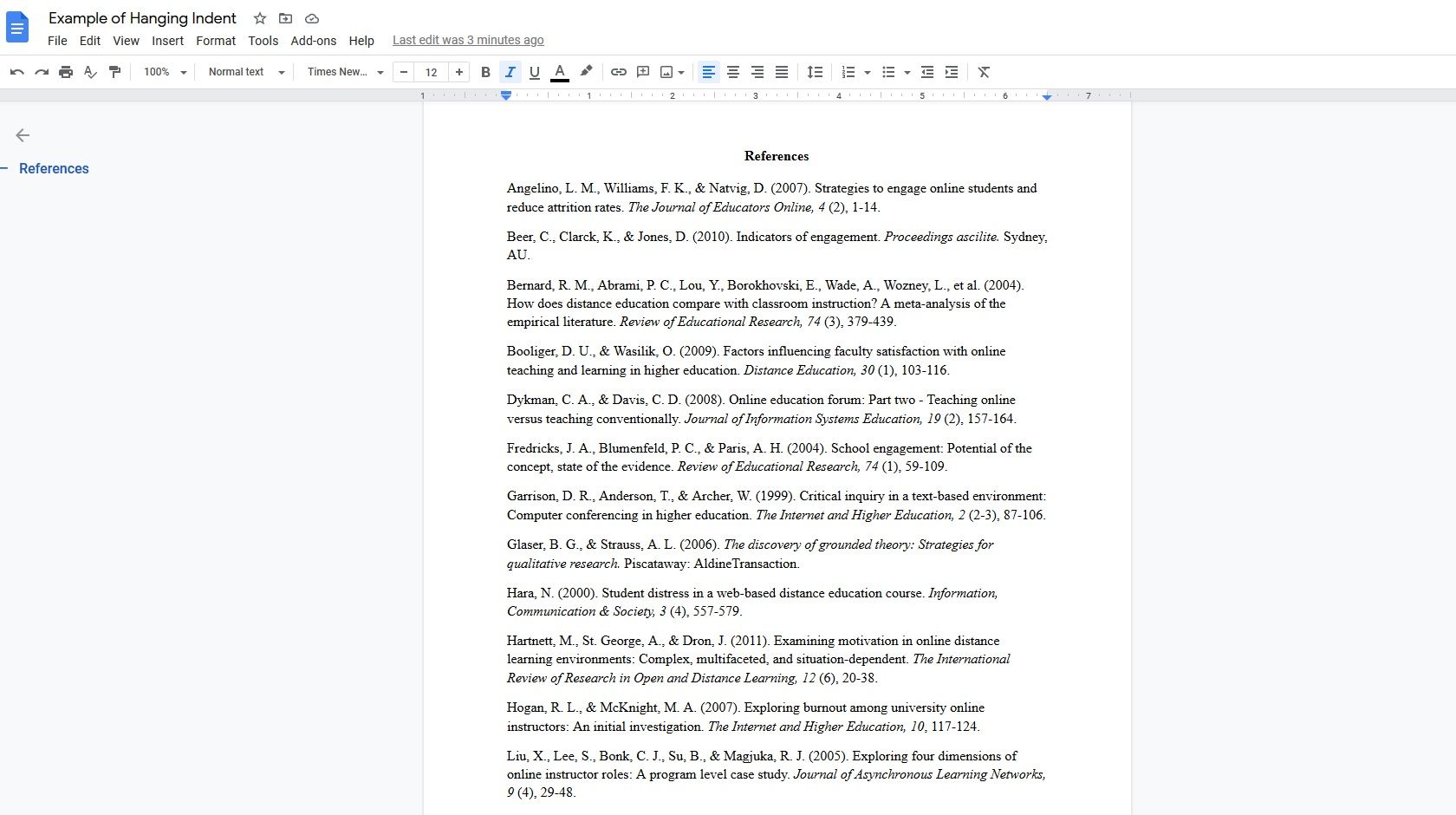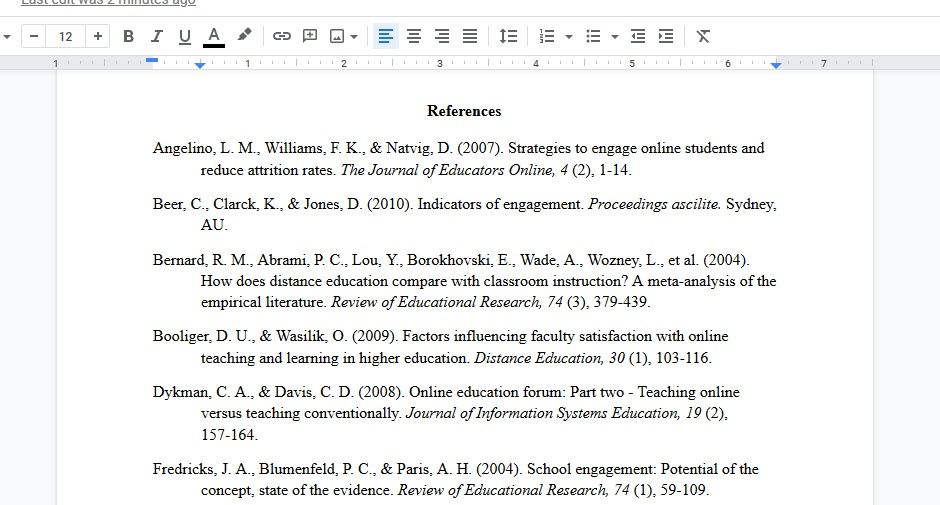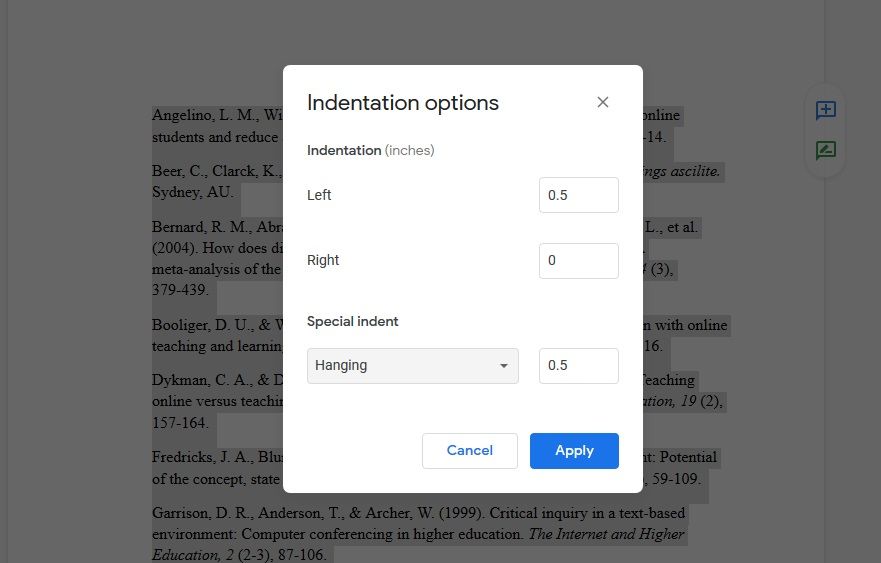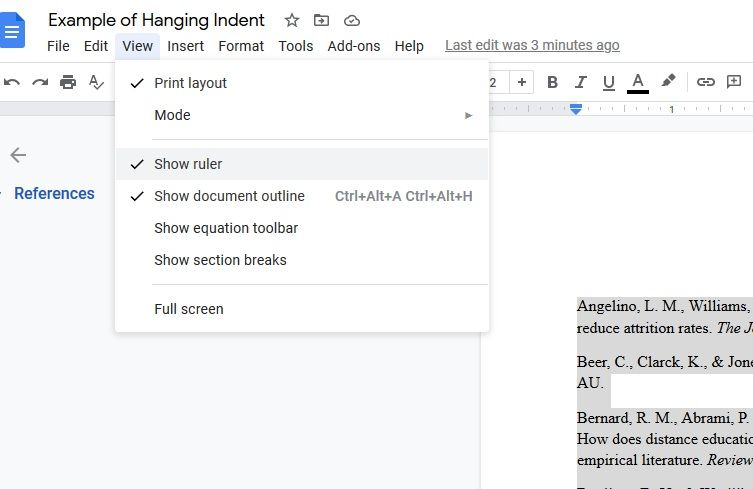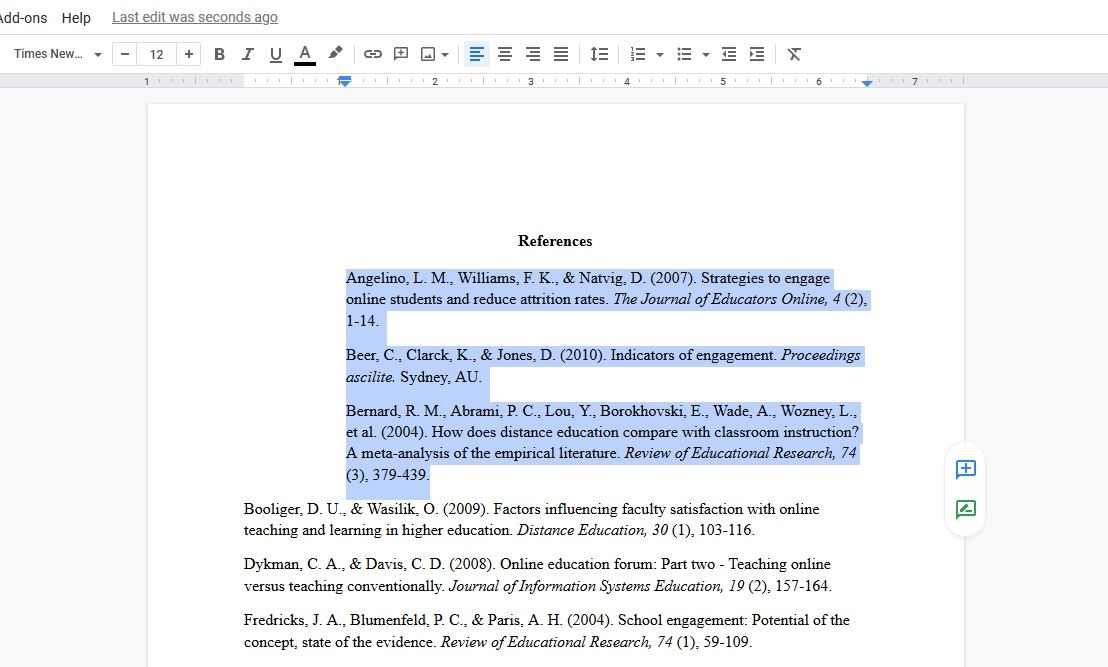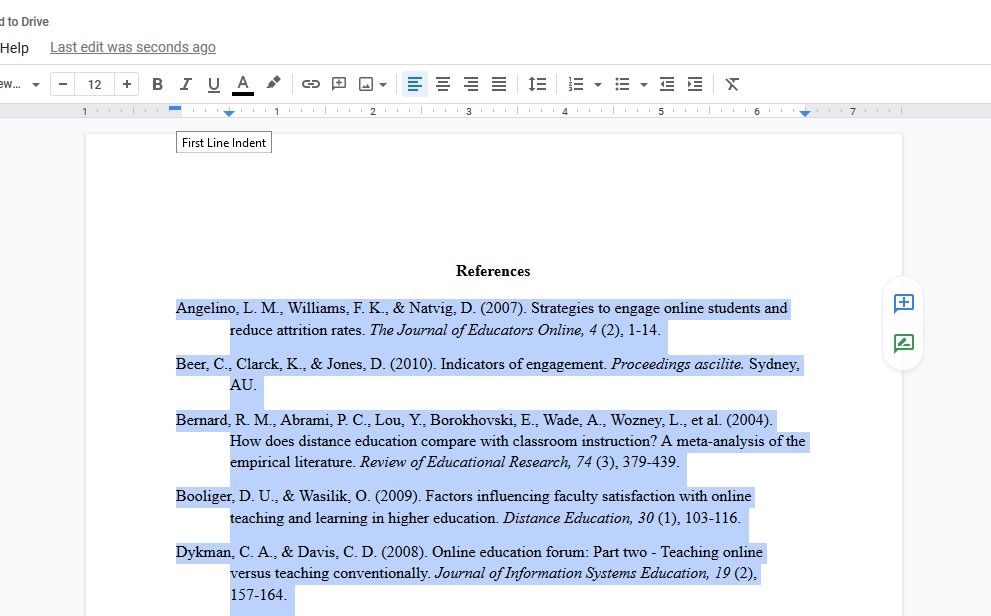Have you ever seen some fancy document formatting and wondered how they did that? Many advanced formatting styles are actually much simpler to do than they look. For example, hanging indents look professional, yet intimidating. But they are actually easy to create in Google Docs.
If you follow this guide, you can add hanging indents to your Google Docs in a snap!
What Is a Hanging Indent?
A hanging indent is kinda the reverse of what you would expect a paragraph to look like. Normally in a paragraph, the first line is indented and the subsequent lines start at the page margin. Hanging indents have the opposite pattern.
In a hanging indent, the first line starts at the page margin, and subsequent lines are indented. The first time you see this, it can look intimidating, but it is used often enough that word processors have a built-in way to quickly make hanging indents.
You most likely have seen a hanging indent at the end of a research paper to make it easier to read references and find authors.
Many academic style guides require that you use hanging indents to format citations. This includes common style guides such as Modern Language Association (MLA), Chicago Manual of Style, and American Psychological Association (APA).
How to Create Hanging Indents in Google Docs
First, you need to create a Google document with the text that you would like to format. In this example, we'll look at how to indent citations.
Write the text as you would normally. Write each citation as one paragraph. Your document should look something like the example below:
If you've ever created hanging indents in Word before, creating them in Google Docs is similar. If you haven't, no worries, here's what to do:
- First, select the content you wish to format.
- Click Format in the top menu and select Align & Indent > Indentation options.
- In the popup menu, select Hanging from the Special indent dropdown menu.
- Finally, click on Apply.
Voila! Your selected text will reformat to use hanging indents.
How to Adjust the Indentation Depth
The default indentation depth is half an inch, but you can change this if you need a different spacing.
When you selected Hanging in the Indentation options, you might have noticed that a box next to the option for Hanging. It self-populates with the value 0.5, which controls how far the text indents inward.
The default value is the standard indentation spacing used. You don't have to change this number. However, if you would like to adjust the indentation, you can do so there.
The value is in inches. The value of 0.5 means that the hanging indent will be half an inch indented from the page's left margin. This is about the space that a tab space takes up. Feel free to increase or decrease this value to customize your indents.
Creating Hanging Indents in Google Docs Using the Ruler
The above steps are already pretty easy, but there is actually an even quicker way to create hanging indents in Google Docs using the ruler.
The ruler tool lets you change the indentation of the document quickly. If you can't see the ruler, the first step is to turn it on.
Select View from the top menu and click to make sure there's a checkmark next to Show ruler.
Once the ruler is visible, you will see measurements along the top of your document. You will also see an upside-down triangle on the ruler. That triangle is an indentation tool.
It has two parts. If you look closely, you will see that it is made up of a triangle with a rectangle above.
If you grab the triangle and drag it, it will change the indent of any selected text. Both the rectangle and the triangle will move to the location that you drag it to. And, the selected text will be indented to that location.
However, if you just grab the rectangle and drag it, you can change only the indentation of the first line. Add these features together to create hanging indents with the Google Docs ruler:
- Select the text you wish to format.
- Drag the triangle indent tool to where you want the text to be indented to.
- Finally, drag the rectangle indentation tool back to the page margin.
Now your document will have hanging indents.
This method has a couple of advantages over the previous method: it's a little quicker, you do not have to spend time clicking through a bunch of menus, and it's also a little easier to remember how to do a handing indent if you always work with the ruler visible in Google Docs.
Using the indentation tool can also give you a bit more control over the look of the document. You can quickly see if you like the amount of indentation because it changes in real-time. If you don't like the indentation, you can also easily click-and-drag to adjust it to a different depth.
When to Use Hanging Indentation
As mentioned, the most common use of hanging indentation is for formatting citations and reference lists. It makes it easier to quickly identify an author in a long list, which makes this formatting more readable.
However, the formatting can be used anywhere you want to make the first line of a paragraph more pronounced. For example, you might want to experiment with formatting recipe instructions with hanging indents since it could help you call attention to whether a step requires baking, chopping, or stirring.
Whether you're writing a paper for school, helping someone else with a paper, or getting creative with formatting, creating hanging indents is easy to do in Google Docs.