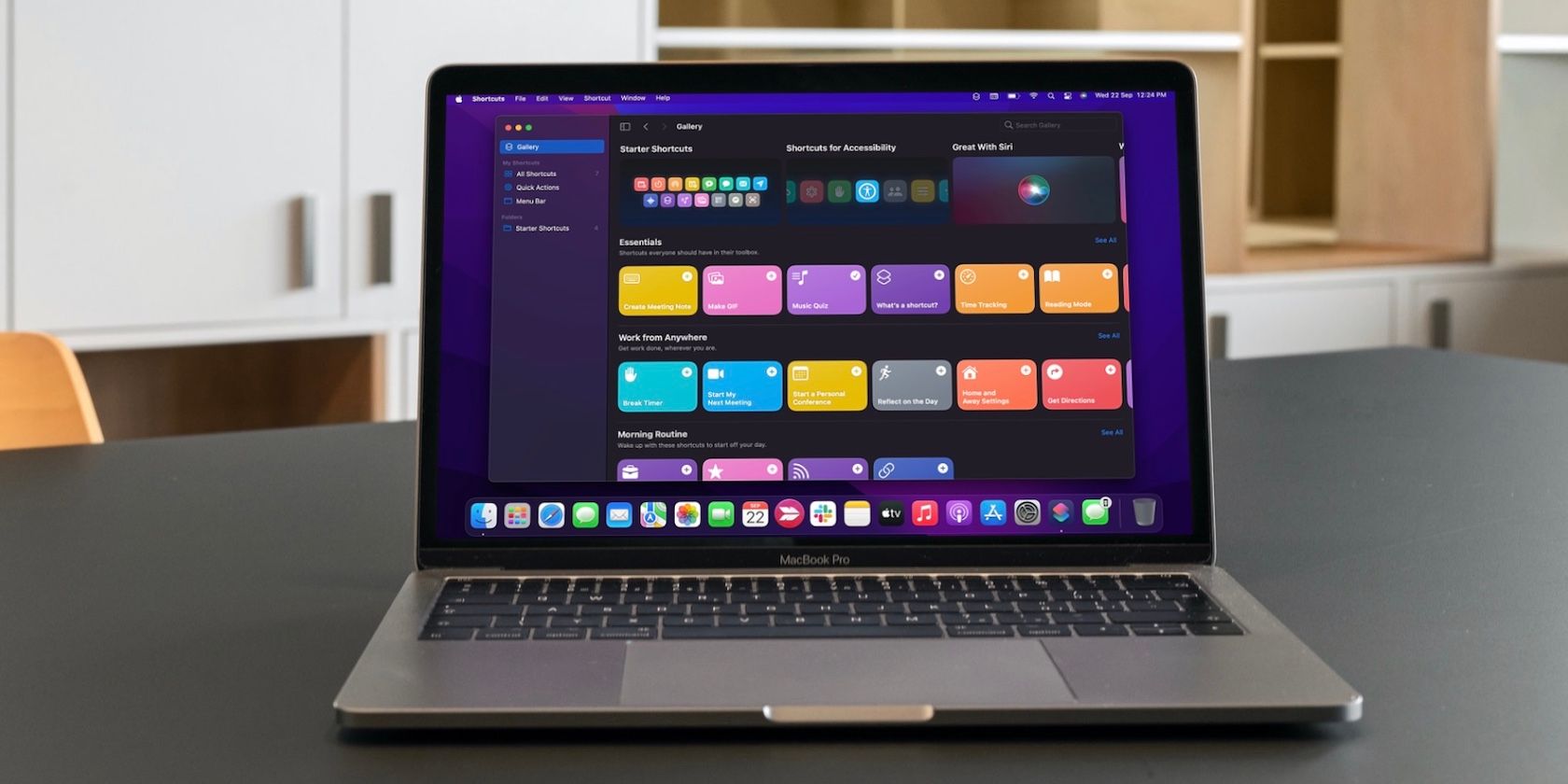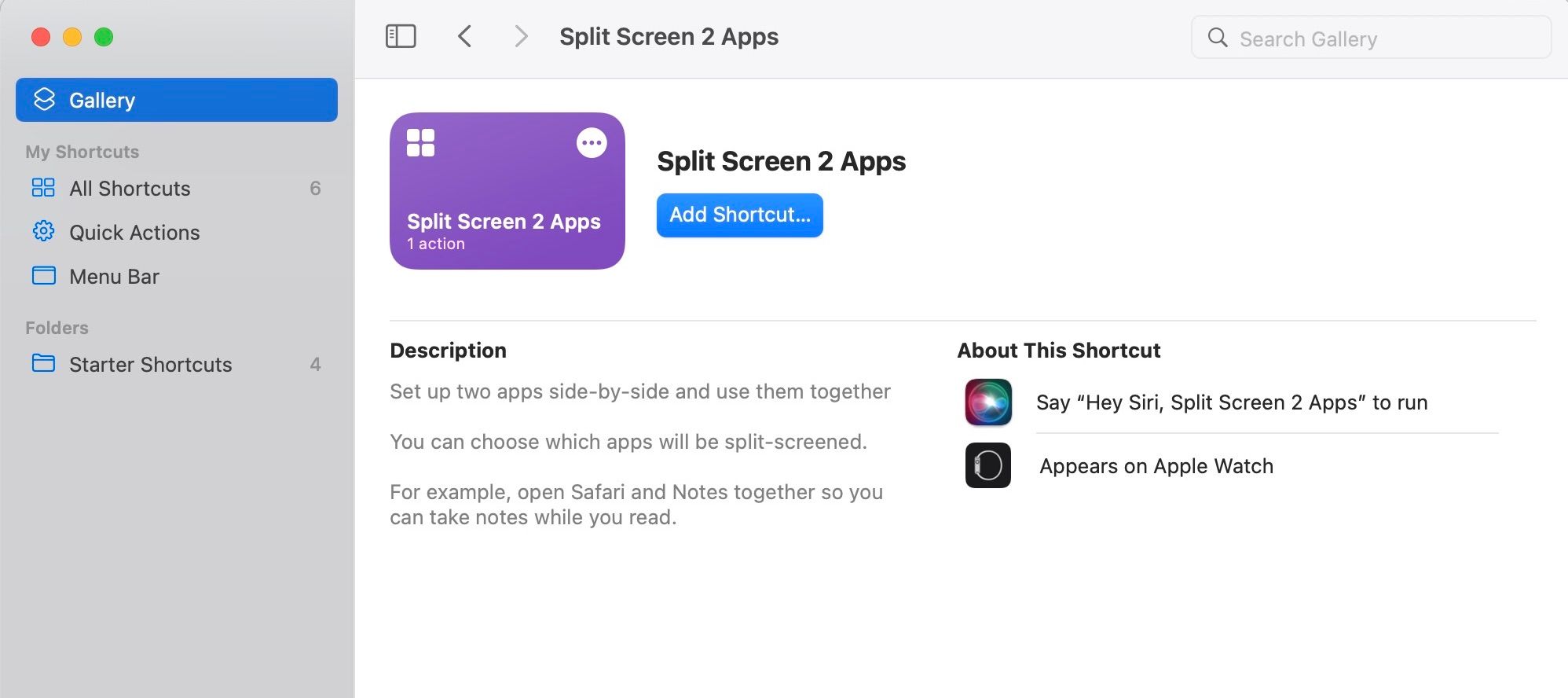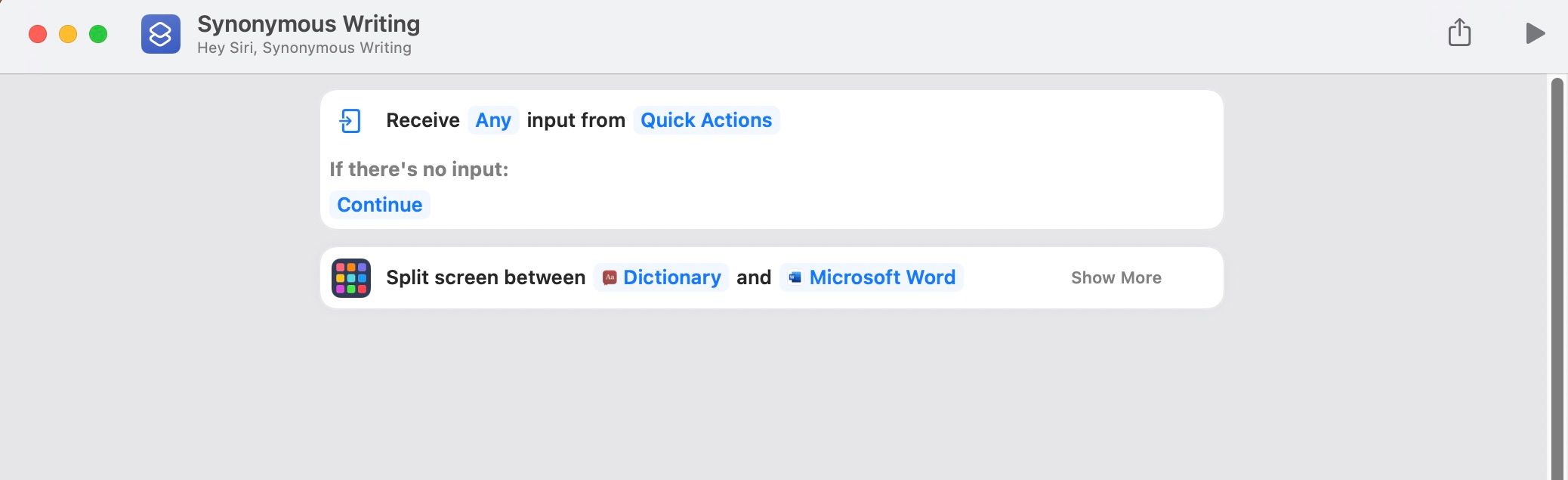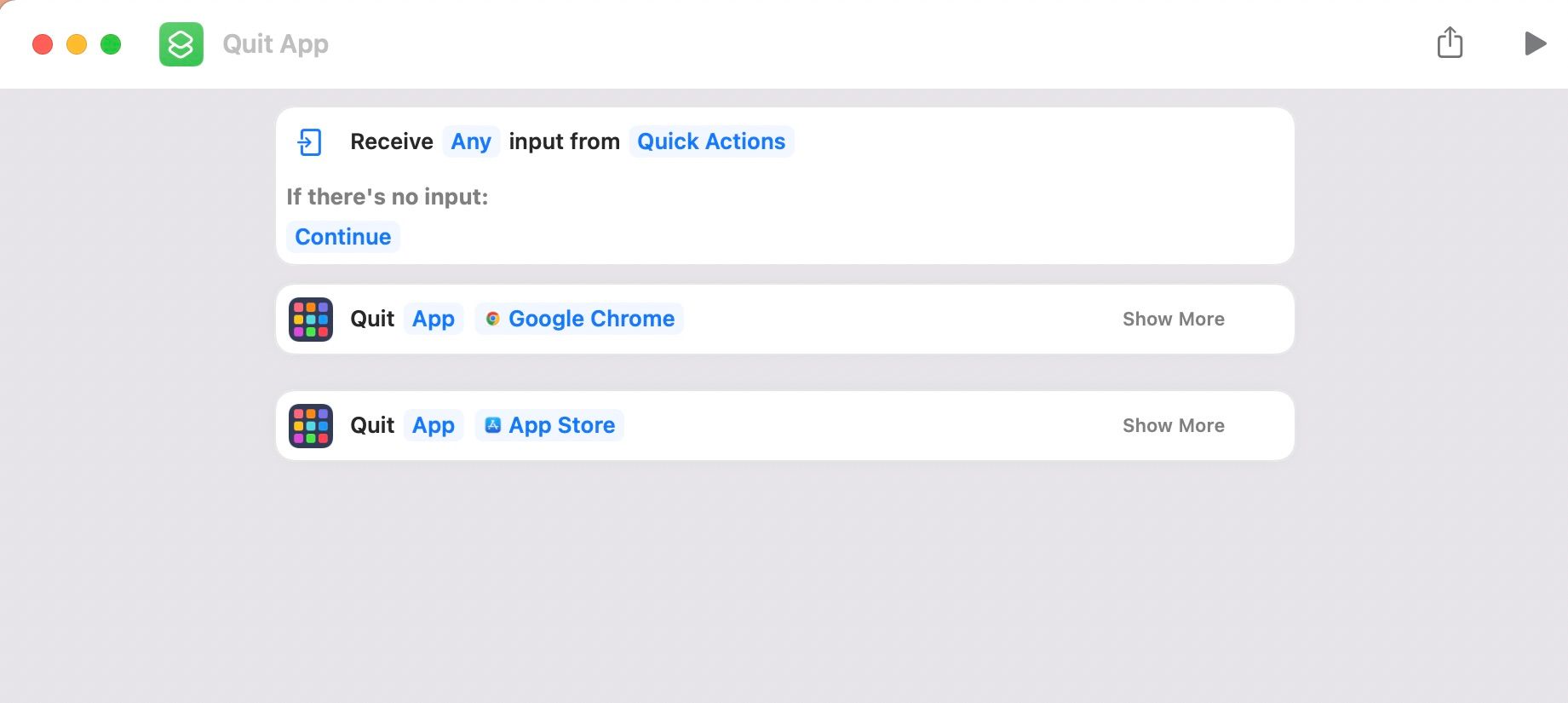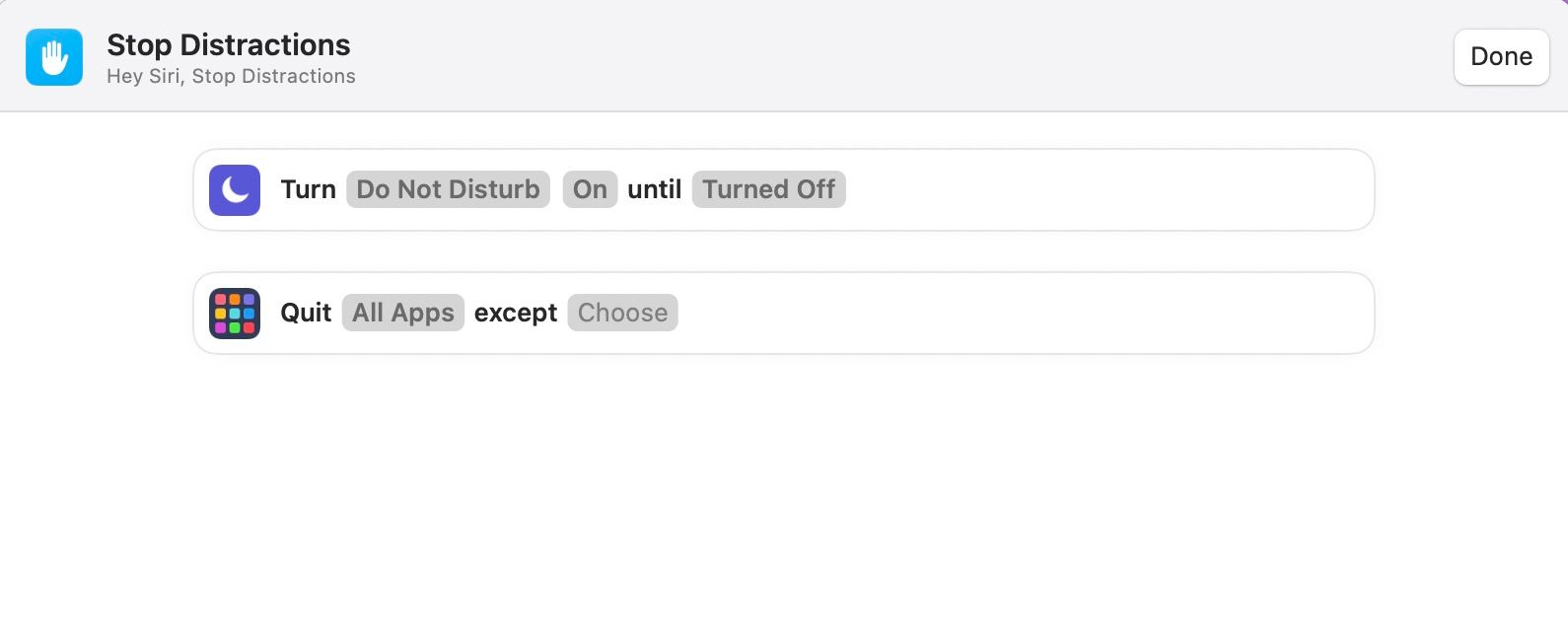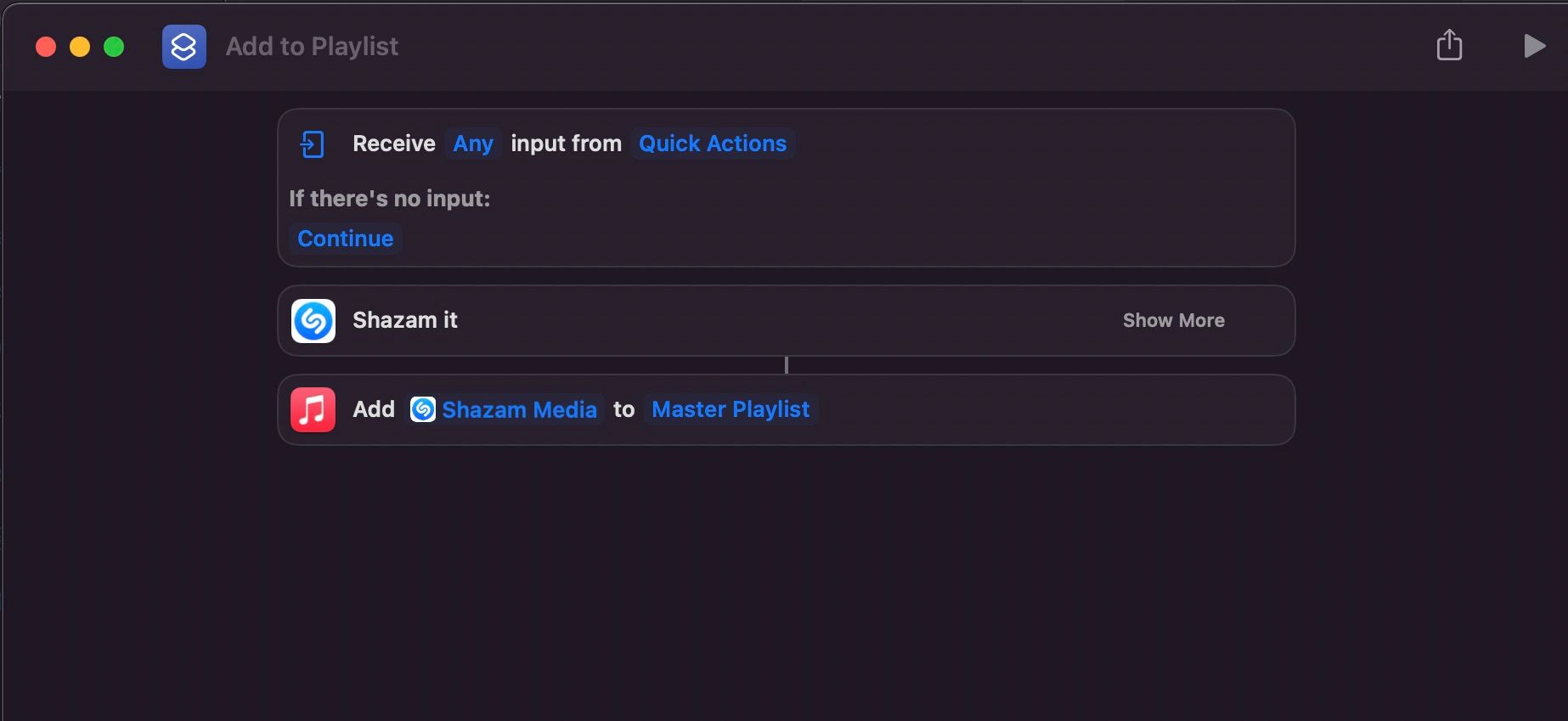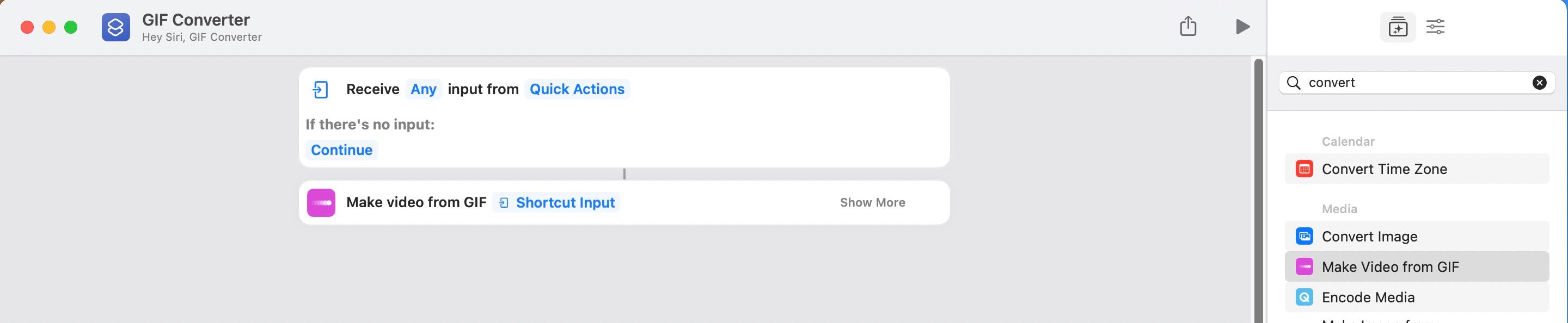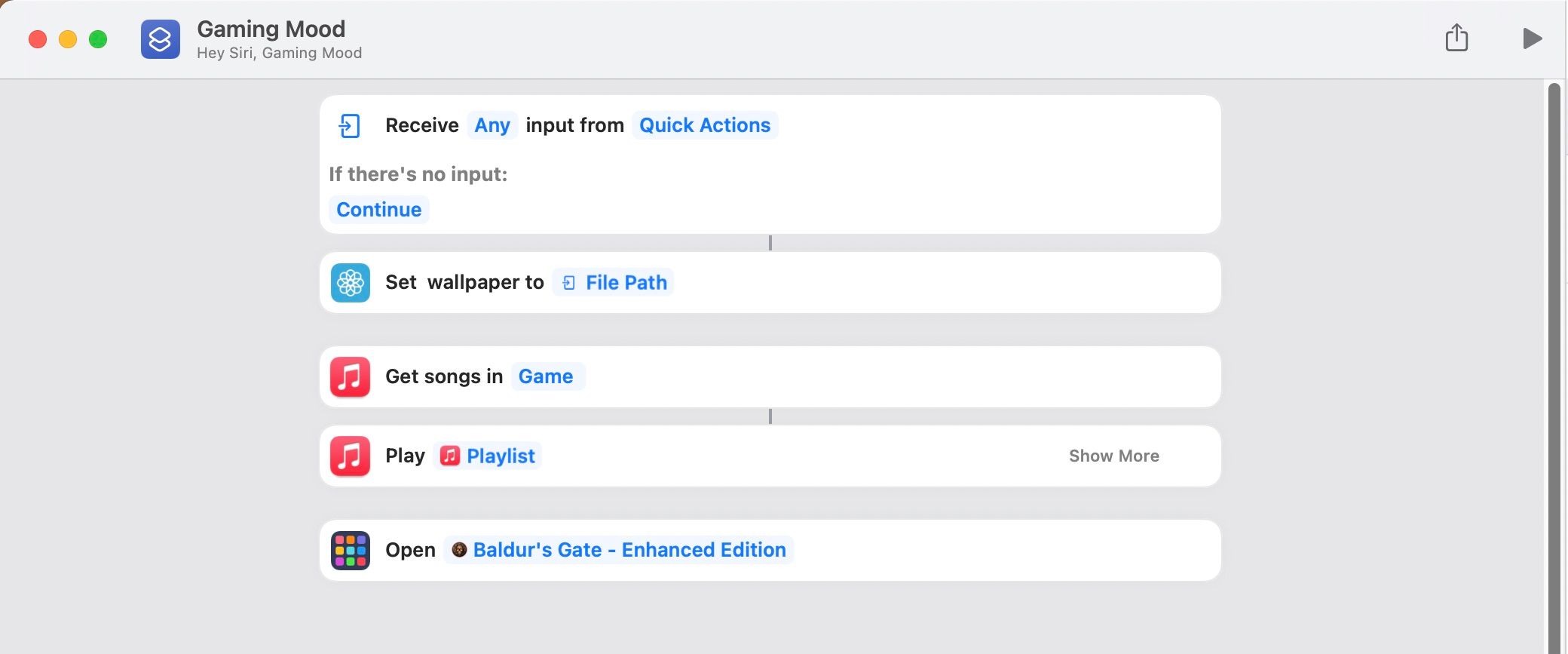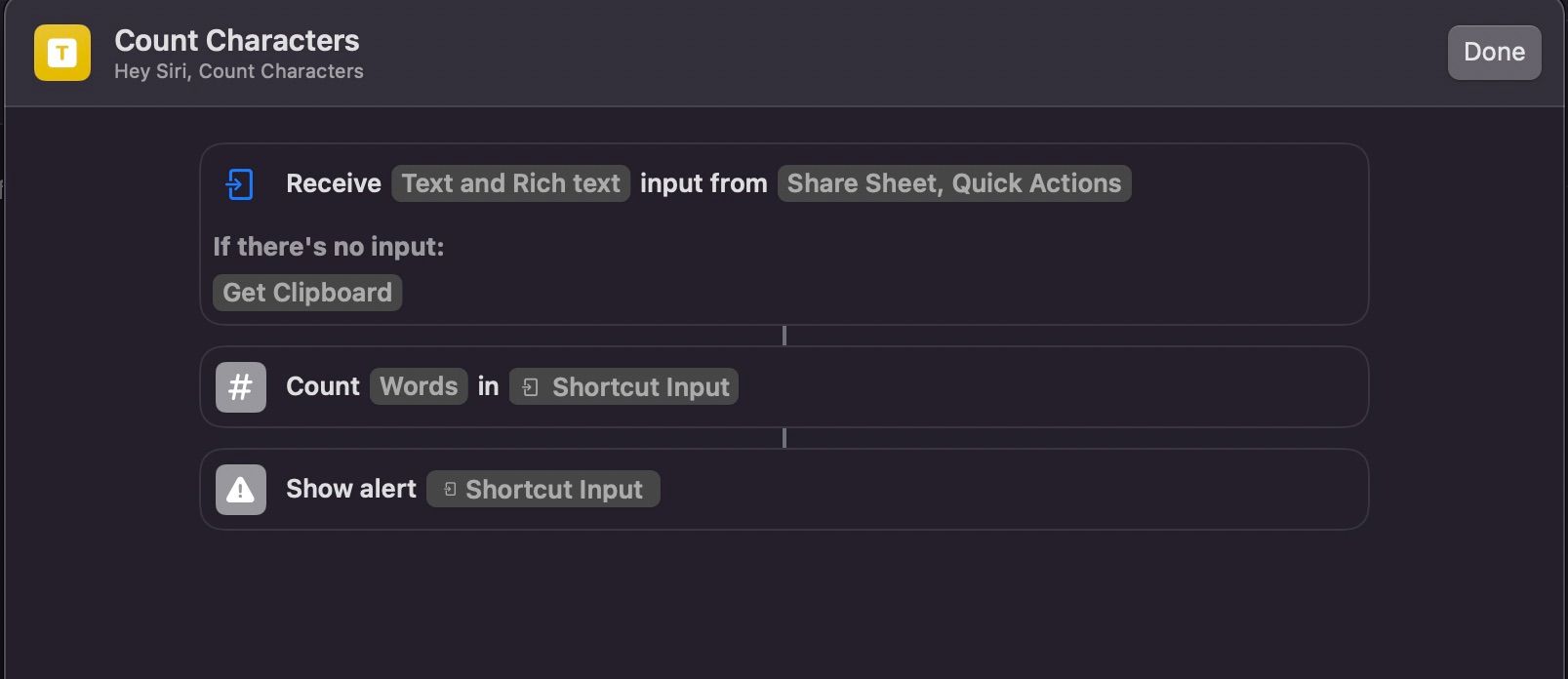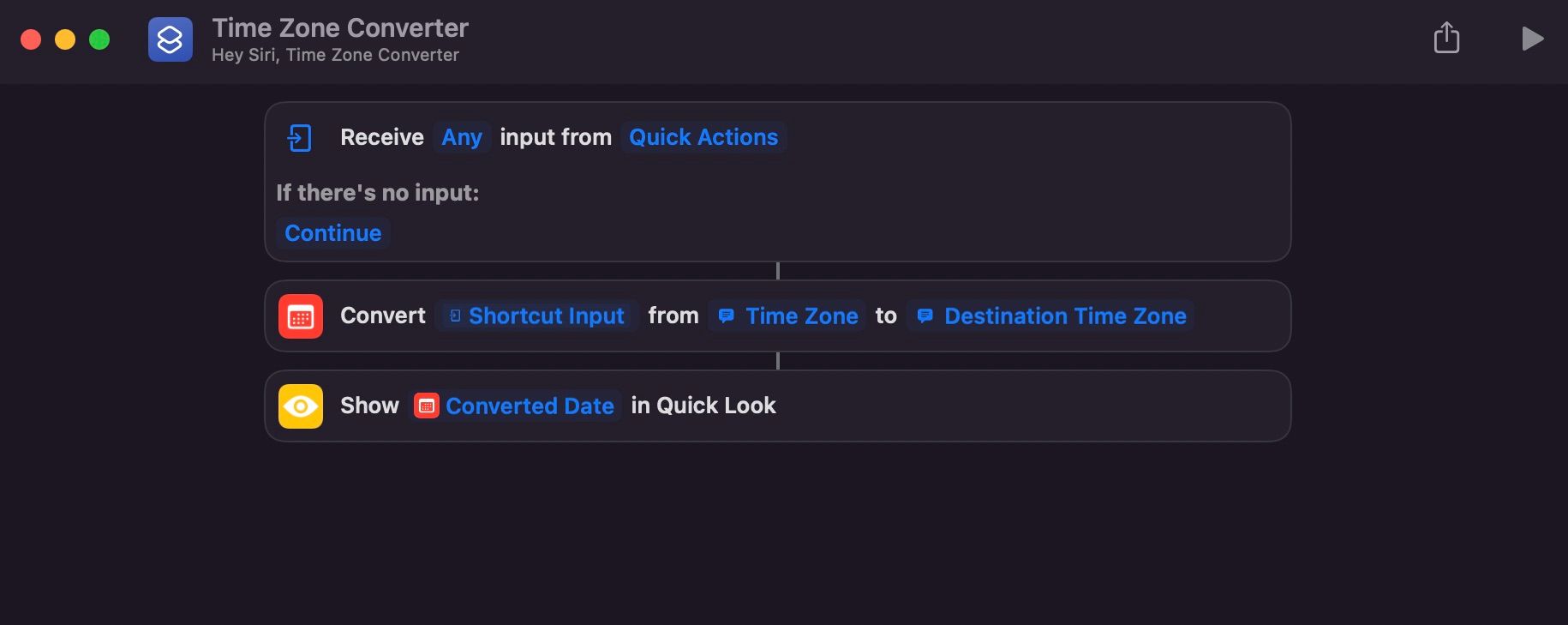If you are a relatively old Mac user, you may not have noticed that the Shortcuts app that got popular among iOS users is now also available on macOS. Apple introduced it alongside macOS Monterey in 2021 as a feature you can use in conjunction with the Automator to simplify tasks and automate long chains of commands with a simple click.
You can get really creative with the Shortcuts app and use it to perform tasks that would otherwise waste a lot of your time. Here, we'll cover some useful ways to utilize Shortcuts in macOS.
How the Shortcuts App Works
The Shortcuts app utilizes visual code blocks to string multiple actions together to perform a task. If you're familiar with how to make a shortcut on your iPhone or iPad, it's pretty much the same on your Mac. Thanks to the app's visual system, you can easily learn how to start using shortcuts on your Mac.
Apple allows you to combine third-party apps with Shortcuts, giving you endless possibilities to create a shortcut that makes something easier for you. But if you don't have the time for it, you can also quickly install many pre-made shortcuts from the internet or the Shortcuts Gallery.
7 Handy Ways to Use Shortcuts in macOS
Before you create any shortcuts, you should try to figure out what exactly you aim to achieve with them. Are you trying to improve your digital quality of life? Or are you simply trying to save time? Consider automating things that require a series of actions you do regularly. Here are seven ideas that can help inspire your shortcuts.
1. Splitting Screens
If you've used Windows, you might be familiar with the simple keyboard shortcut that allows you to split screens for better productivity. While your Mac may not have the same keyboard shortcut, you can create a shortcut that allows you to split your screens more easily and use two apps side by side.
You can use the Split Screen 2 Apps shortcut from the Gallery section of the Shortcuts app to make this quick and easy, but alternatively, you can make your own by using the split screen action for more customization. Here, we've created a shortcut called "Synonymous Writing" (pick your own name) to split the screen between the Dictionary app and Microsoft Word. Hopefully, this shortcut will help us use better synonyms.
Download: Split Screen 2 Apps (Free)
2. Power Saving Actions and Force Quitting
When you're running low on power or want to prolong your battery life, you often take several actions to conserve power. Of course, you can use the Low Power Mode on your Mac to minimize background activity.
However, the Shortcuts app gives you more control over the tasks you want to stop from running in the background. For instance, you can close certain battery-draining apps and leave only the essential ones.
While there are many ways to quit all your Mac apps in seconds, the Shortcuts app proves to be one of the more efficient ways. For example, you can close Google Chrome and the App Store but leave Photoshop on if you want to save battery and focus solely on your image editing.
If you're simply looking to put a little less strain on your battery and focus on the task at hand, you can use a force quitting shortcut to save you from closing apps one by one. The Stop Distractions shortcut allows you to force quit all apps except the one you have selected.
Download: Stop Distractions (Free)
3. Shazam and Add to Playlist
Apple Music can be a bit restrictive with what you can do with your playlists out of the box, but this is where you can use Shortcuts (and your creativity) to fill the gap.
For this example, we've created a shortcut that you can use to quickly Shazam a song and add it to your Apple Music playlist. One second you don't know even know the song's name and the next second it's in your library. Pretty neat, isn't it?
As you can probably tell by now, Shortcuts can serve as a quicker way to use Apple Music playlists on your Mac.
Download: Shazam and Add to Playlist (Free)
4. Convert Your Media
Another cool productive idea is using shortcuts to convert media quickly—especially if you constantly look online for media converters. You can use the Shortcuts App to convert all sorts of media. Here, we have made a shortcut that converts a GIF to a video.
If you want to spice things up, you can create shortcuts that convert PDF files to images, JPEGs to other image formats, encode media, and even change text files to other types of files.
To see the results of your shortcut, don't forget to add an action to output your result. You can use the "Quick Look" or "Show Result" action.
Download: GIF to Video Converter (Free)
5. Set Your Mac's Mood
If you're one for moods and aesthetics on your Mac, you can use Shortcuts to create an "environment." You can chain a set of actions to make your computer feel more natural doing something. For example, you can have a "study mood" that plays your LoFi hip-hop playlist, turns off all distractions, splits your screen between notes and Google Chrome, and turns on any pre-defined Apple mode.
Here's an example of our gaming mood: we've chained changing the wallpaper, playing our gaming playlist, and running a game called Baldur's Gate.
You can get really creative with this and try all sorts of moods. Perhaps you're one of those who prefer a particular environment while watching a movie or browsing the web.
Download: Gaming Mood (Free)
6. Character and Word Counter
Next on the list, we have something so simple yet so handy at the same time. You can use Shortcuts to create a shortcut that counts characters at the press of a button.
Even though it might not be useful for everyone, those who often send out emails and other documents can keep an eye on the character count and save an extra minute.
Download: Count Characters (Free)
7. Create a Time Zone Converter
While brainstorming ideas for shortcuts, don't forget that the whole point is to minimize the steps to complicated goals. With more people working remotely worldwide, keeping track of meeting times has never been more problematic.
Fortunately, you can solve this issue by quickly converting times with a simple homemade time zone converter. We've created one for you in case you lack the time or patience. All you need to do is copy the time to your clipboard before you run the shortcut and select the origin and destination time zones.
Download: Time Zone Converter (Free)
Be More Efficient and Productive With Siri Shortcuts
With the right scripts and a few minutes of your time, mundane tasks that consume a lot of time can become easier or even completely automatic. And the fact that all these shortcuts sync across all your Apple devices, including your Apple Watch, makes this feature even more powerful.
One of the best advantages of Shortcuts is how much better Siri can become with it. Thanks to Siri, all your shortcuts can be activated with a simple voice command, making it effortless to perform complex tasks on your Mac.