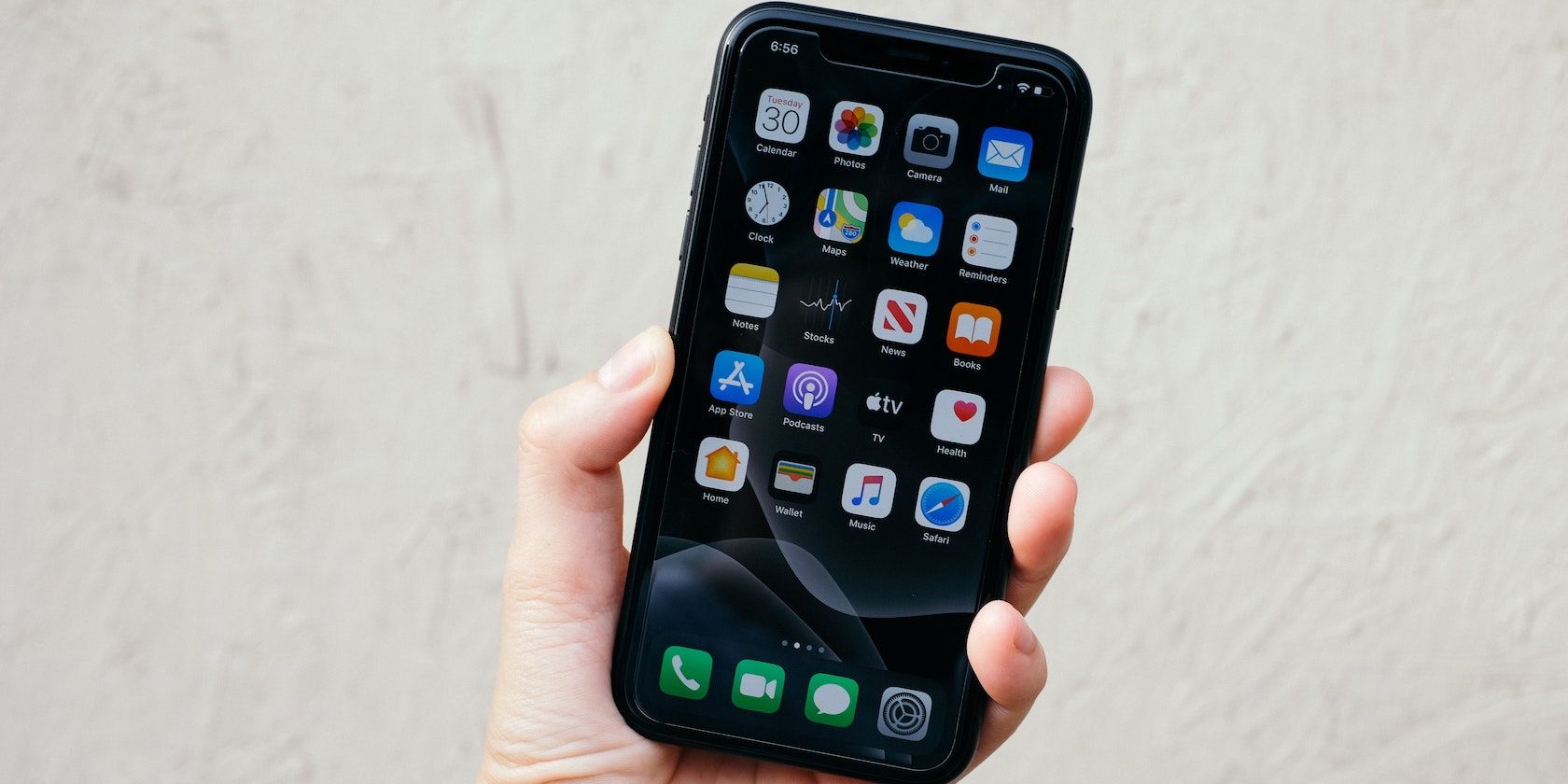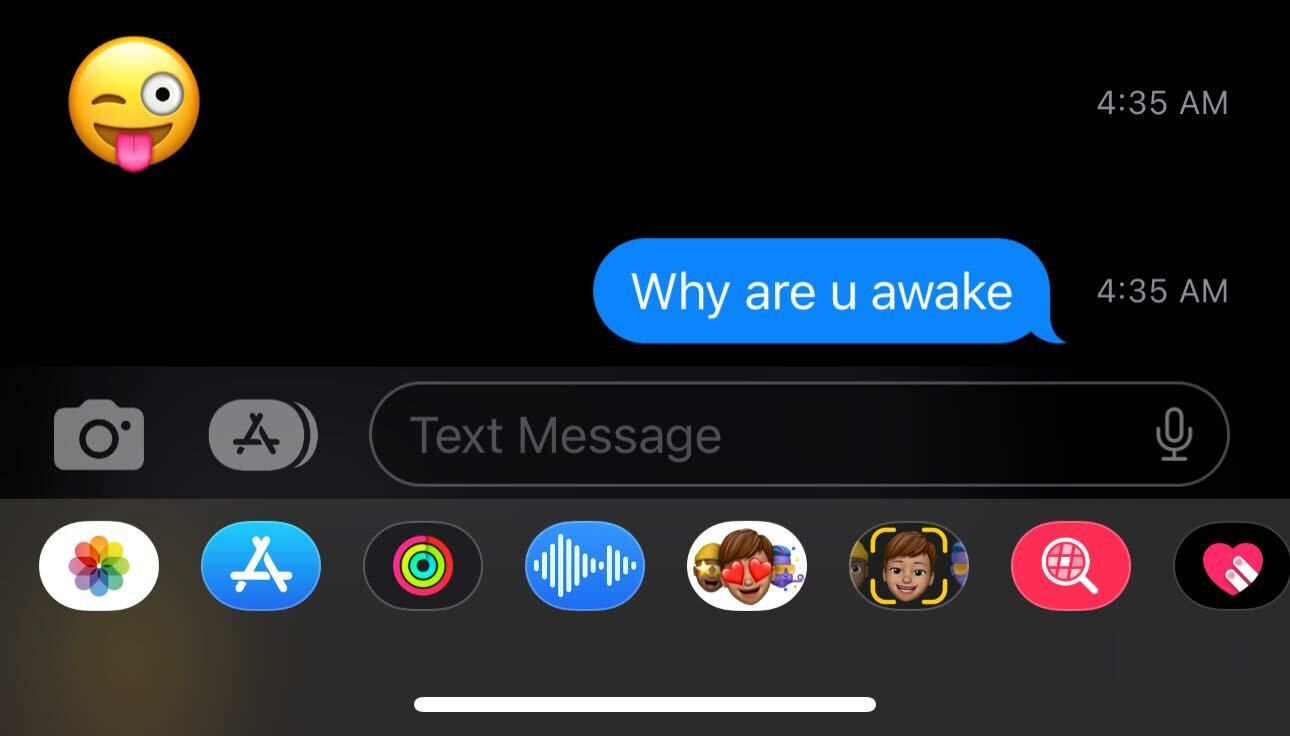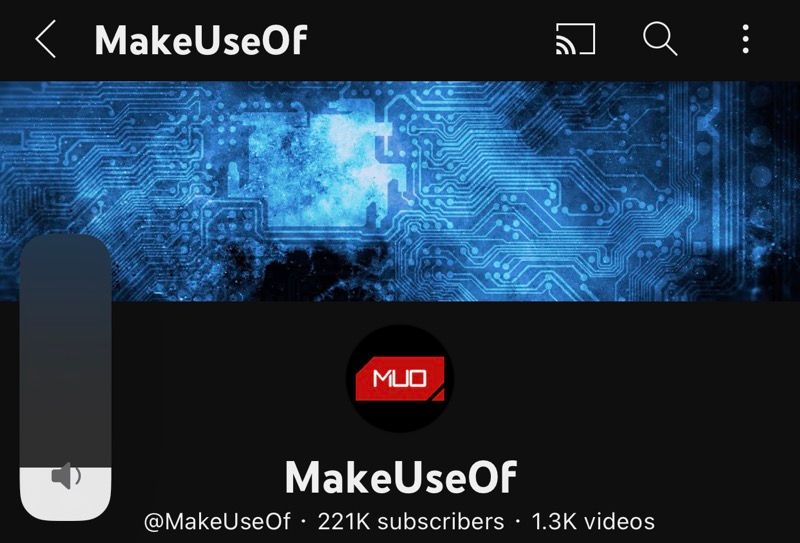Apple promotes gesture-based navigation on its iPhones with Face ID. And if you own any of these iPhone models, you must be familiar with many of these gestures. And perhaps use them every day. However, iOS has a few more gestures that not many people know.
Keep reading as we look at some of these lesser-known iOS gestures you should start using to effectively carry out some of the most common day-to-day operations on your iPhone.
1. Open a New Safari Tab
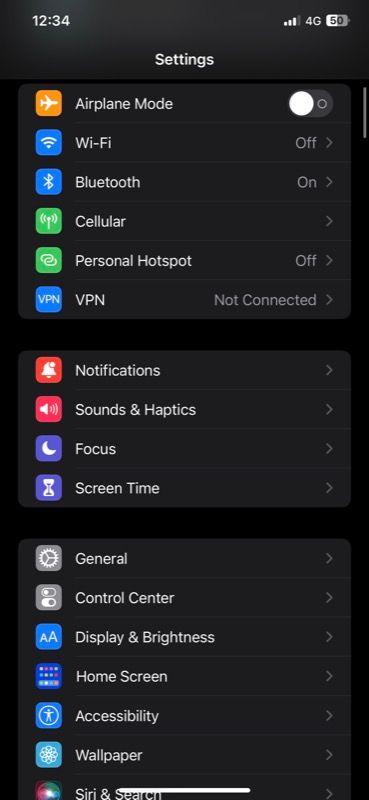
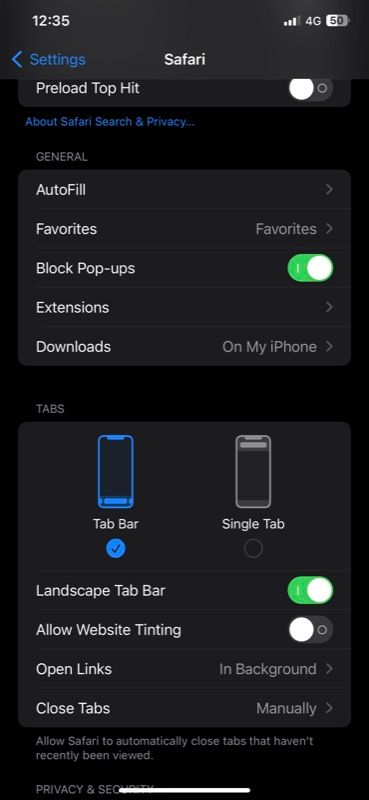
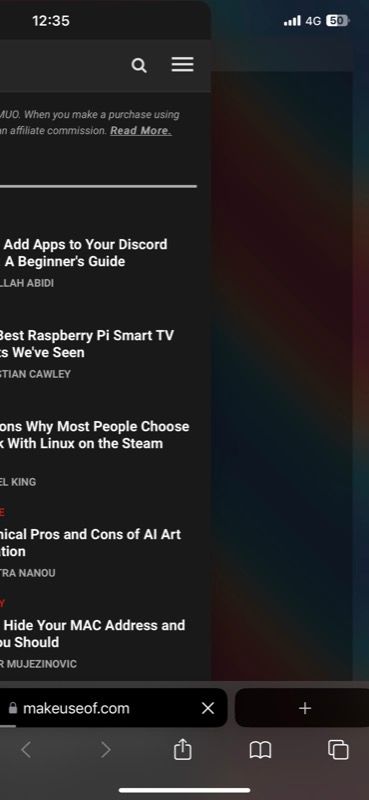
Opening a new tab in Safari requires you to tap the tabs icon and hit the plus (+) button. However, it's possible to do this quickly on iPhones and iPads compatible with iOS 15 and above.
Start by enabling the Tab Bar view in Safari. Open Settings, go to Safari, and select the Tab Bar option under the Tabs section.
Now, head back to Safari and go to the last open tab. From here, swipe left on the tab bar at the bottom, and it will take you to a new Safari tab.
2. View Timestamps for Messages
Apple's Messages app comes with several useful features. One of these is the ability to check the timestamp of messages to see when you sent or received a message.
Open the Messages app and go to the conversation with the message whose timestamp you want to view. Now, simply perform a swipe left and hold your finger to reveal the time stamp of all the messages in the conversation.
3. One-Handed Use With Reachability

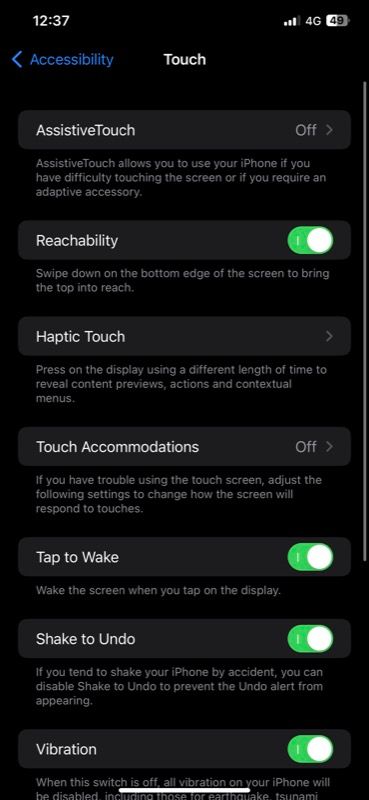

Reachability is an accessibility feature in iOS that allows you to lower the top half of your iPhone's screen to make it easily accessible with your thumb. It's a valuable feature for those who own one of the Plus or Pro Max-sized iPhones, as accessing the top part of the screen on those often requires awkward finger gymnastics, which increases the risk of dropping them.
First, enable Reachability on your iPhone. Launch Settings, go to Accessibility > Touch, and toggle on Reachability. Now, whenever you want to access the top half of the screen, swipe down on the bottom edge of the display, and it will bring down the screen halfway. You can then interact with it as you normally do.
4. Adjust Volume Using the Slider
Adjusting the volume on an iPhone requires you to click the volume rockers on its side. Although this method works well, it requires you to click the buttons multiple times until you've set your desired volume precisely.
A better and more efficient way to do this is to use the on-screen volume slider. Go to the app playing media and simply press the volume key on your iPhone once. When it shows you the volume slider along the left edge of the screen, slide your finger up or down on it to adjust your iPhone's volume.
5. Select Multiple Items at Once
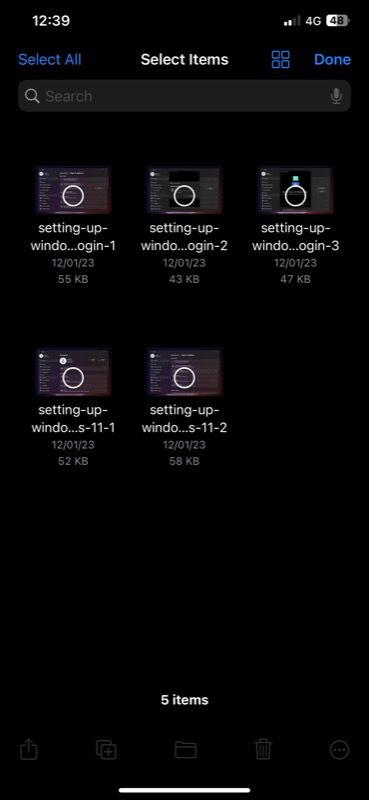
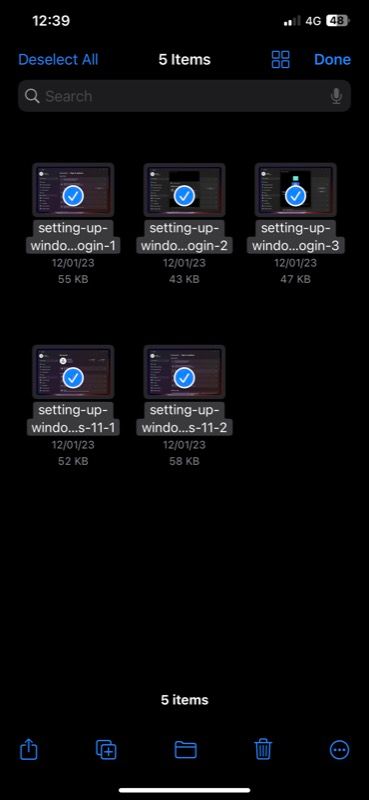
In iOS 13, Apple introduced a two-finger pan gesture to make selecting multiple items on the iPhone easy. With this, you can conveniently select multiple items on the screen, such as notes, tasks, photos, files, etc., as long as the app supports the gesture.
For this, swipe over the items you want to select using two fingers. If an app doesn't allow you to do this, choose the Select option from the menu and then swipe over the items to select them with the two-finger gesture.
6. Turn Off the Flashlight
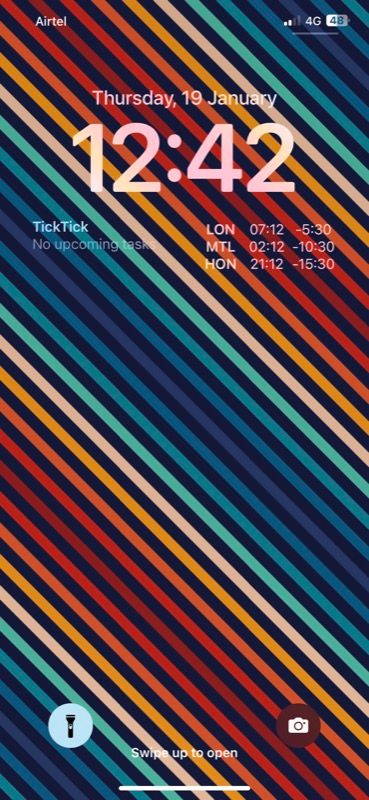
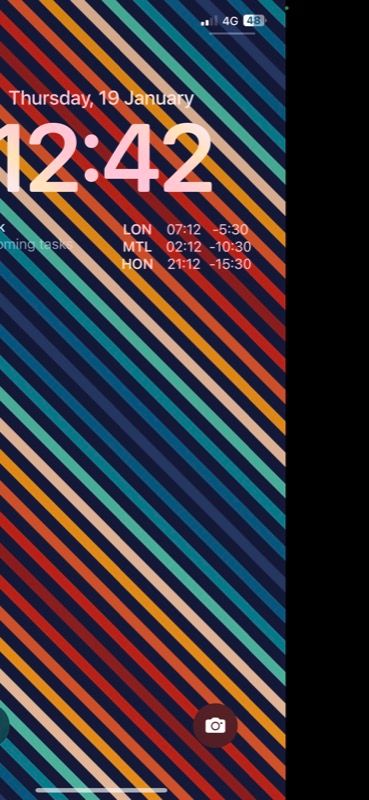
iOS puts a flashlight toggle on the Lock Screen to make it more accessible when you're in a hurry. Long pressing on this toggle once turns on the flashlight, and long pressing again turns it off.
While there's no quick way to toggle on the flashlight, iOS has a secret gesture that can help you toggle it off instantly. For this, with the flashlight turned on, perform a drag a little bit from the right edge of the screen, and it will turn off the flashlight. Make sure you don't swipe it all the way through, as that will open the Camera.
7. Move Apps and Widgets Around Using Multi-Touch
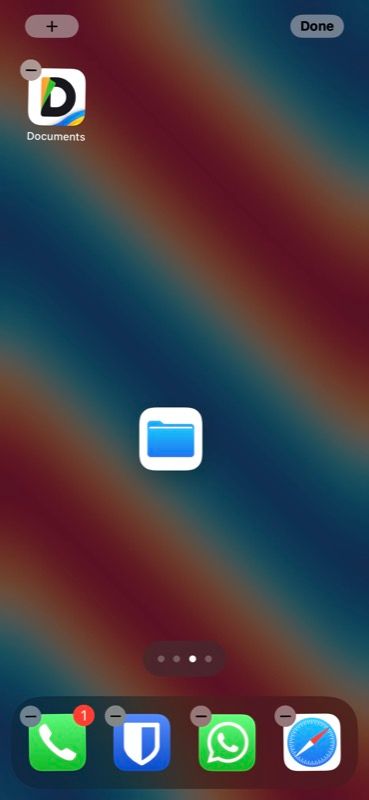
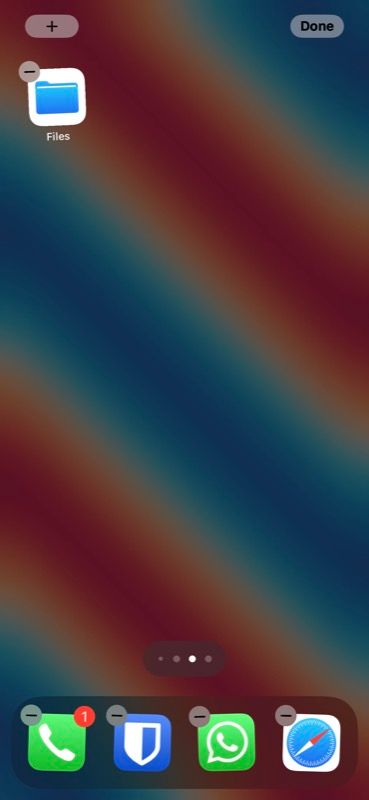
Moving an app or widget between pages typically involves dragging it from one page and dropping it on the other. Although this works fine, it can sometimes mess up your layout if you accidentally drag an app or widget onto another.
But thanks to multi-touch support, you can do it effortlessly. Simply drag an app with one finger, and using another, swipe left or right to go to the previous or next Home Screen and let go of the app to drop it there.
You can also select multiple apps using this method—tap on other apps after selecting one app—to move them between screens efficiently. Additionally, you can use this gesture even with widgets.
8. Perform Actions With Back Tap

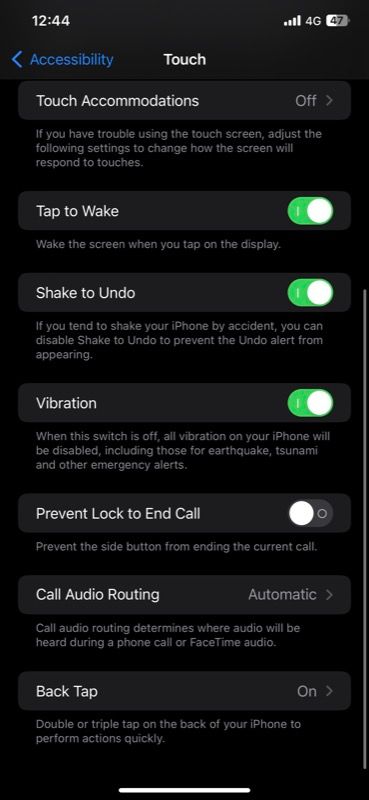
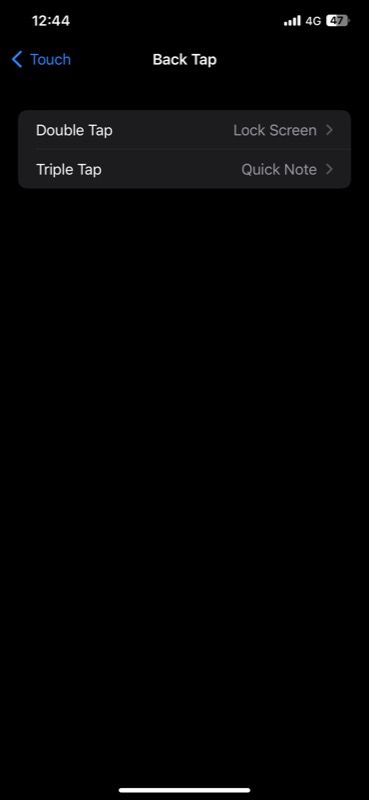
You can use the Back Tap feature in iOS to put a virtual button on the back of your iPhone with support for two gestures: double-tap and triple-tap. Depending on your preference, you can assign actions to these gestures to perform them from anywhere easily.
Opening the app switcher, taking a screenshot, and locking the screen, are some of the actions you can perform with Back Tap. Plus, if you want to explore advanced options, you can create shortcuts in the Shortcuts app and run them with Back Tap gestures.
Go to Settings > Accessibility > Touch. Select Back Tap, go into Double Tap or Triple Tap, and pick an action to assign to it. Once done, simply double-tap or triple-tap the back of your iPhone, and it will execute the assigned action.
Get More Out of Your iPhone With iOS Gestures
Gestures simplify many iOS actions on the iPhone, as you've seen above. Once you master these gestures and start incorporating them into your daily use, you'll be able to perform various tasks effortlessly and get more out of your iPhone.
Additionally, iOS also features some lesser-known features. Knowing them can help you use your iPhone more effectively in the long term.