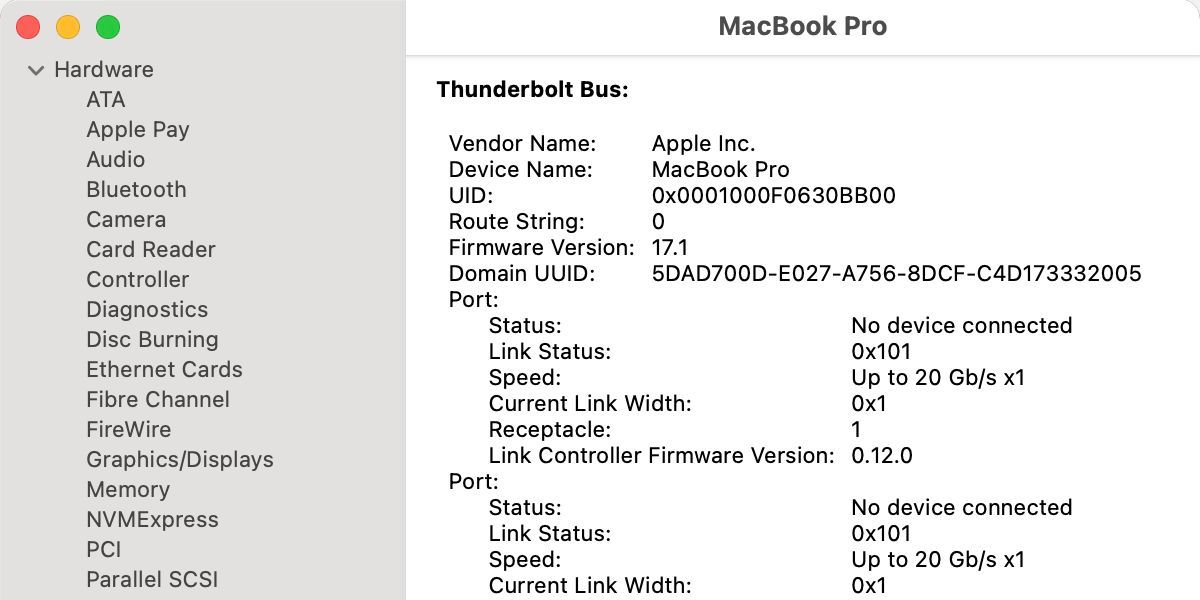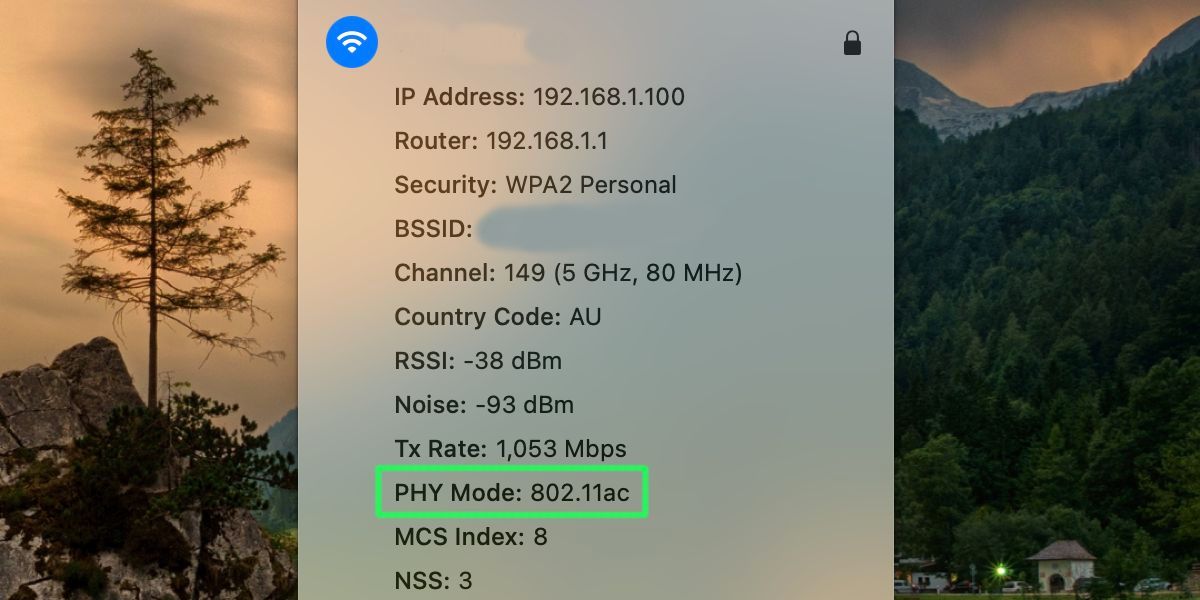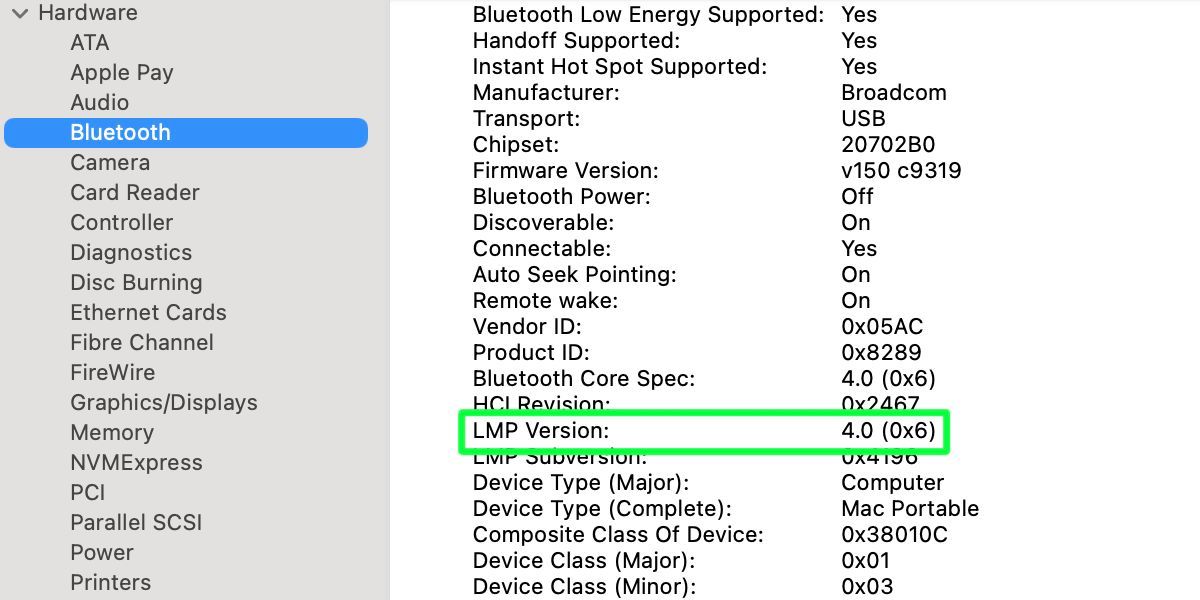As technology advances, data transfer protocols evolve, and yesterday’s best technique for moving files between devices may not be ideal today. Our options have expanded over the years, and choosing the best method for your purposes requires some research. Luckily, we’re here to help.
Whether your goal is file transfer, data migration, backup, or something else, this comprehensive guide will help you choose the best approach for your Mac. Let’s take a look at the options.
The USB Family
Universal Serial Bus (USB) is a protocol that constantly evolves. Although newer iterations boast dramatic increases in speed, power, and functionality, many of us still rely on older versions.
USB 2
USB 2 was a common protocol used during the early 2000s, and most new Mac models included the upgraded port by 2002. Although modern USB generations always replace previous editions, some of us still run older Macs or antiquated peripherals.
USB 3
For a good part of the last decade, USB 3 has been the primary protocol used on many devices.
Newer Mac models have switched to the USB-C port, so you’ll need the appropriate cable or adapter to connect anything that uses the traditional Type-A design. Moreover, Type-C is likely to be the standard connection for the foreseeable future.
USB 4
Most hardware manufacturers will adopt this iteration until the next big version comes along. Newer Macs include ports with high-speed USB 4 support, and the protocol rivals Thunderbolt in speed and efficiency.
Theoretical maximum transfer speeds for each USB protocol are as follows:
- USB 4 Gen 3x2: 40Gbps
- USB 4 Gen 3x1: 20Gbps
- USB 3.2 Gen 2x2: 20Gbps
- USB 3.2 Gen 2: 10Gbps
- USB 3.2 Gen 1: 5Gbps
- USB 2.0: 480Mbps
- USB 1.1: 12Mbps
Thunderbolt
Thunderbolt is the modern Mac’s hallmark connection standard. Thunderbolt 2 boasts high speeds and a reliable connection. But the third and fourth iterations, which use USB Type-C cables, are now the dominant forms.
Transfer speeds for each Thunderbolt protocol are:
- Thunderbolt 4: 40Gbps
- Thunderbolt 3: 40Gbps
- Thunderbolt 2: 20Gbps
- Thunderbolt 1: 10Gbps
As you can see, each Thunderbolt protocol is capable of significant speeds. Along with USB 4, they can transfer data quickly and reliably.
However, having a high-performance port and the correct cable isn’t always enough to achieve impressive results. Your connected hard drives must be up to the task, too. While storage technology continues to improve, only the swiftest solid-state drives can keep up with the newer protocols, so remember that when planning a large data transfer.
FireWire
FireWire may be outdated technology, but some of us still own devices that use this protocol.
At the time of its release, FireWire was a reliable data transfer method, and its high speeds were a winning feature. However, more recent technologies now overshadow the aging protocol.
Transfer speeds for each Firewire protocol are:
- FireWire 800: 800Mbps
- FireWire 400: 400Mbps
Ethernet Connections
While Wi-Fi has quickly become the preferred way to connect our devices nowadays, Ethernet can provide a more reliable connection when moving large files across a network. Whether connecting multiple Macs for data transfer or accessing a network-attached storage (NAS) drive, using a cable improves reliability by diminishing the chance of a dropout.
Transfer speeds for each Ethernet protocol are:
- 10 Gigabit Ethernet: 10Gbps
- Gigabit Ethernet: 1Gbps
- Fast Ethernet: 100Mbps
How to Check Your Mac’s Available Ports
We’ve covered the essential wired options, but before we move onto wireless solutions, let’s discuss how you can check the specifications of the ports on your Mac. To find your hardware information, follow these steps:
- Click on the Apple menu at the top-left.
- Hold the Option key, and About This Mac will change to System Information.
- Click System Information and release the Option key.
- Select the protocol you want to check from the side menu.
In System Information, you can investigate each piece of hardware in your Mac and see which options are available to you.
Wireless Data Transfer Solutions
We now live in a wireless world where everything from our fridges to our lightbulbs can connect to Wi-Fi networks. When transferring large amounts of data, cabled connections are generally more reliable, but wireless solutions still serve a useful purpose.
Wi-Fi
Wi-Fi’s latest iteration, 802.11ax, can reach speeds of up to 10Gbps. This is well short of cabled options, but still a practical choice when used wisely. Convenience is the primary feature of a wireless connection, and, while not ideal for large transfers, the protocol is great for smaller tasks.
The speeds for the most common Wi-Fi standards are:
- 802.11ax: 10Gbps
- 802.11ac wave 2: 1.73Gbps
- 802.11ac wave 1: 866Mbps
- 802.11n: 450Mbps
- 802.11g: 54Mbps
Your connection type will depend on the capabilities of your Mac and your router. You can examine your network hardware under the Wi-Fi section in System Information; PHY Mode is the entry you’ll want to check.
You can also see which wireless standard you’re currently using by holding the Option key and clicking the Wi-Fi icon in the top menu bar. Scan the list until you find PHY Mode, and you’ll notice the current connection type.
Bluetooth
Bluetooth offers a further level of convenience because you don’t need an active Wi-Fi network to use the protocol. Connection occurs between correctly paired Bluetooth devices and provides a practical solution for transferring small files.
Common Bluetooth speeds are:
- Bluetooth 5.0: 50Mbps
- Bluetooth 4.0: 25Mbps
- Bluetooth 3.0: 25Mbps
You can check which iteration of the protocol you’re using in System Information within the Bluetooth section. LMP Version is the entry you’re looking for.
Due to its slower transfer speeds, Bluetooth is a protocol best reserved for smaller files. If you’ve ever streamed audio to a wireless speaker, you’ll know that dropouts can be frequent. Demanding tasks require a more stable connection.
The Right Mac Data Transfer Option for You
When it comes to data transfer, cabled solutions are fast and reliable, while wireless options are simple and convenient.
Iterations of the USB and Thunderbolt protocols offer speeds that range from reasonable to top-rate, and using a cable to connect devices lessens the chance of disruption. When aiming for a high-speed transfer, you should check the specifications of each piece of hardware involved to identify any potential bottlenecks.
Recent iterations of Wi-Fi and Bluetooth are viable tools for transferring small amounts of data. However, wireless connections are vulnerable to dropouts, so you should try to limit interference when you need a stable connection. Additionally, when aiming for high speeds, ensure that each device has the appropriate hardware for the speed you require.
From the slow to the swift, each protocol has its place and purpose. It’s simply a matter of choosing the right tool for the job.