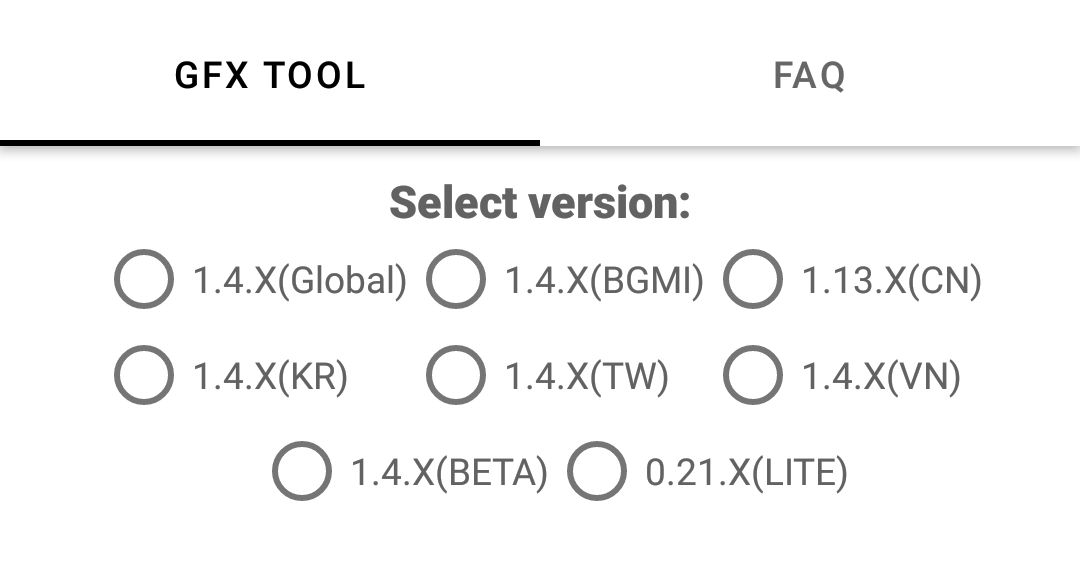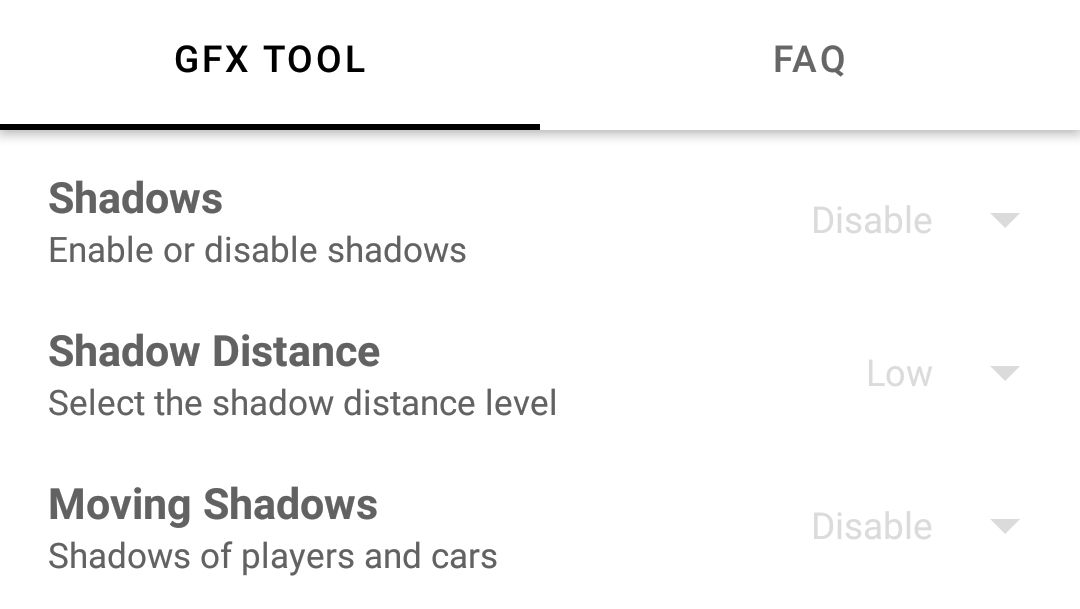Since PlayerUnknown's Battlegrounds, or PUBG, released on mobile in March 2018, it has become one of the most popular games of all time. Being an online multiplayer game with so many maps, modes, weapons, and other parameters, PUBG is naturally a bit resource-hungry on your phone.
Though the developers have done a good job of making it playable on almost any modern phone, not all graphics settings are available on every device. This is where the third-party GFX Tool for PUGB comes in. Let's take a look to find out if you should use it.
What Is the GFX Tool for PUBG?
You can unlock the grayed-out graphics settings in PUBG Mobile by using the GFX Tool for Android. It works by editing the OBB (data storage) and texture files of PUBG Mobile. These settings allow you to enjoy the advanced graphical features of the latest phones on your old Android device.
Download: GFX Tool for PUBG (Free, in-app purchases available)
Is it Legal to Use the GFX Tool for PUBG?
Let's get the legal matters out of the way first. The developer of GFX guarantees in the FAQ section of the app that it will not get you banned. We recommend reading the official EULA of PUBG Mobile and Tencent's anti-cheat policies for yourself to make sure you're comfortable using this app.
In addition, the app has been around for quite some time and has many positive reviews on Google Play. Despite all this, it's best to stay up-to-date with Tencent's latest news and policies to avoid losing your account.
Words of Caution When Using GFX Tool
Before delving into the features of GFX, let's go over some precautions. If you crank up all the settings, the following may happen:
- Your phone could heat up.
- Your battery might drain faster than usual.
- Your screen may flicker.
- The game might start lagging.
- Your phone might hang or freeze.
Another common mistake is to copy settings shared by professional players. Copying the settings from one phone onto another is not recommended. Each phone has unique hardware capabilities, so the ideal settings for these devices will most likely be different too.
The best approach is to understand each feature of the tool and experiment with it accordingly. Before you continue, make sure you accept any potential risk (however small) of damaging your phone when using this tool.
Features of the GFX Tool for PUBG and How to Use Them
With the boring parts out of the way, here is a list of features that the GFX Tool for PUBG offers. You can tweak these settings to improve your game's graphics.
1. Select Version
Before you start tinkering with the various settings in the tool, you have to select the version of PUBG Mobile that you are playing. If you are not sure, go with Global. Other versions include Indian, Chinese, Korean, Vietnamese, Taiwanese, Beta, and the Lite version.
2. Resolution
Once you have selected the correct version, the first option is to set the game's resolution. As you may know, the resolution is the number of pixels on the display of your phone. More pixels mean more data on the screen, leading to a clearer image.
You have plenty of options here. It's best to first check the default resolution of your phone and see what happens if you increase or decrease it.
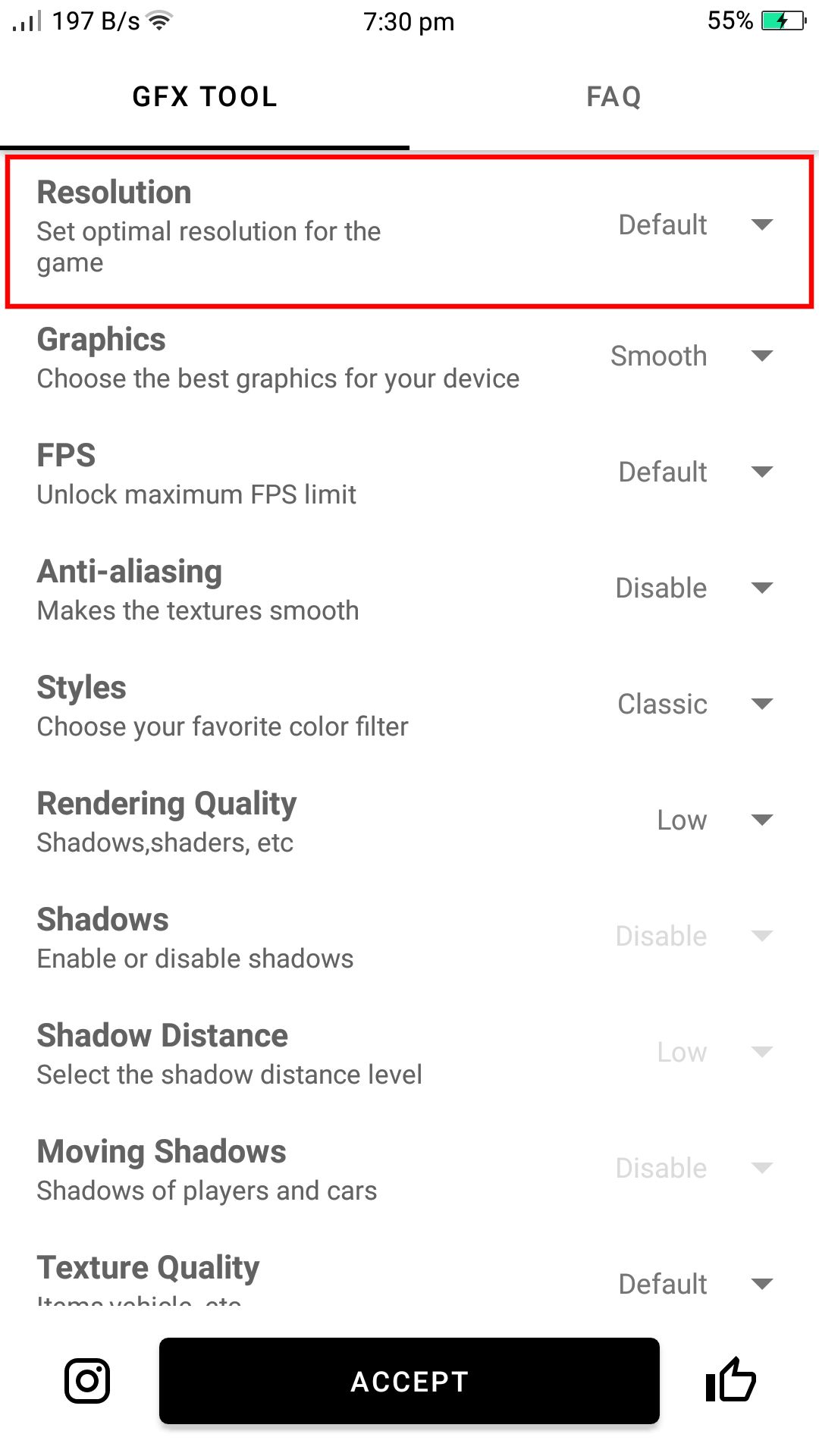
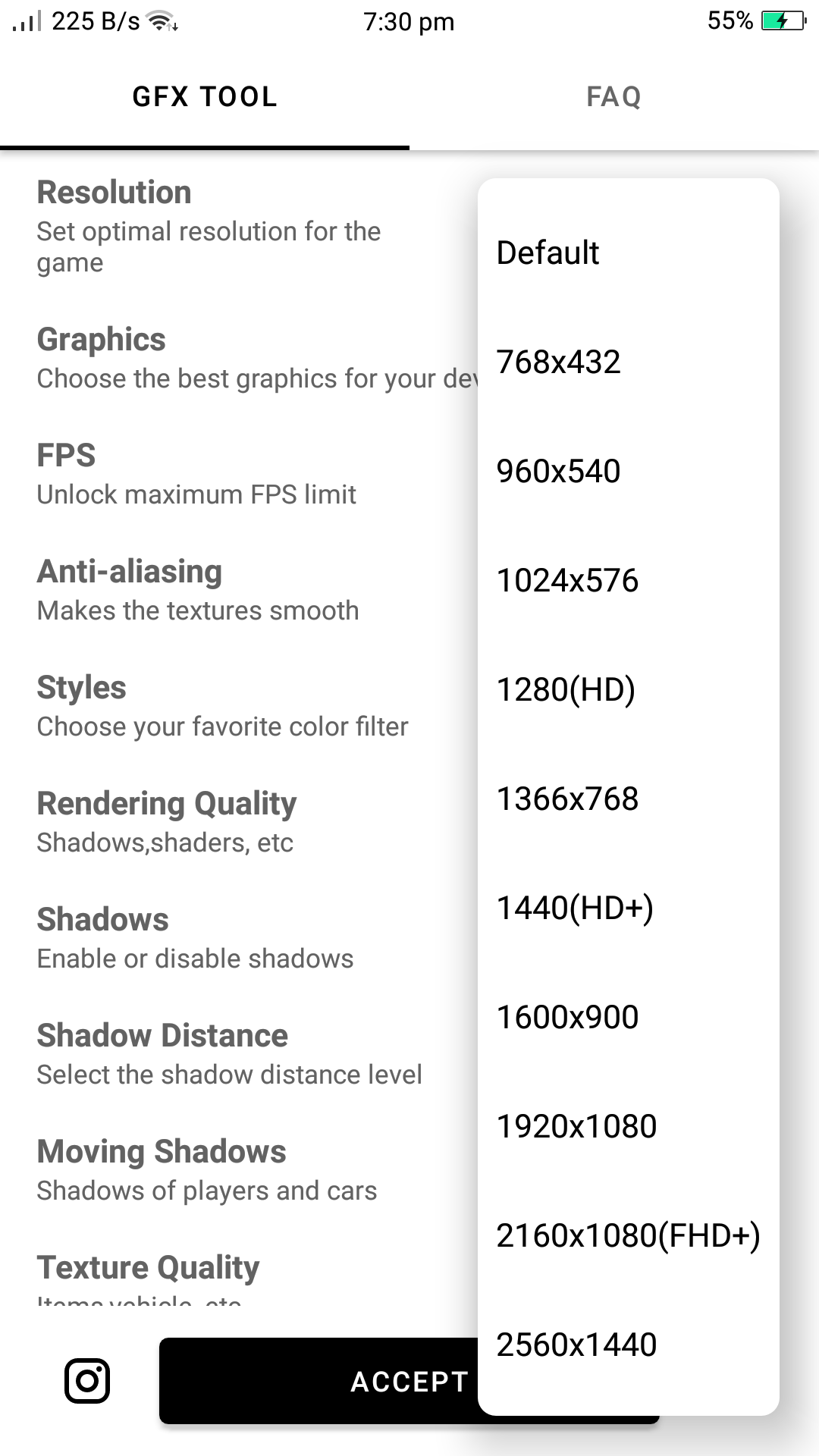
3. Graphics
This feature affects the quality of graphics. If you have a low-end phone, some options will be new for you. For example, Smooth is the lowest quality of graphics, while Ultra is the highest.
Remember, higher graphical quality will result in lower frames per second. Choose carefully based on what you value more.
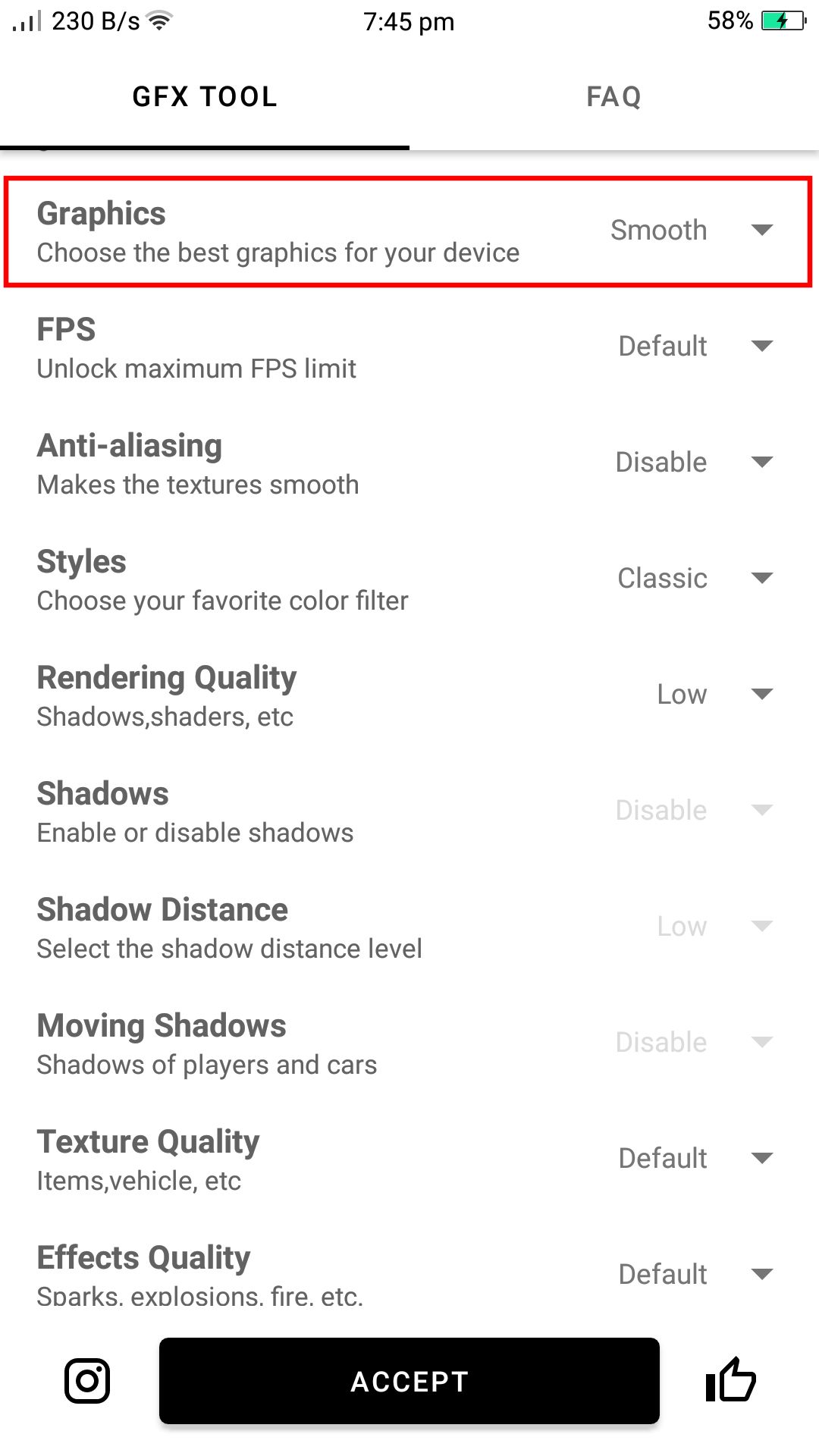
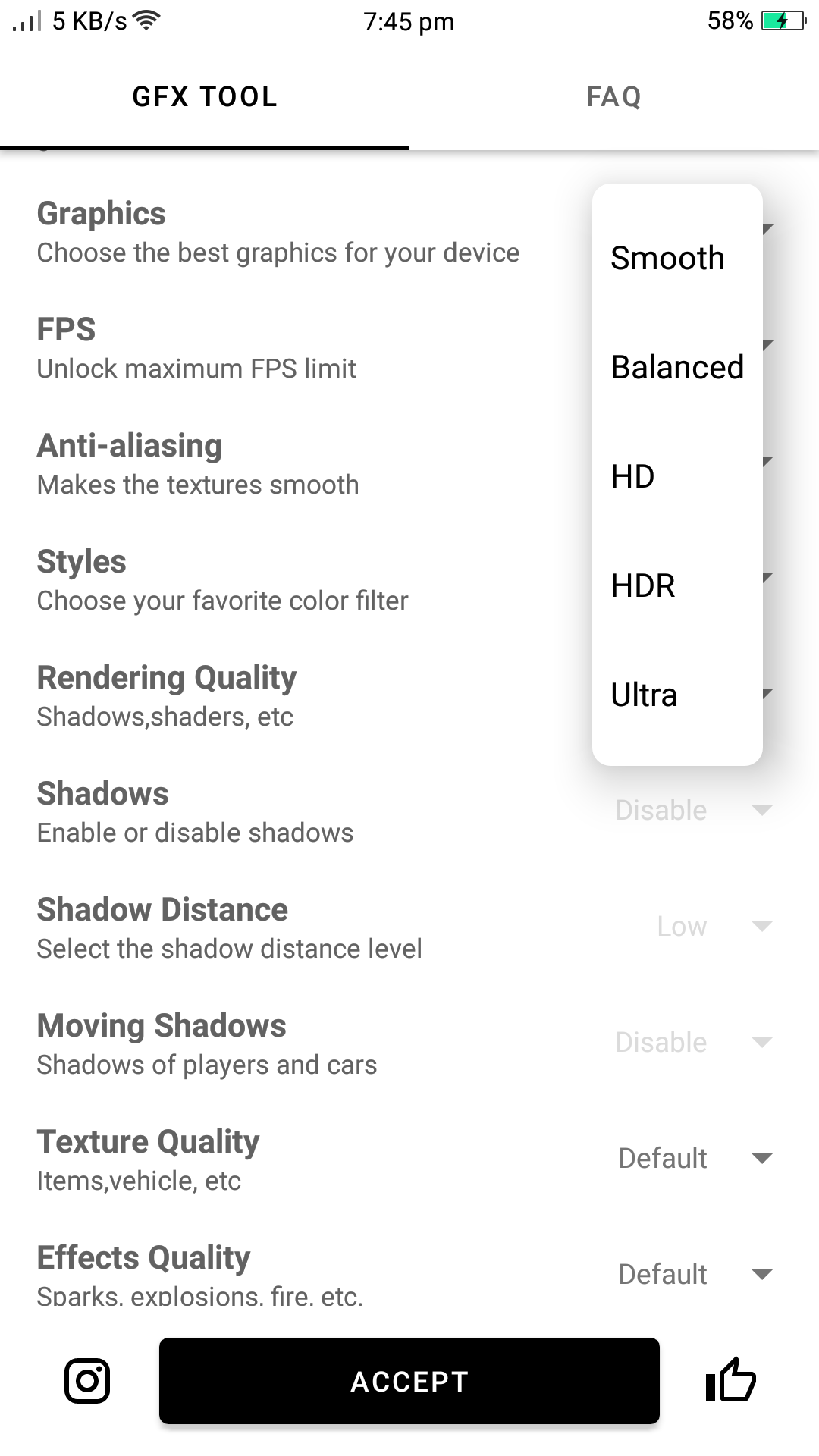
4. FPS
All moving graphics are made of static images, called frames, played very quickly. Therefore, the more frames in a second, the smoother the game's movement will be.
You might be tempted to set the FPS to the max level, but this isn't always wise. High FPS is taxing on your hardware, which can heat up your phone. Running a super-hot phone for a long time can cause damage. So be on the lookout for any signs of extreme heat and experiment with this option incrementally. 60FPS should be good enough in most cases.
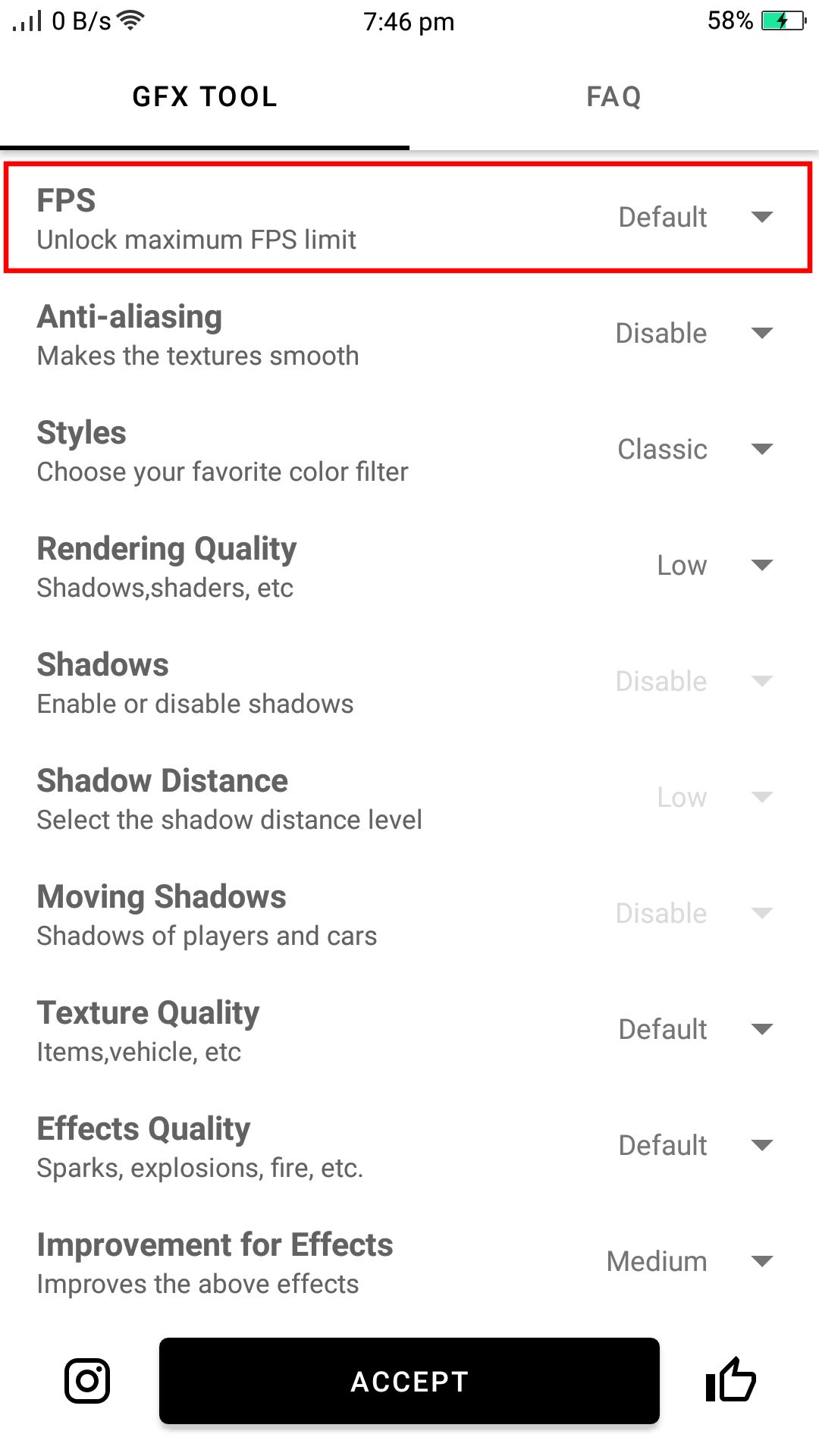
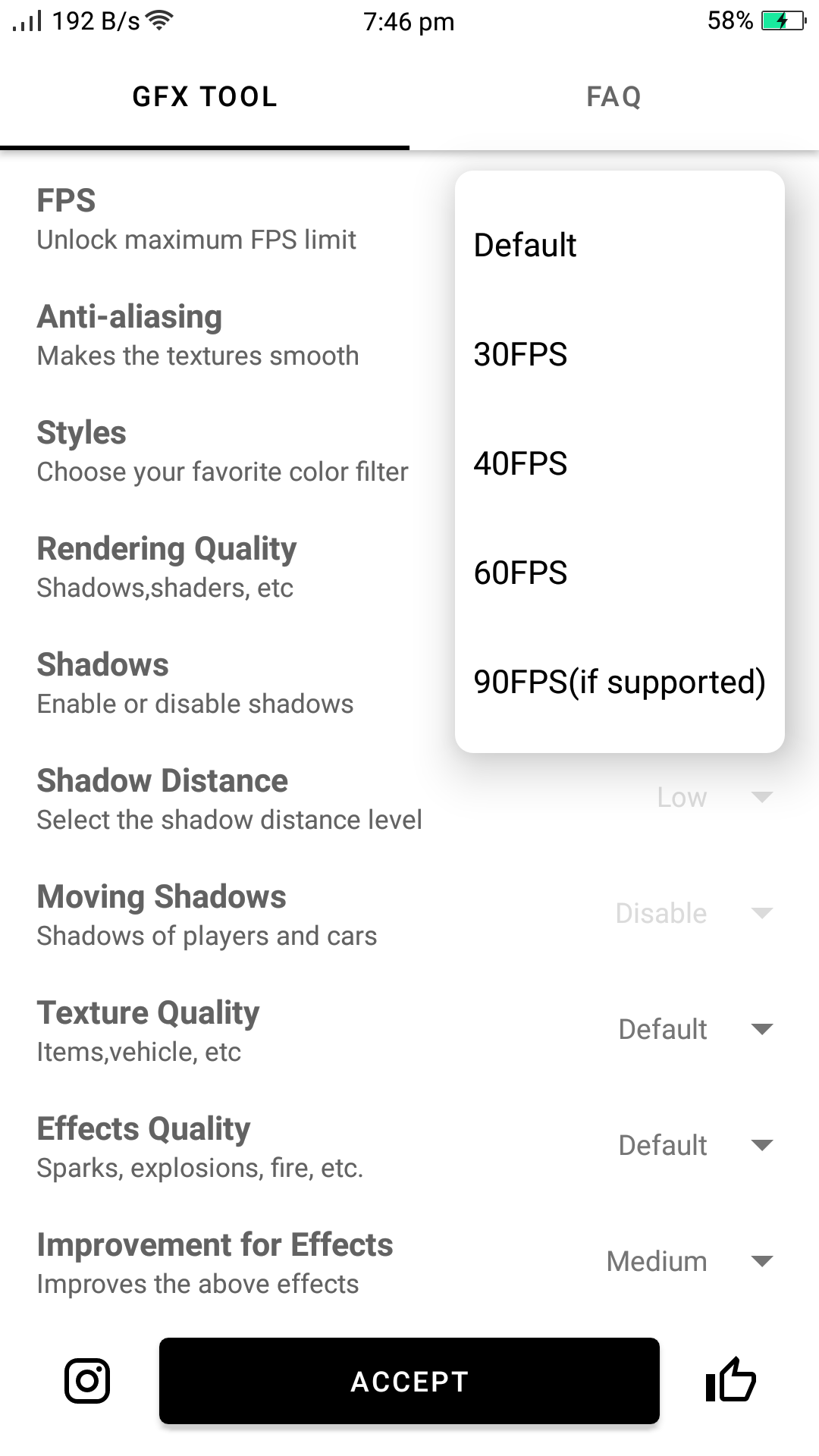
5. Anti-Aliasing
Anti-aliasing smooths out the jagged edges of textures. It has some benefits, but can lower FPS and potentially cause eye strain. So try disabling this and leaving it turned off if you don't mind how it looks.
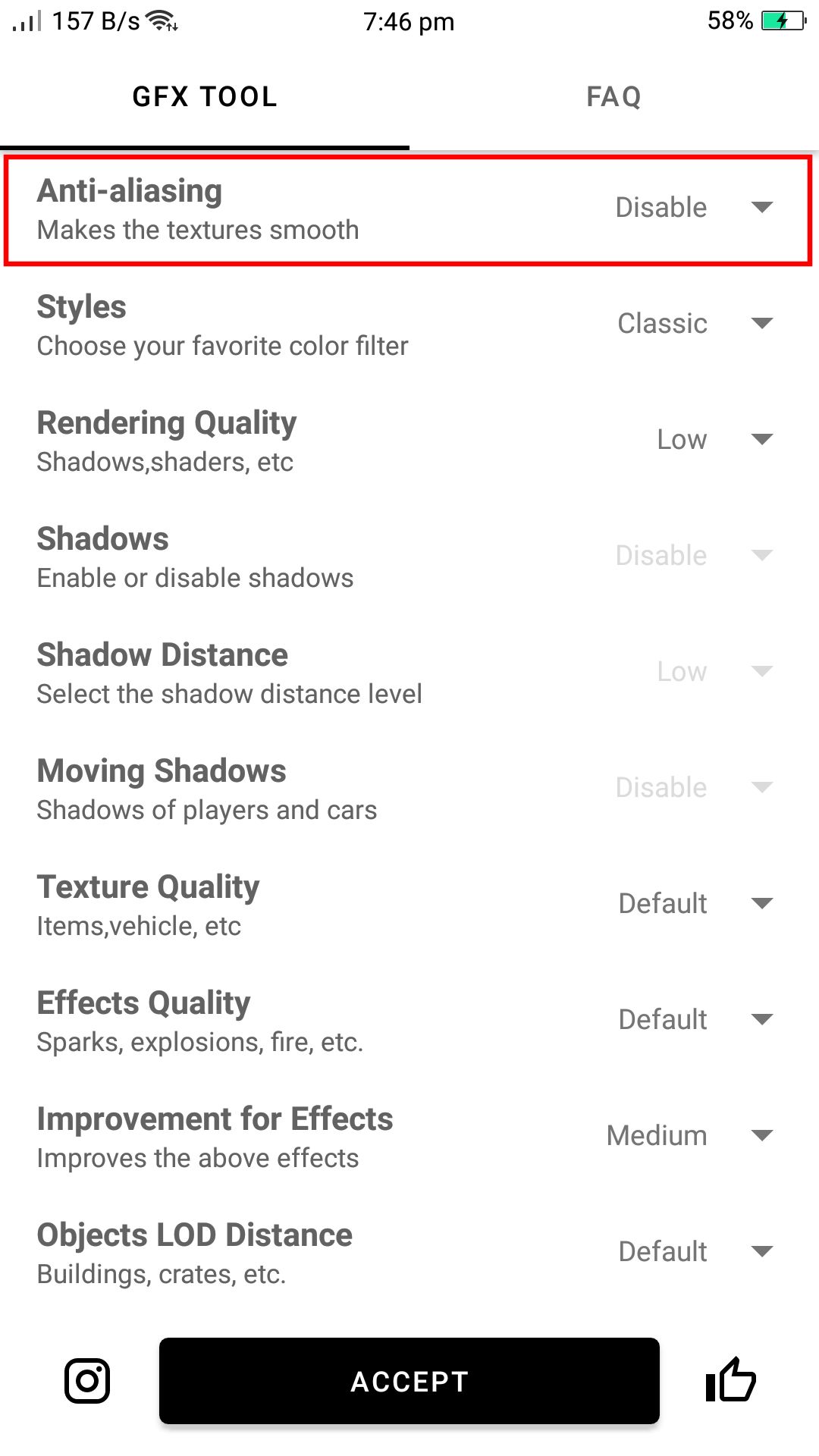
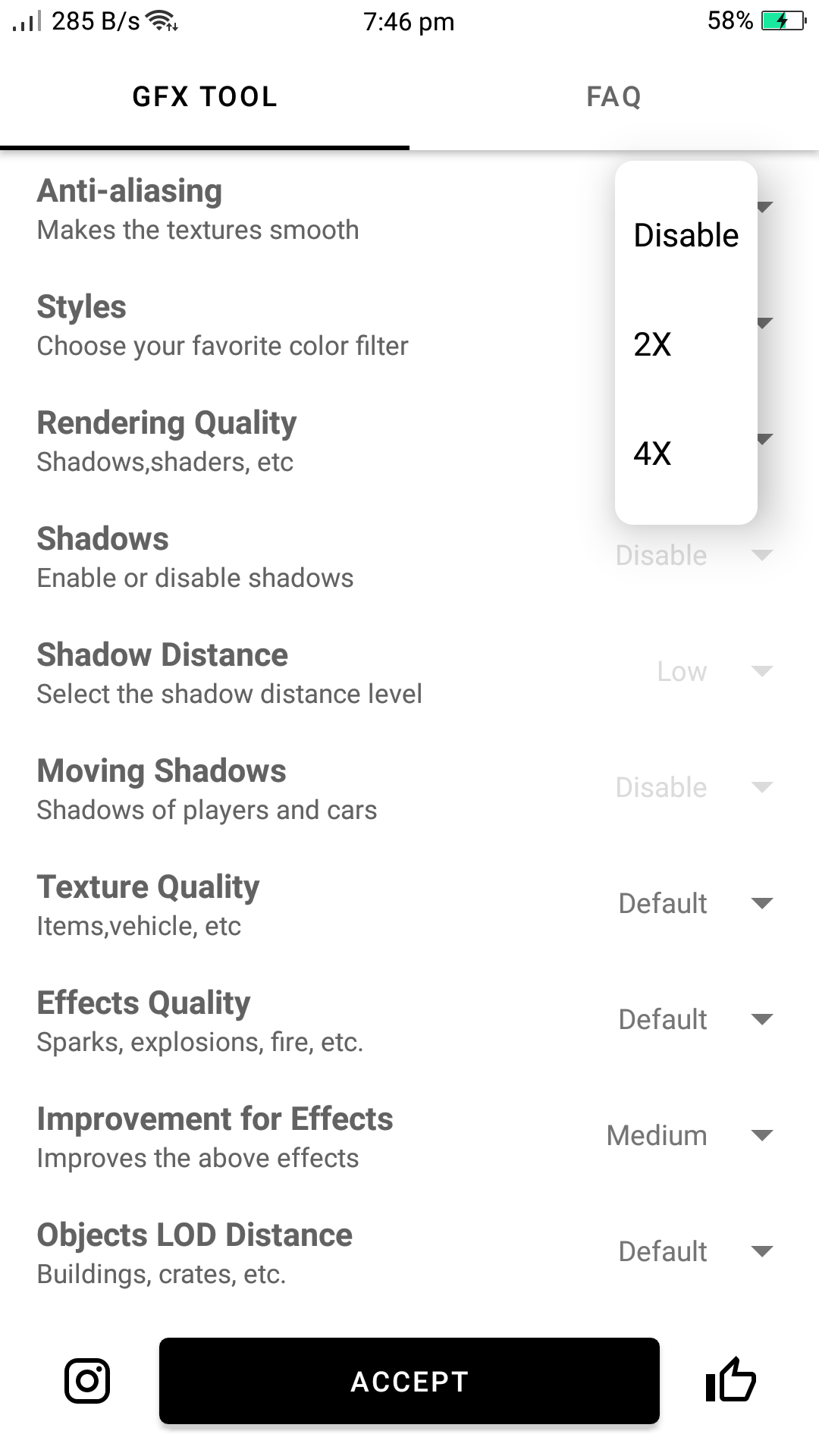
6. Styles
Styles are like photo filters; each one will give you a certain feel. For example, the Realistic style will make your graphics look more natural. Play around with them to see which ones you prefer.
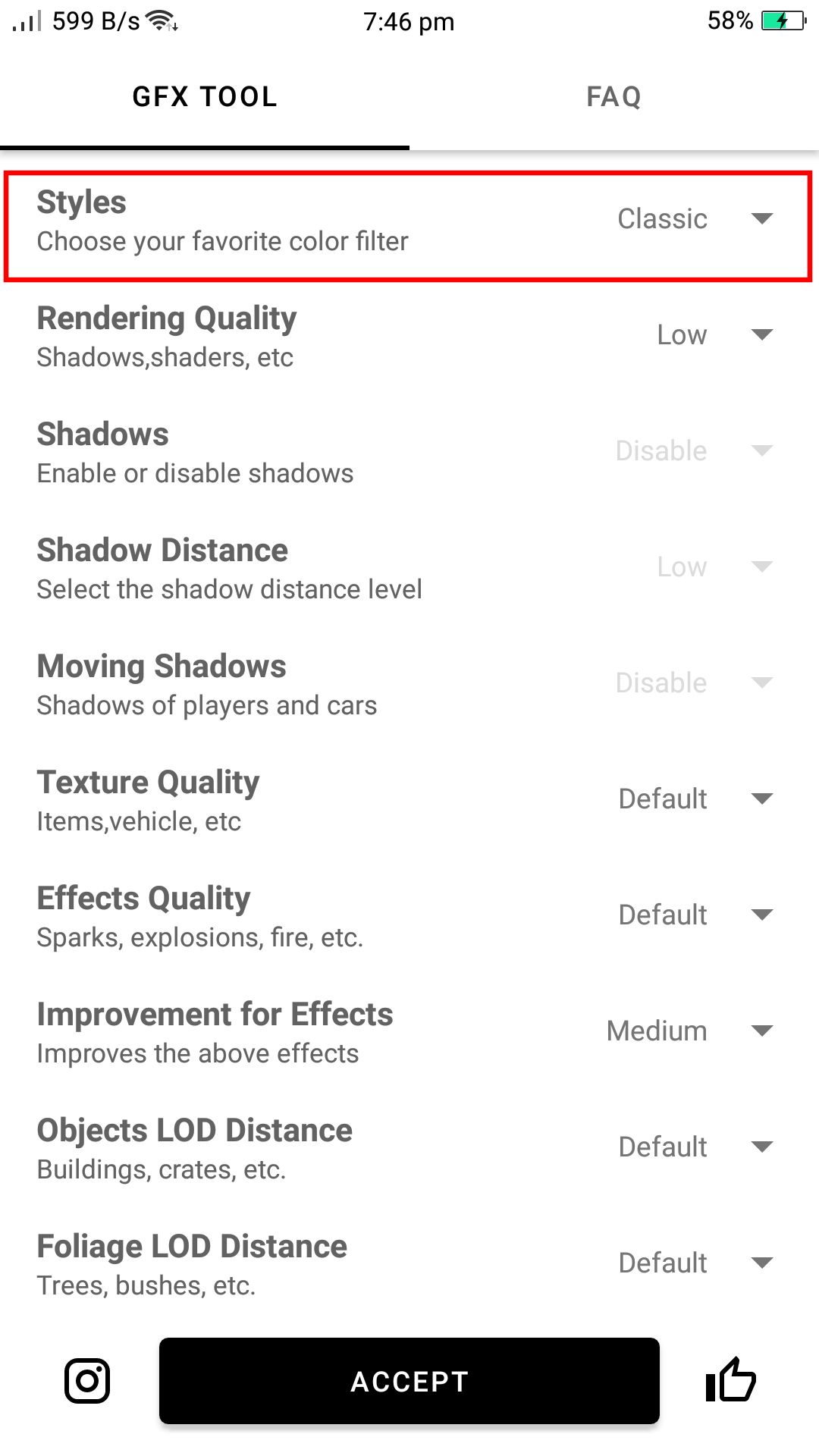
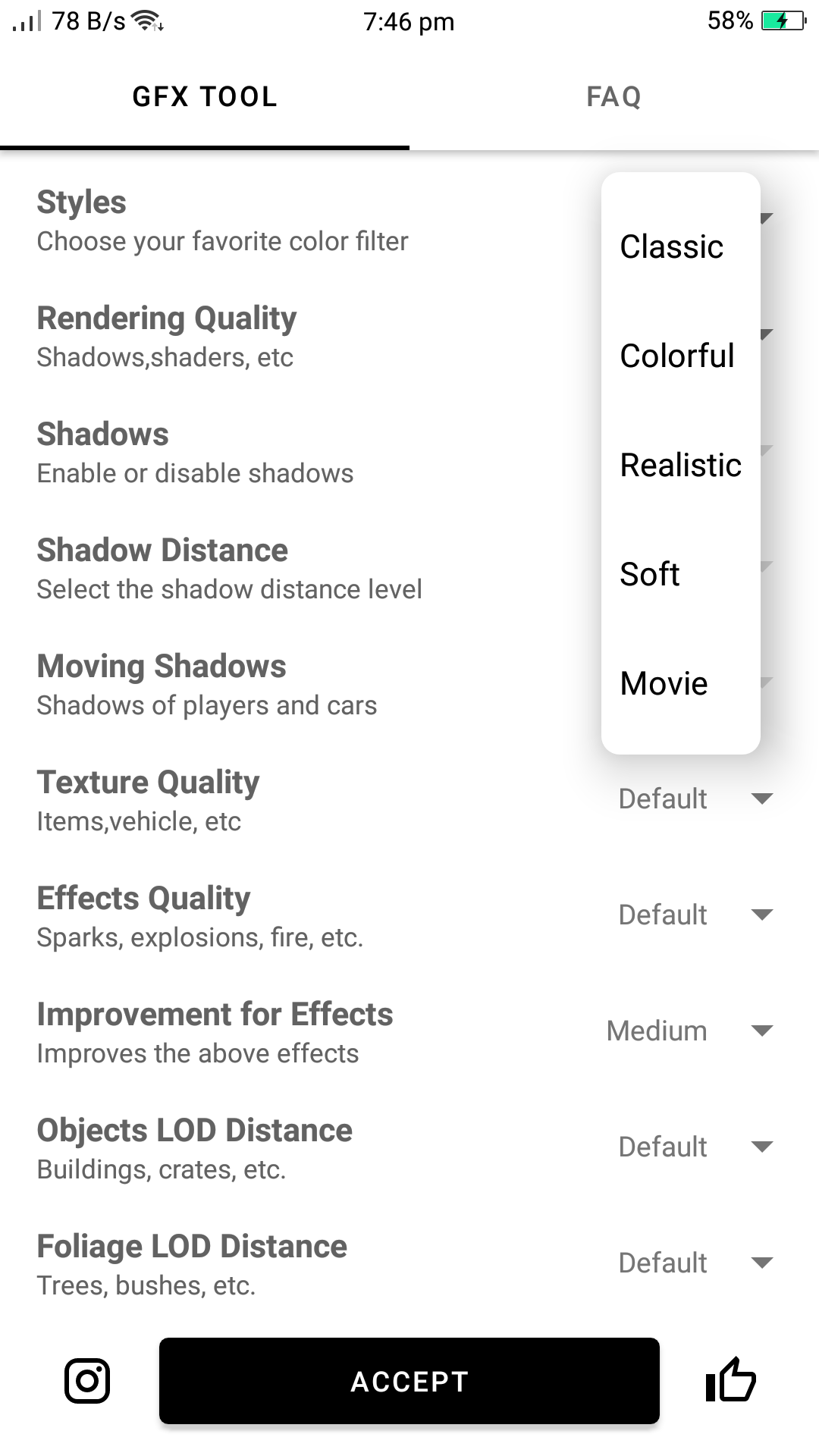
7. Rendering Quality
Rendering is the process of generating visuals on the screen, including the environment, objects, and enemies. Setting this option to High provides the best visuals for elements like shadows.
While this looks nice, it can be a waste of power for your phone and cause performance to take a hit. You should thus keep it at Low or Medium on an old phone.
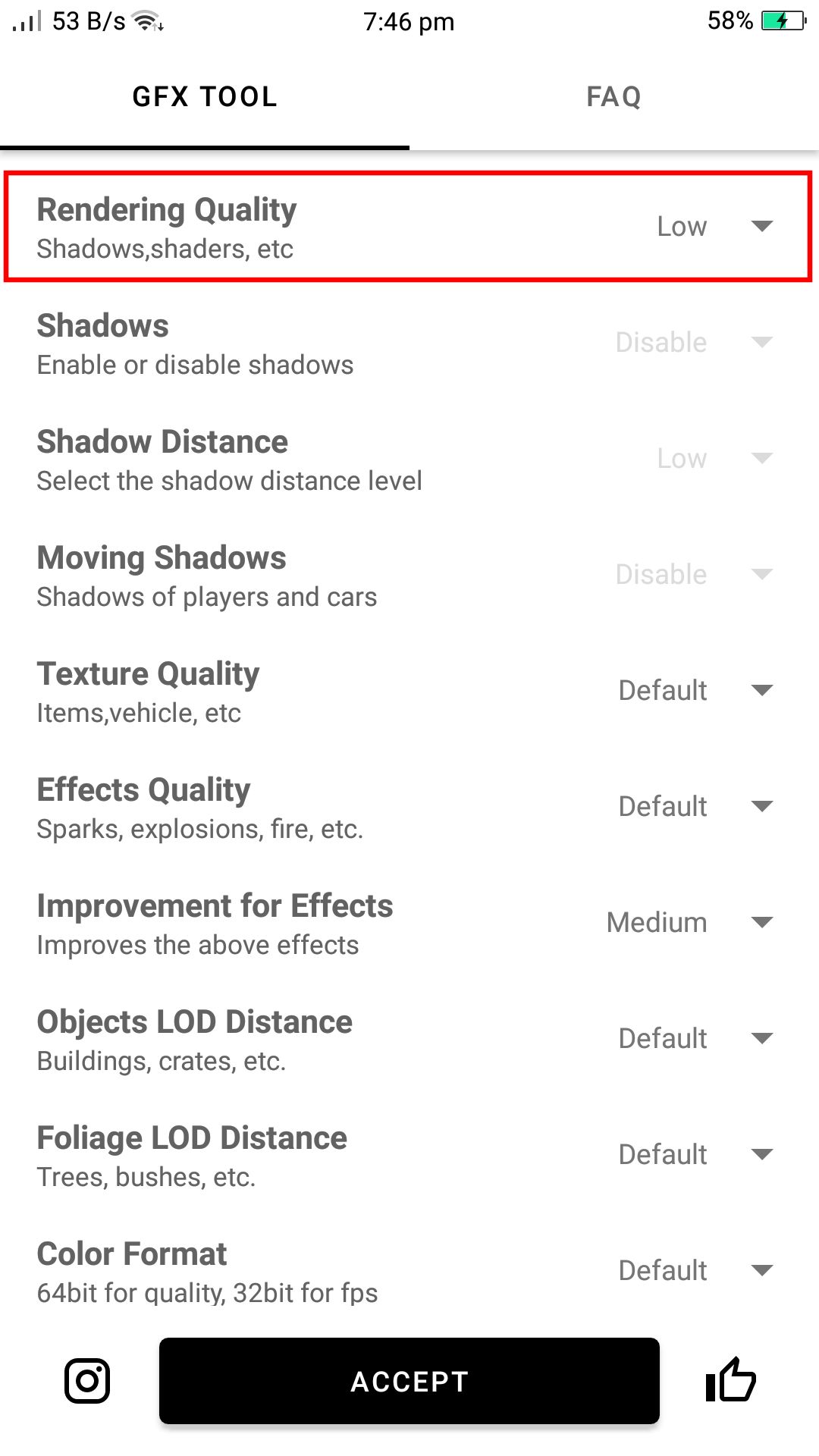
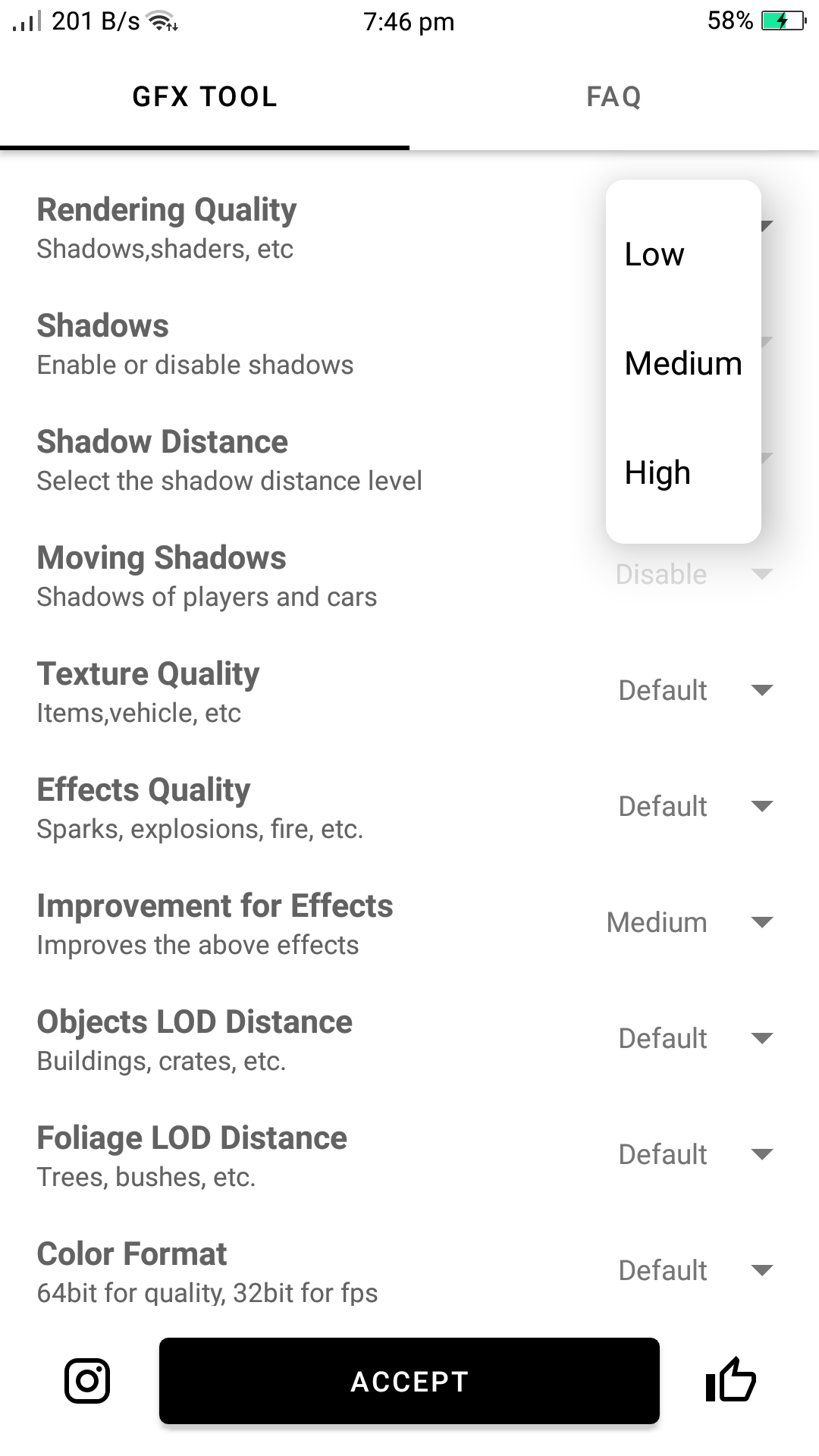
8. Shadows, Shadow Distance, and Moving Shadows
These three settings are connected. The first option lets you turn the shadows on or off. The second option enables you to set the distance of shadows. And the third option is related to enabling and disabling the shadows for moving objects.
Advantages of having shadows enabled include a more realistic experience and help by locating enemies through their shadows. Their most significant disadvantage, though, is performance waste. They're something to turn off if your phone doesn't have power to spare.
Note that if you set the Rendering Quality to Low, these settings will be unavailable.
9. Texture and Effects Quality
You can set all these settings to Low, Medium, or High. Each setting will improve the element that is mentioned in its name. For example, Texture Quality includes objects like items, vehicles, and the environment. Effects are visuals like explosions and fire. Light effects enable features like sun glare.
It's up to you to decide if you want these elements to consume your device's resources. These are all personal preferences—like the options mentioned above, making the game look better will come at the cost of lower performance.
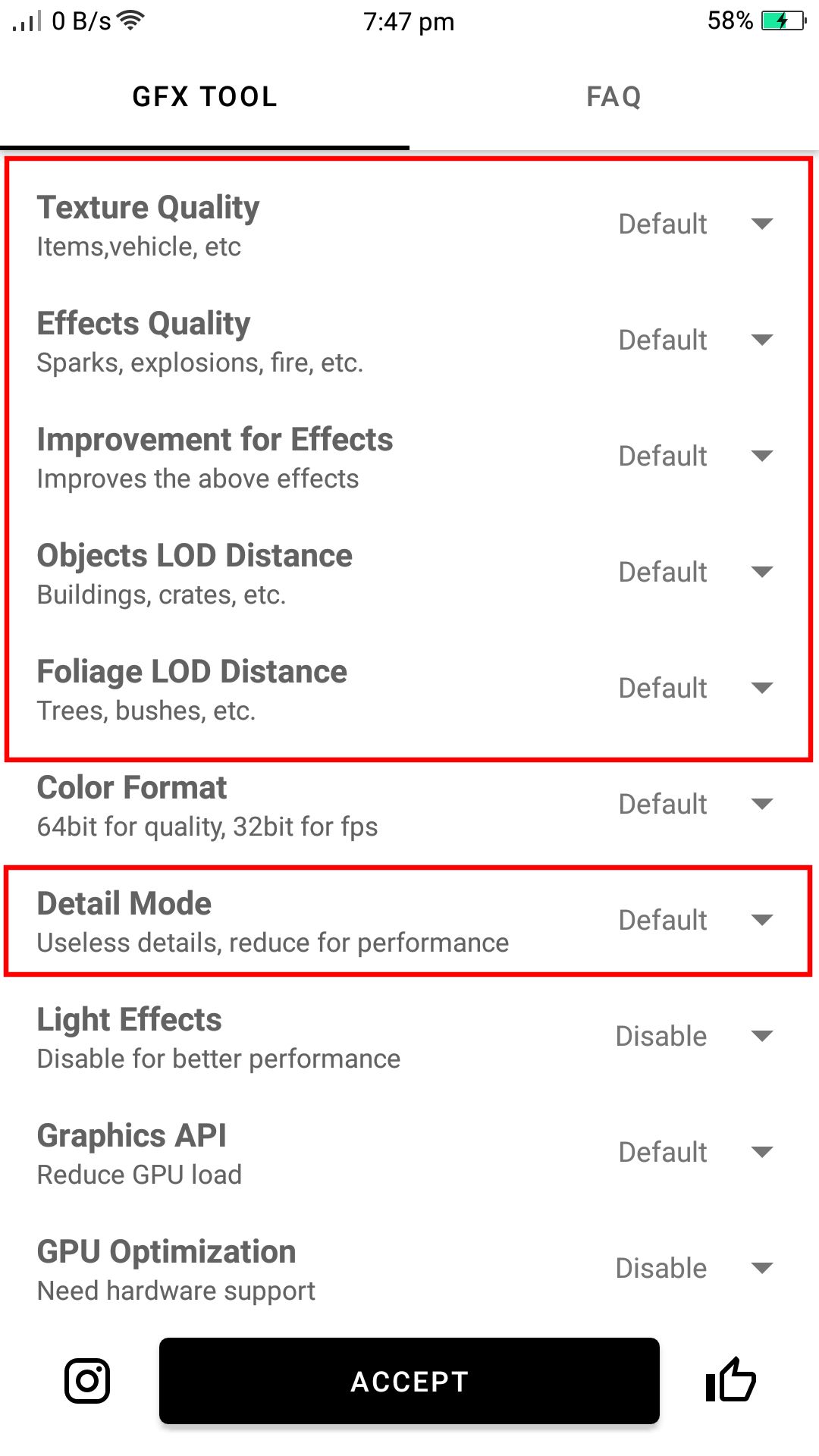
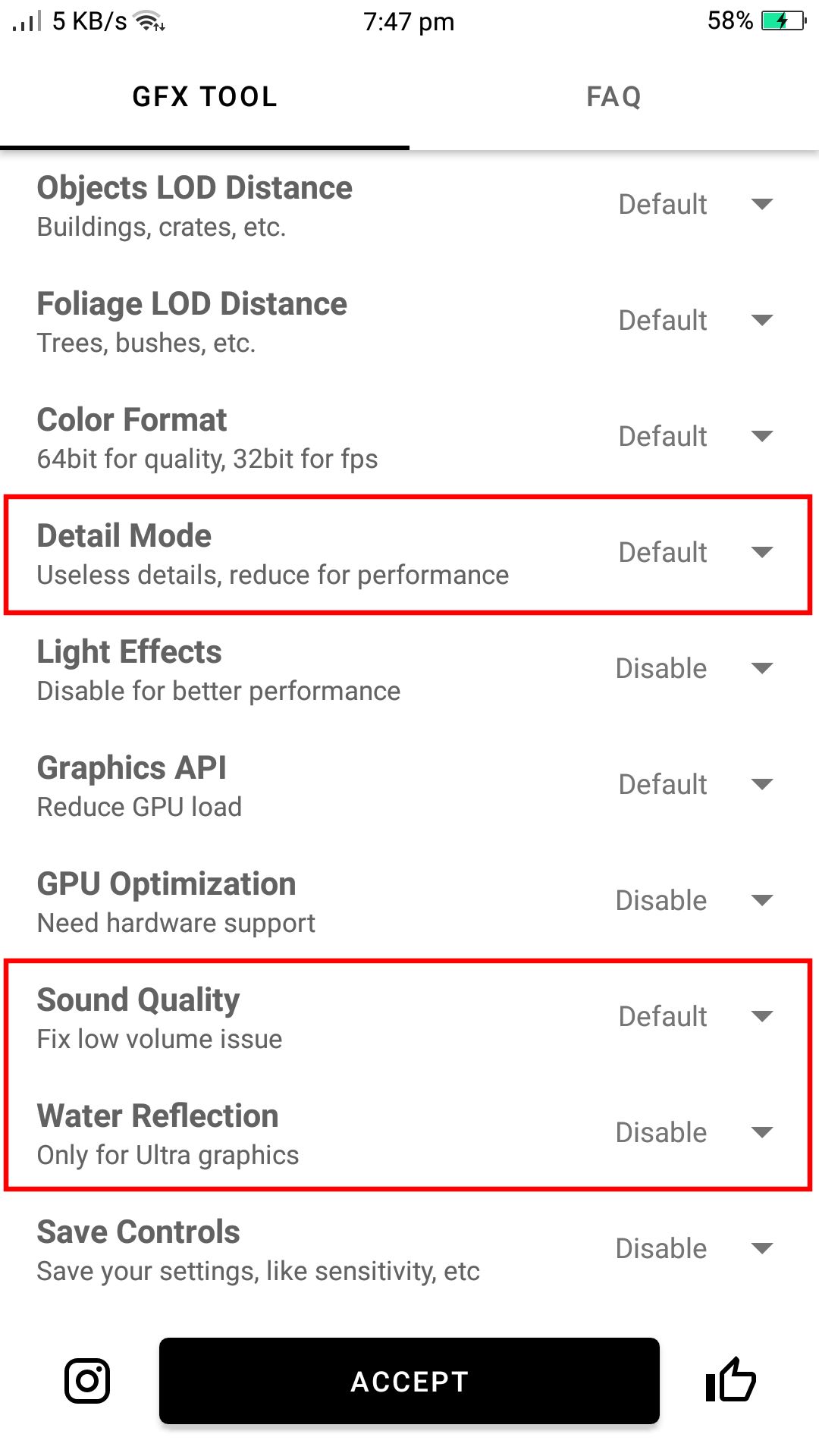
10. Objects LOD Distance and Foliage LOD Distance
LOD stands for the level of detail you want in the elements of the scene, like objects and plants. Choose from Low to High depending on how fancy you want these bits to look.
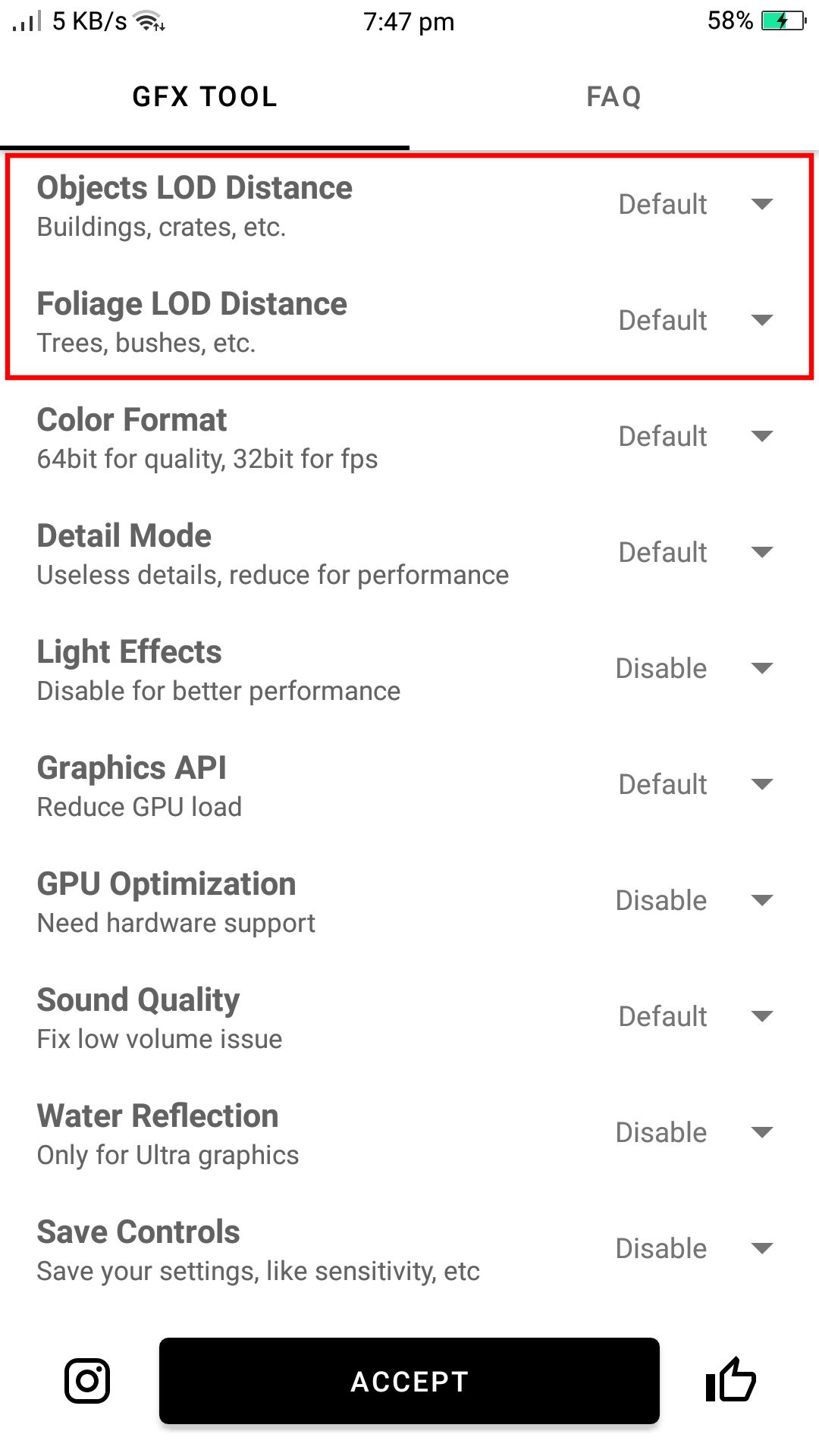
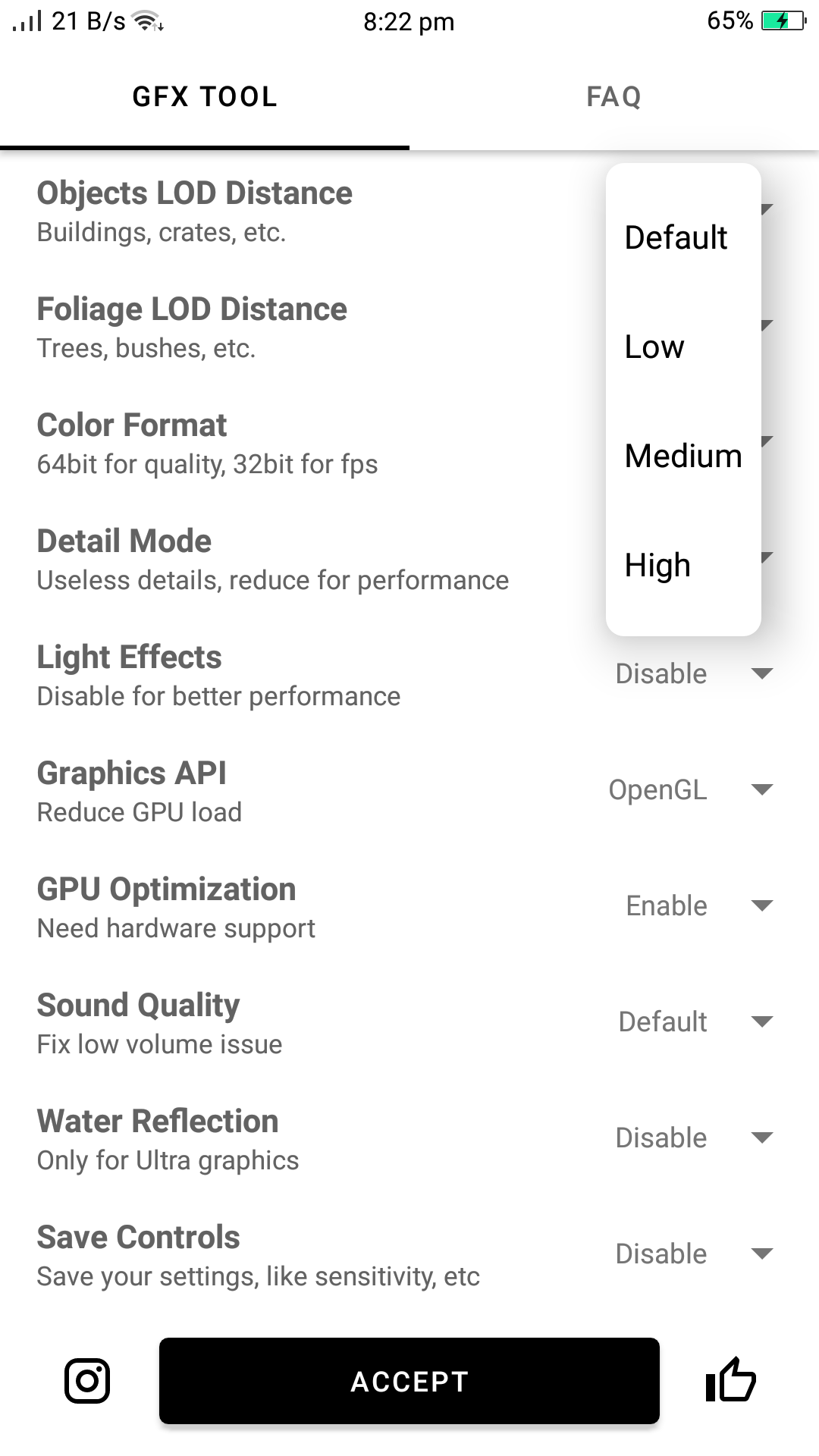
11. Color Format, Graphics API, and GPU Optimization
These settings are related to your phone's graphics capabilities. For example, the 32-bit color format will have less detail but better FPS, while 64-bit will have better quality at the cost of frame rate.
You have two options for Graphics API. Choose Vulcan for better quality and OpenGL for performance. Lastly, if your hardware supports GPU Optimization, go ahead and enable it. It should improve your performance.
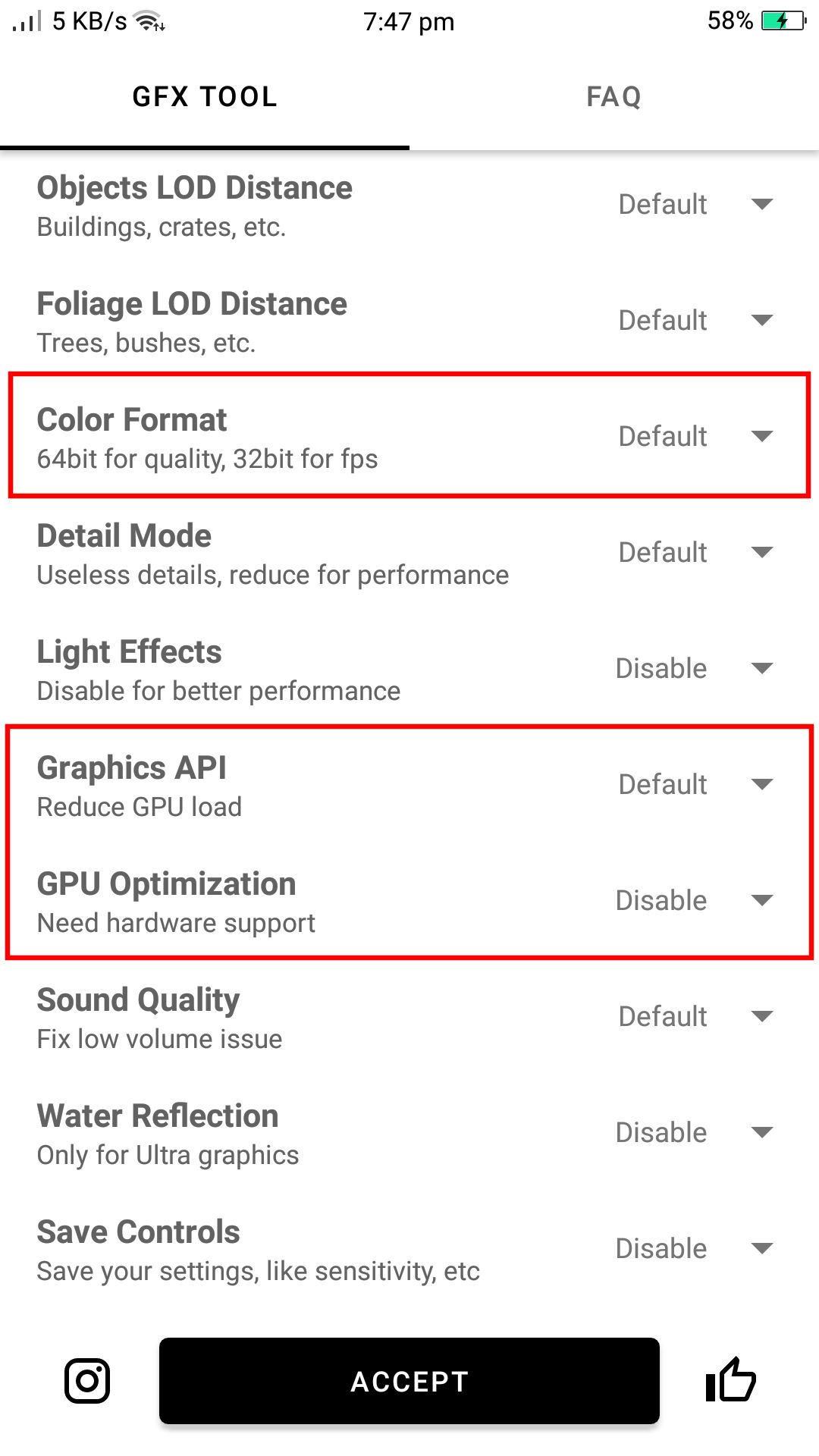
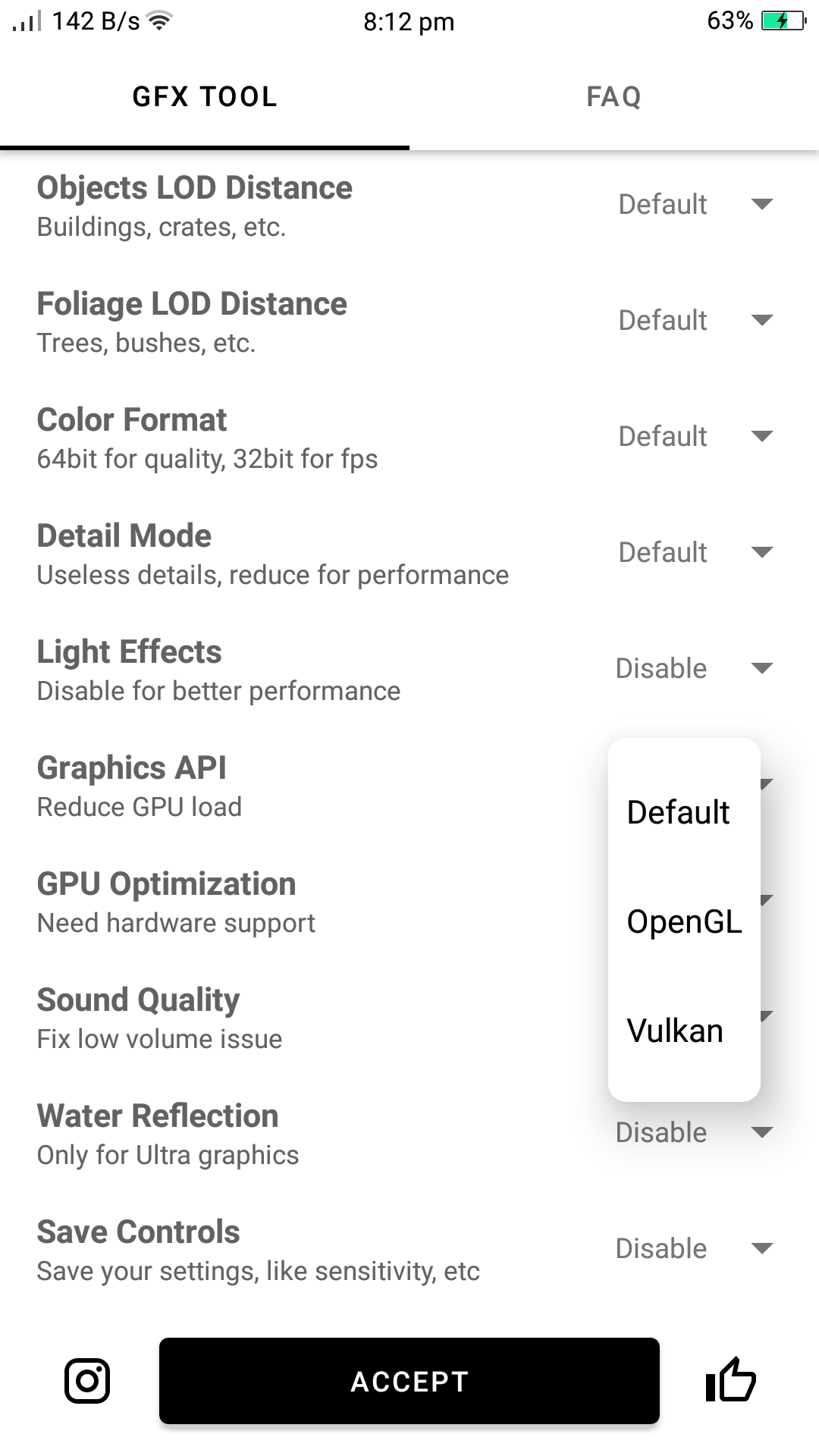
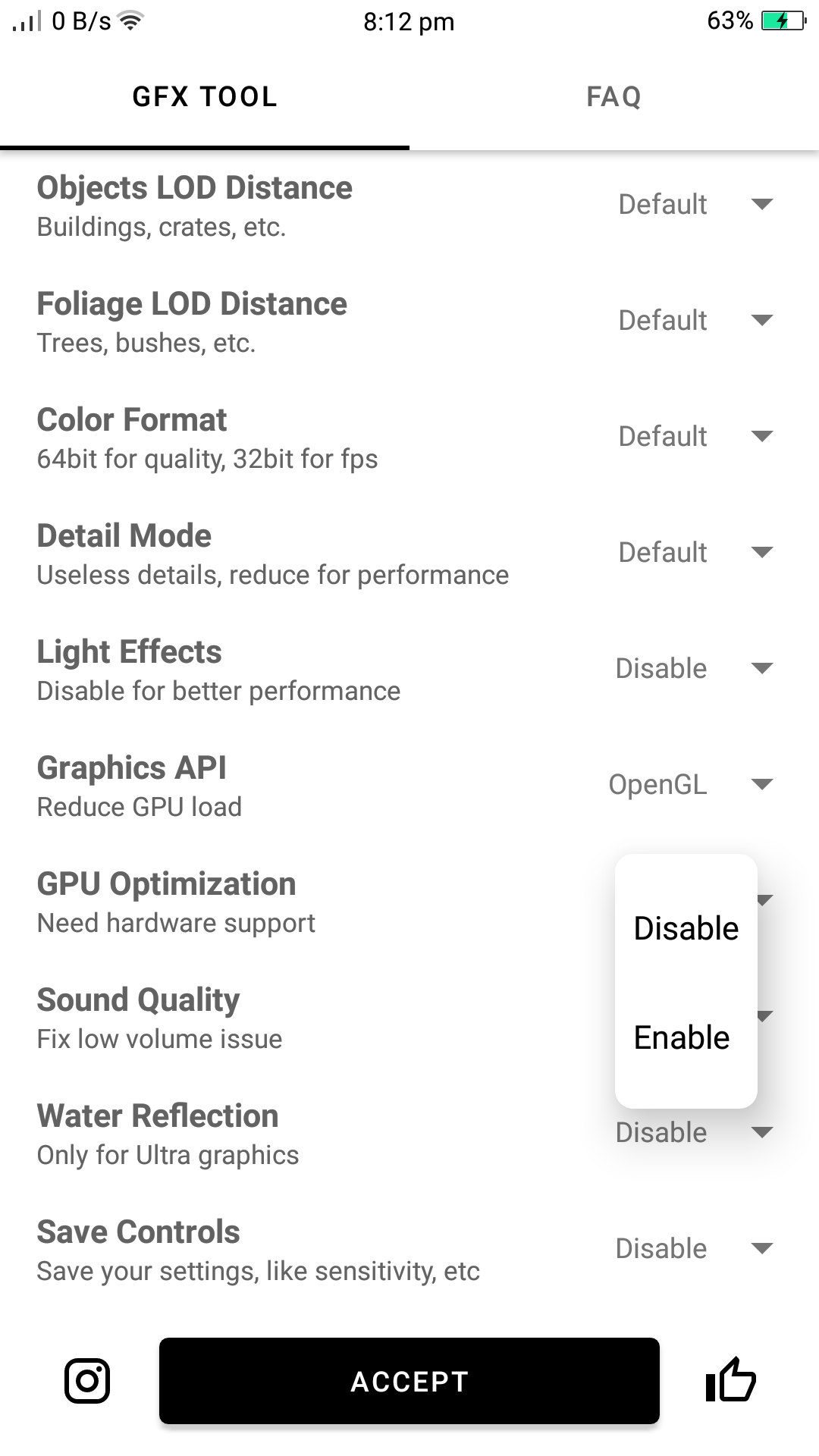
12. Save Controls
This option is a handy time-saver. It helps you avoid tweaking your settings each time you run PUBG Mobile through the GFX Tool. Enable it if you want to use the same options every time.
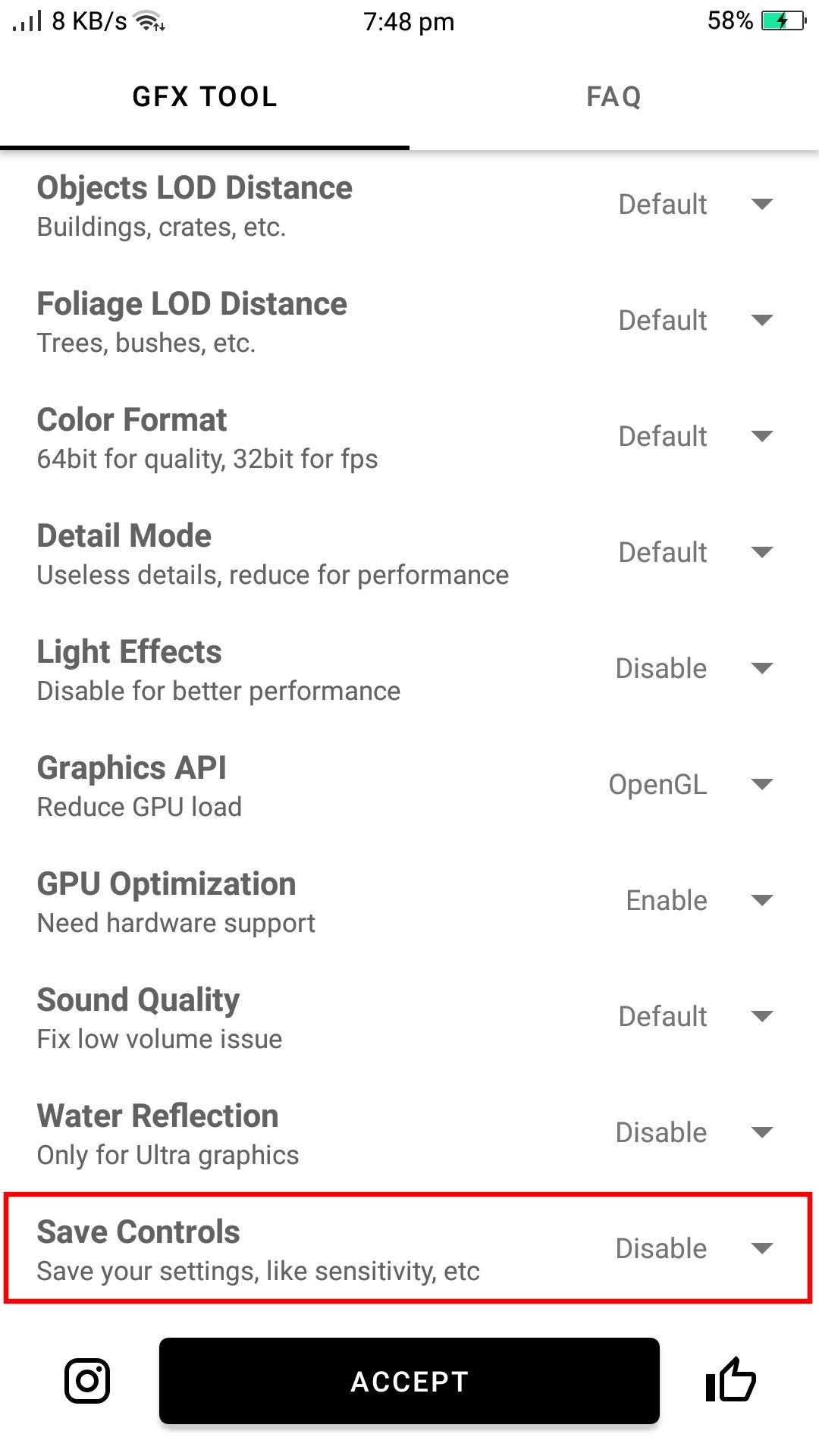
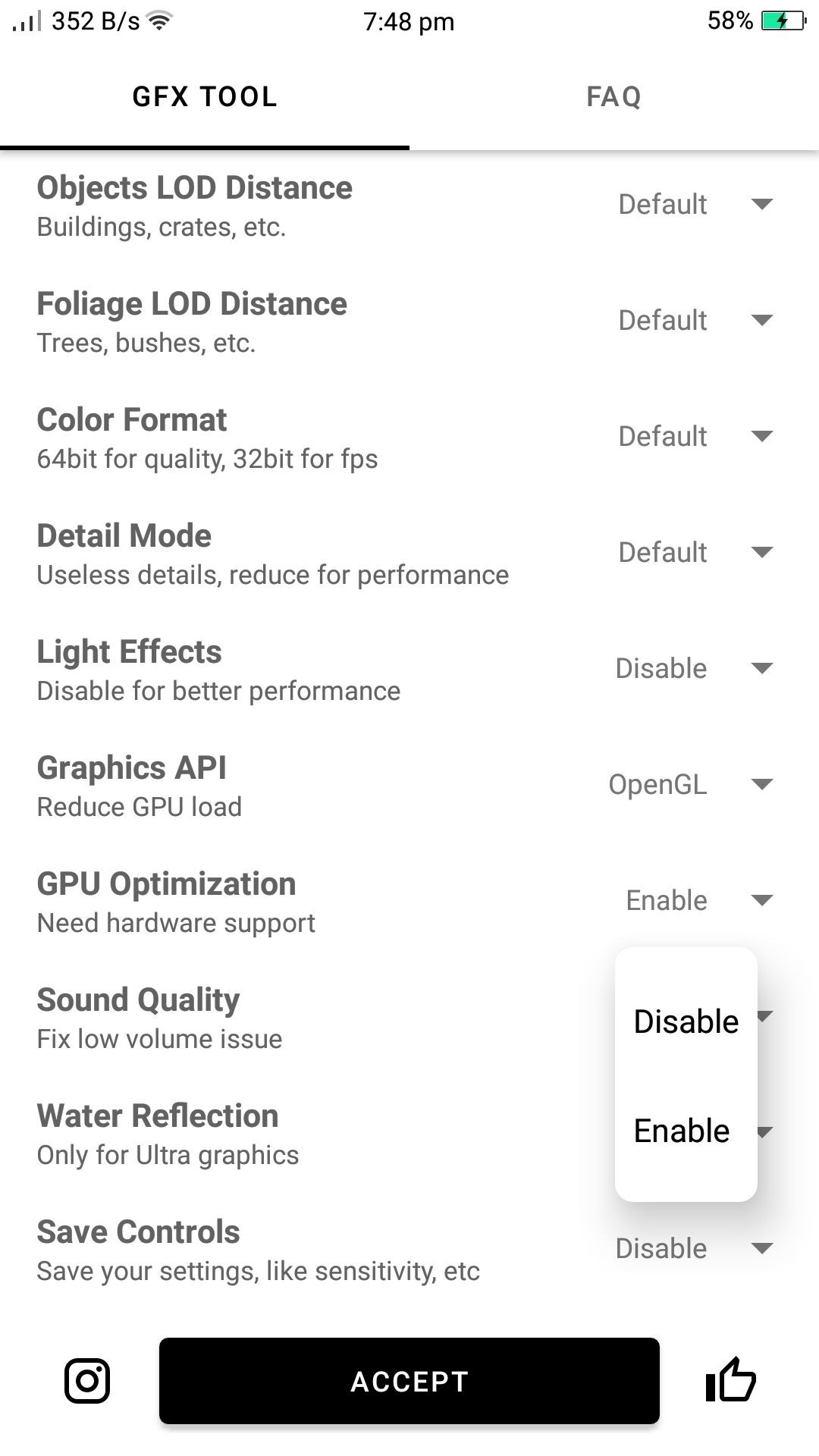
Before and After Using GFX Tool for PUBG
Below, you can see a sample of the game without any adjustments from GFX Tool, compared to a similar shot after applying some tweaks to it.
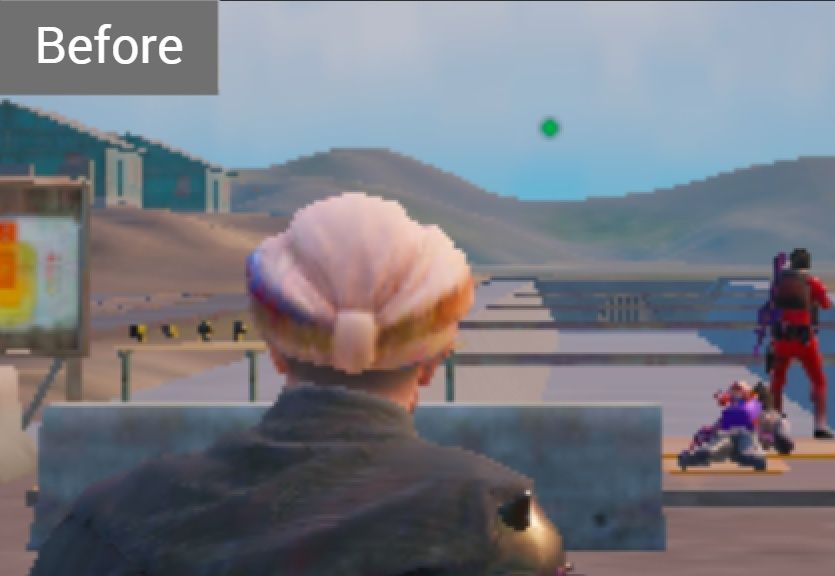
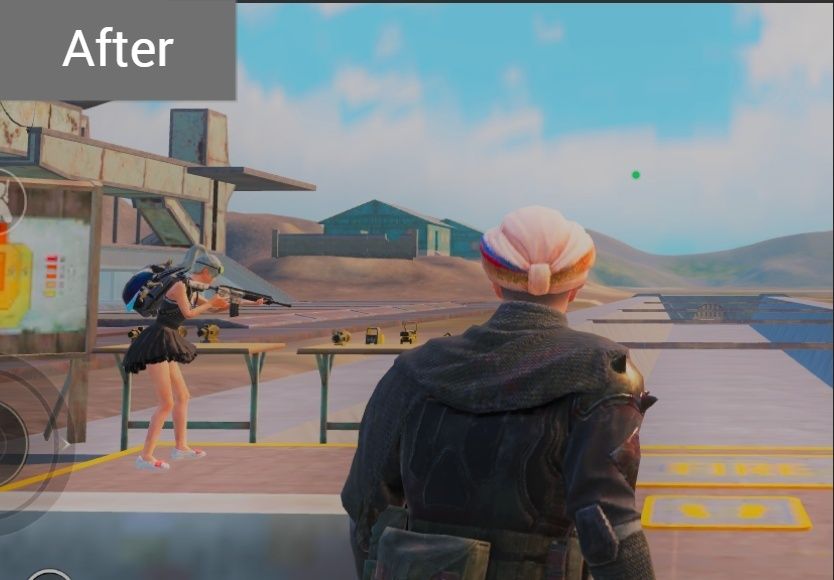
Does the GFX Tool for PUBG Work on Android?
The answer is a firm yes. The tool does everything it says, and can change the entire look and feel of PUBG on Android. Of course, each feature has its advantages and disadvantages, but you can play around with it to find a sweet spot between appearance and performance.
If your phone has the resources, it's a great way to amp up your experience.