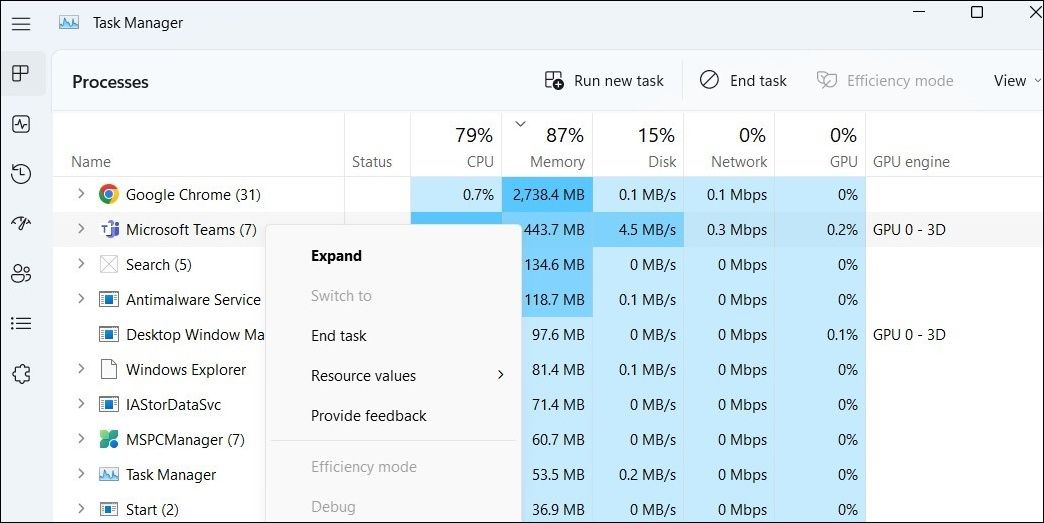Does your GPU usage spike to 100 percent even when you run less resource-intensive processes on your device? Do your games lag, stutter, and sometimes crash even though your hardware is top-of-the-line? When Task Manager or third-party graphics software shows that your GPU is being overburdened, it could be due to either software or hardware issues.
In this article, we will explore the reasons why your GPU might be spiking to its maximum limit and what you can do to fix it.
Why Does Your GPU Usage Spike to 100 Percent?
Several factors can cause your GPU usage to spike up to 100 percent, and here are a few of them:
- The GPU is not properly connected.
- A hardware failure has impaired your graphics card's performance.
- You're overstressing the GPU by running more resource-intensive tasks than it could handle.
- The resolution and frame rate of your games is set too high.
- The GPU manufacturer recently released a driver update that you haven't yet installed.
- Malware, like crypto hijacker, is silently draining your GPU resources.
In light of these causes, let's take a closer look at how you can keep your GPU usage to a minimum.
6 Ways to Reduce GPU Usage When It's Spiking
You can apply the following fixes to prevent GPU usage from reaching its maximum limit:
1. Check for Hardware Issues First
First, ensure that the problem is not due to an issue with your GPU hardware. For that, boot into safe mode on Windows 11 (or Windows 10), a mode that loads only the necessary files and drivers. If your GPU usage also spikes in safe mode, the problem might be hardware-related. So,
- Make sure your GPU is correctly seated in its PCI slot.
- Power connections are correctly clipped in.
- Other connections are not loose.
- The GPU is not overheating.
Once you've checked everything above and none appears to be the culprit, have your GPU inspected by a qualified technician. But before you do that, you can try the other solutions listed in the article; they may help you fix the issue.
Conversely, if booting your device in safe mode resolves the problem entirely; it means there is a problem with the software and there is no hardware problem. Hence, start implementing the remaining fixes.
2. Stop Overstressing Your GPU
You might be straining your GPU to the maximum extent possible, resulting in GPU usage reaching 100 percent in Task Manager. How can you determine whether this is also true in your case? It's easy; just check the GPU requirements of the process that consumes the most GPU resources in Task Manager.
For instance, if GPU usage spikes to 100 percent when playing a particular game, check the game's recommended or required system requirements. If the GPU power needed by that game is higher than what your graphics card can provide, the game would likely use every ounce of processing power available. Consequently, GPU usage could reach its limit.
To reduce GPU usage, simply closing down such a task will be enough. Here are the steps you need to take to make this happen:
- Right-click on the Windows Start button and select Task Manager.
- Sort processes by the GPU usage by clicking on the GPU column.
-
Right-click on the process at the top of the list and click End Task.
If the above issue occurs only for a particular process, such as when playing a video game, you should optimize the game settings to get the best performance without overtaxing your GPU. Lower the game's resolution and adjust the frame rate to achieve balanced results. In addition, turn off unnecessary settings such as overlay and instant replay.
3. Ensure Your Device Isn’t Infected With Malware
The presence of malware can also burden your GPU, which is one of the most overlooked causes of excessive resource usage. Malware such as the crypto hijacker invades devices with only one goal: to use system resources for mining and other purposes. But how can you tell if your device has been hijacked? It's easy.
In the Task Manager of a hijacked device, you'll find one or more shady processes using hefty system resources. Therefore, you should follow the steps outlined above and filter out such shady processes. Once located, search about them on the web to see if they are hijackers.
If they turn out to be one, perform a Microsoft Defender offline scan or use a third-party antivirus program to locate and remove them.
4. Update Your Graphics Drivers
The graphics processing of your hardware can also be affected because of outdated graphics drivers. Therefore, if you have not updated your graphics drivers in a while, now is the time to do so. Not sure how to do that? Check out our guide on how to update graphics drivers. If updating the graphics drivers does not work, it's recommended to uninstall and reinstall them.
5. Disable Hardware Acceleration
Another lesser-known cause of GPU resource hogging is hardware acceleration. This process involves offloading graphics-intensive tasks to specialized hardware, such as GPU, to reduce the workload on the CPU. Although it improves CPU performance, it overburdens the GPU.
Numerous programs, including web browsers, games, graphics design software, and countless others, come with this feature. Therefore, if you see an app consuming too many resources and you've enabled this feature in it, you should disable it.
6. Underclock Your GPU
Does your GPU operate at an overclock setting? If so, that would be the cause of the problem.
When done incorrectly, overclocking can seriously undermine the performance of a GPU. GPUs that are overloaded, don't have enough airflow across them, or are run at an inadequate voltage are prone to instability. Even worse, using GPUs in such situations may cause physical damage to the hardware.
Therefore, if you have been using your GPU at an overclocked setting, now is the time to change its settings to default. You should underclock your GPU, if possible. While you won't be able to get the same performance as before, the overall efficiency enhancement will prevent GPU usage spikes.
Keep Your GPU Usage Under Control on Windows
Overloading GPU can not only cause graphics issues, but it can also damage your hardware. Hopefully, the fixes covered in this article will help you manage GPU resources effectively. If the issue is related to hardware, you should get it inspected or replace it with a new one, if necessary.