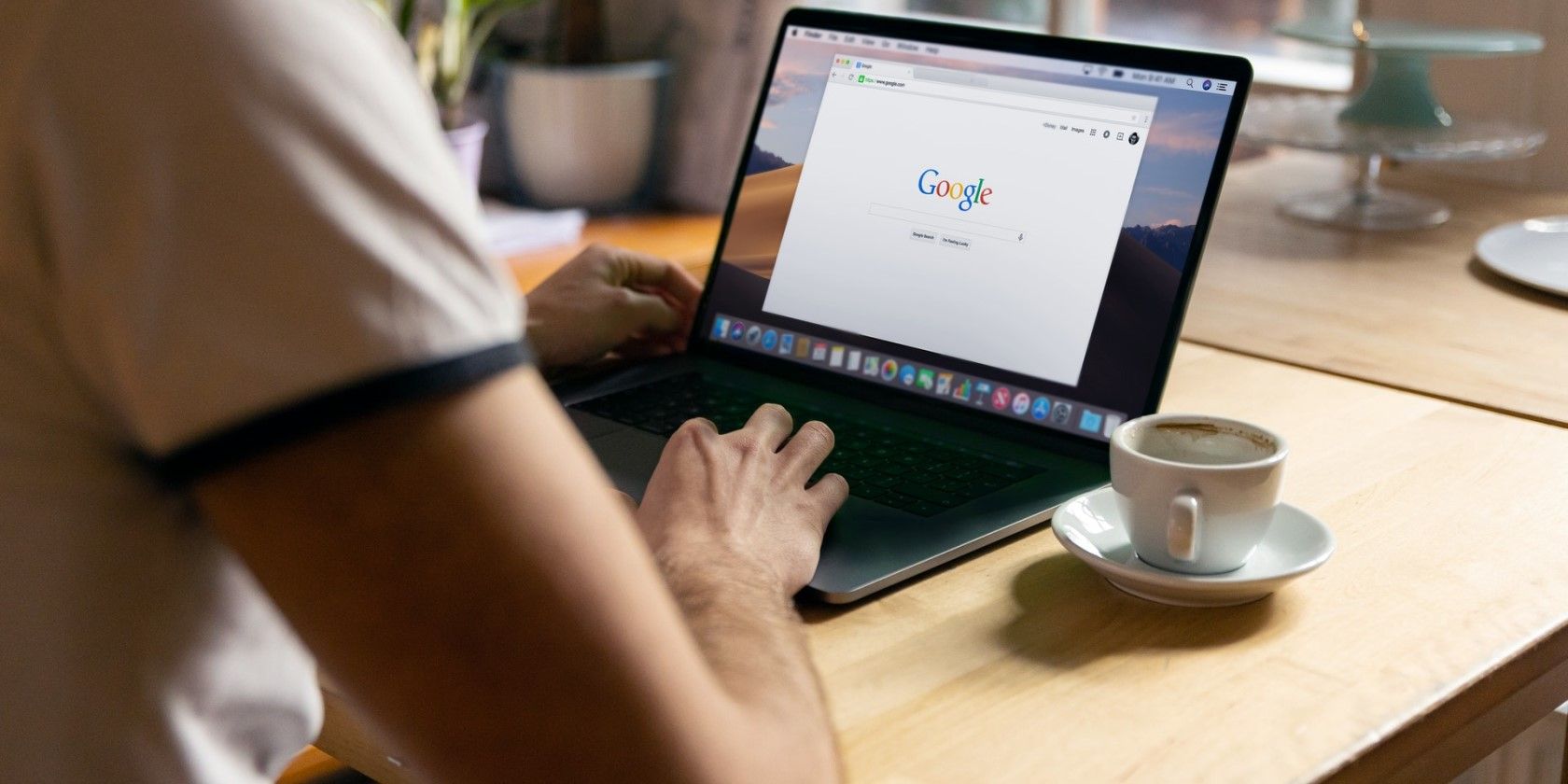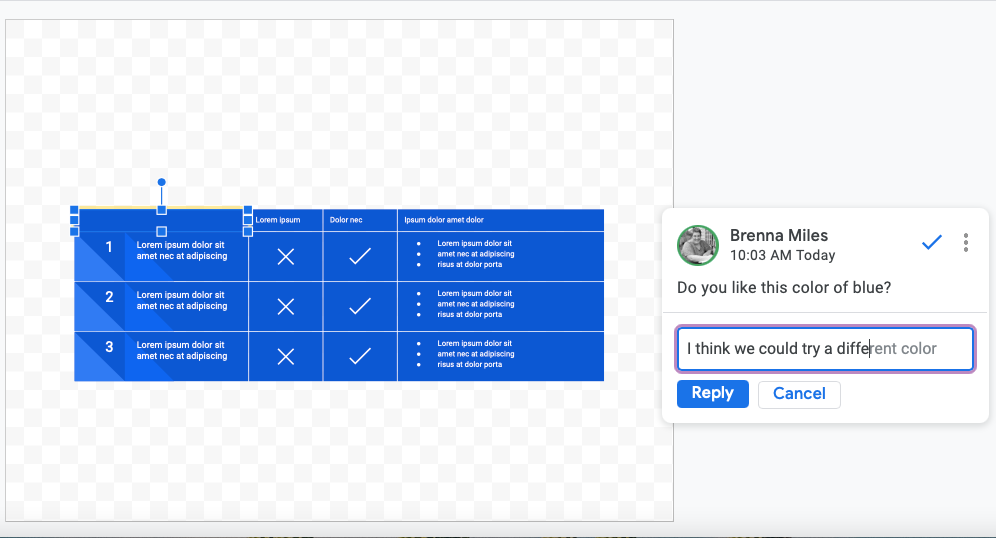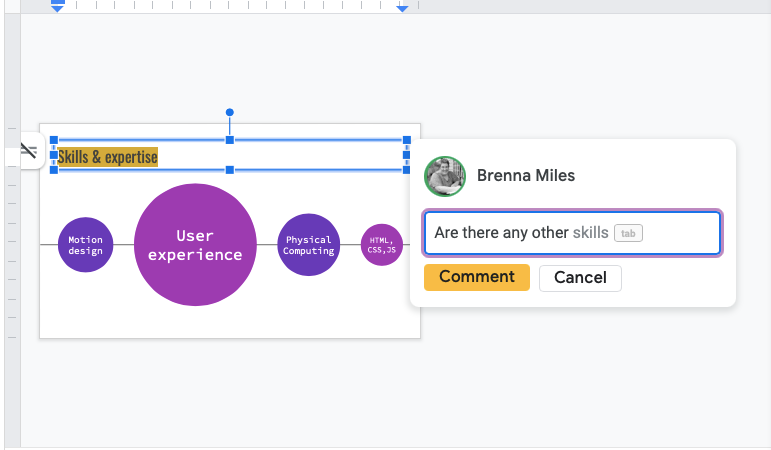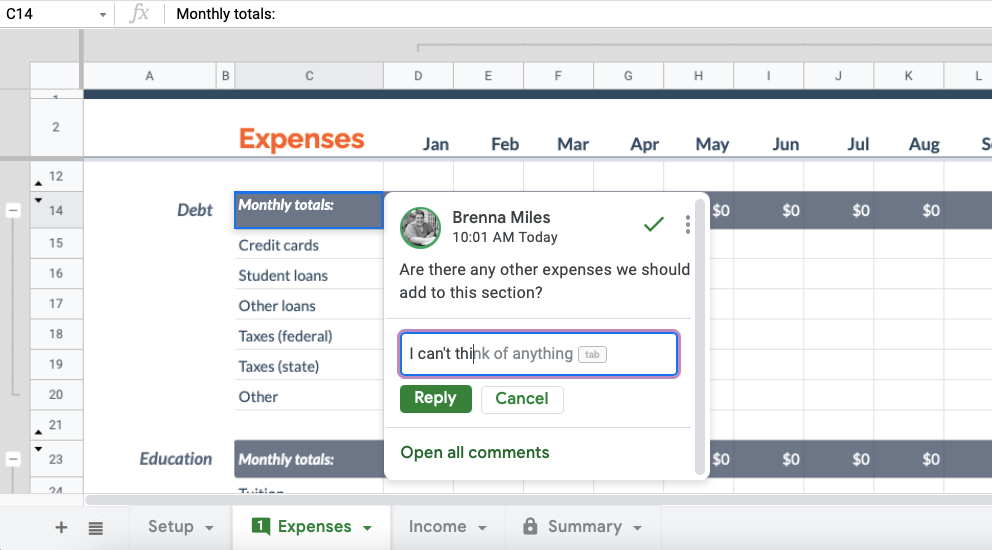In 2020, Google first released Smart Compose for Google Docs in an effort to help users get work done faster.
Now, the Smart Compose feature is available in three more apps: Google Sheets, Google Slides, and Google Drawings.
The newest update allows you to use Smart Compose within the comments of these apps, boosting your productivity and reducing spelling and grammar mistakes.
What Is Google Smart Compose?
Smart Compose uses machine learning to make writing suggestions as you type. And what's really cool about the feature is that it works on a per-keystroke basis.
As you're typing, the brain behind Smart Compose is thinking and predicting what you'll want to say next. It's not robot speak either—it's conversational yet professional when it needs to be.
For example, while composing an email, Smart Compose will make suggestions based on context. With a quick press of the Tab key, you can write clear and concise sentences using the easy tool.
Smart Compose is available for select languages, including English, Spanish, Portuguese, and French.
Currently, Smart Compose is available in Gmail, Google Docs, Google Sheets, Google Slides, and Google Drawings. As of August 2nd, 2021, the feature is available inside any comment you make on any project inside Sheets, Slides, and Drawings.
For example, you can use Smart Compose to reply to comments that have been assigned to you.
What the New Smart Compose Update Means for You
According to Google, Smart Compose "helps you compose high-quality content faster and more easily." And as users of Smart Compose, we can say this is true.
The tool not only helps us write complete emails and documents by pressing Tab, but helps us to eliminate those pesky spelling and grammatical errors as well.
So, whether we're working on a team project for work or creating a budget spreadsheet for home, Smart Compose can help.
Enhanced Collaboration & Productivty
A lot of our time is spent replying to emails or speaking to co-workers about projects. Google's comment features help you reduce the time you must take for repetitive tasks, so you can focus on the work that matters most.
The comments function inside Google Workspace already improves team collaboration. For example, you can easily add comments to your Google Sheets, Google Slides, and Google Drawings with questions or concerns and assign those comments to others on your team.
Smart Compose makes this even simpler. From inside a comment, you can quickly reply to your teammates using Tab on your keyboard and then get back to work. You don't have to worry about using a separate spellchecker or examining your message's tone, saving you time and effort.
How to Get Started With Google Smart Compose for Comments
According to Google, the new feature is available now for all Google Workspace users, including those who use:
- Essentials
- Business Starter, Standard, and Plus
- Frontline
- Enterprise Standard and Plus
- Education Fundamentals and Plus
- Nonprofits
- Cloud Identity Free and Premium
How to Turn Smart Compose for Comments On or Off
The steps for getting started depend on whether you're an admin of a Google Workspace account or an end-user.
To enable Smart Compose as an admin, follow these steps:
- Go to your Apps and select Google Workspace.
- Select Drive and Docs from your Workspace options.
- Select Features and Applications and then Smart Compose.
If you're a user, Smart Compose for comments in Google Sheets, Google Slides, and Google Drawings works just like it does for Google Docs. The feature will automatically work without any effort from you.
If you do want to turn the feature off, you can do so by following these steps:
- Inside the relevant app, navigate to the Tools dropdown in the top menu bar.
- Select Preferences and then deselect Show Smart Compose Suggestions.
Using Smart Compose for Comments in Google Workspace
If someone tags you in a comment for your review, you'll receive an email notification. All you have to do from there is select the link inside that email to check out the comment or pull up the Google Sheets, Google Slides, or Google Drawings project you're working on. Or, you can use Smart Compose to leave a new comment on your project.
The steps for using Smart Compose for comments are the same across Google Workspace apps. It works for both creating new comments and replying to existing comments.With your document or presentation open and ready, create a new comment:
- Highlight the phrase, image, or element you wish to leave a comment about.
- Select the Add Comment button in the toolbar.
- Type your comment. While you're typing, you'll notice Smart Compose will begin adding in suggestions. If you're on your desktop, simply press Tab or the right arrow key on your keyboard to accept the suggestion.
- Select Comment and that's it!
To reply to an existing comment using Smart Compose:
- Locate the comment you want to reply to.
- Select Reply and start typing. Smart Compose will start suggesting words and phrases to you as you type. Again, press the Tab key or the right arrow key to accept the suggestion.
- Save your reply by selecting Reply.
If you're using one of Google's mobile apps on either Android or iOS, simply swipe right on the text to accept the Smart Compose suggestion. If you don't want to use the suggestion, just keep typing.
If you find that Smart Compose isn't suggesting much more than a word at a time inside your projects, this is completely normal. As Smart Compose is an AI tool, the suggestions will improve each time you use them. And over time, Smart Compose will get to know your unique writing style and common word sequences.
Google Smart Compose Improves Your Comments for Better Productivity
The new update for Smart Compose is a fantastic way to increase your productivity when working with comments inside the various apps in Google Workspace.
Are more updates for Smart Compose on the horizon? We sure hope so.