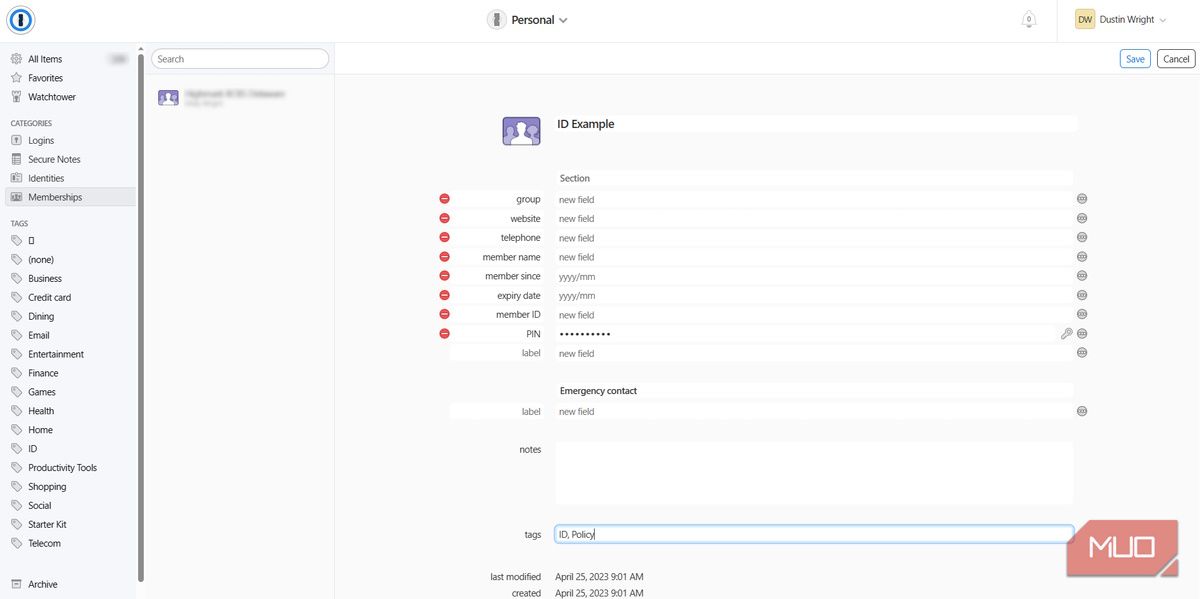A bulky wallet isn’t just uncomfortable on your tush. It also puts excessive stress on your spine. This can lead to lower back and hip pain and even a condition known as "piriformis syndrome," also aptly referred to as "fat wallet syndrome."
That's where your Android phone fits into the picture. Setting up and storing your cards and IDs in an app like Google Wallet in combination with your provider's apps and a premium password manager, can decrease the bulk of your wallet. Let's take a closer look, beginning with Google Wallet
How to Use Google Wallet to Store Most Cards and Some IDs
The best way to store most of your IDs and other cards (like store memberships) is probably already on your Android phone: Google Wallet. You will find it in your app library or in the Quick Settings panel at the top of your phone. Open it, and notice two options, Add a card and Add to wallet.
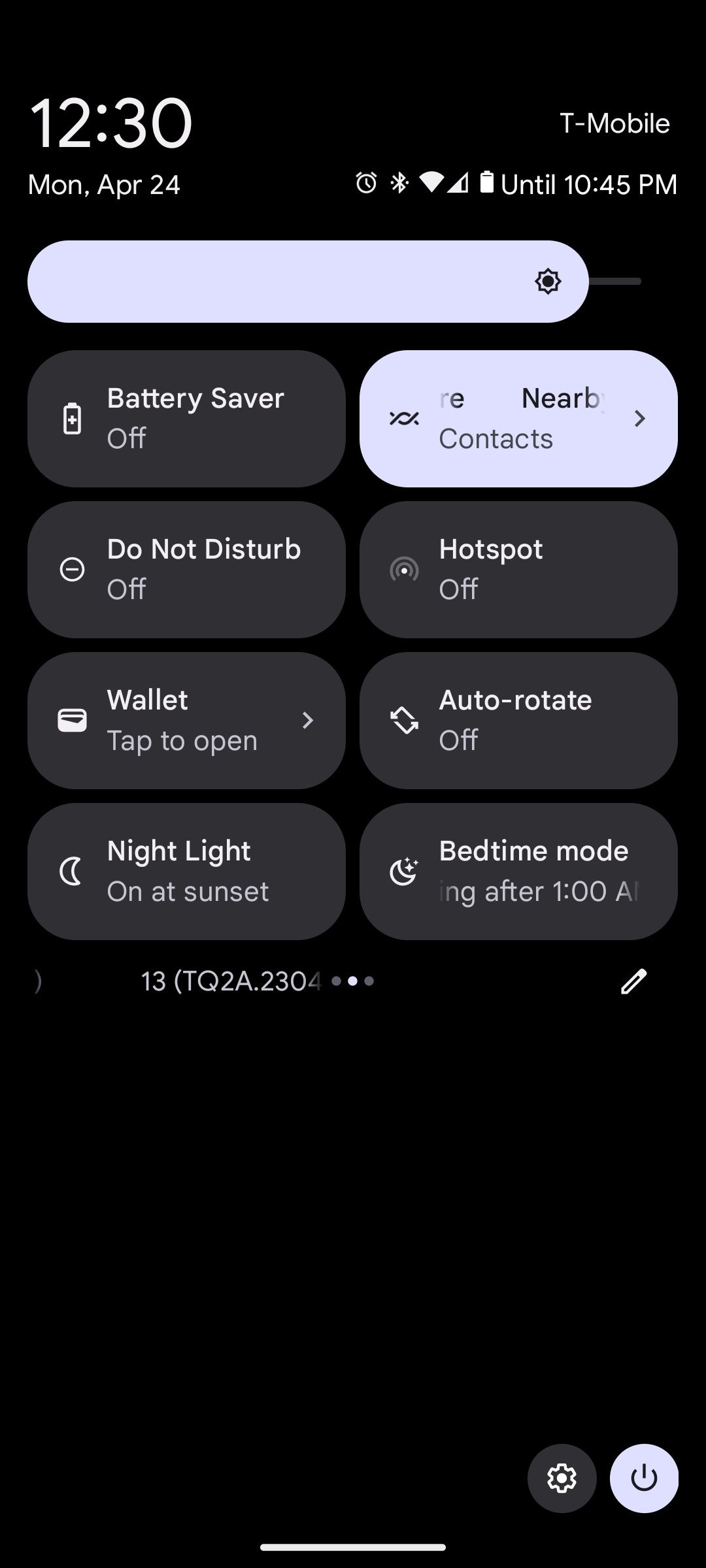
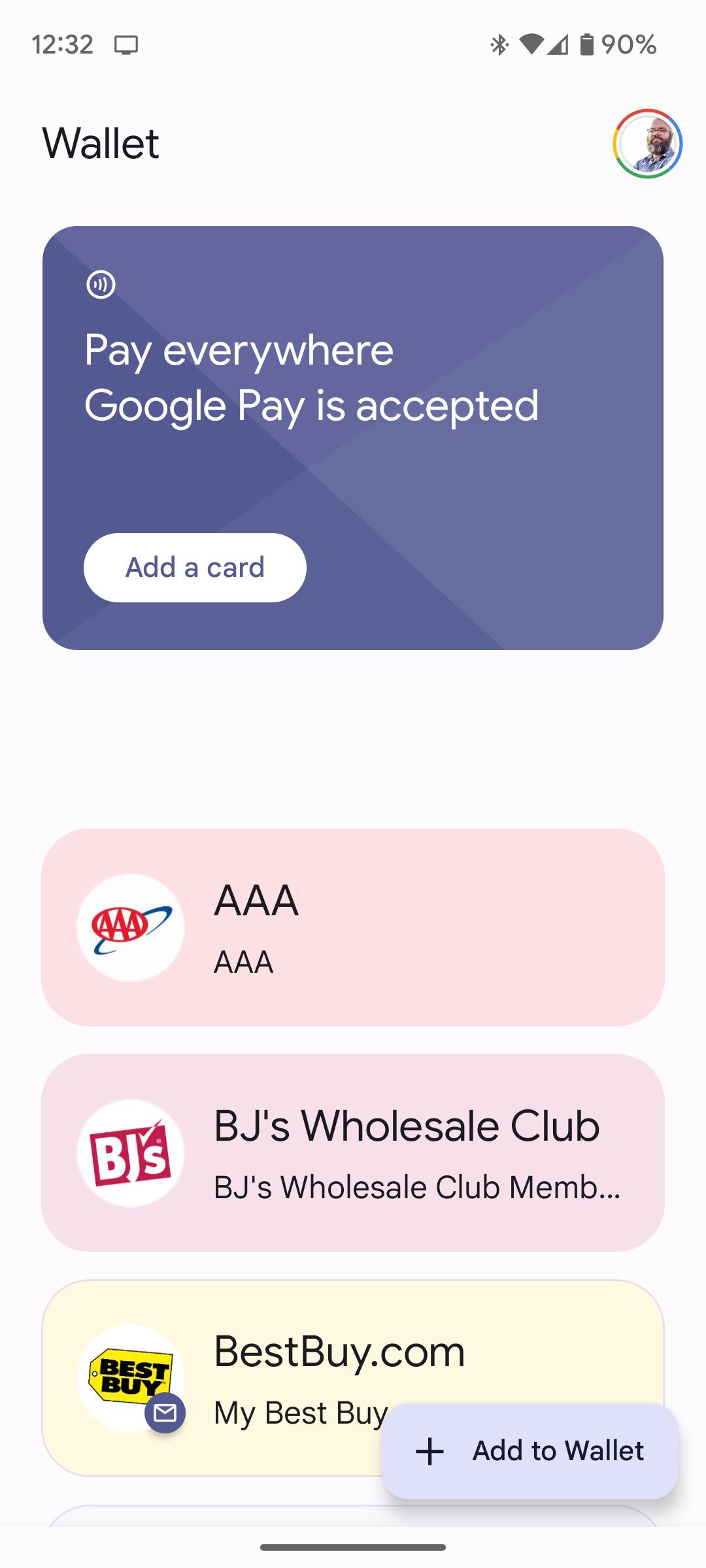
Add a Credit or Debit Card
To add a credit or debit card to Google Wallet:
- Select Add a card.
- Tap New credit or debit card.
- Scan the card you want to add, or enter the credentials manually.
- Tap Save and Continue.
Going forward, you can use these cards to pay for goods and services via Google Pay where applicable. Next, let's add a few more of our frequently used cards and IDs you use every day to Google Wallet.
Add Other Cards and Passes to Your Wallet
Google Wallet lets you store other cards that are just as important as your debit and credit cards. Like a transit pass. Let's look at how to store it on Google Wallet:
- Select Add to Wallet.
- Choose Transit pass.
- Tap the transit agency closest to you.
- Follow the on-screen instructions to add the pass to Google Wallet.
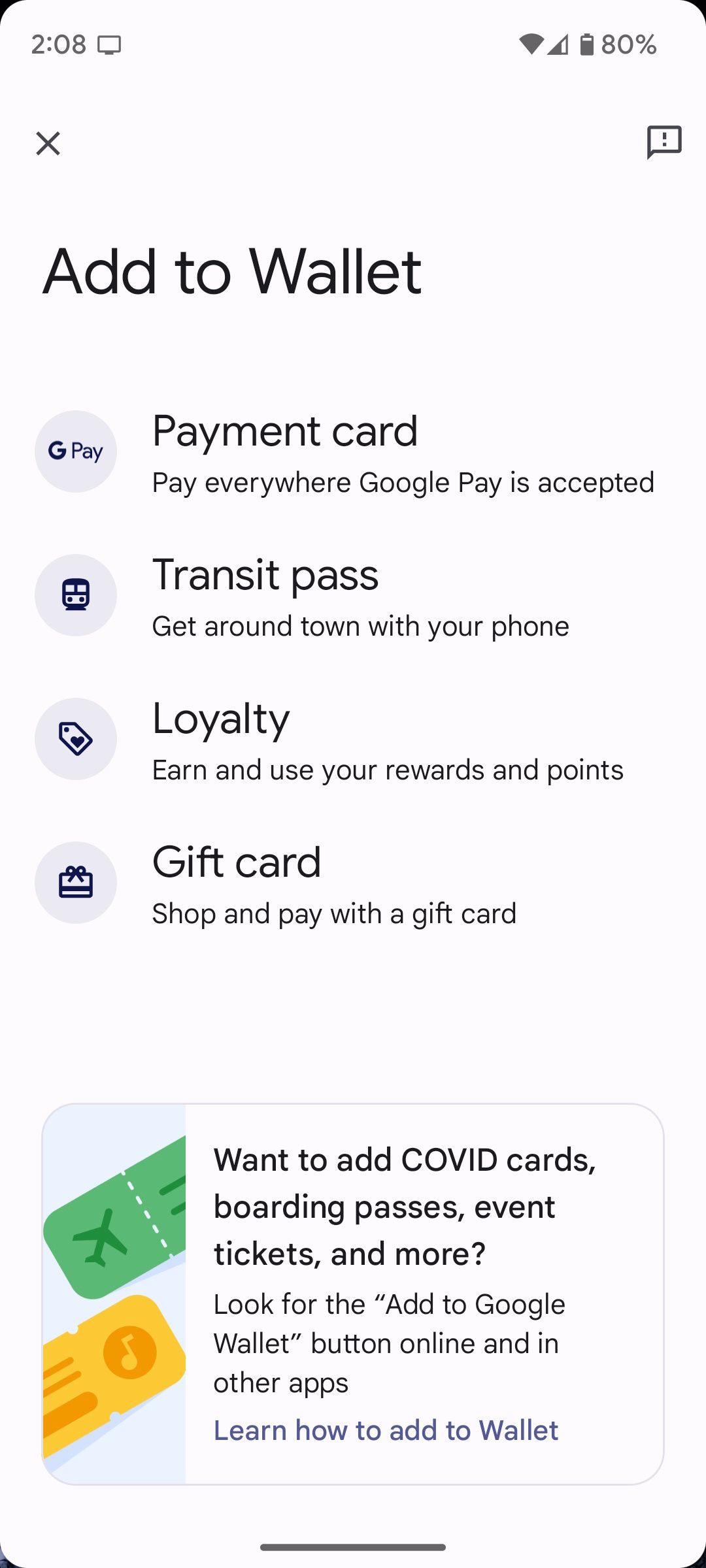
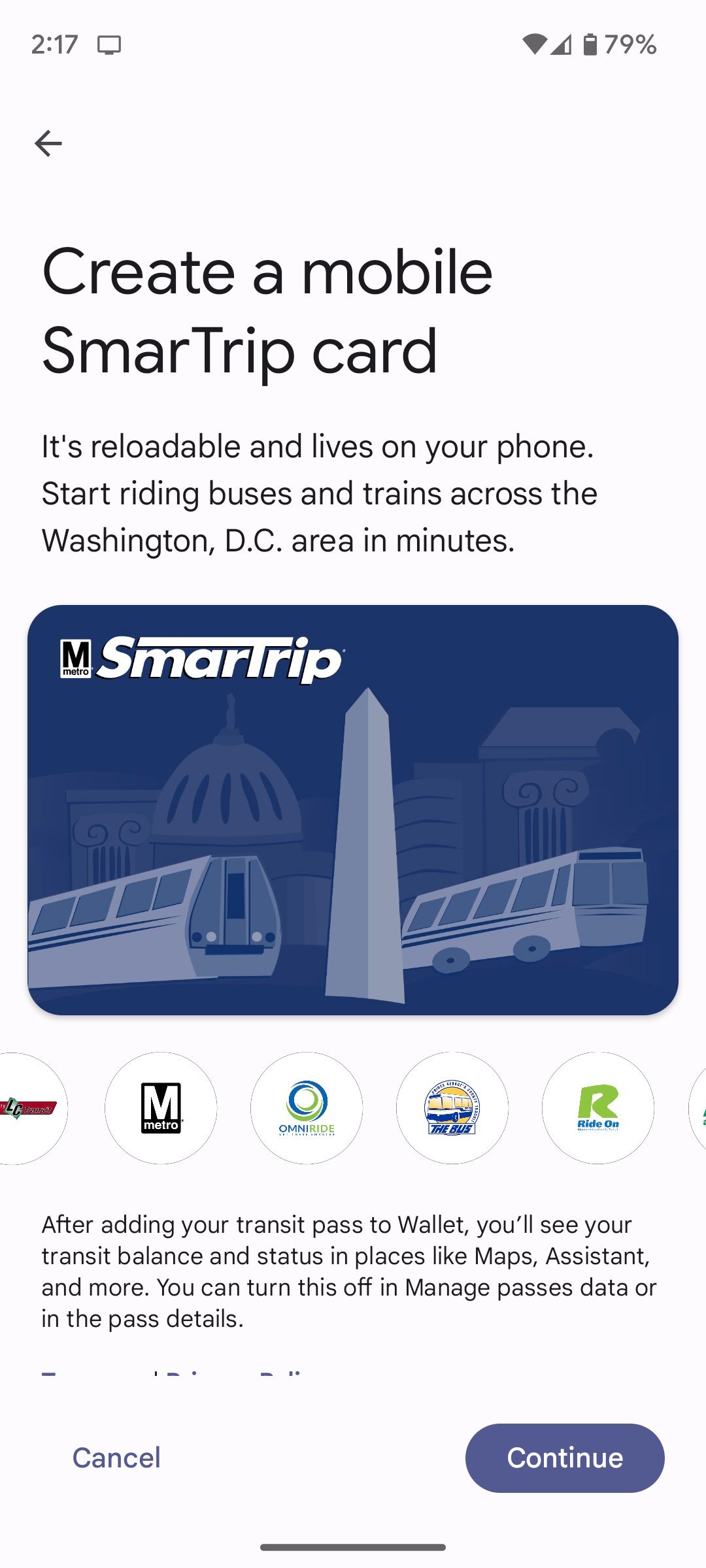
You can also add loyalty and gift cards in this section. Tap Loyalty to add a loyalty card, or select Gift Card to add a gift card. On top of that, you can add other items including event tickets, a campus ID, boarding passes, and a vaccine card.
As of April 2023, only students in the US, Canada, and Australia can store their student IDs via Google Wallet. Vaccine cards (like a COVID-19 vaccine card) can be stored on a case-by-case basis. Refer to the Help Center in Google Wallet Help to learn if you can keep these types of credentials on your Android phone.
Use Your Provider’s Apps to Digitally Store Your Credentials
Google Wallet is versatile enough that it can store many of your cards and IDs. But it can’t store everything. When you run into this kind of hurdle, check with the card provider's app.
I ran into this issue when I wanted to digitally store the ID card for my auto insurance policy. I downloaded my auto insurance provider's app, signed in to my account, and had access to my current policy. That's convenient in those moments when I get pulled over for speeding and want to be assured that I have an up-to-date copy of my policy on-hand.
Your state and local province may even allow you to use a digital version of your driver's license as an official form of identification. Contact your local government to see if they offer this option. If applicable, they will point you in the right direction.
Store Everything Else in a Premium Password Manager
You probably have cards in your wallet that are more important than a membership card but less important than an official form of identification. Like a health or homeowner’s insurance policy. As mentioned above, you may find digital versions of these cards in your provider’s apps. But if not, you can easily store them in a premium password manager.
That's what happened when I wanted to store my health insurance policy on my Android phone. I stored it in 1Password. Now, anytime I need to share my policy information with a healthcare provider, I can e-mail them a link with an expiration date containing the credentials, share my device, or read off the details to them over the phone.
Here's how I added my healthcare insurance policy to 1Password:
- Open 1Password and select Items > Memberships > New Item.
- Choose the type of credential you want to add.
If you have no idea what type of credential you should add to 1Password, tap Memberships. This option has enough flexibility that you can easily edit, delete, or add any custom fields you need.
The key to storing identifications and cards in a premium password manager is to ensure that it’s a safe premium password manager like Dashlane or, again, 1Password. Do your due diligence about the history of the premium password manager you are considering subscribing to before giving them your sensitive information and money.
There’s No Reason to Carry an Oversized Wallet
Those days are long gone. Now, you can digitally store most cards and forms of identification on your Android phone. For those few cards you absolutely need to carry with you, a phone case with a slot for holding a few cards will suffice. So be good to your back by lightening the load of your wallet and consolidating your important cards and IDs to your Android phone!