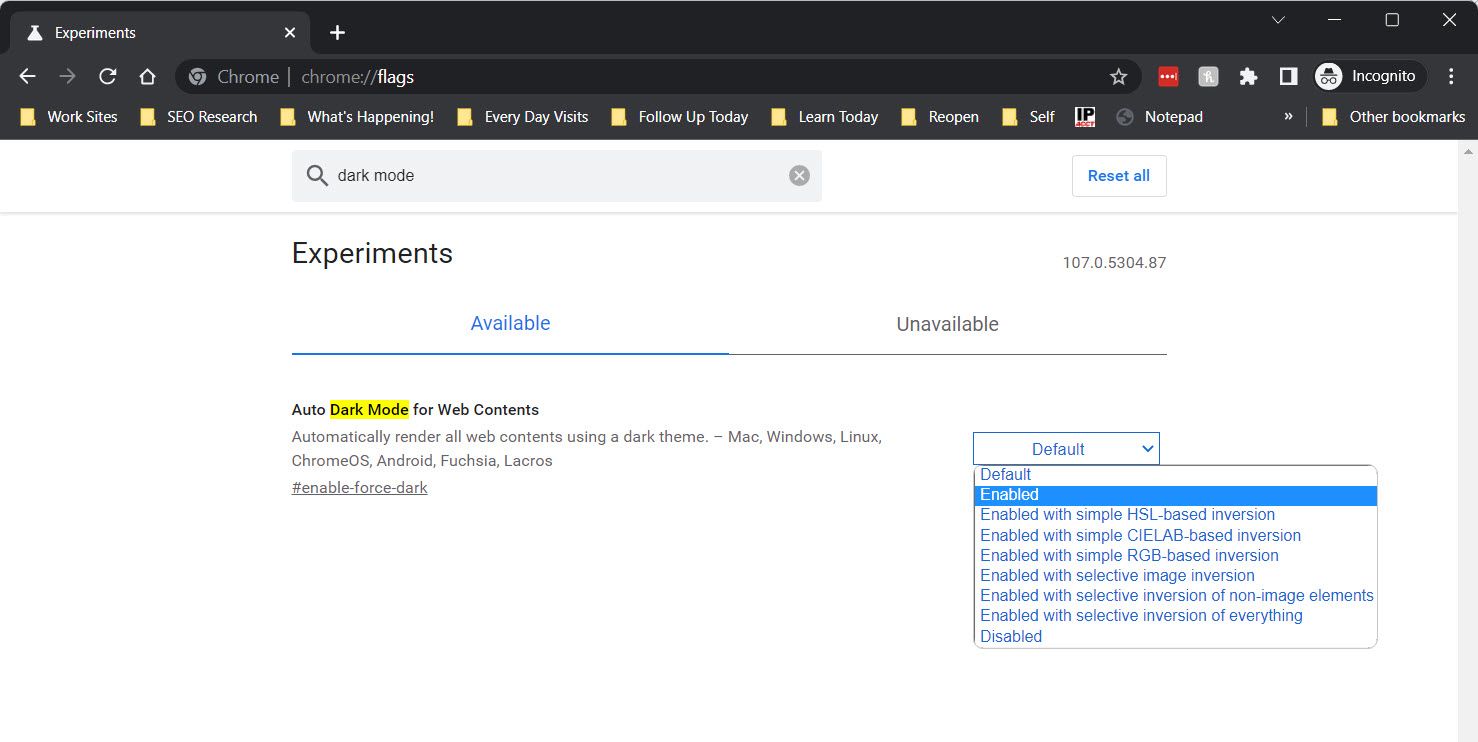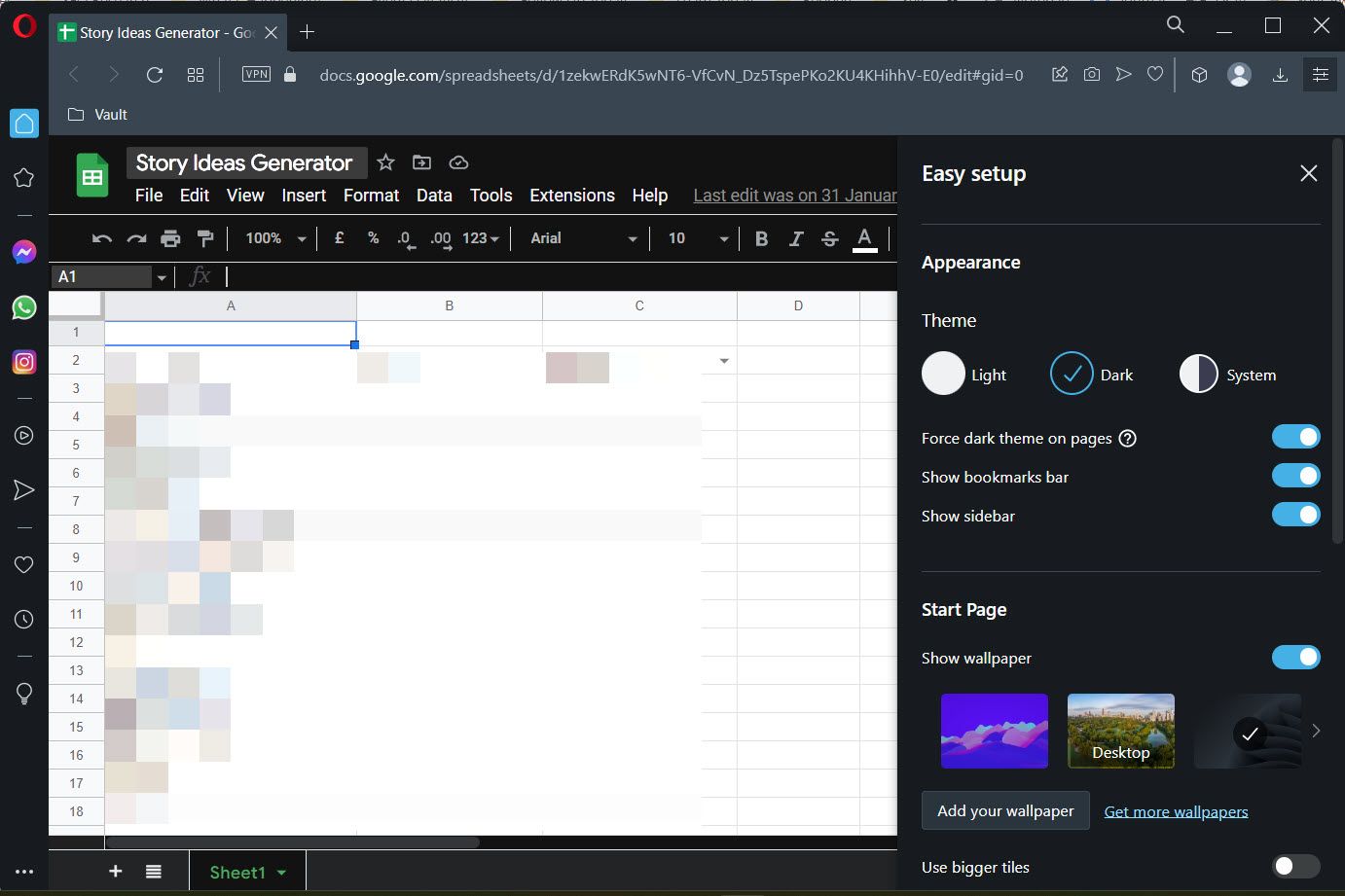A spreadsheet needs all your attention when trying to make sense of the data. Using Google Sheets in Dark Mode can help reduce digital eye strain, especially if you work in a darkened room at night. Here are a few ways to use Google Sheets in Dark Mode on your mobile and desktop.
How to Switch Google Sheets to Dark Mode in Mobile
A single Google Sheets setting enables you to view and use Google Sheets in dark mode on Android and iOS. The steps below are on iOS, though they are similar for Android and iOS. Note that the dark mode setting is applied to all the spreadsheets in the Google Sheet app and not to an individual sheet.
- Open the Google Sheets app on your phone.
- Tap the three-line hamburger icon for the menu on the top-left corner of the screen.
- Select Settings.
- Select Theme > Dark. On Android, this option is labeled as Choose Theme.
- Follow the same steps to arrive back at the Theme menu and select Light when you want to switch back.
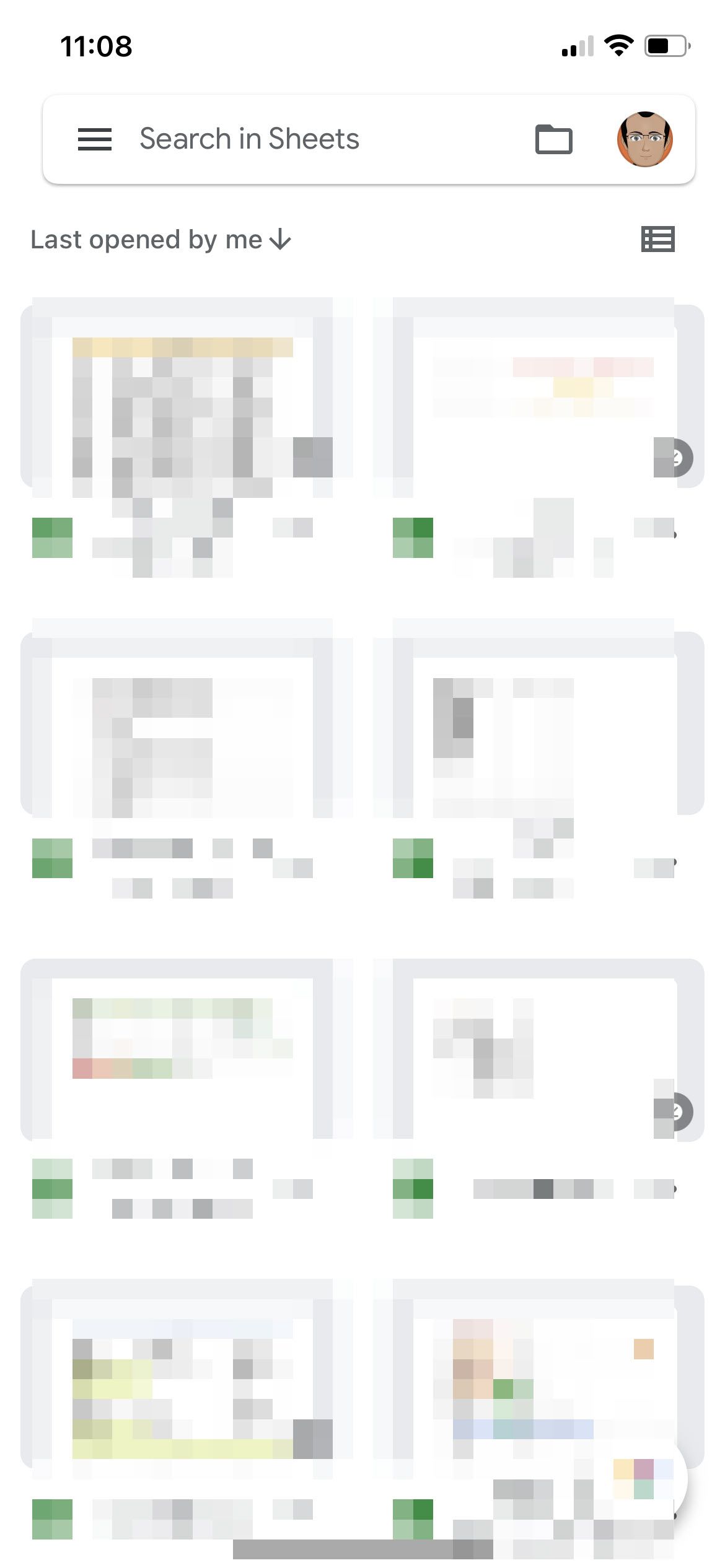
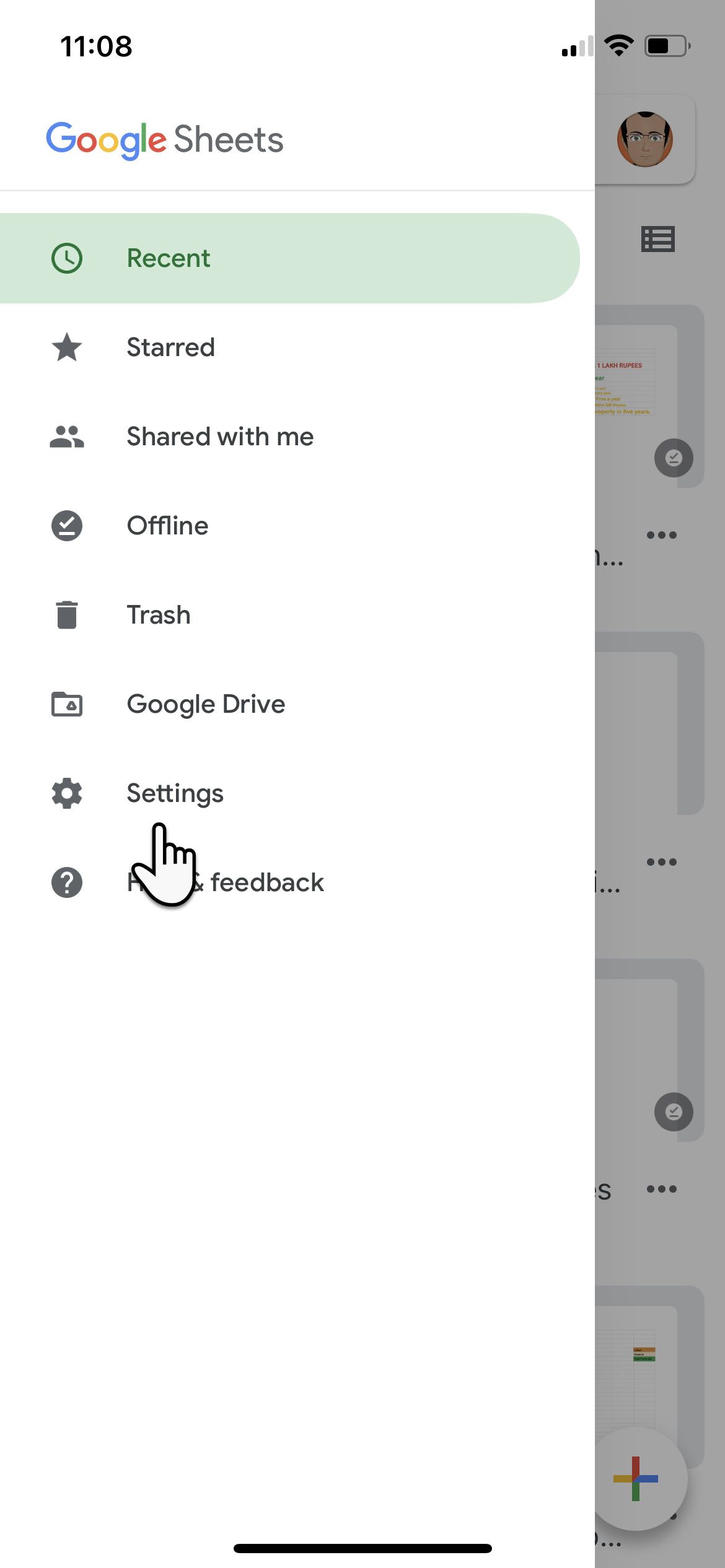
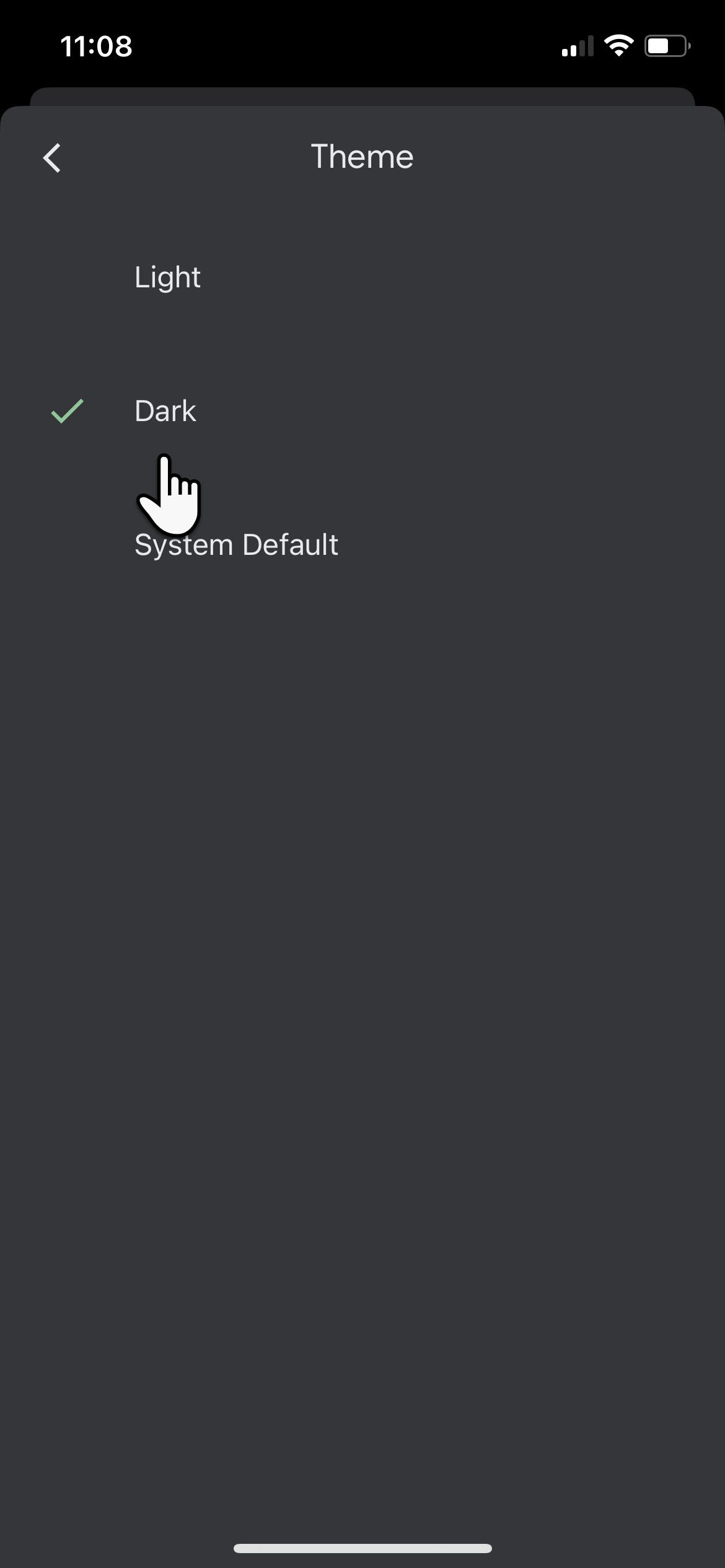
The Google Sheets app will take on the System Default theme according to the option chosen in your mobile settings. So, don't forget to check the default mobile theme setting too.
View an Individual Google spreadsheet in the Light Mode
The dark theme can also be applied to all spreadsheets within the Google Sheets app. While you can't enable the dark theme for a specific spreadsheet, you can view one spreadsheet with the light theme (and vice-versa) when you want to.
- Open the individual spreadsheet.
- Select the three-dot icon on the top-right corner of the screen
- Toggle the View in light theme to green and switch the spreadsheet to a white background.
- To return to the dark mode, toggle the View in light theme setting to the off position.
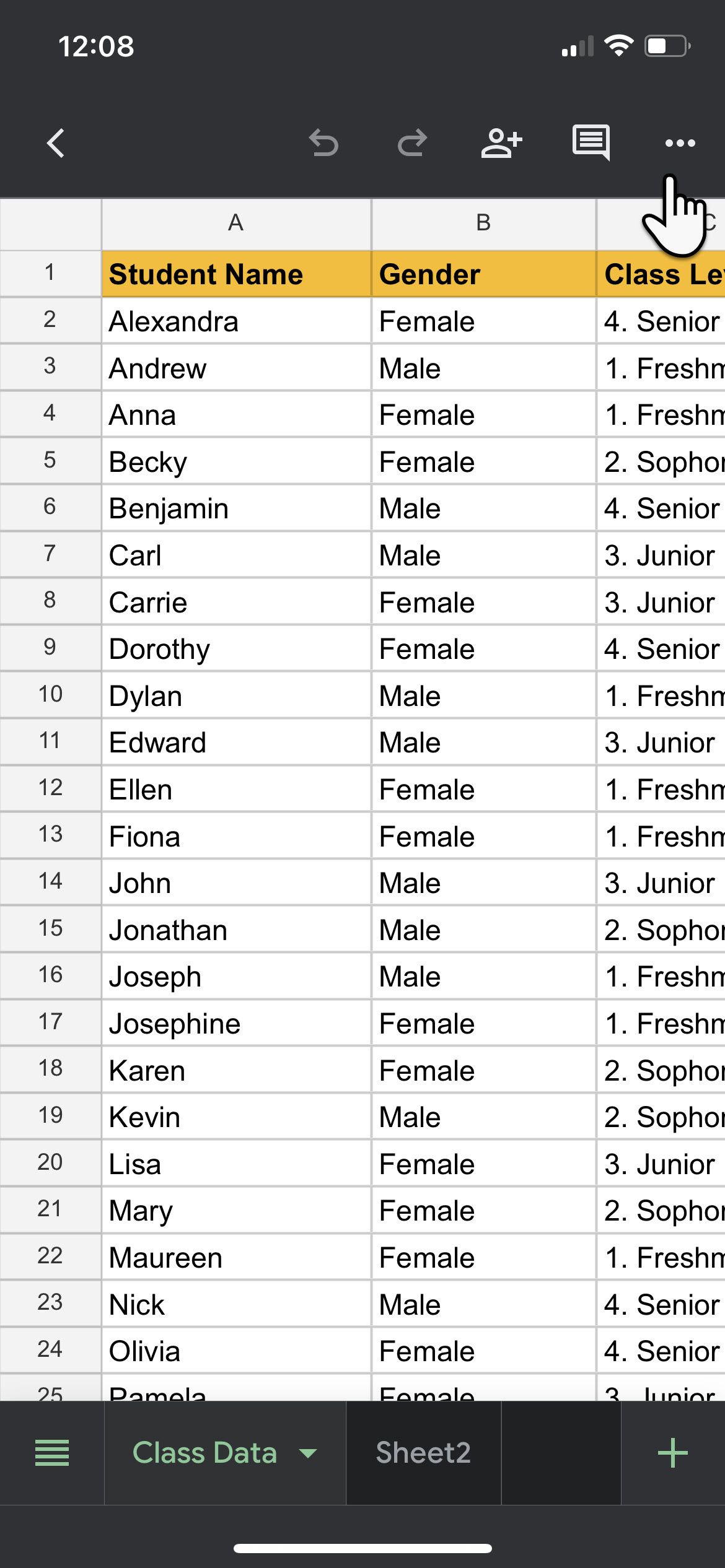
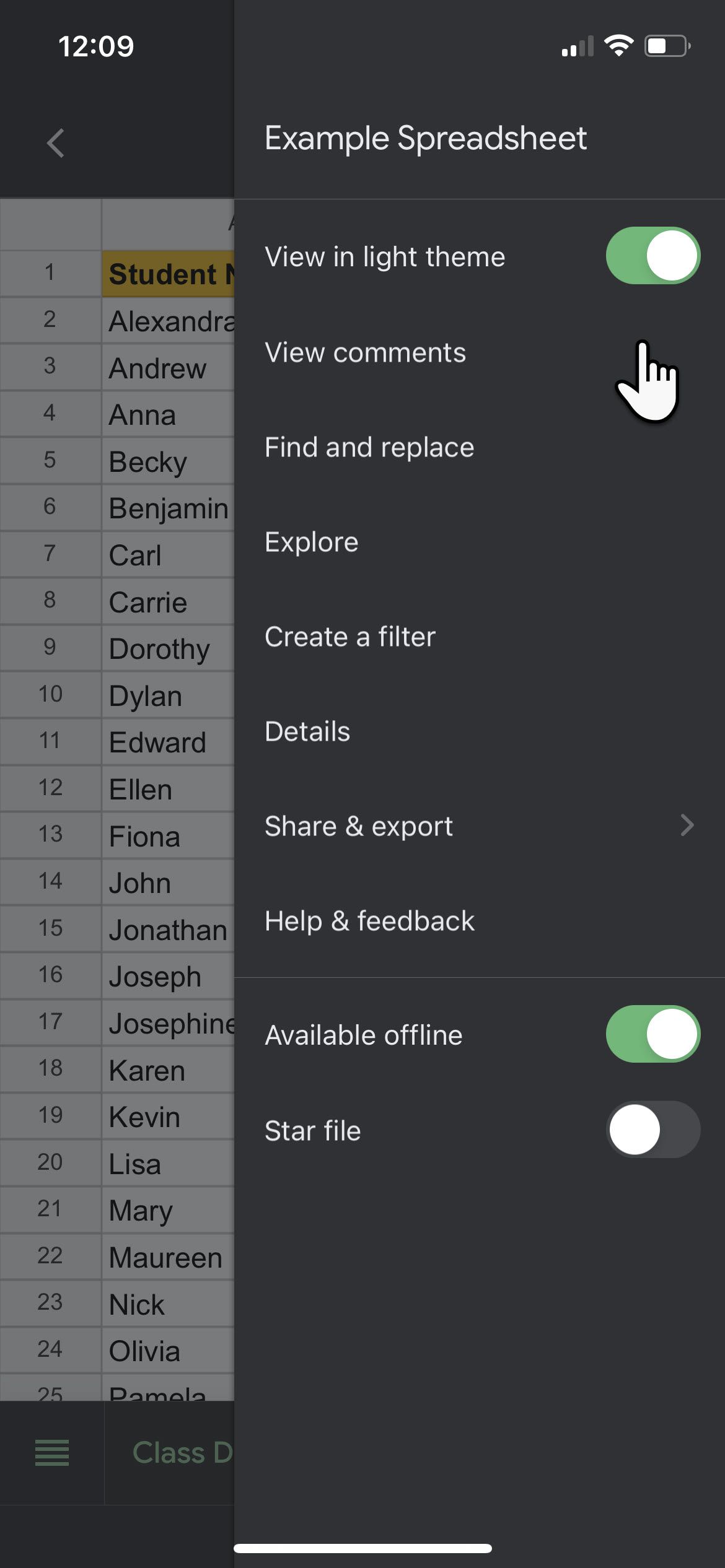
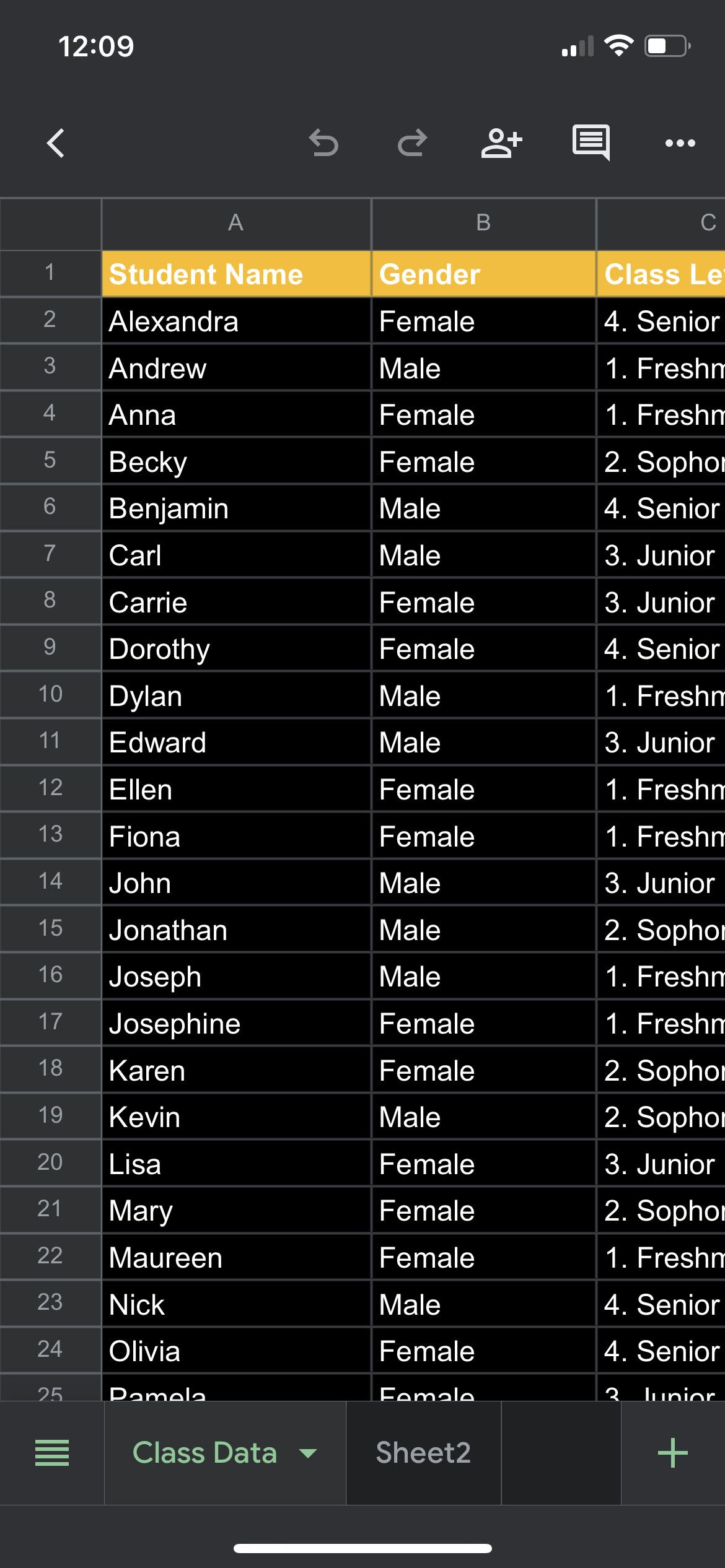
Use the System Dark Mode Settings in iOS and Android.
You can use the system settings to use every app on your phone in dark mode. Of course, this system-wide switch also brings the dark mode to your spreadsheets if the System Default option is enabled in the Google Sheets app. The instructions below are on iOS.
- Open Settings > Display & Brightness.
- Select the screen thumbnail for Dark.
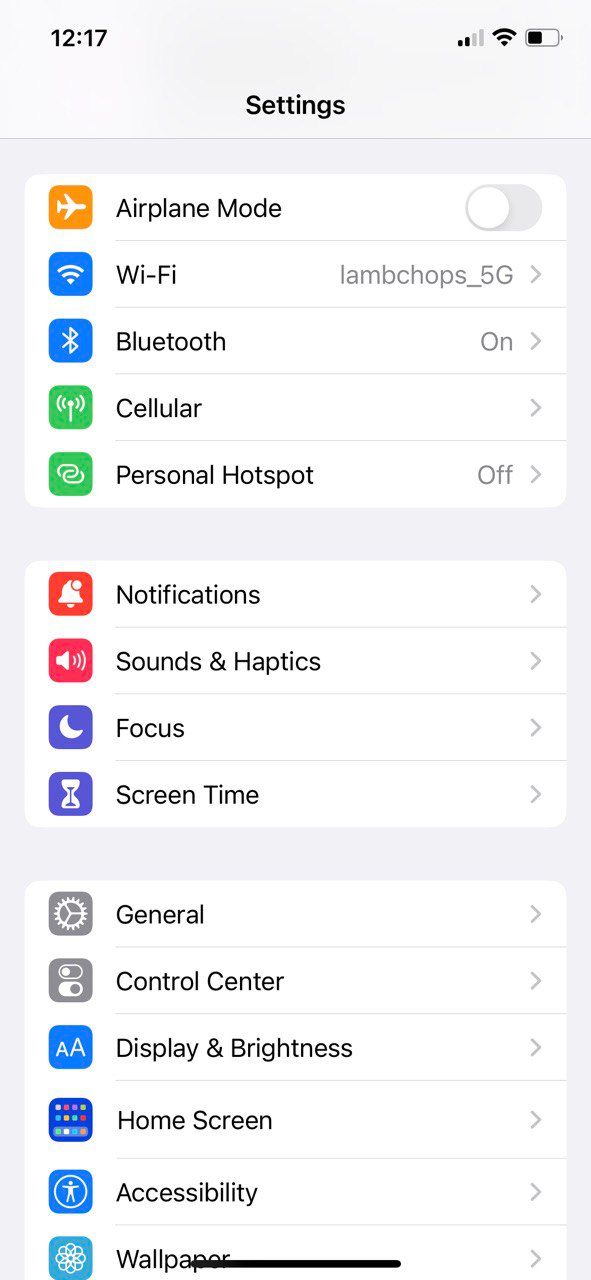
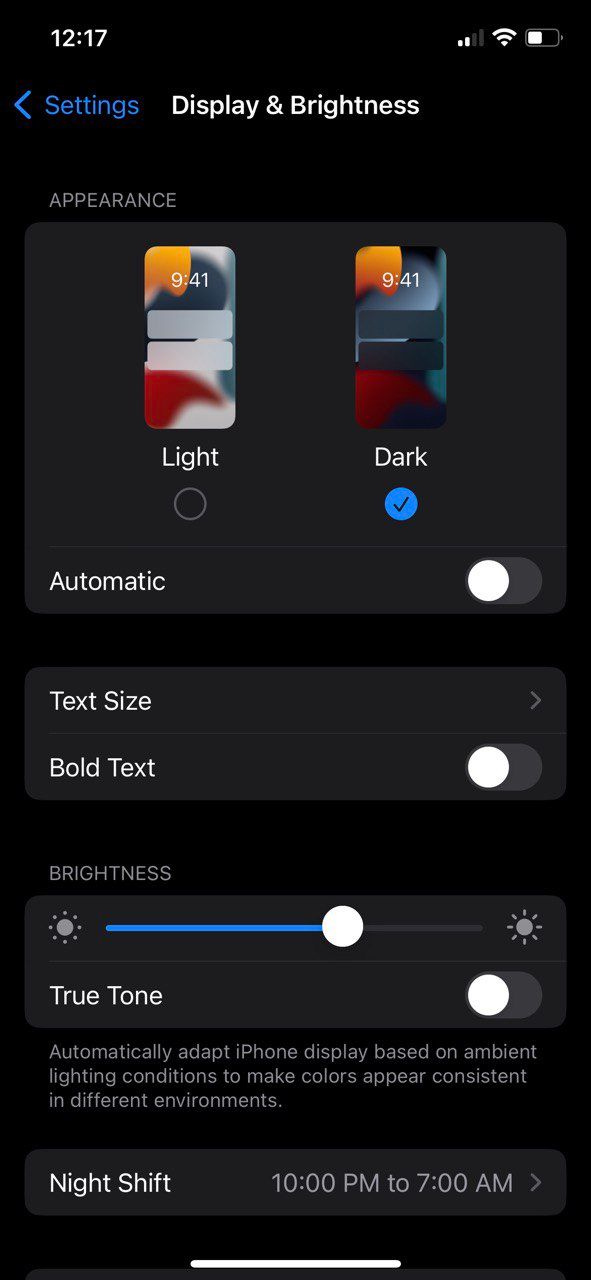
Both iOS and Android phones (depending on the version) have features that use a schedule to set a dark theme. On an iPhone, select the schedule for the Night Shift. On an Android, you can also set a custom schedule for the Dark mode or Dark theme.
How to Use Google Sheets in Dark Mode on the Desktop
Google Chrome or Google Sheets doesn't offer the same flexibility with the dark mode on the desktop. Even a system-wide change to the Dark Mode from Windows Settings doesn't affect the colors on the spreadsheet. But here are a couple of workarounds that can help you relax into your spreadsheets on the desktop.
Use Experimental Chrome Flags
Chrome doesn't yet have a default setting for using dark mode on the desktop. The experimental Chrome flags are a workaround with a limitation. The dark theme changes only the Menu and a few other interface features. Unfortunately, the main spreadsheet remains white.
- Launch the Chrome browser.
- Enter chrome://flags/ in the address bar to open the Experiments. Google displays a warning about enabling experimental features.
- Type something like "dark mode" in the Search flags box to quickly find the setting in the long list.
- You can automatically switch all web pages to a dark theme if it's listed as Available.
- Select the dropdown and change Default to Enabled.
- Select Relaunch to restart the browser and apply the dark mode.
Note: Ensure all your work is saved before you relaunch the browser.
As mentioned, you won't be able to view the cell data in dark mode even though the background of other web pages turns dark with white text. Though, the pseudo-dark mode does help to focus your attention on the spreadsheet by darkening the interface. To revert the mode to default, follow the same steps again to arrive at the Chrome flag.
Use a Dark Mode Chrome Extension
Dark mode Chrome extensions are handy ways to turn Google Sheets into their darker avatars. A few extensions are available on the Google Web Store. So, do try them individually. The Night Eye Chrome extension comes well recommended.
Install the Night Eye extension from Chrome's Web Store. Refresh Google Sheets; the free extension will automatically turn open pages on your tabs to dark mode.
The Night Eye extension also works across all popular browsers. Available sight-protection features include a blue light filter and other customization options. For instance, you can choose from three modes: Dark, Filtered, and Normal.
Use an Alternate Browser for Dark Mode
Opera has an in-built Dark Mode setting. It can also "force" a dark theme on pages that don't natively support it. This feature can turn the menu and the other interface elements dark. However, the main sheet stays on the light theme.
- Launch Opera and open a Google Sheet.
- Select the Easy setup icon on the top right.
- Enable Dark Theme and then the Force dark theme on pages toggle switch.
Does Using Google Sheets in Dark Mode Improve Your Focus?
The jury's still out on using the dark mode to eliminate the blue light from screens. Research says it has minimal effect. But we can be sure that the dark mode does help to reduce squinting when we try to look at reams of data in a darkened room. Ultimately, your mileage may vary depending on your work and the environment you are in. Try Google Sheets with the dark mode turned on and see if you find it easier to read data in the dark.