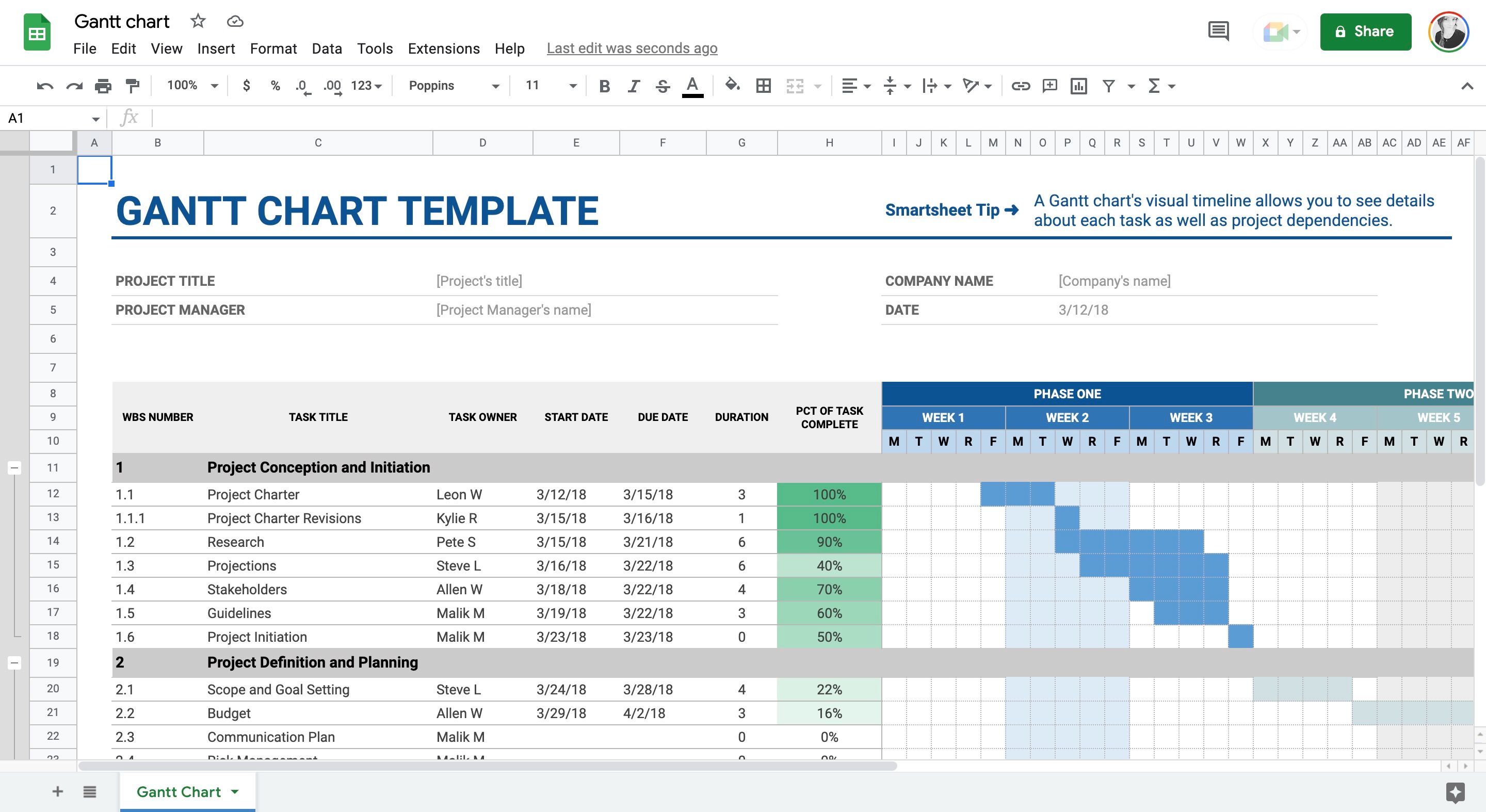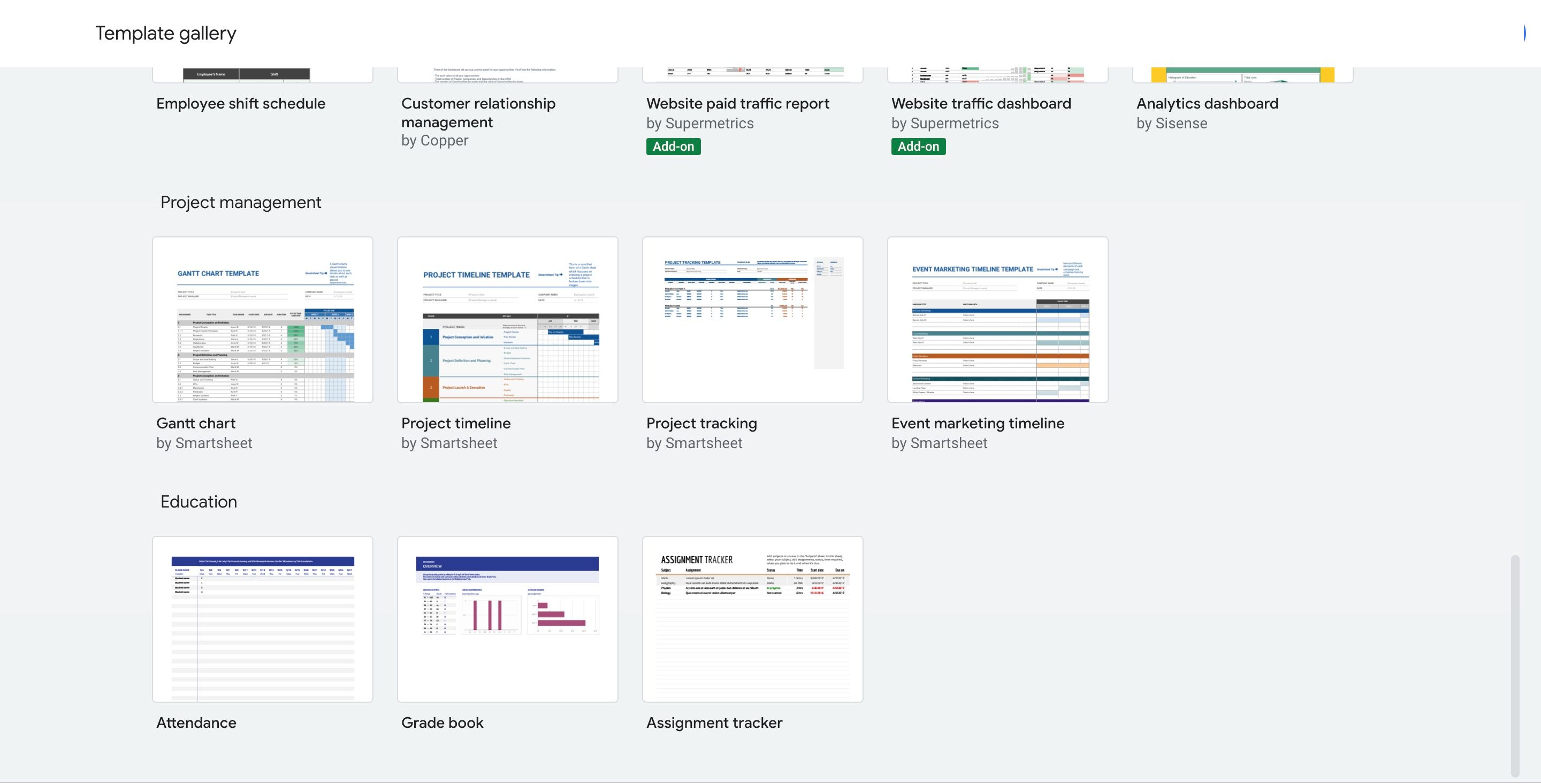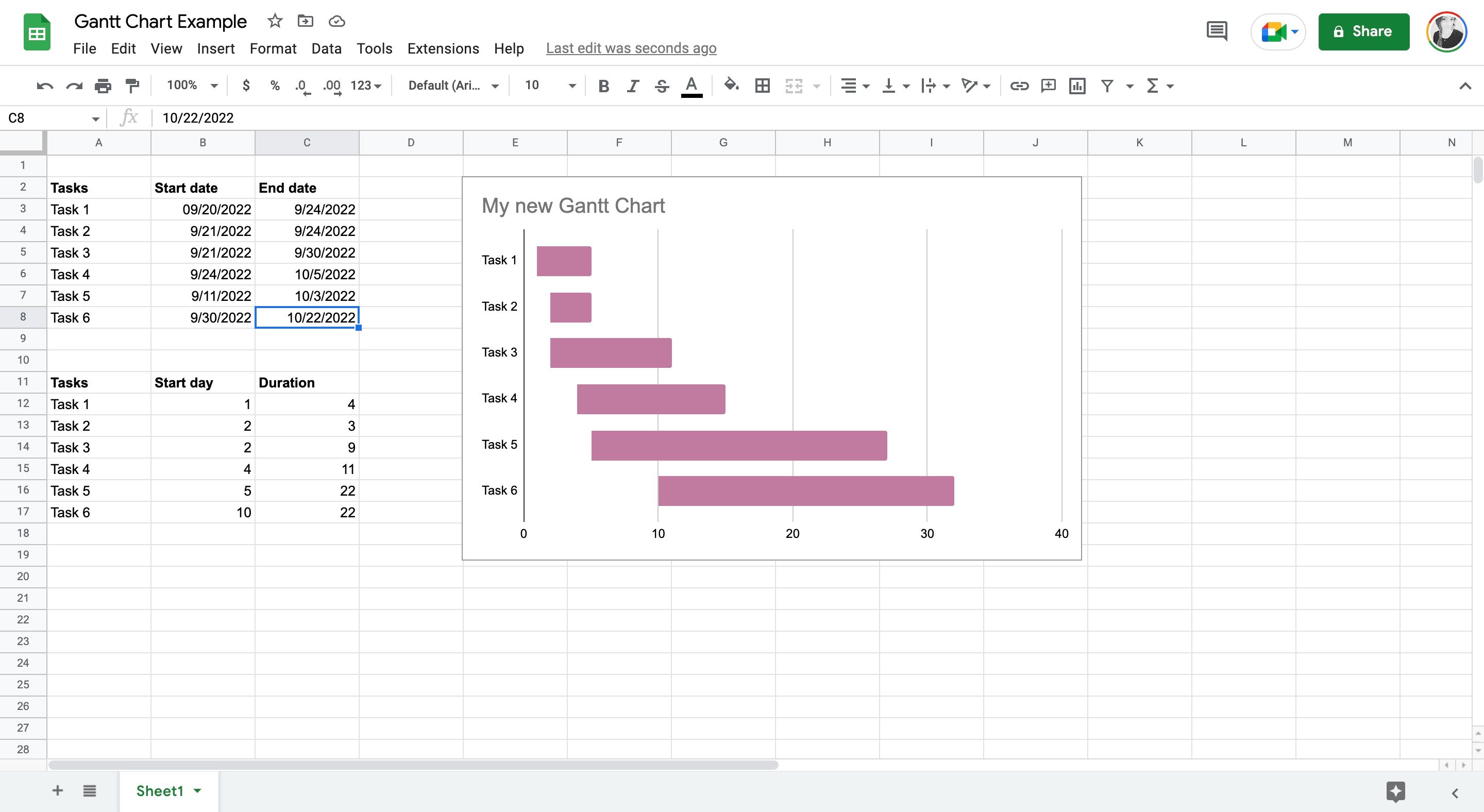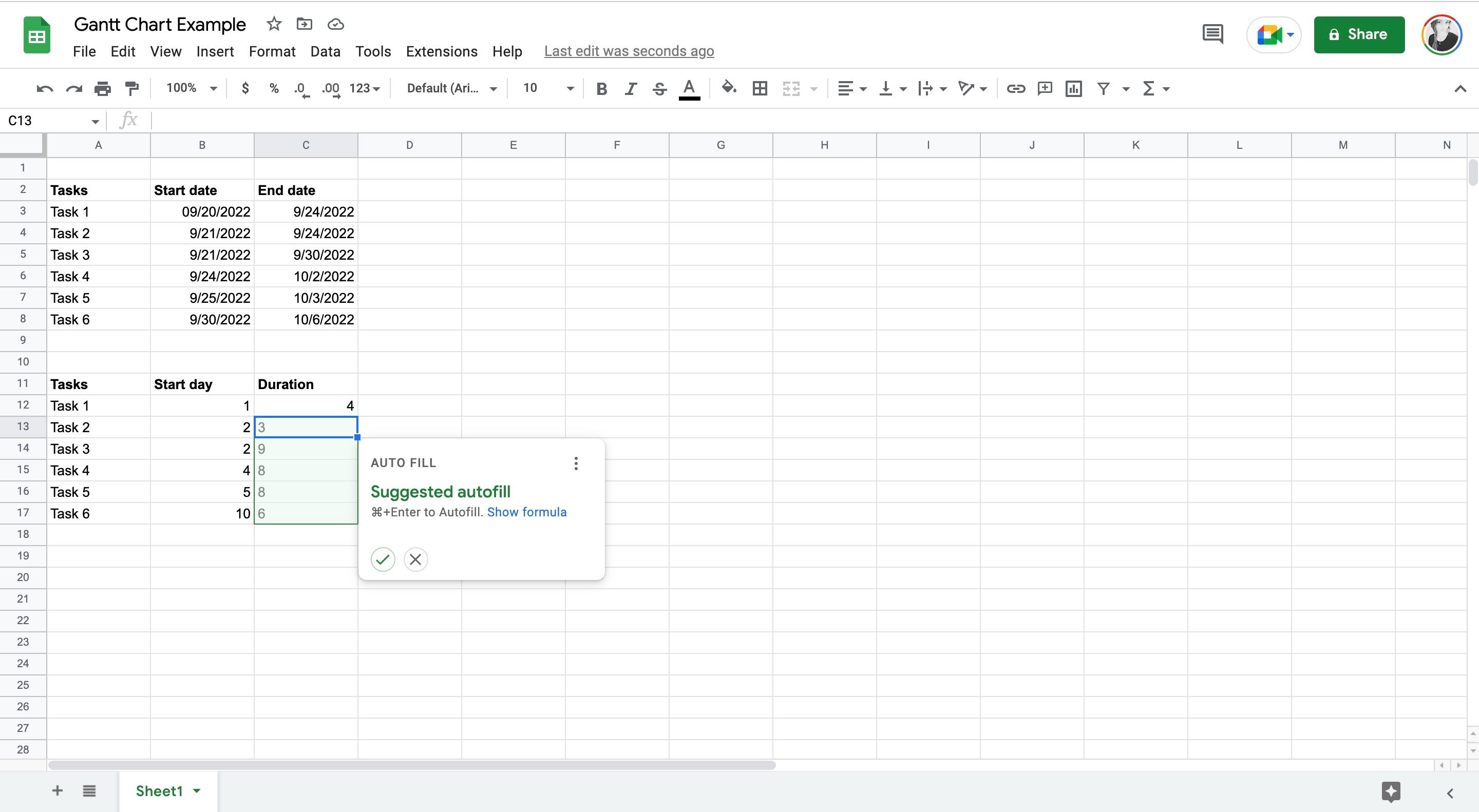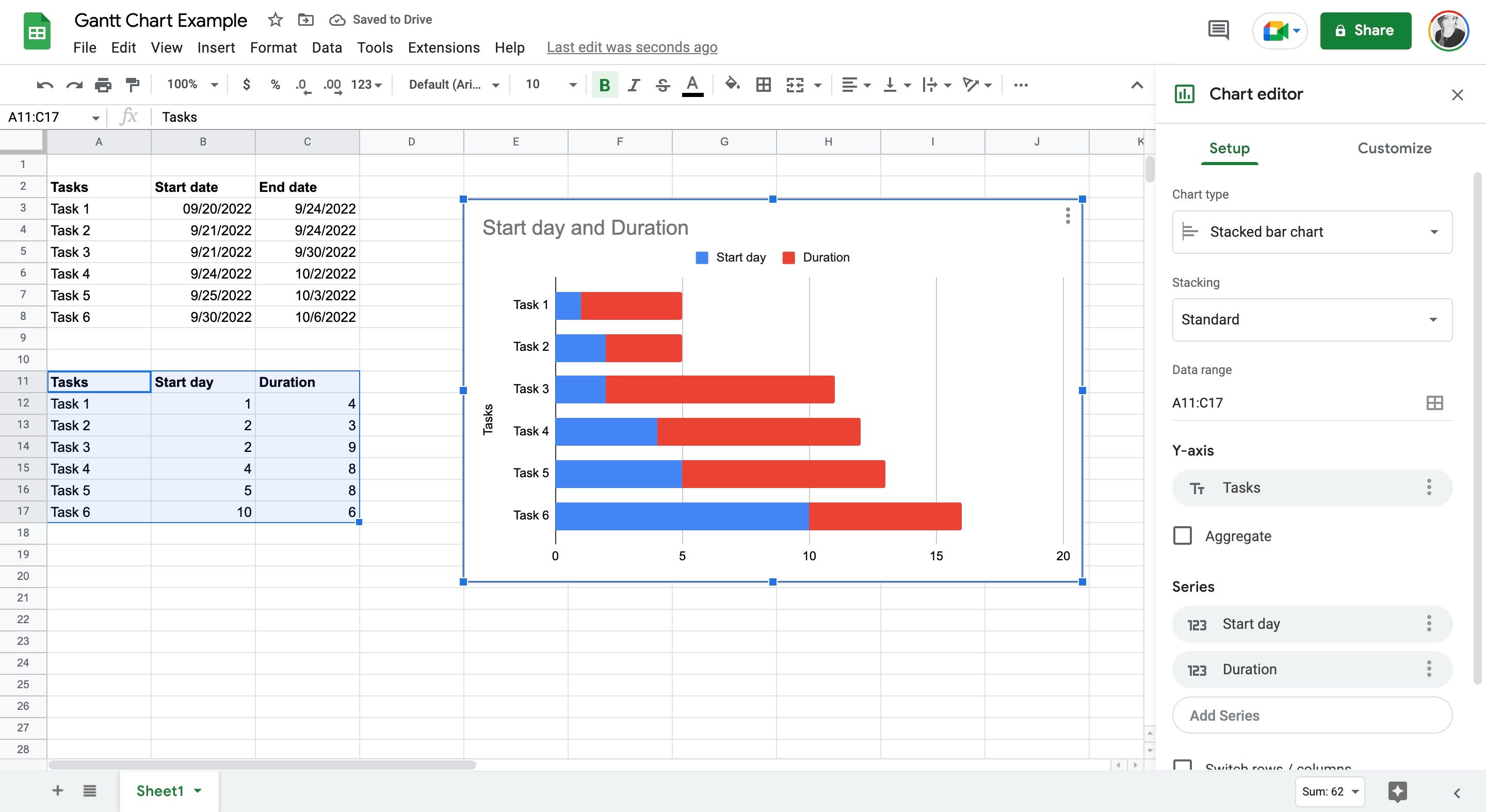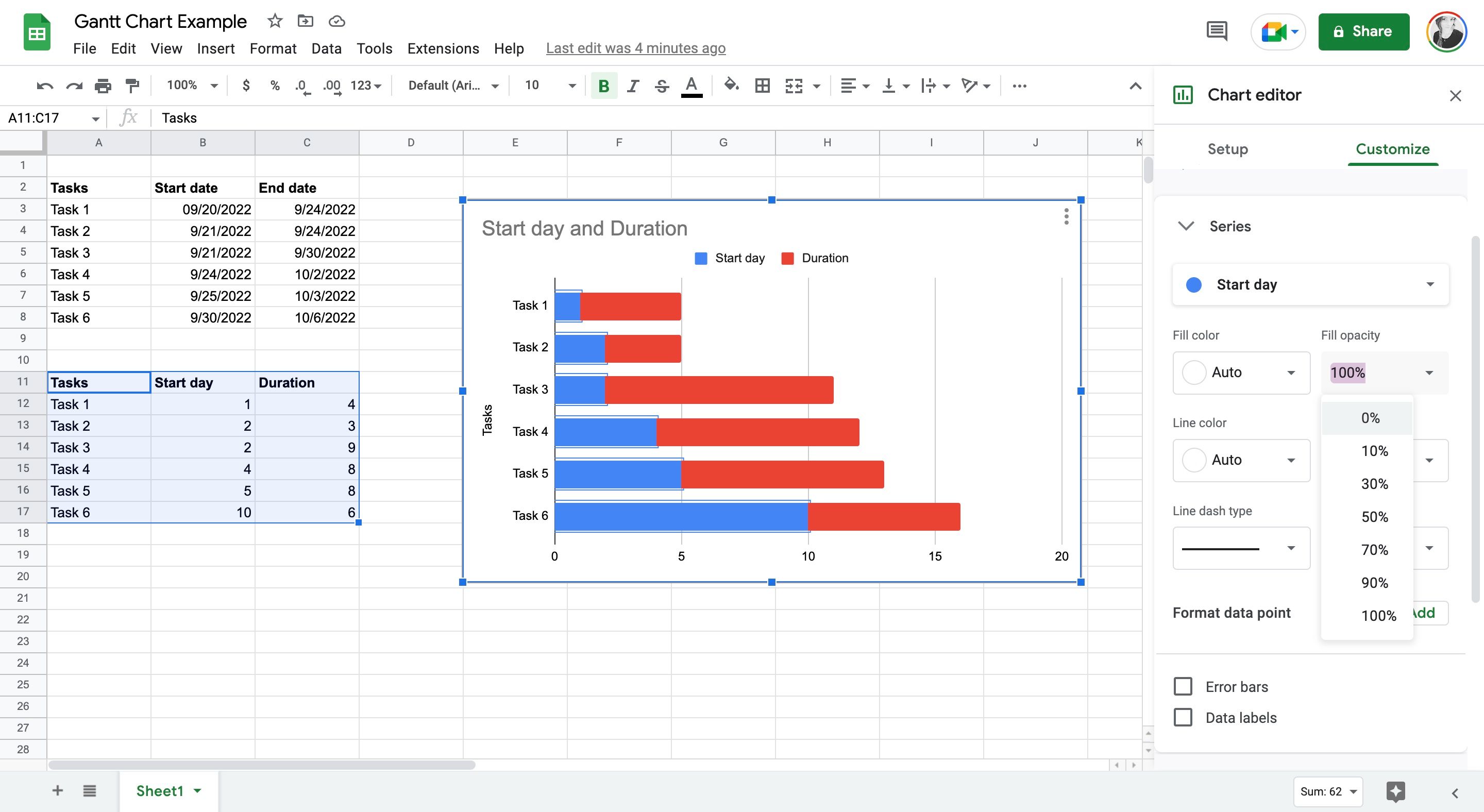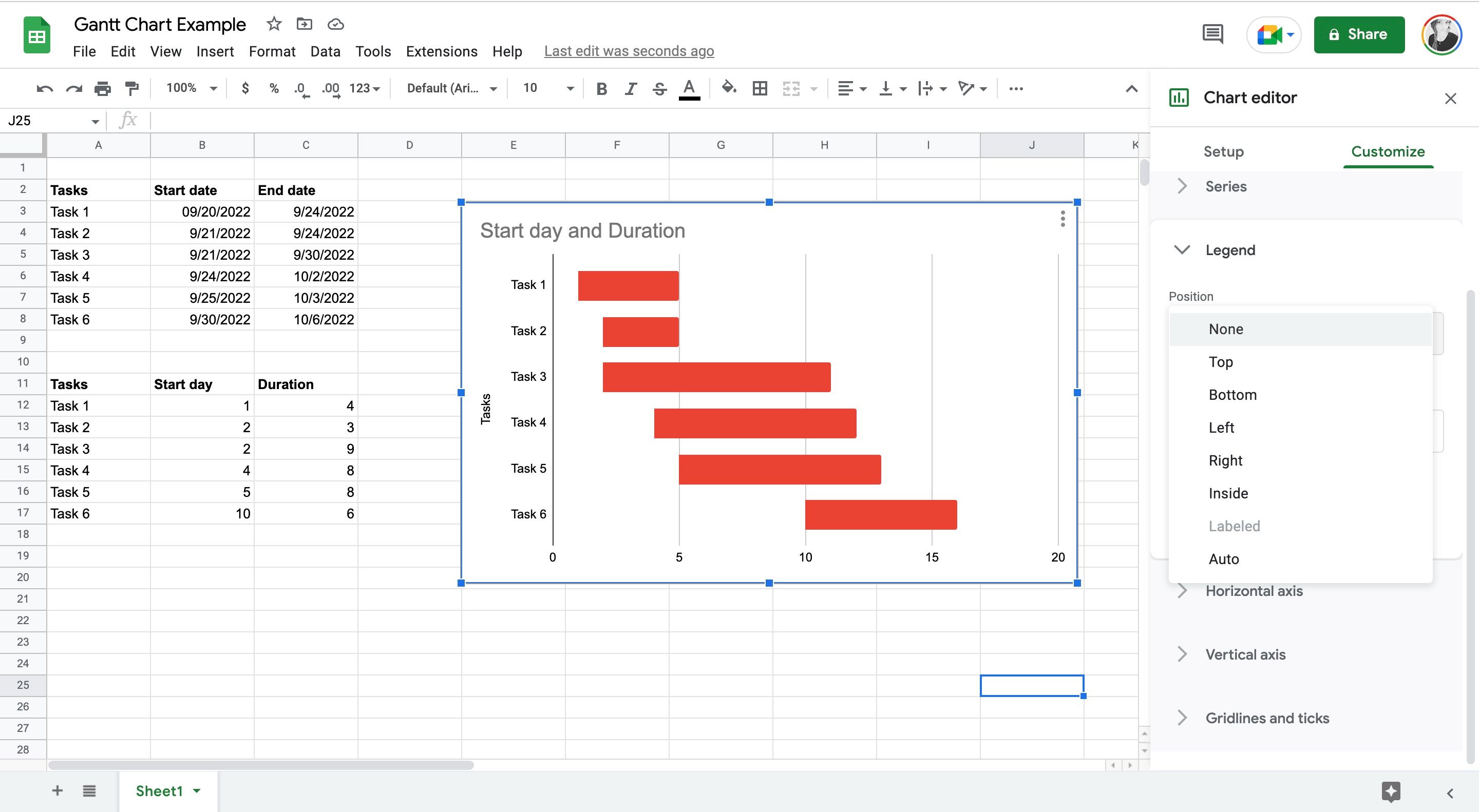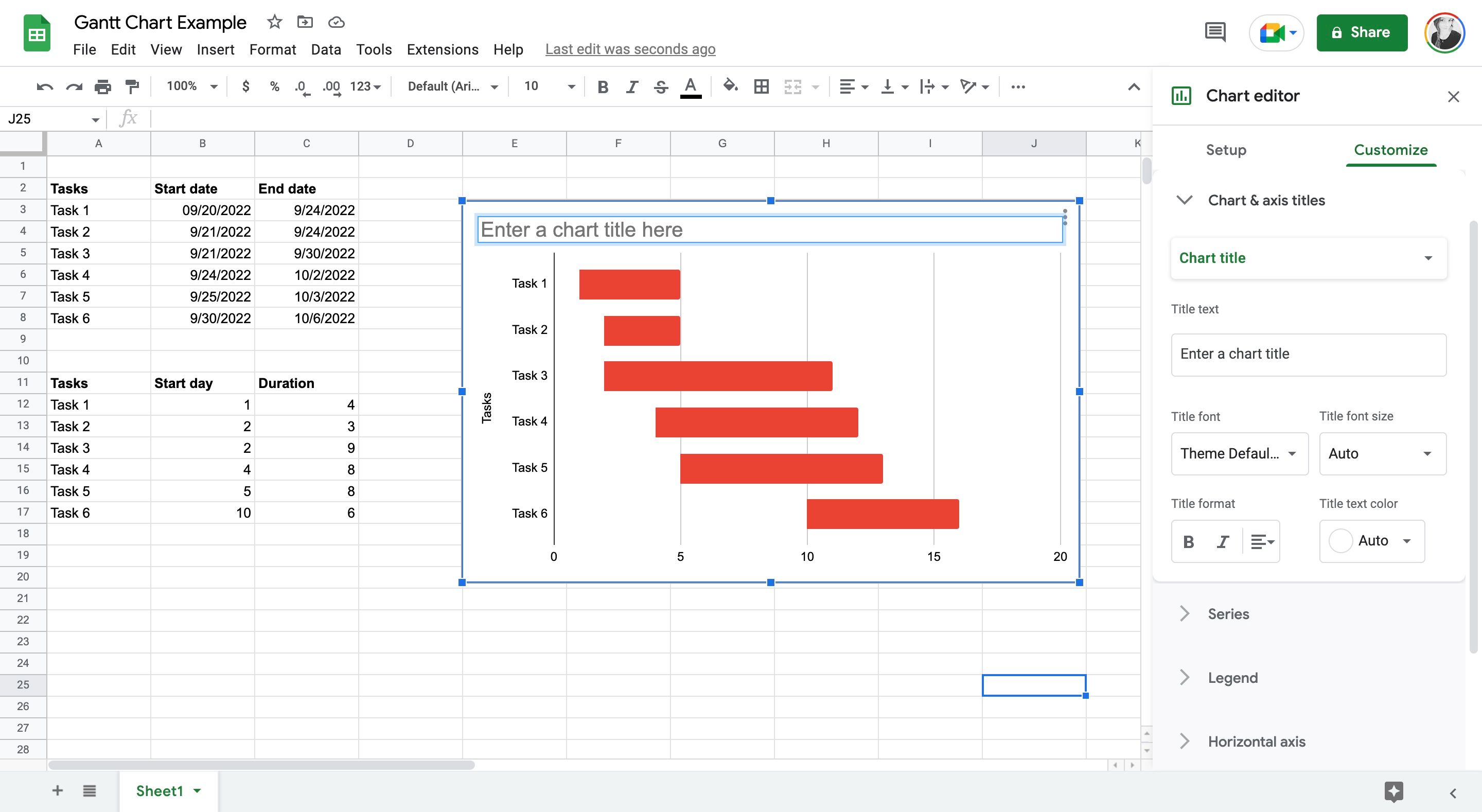Google Sheets is a great alternative if you don't want to pay for Microsoft Excel. Google Sheets is a spreadsheet program that comes free with the Google Docs Editor suite. Unlike Excel, Google Sheets is also cloud-based, meaning you can share your spreadsheets with anyone and work on them collaboratively simultaneously.
One of the most popular uses of Google Sheets is as a project management tool, yet Google Sheets doesn't have the option to create a Gantt Chart in its Chart Editor. Nevertheless, there are workarounds to do this to help you track your projects. We'll show you how.
When to Use a Gantt Chart
Gantt charts are used by project managers across virtually all the most popular project management methodologies. While they're essentially horizontal bar charts, Gantt charts are a great way to visualize progress and are typically used to break down big projects into more manageable chunks.
Gantt charts are also helpful if your project requires you to report at certain milestones or if your project involves lots of people.
How to Make a Gantt Chart in Google Sheets
Unfortunately, there isn't a button you can press in Google Sheets that will make a Gantt chart for you, but that shouldn't stop you from building a functional project management board in Google Sheets. If you want to make a Gantt chart in Sheets, there are two ways to go about it.
1. The Easy Way to Create a Gantt Chart in Sheets—Templates
The easiest way to make a Gantt chart in Google Sheets is with a ready-made template. Templates do most of the hard work for you, so you can focus on refining your Gantt chart rather than building it from scratch.
You can find a Gantt chart template on your Google Drive by creating a new Google Sheet from a template. To do this, open your Google Drive and select + New, then select Google Sheet, and then select From a template.
This will open up the Template gallery. Inside the Template gallery, scroll down to the section titled Project management, and you'll find a template titled Gantt chart by Smartsheet.
If the above Smartsheet template isn't showing for you, or it looks a bit overwhelming, then give this free Gantt chart template by Forbes Advisor a try. It's a lot more basic but will save you a lot of time.
2. Making a Gantt Chart From Scratch in Google Sheets
If you don't want to use a template to make a Gantt chart in Google Sheets, then you can make one from scratch. Here's how to create a Gantt chart using a stacked bar chart in Google Sheets.
Enter your project data on a new Google Sheet. This will need to include each task's name and start and finish dates.
Next, you'll need to work out the duration of each task. To make calculating the duration of each task easier, use a basic Google Sheet formula. A formula will also ensure that any changes made to your tasks' start and end dates will be reflected in your finished Gantt chart.
Use this formula to work out the duration of each task: End date – Start date = Duration.
For example, if your start date is in column B row three and the end date is in column C row three, you'd use the formula: =sum(C3-B3). You only need to write this formula once and can then drag it using the small blue box in the corner. This will apply the formula to all the data selected.
If you're struggling with the basics of Google sheets, check out some of our other tutorials.
Next, you need to make a stacked bar graph. To do this, it helps to have created a second table featuring your task names, the day they start, and their duration.
Highlight your second table featuring your task names, the start day, and duration, and then select Insert, and then Chart. If Google Sheets hasn't automatically selected a stacked bar graph, you can manually change the chart type.
Right now, you have a stacked bar chart, but as you can see, it doesn't look like a Gantt chart. To make this bar chart look and feel more like a Gantt chart, you need to make some changes to your chart settings.
First, you must remove the blue part of the stacked bars, which represents the start day for each task. To do this, double-click the chart to open the Chart editor and then click on the blue part of the graph.
This will open the Series settings. You can't delete the blue bars altogether, but you can make them invisible by changing their opacity from 100% to 0%.
Now, you can't see them, but they're still keeping the important red parts of your bar chart where they need to be.
Next, you need to remove the legend from your chart. Click the labels at the top of your chart and then change their position from top to none. You can also delete the legend by tapping the delete button on your keyboard.
Lastly, give your Gantt chart a title by double-clicking the existing title and making your changes. You can also delete the axis title by clicking it and then tapping delete on your keyboard.
If you aren't a fan of red, then change the color of the red bars by clicking one of them and then selecting a new Fill color.
Now you have a Gantt chart that will update automatically when you change any given task's start or end date.
Managing Projects in Google Sheets
You now know how to make a Gantt chart in Google Sheets. Whether you choose to use a template or make a Gantt chart from scratch, you're now ready to manage a project using Sheets.
Project management tools like Asana may make Gantt charts for you, but they're also paid-for programs. Google Sheets is entirely free, so it's worth learning how to manage a project in Google Drive if you don't have a big budget for project management software.

.jpg)