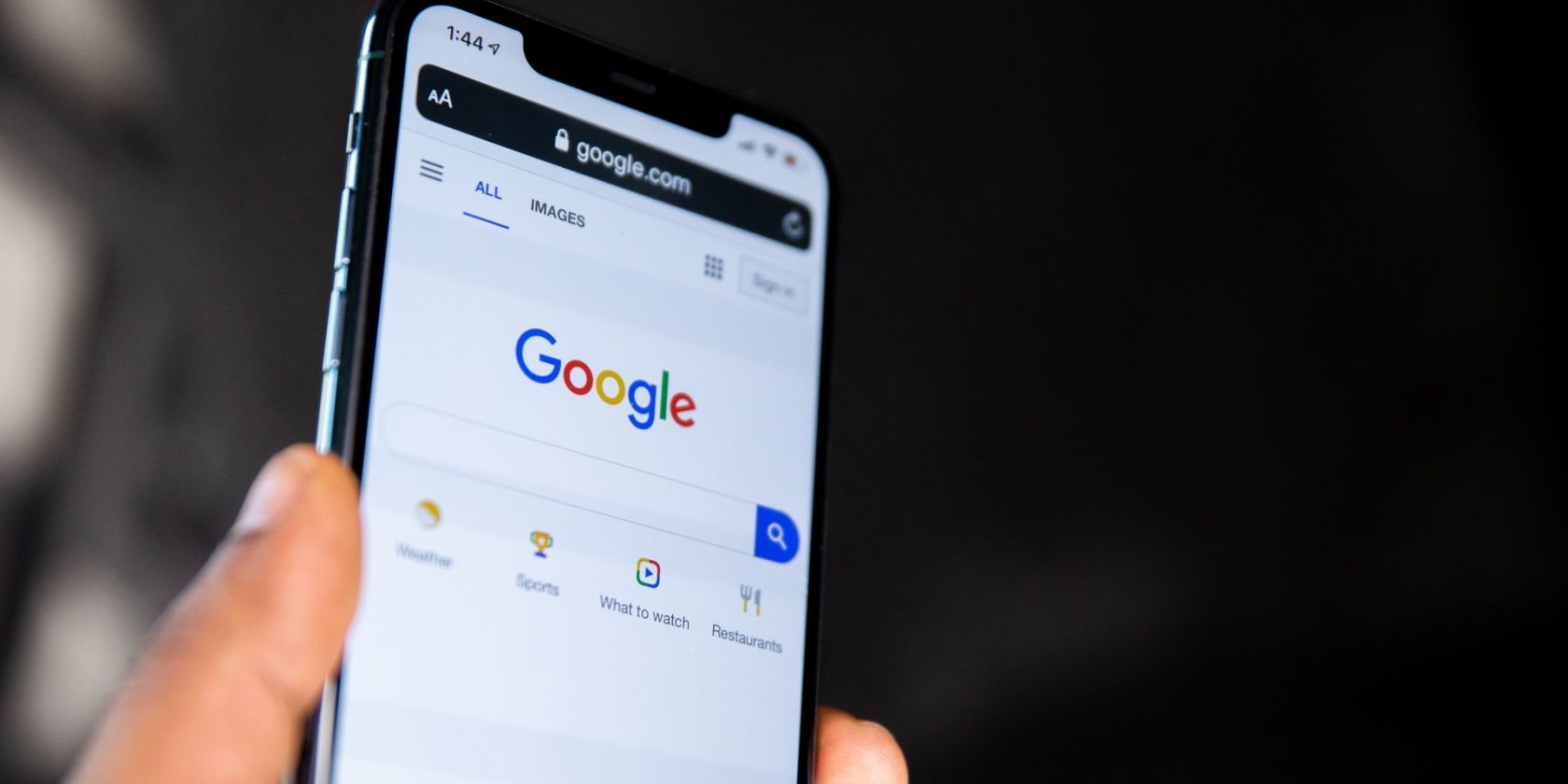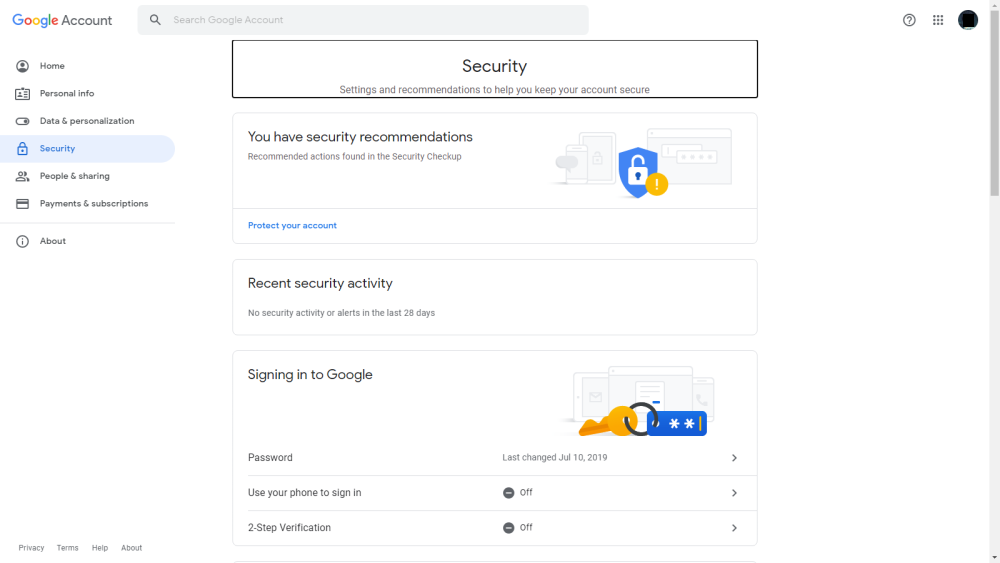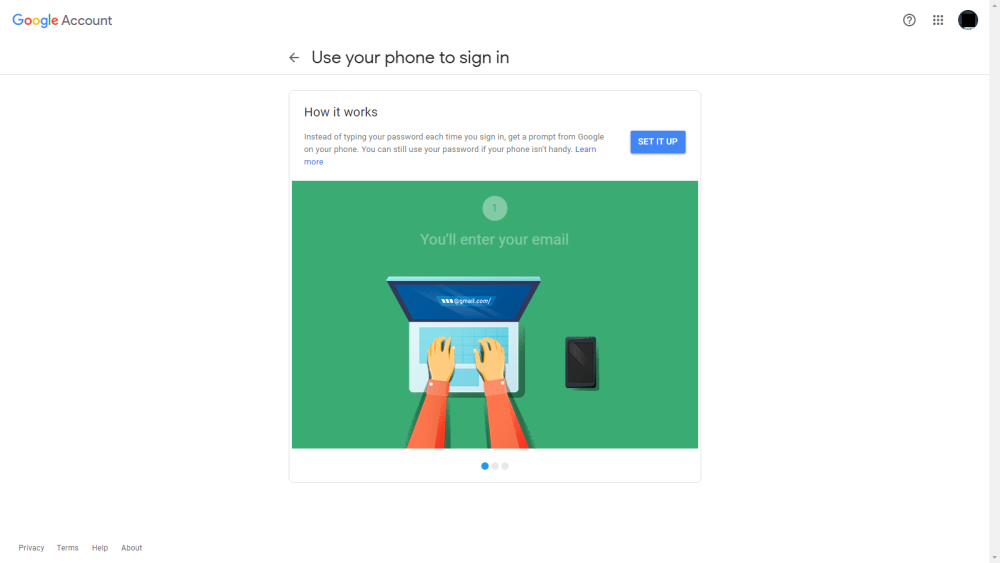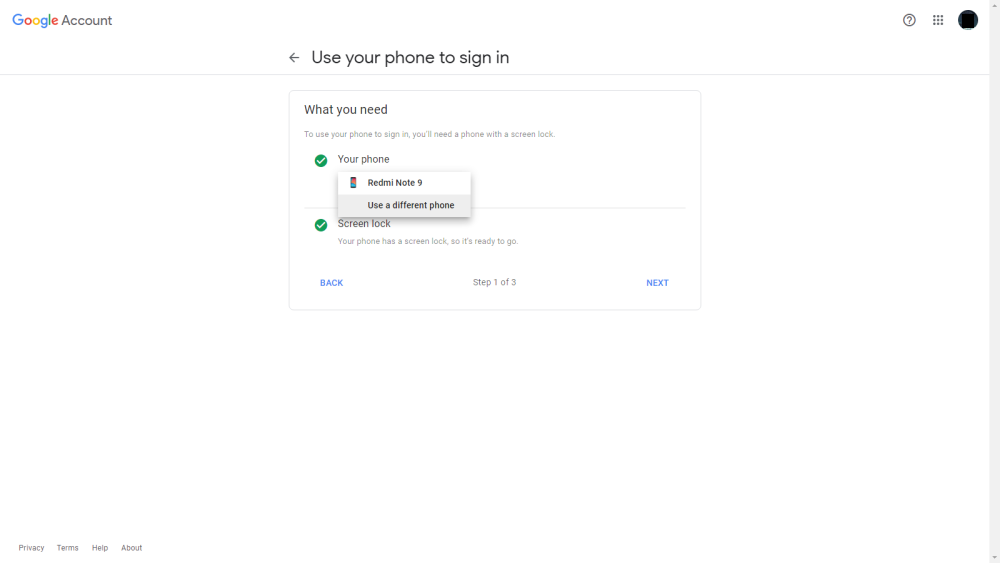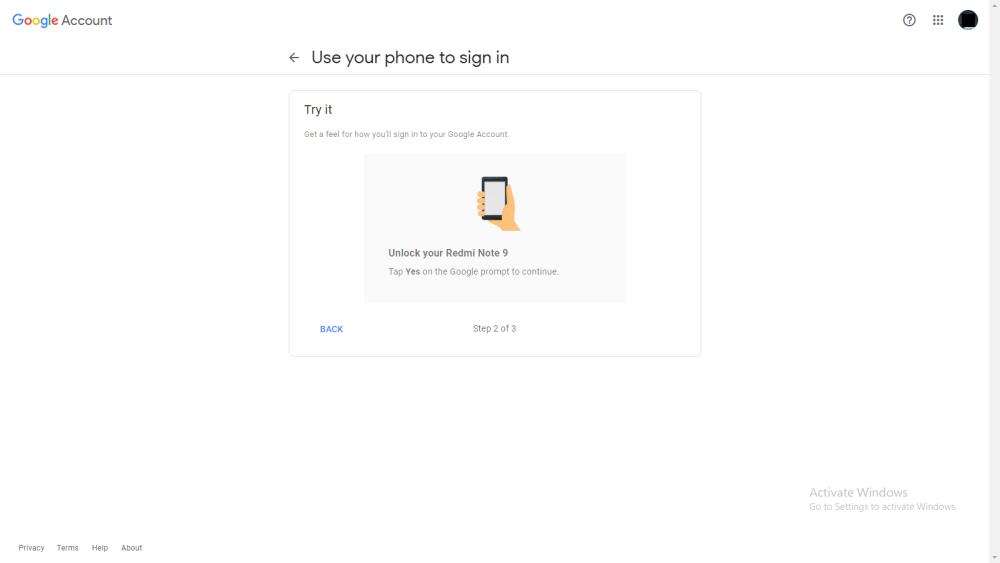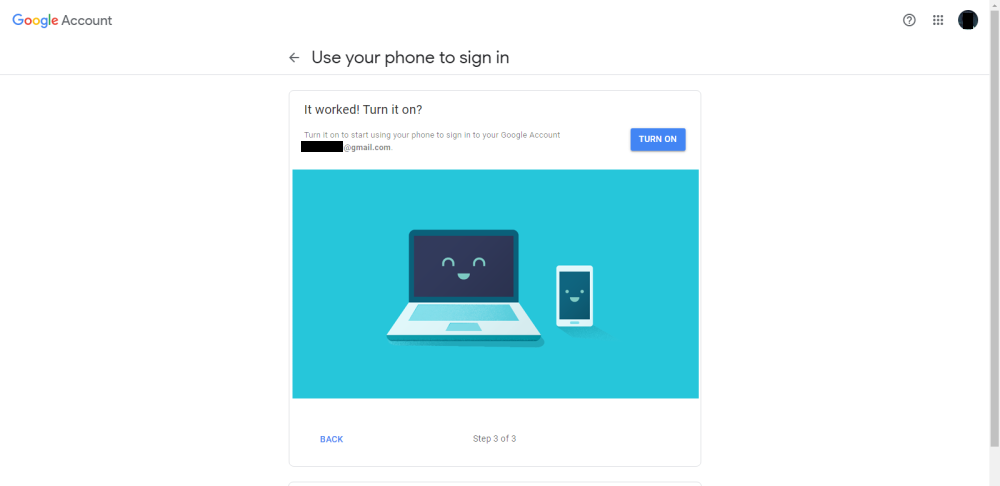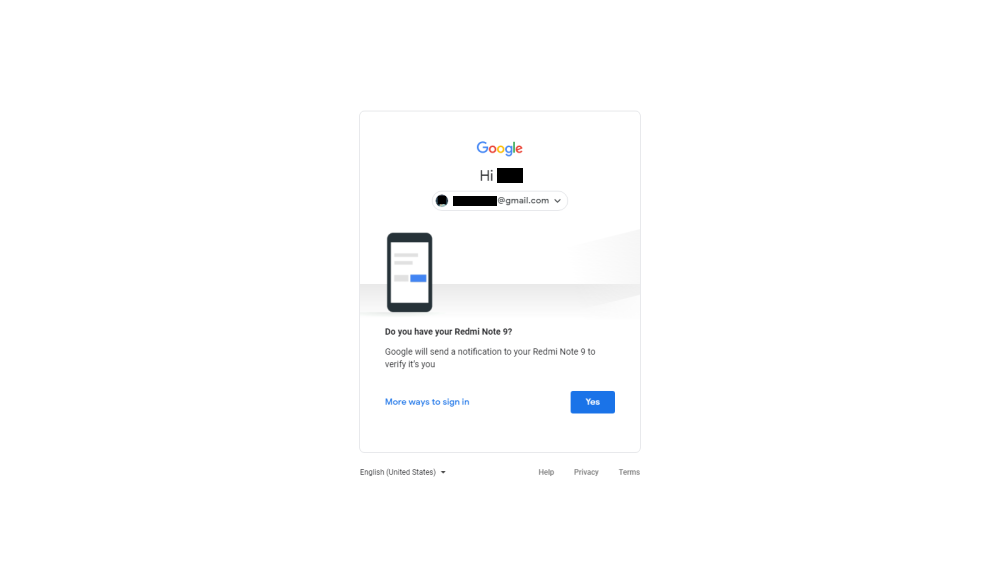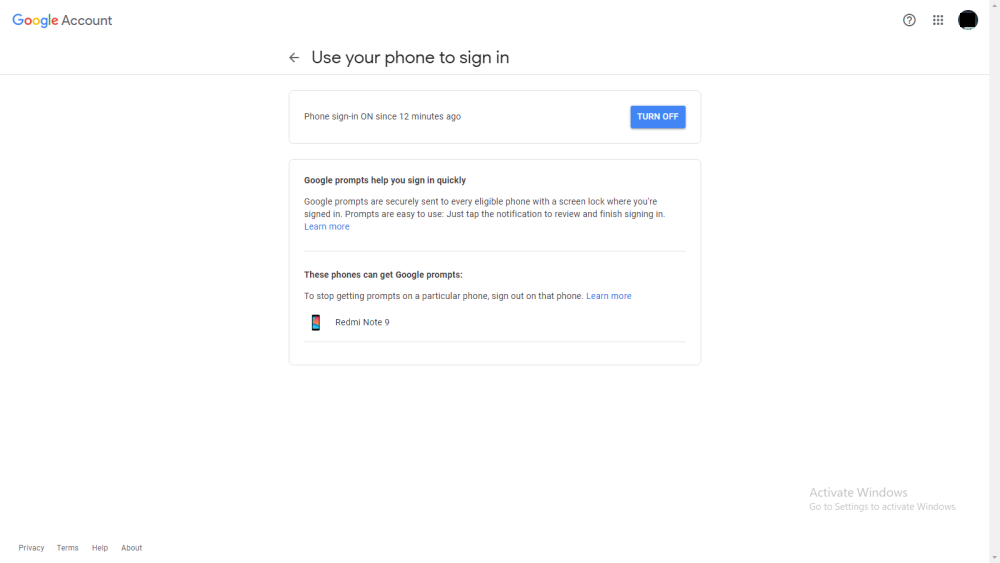Google prompts allows you to securely sign in to your Google account without having to manually type in your password each time. All you have to do is simply open your phone and tap Yes on the incoming notification to verify that it's actually you trying to sign in.
This provides an extra layer of security for your Google Account similar to two-step verification. So how do you set up Google prompts so that you can start signing in with your phone instead of a password? And why should you start using it?
What You Need to Set Up Google Prompts
To set up Google prompts, you'll need:
- A Google account that you're signed into.
- An Android phone with screen lock, or an iPhone 5 or later.
- An active internet connection.
Now, let's dive into the details of how to enable Google prompts.
How to Set Up Google Prompts for Your Google Account
You can set up Google prompts on a PC and on your smartphone following the same process.
Here's how to set up Google prompts on your PC so you can start signing in with your phone.
Sign in to your Google Account and click Security on the left side panel. On the Security settings page, go to the Signing in to Google section. Under the Use your phone to sign in option, click the forward arrow in front of Off. Google prompts is set to Off by default.
This will lead you to the "How it works" page. A short animation will demonstrate exactly how using your phone to sign in works in Google. Click SET IT UP when you've finished watching.
You'll be required to sign in to your account to verify that it's you. Enter your account password and click Next.
To use your phone to sign in, you'll need a smartphone with a screen lock. Inside the "What you need" box, the "Your phone" and "Screen lock" options are automatically ticked. If so, simply click NEXT to continue. If not, or if you'd rather use a different phone to sign in, click the Your phone dropdown and then Use a different phone.
If using a different phone, make sure you're signed in to your Google Account on your Android or iPhone 5s or later.
On Android, go to Settings > Accounts & sync > Add account > Google then sign in. This may differ slightly depending on your phone brand.
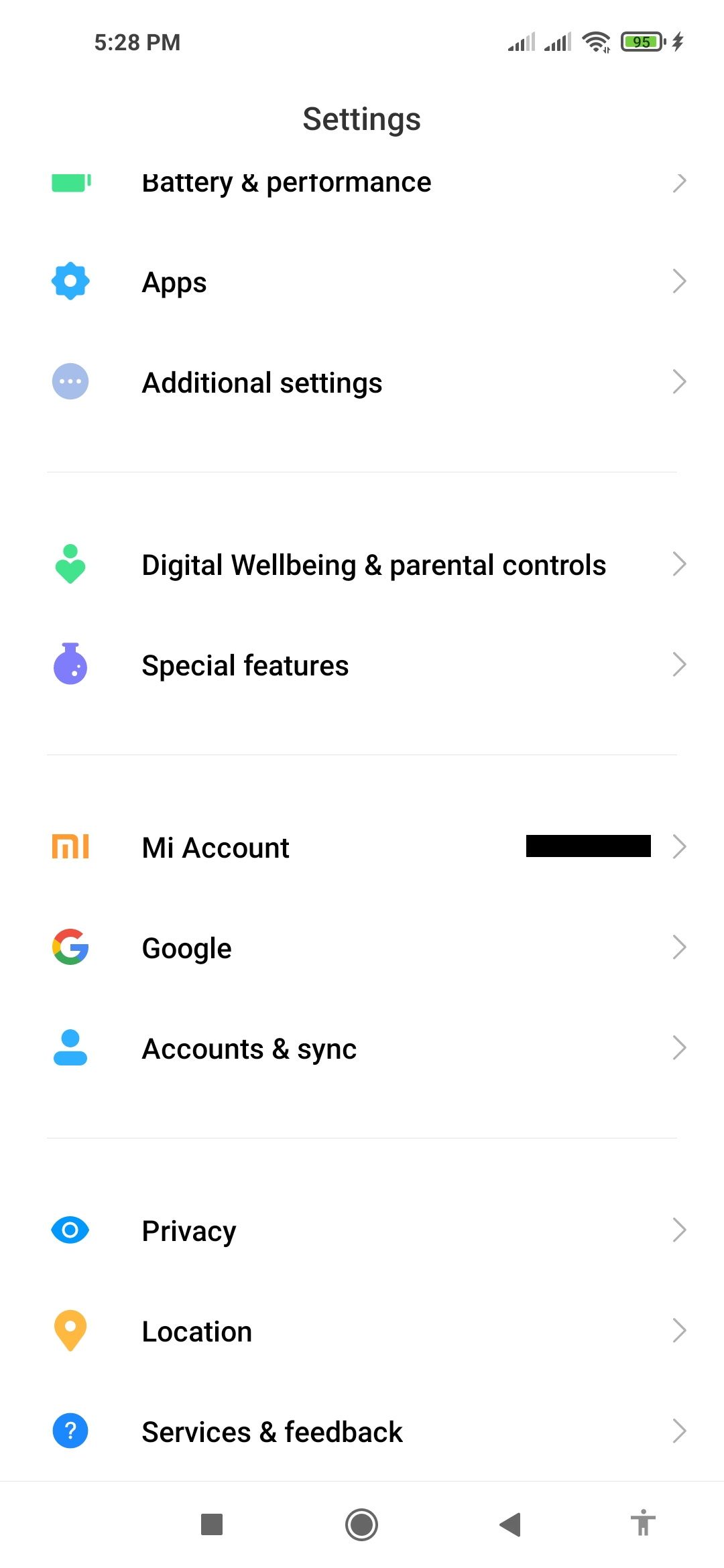
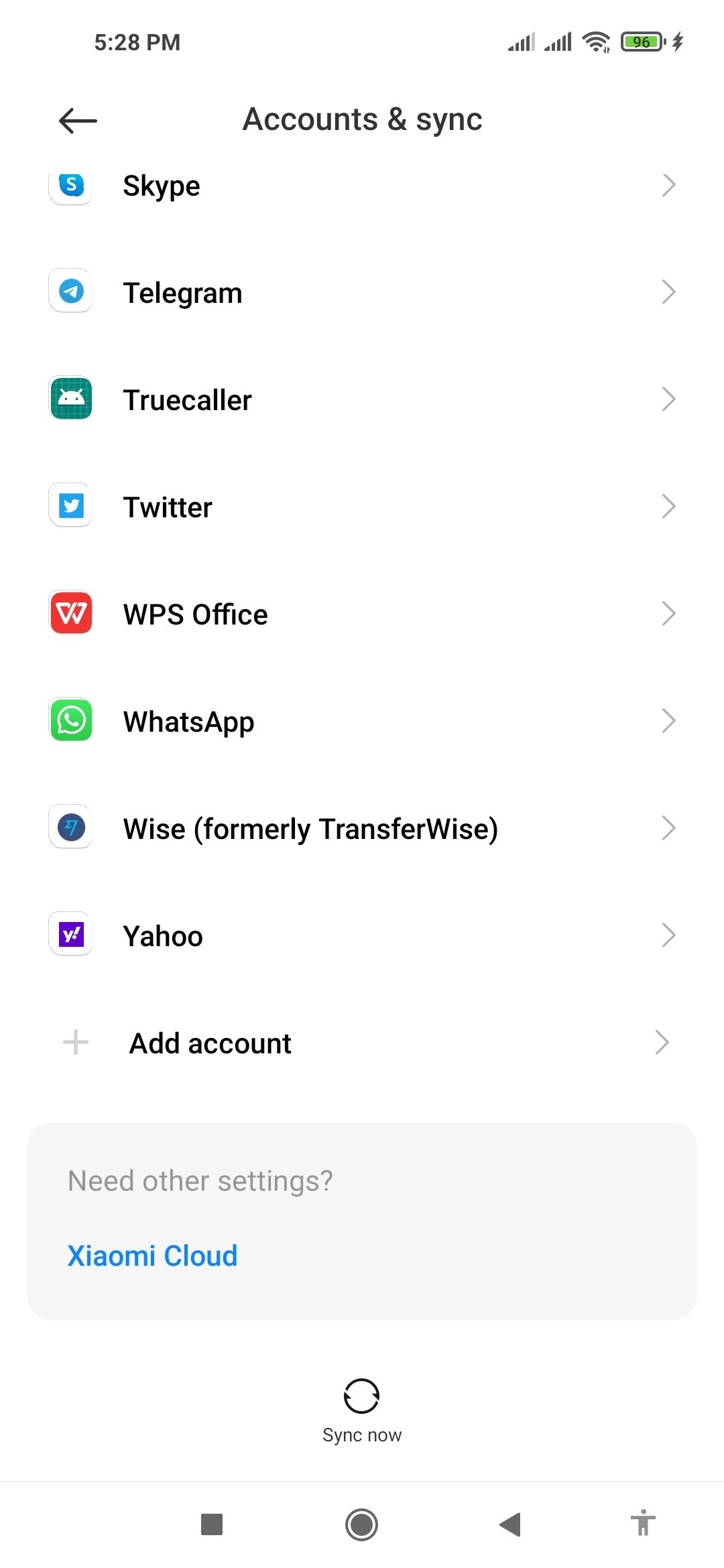
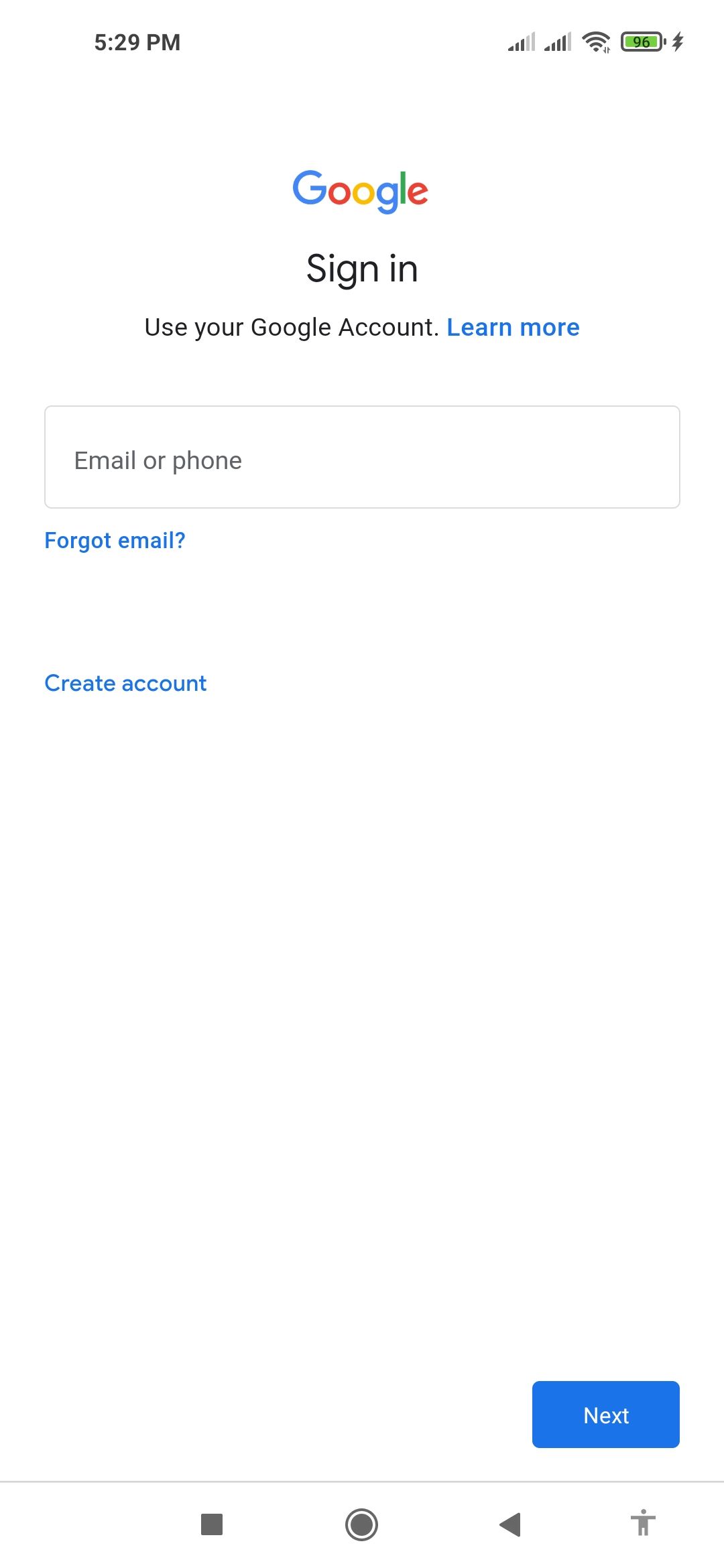
On iPhone 5s or later, download the Google app from the App Store and sign in with your Google Account to continue set-up.
Now, return to your desktop, click TRY AGAIN, and you'll need to repeat some of the above steps until you get to the "Use your phone to sign in" screen.
Inside the "Try it" box, click NEXT. This will open the Google prompts test page.
You'll get a push notification on your phone. Tap YES to confirm that it's you trying to enable prompts.
If successful, you'll be taken to the "It worked! Turn it on?" page. Click TURN ON to finalize your Google prompts set-up.
When you next sign into your Google Account, you can skip your password and simply tap YES on your mobile phone to approve sign-in when prompted.
As mentioned, you can sign in with Google prompts instead of your password, and in addition to two-step verification if you already have it enabled.
Even without enabling Google prompts or two-step verification, Google might still ask you to confirm sign-in by tapping on a push notification. This is done to safeguard your account against suspicious activity including sign-in from an unrecognized device.
How to Turn Off Google Prompts and Revert to Using Your Password
What if you decide to turn off Google prompts and sign in with your password or another sign-in method instead? No problem: it's easy to do.
Here's how to turn off Google prompts.
- Sign into your Google account and click Security.
- Go to the Signing in to Google section. Under the "Use your phone to sign in" option, click the forward arrow that indicates it's On.
- You'll be asked if you have your phone with you. Click Yes if you do.
- Open your phone and tap YES to verify that it's you trying to turn off Google prompts.
- On your PC, click the TURN OFF button.
This will now turn off Google prompts and revert you to your previous sign-in method. You can always turn it on again any time you want to.
Why You Should Use Google Prompts
Even though it is easy to turn off Google prompts, you may want to consider keeping it as an extra layer of security for your Google Account.
In order to avoid phone-number-based hacking, Google highly recommends that you use prompts instead of SMS verification codes. This is because your SIM can be cloned and swapped without your knowledge.
Google prompts can alert you to suspicious activity and help you to pinpoint exactly where it's originating from by indicating the device, location, and time of the sign-in attempt.
If you did not initiate a sign-in attempt, it means someone else is trying to access your account. You should immediately take steps to prevent this by changing your password and enabling two-step verification.
Safely Use Your Phone to Sign In
Your phone has to be switched on to use Google prompts; otherwise, you'll be unable to receive the push notification. If your battery is dead or your phone isn't near-to-hand, you can still click on Use your password instead or More ways to sign in at the bottom of the sign-in page. In other words, Google prompts doesn't disable your password.
In the event that you lose your phone, your screen lock or Touch ID can still protect you. You can also sign in to your Google account on another device, review your account activity, change and strengthen your passwords, and remove account access from the lost device. You should also set up two-step verification to further protect your Google Account.