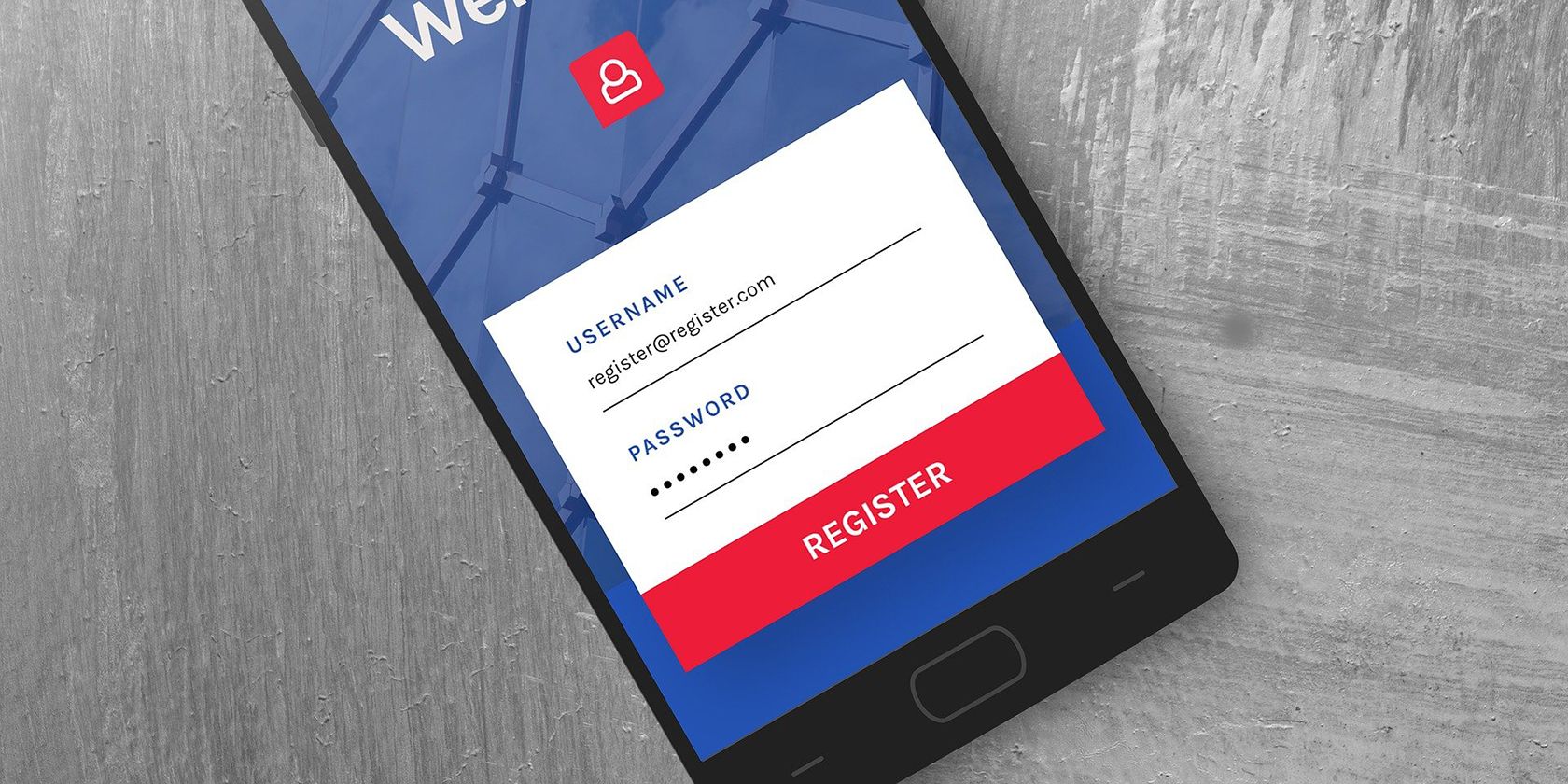Whenever you log into an app or website for the first time, you see a pop-up asking you to save the credentials. Once you tap the Save button, it’ll ask you to select the Google account, and once you’ve done that, your phone will not only save the username and password, but also autofill them the next time you log in.
The autofill feature works even on your computer if you’re using the same Google account. Apart from automatically filling the fields, Google Password Manager also allows you to manage saved passwords on your smartphone. Here’s how you can do that.
How to View Saved Passwords on Android
When you frequently use autofill, there are chances you might forget the password for a website or app. Luckily, Google Password Manager saves all your credentials so you can view them anytime you want.
Here’s how you can view a saved password on an Android device:
- Head over to passwords.google.com and sign in with the Google account you’ve used to save your passwords.
- On the following page, you’ll get a list of all your saved passwords.
- Tap on the account name for which you want to see the password. Then, verify yourself by entering either your Android’s lock screen password or your Google account’s password.
- Once you’re done with the verification, you’ll get access to the credentials associated with the account.
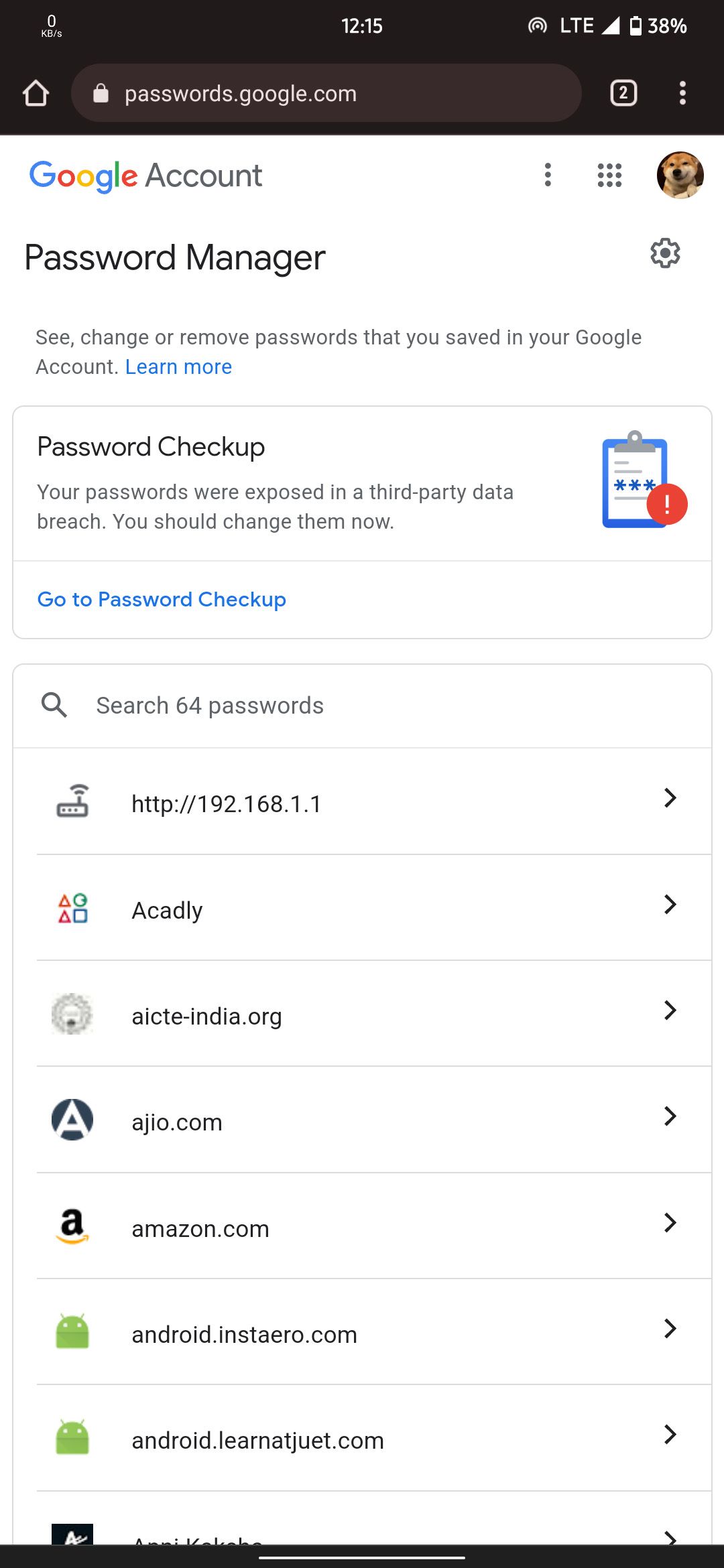
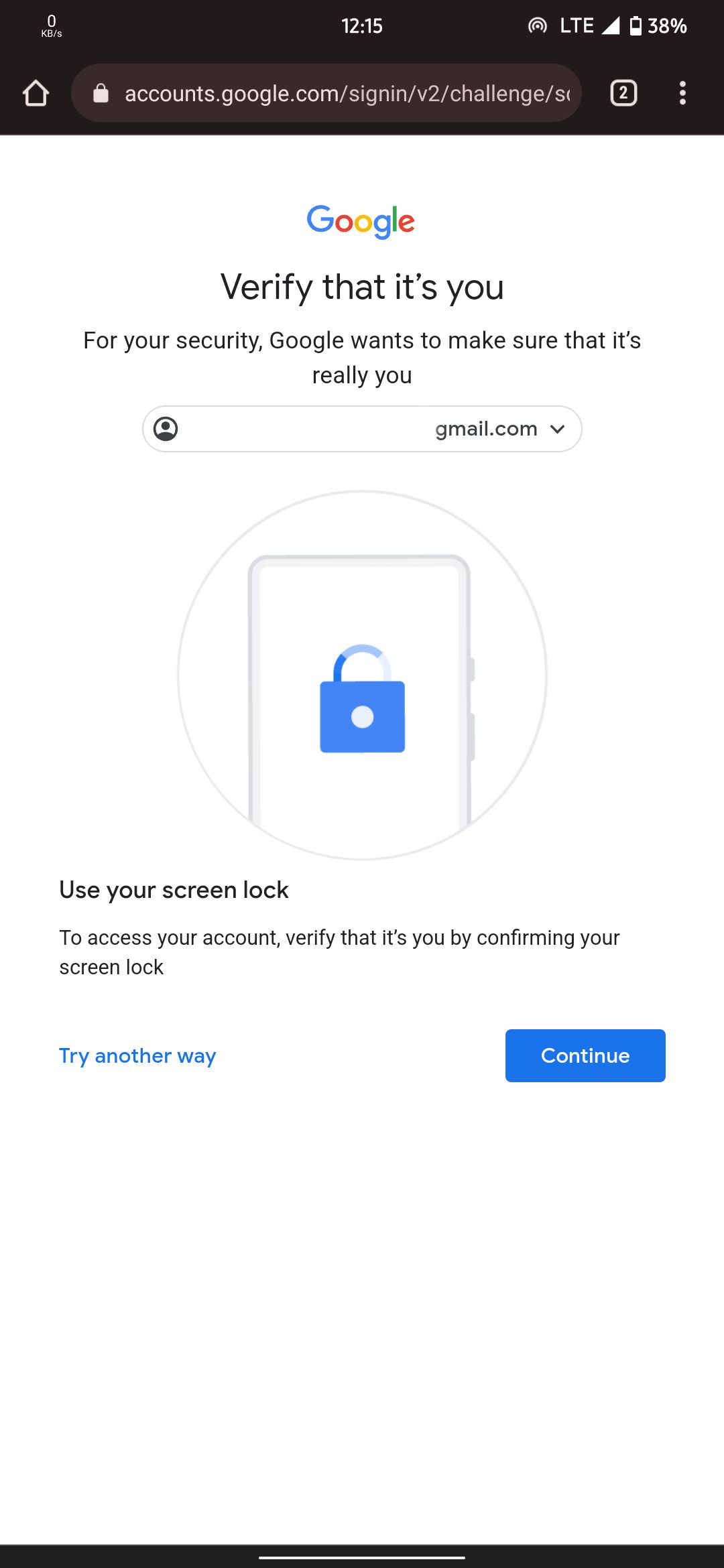
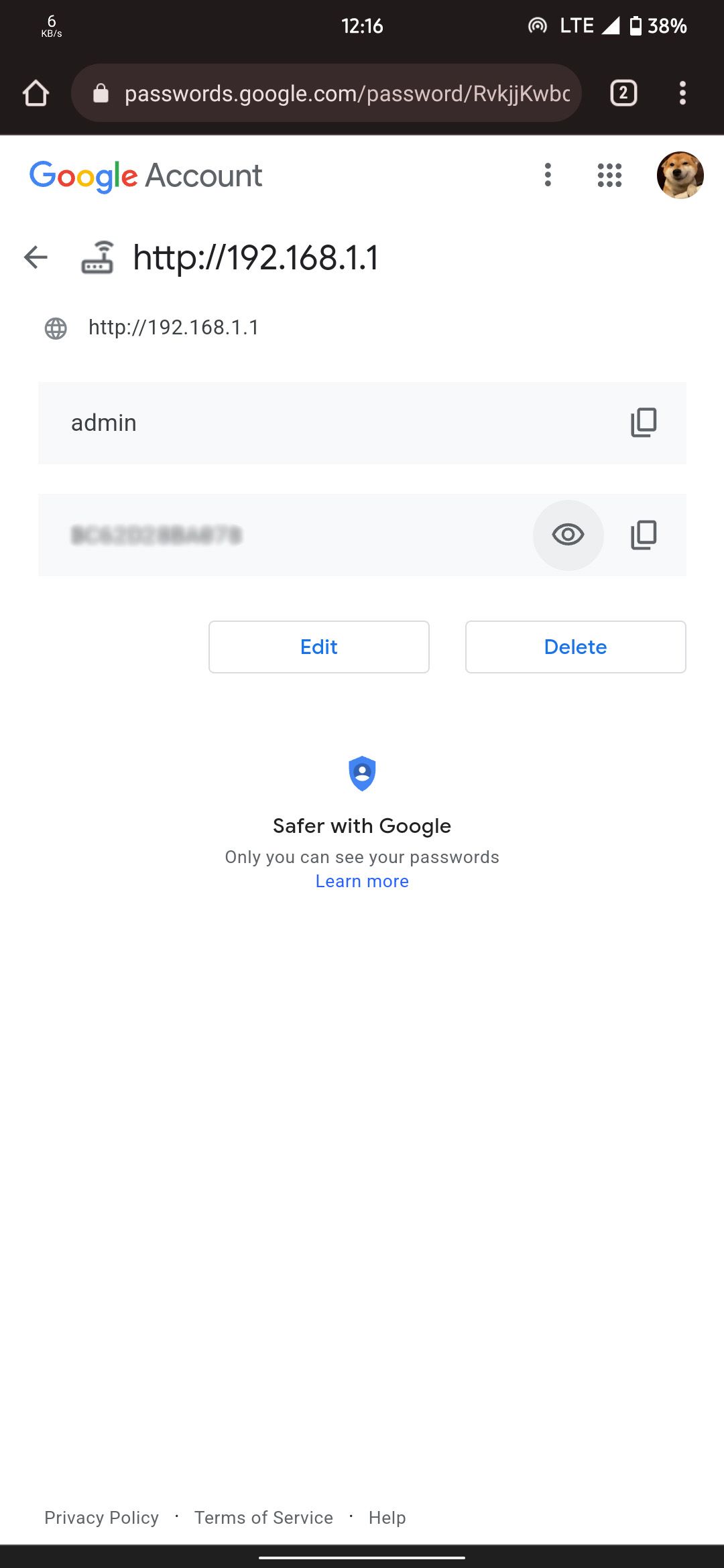
How to Update Saved Passwords on Android
The steps to update saved passwords on Android are almost similar to viewing them. You can update a saved password using two ways. First, when you sign in with a new password, you’ll get a pop-up on the screen asking you to update the password on Google Password Manager. Tapping the Update button will automatically update the password for you.
If you don’t get the pop-up, you can always manually update the password for a website/app. Here’s what you need to do to update a saved password on Android:
- Visit passwords.google.com using the Chrome browser on your Android and sign in to your Google account.
- Tap on the account for which you want to update the password.
- Verify yourself using your device’s lock screen password or your Google account’s password.
- After the verification, you’ll see the username and password. Below the password, you’ll see the Edit button.
- Tap the Edit button, enter a new password, and then tap Save to update it.
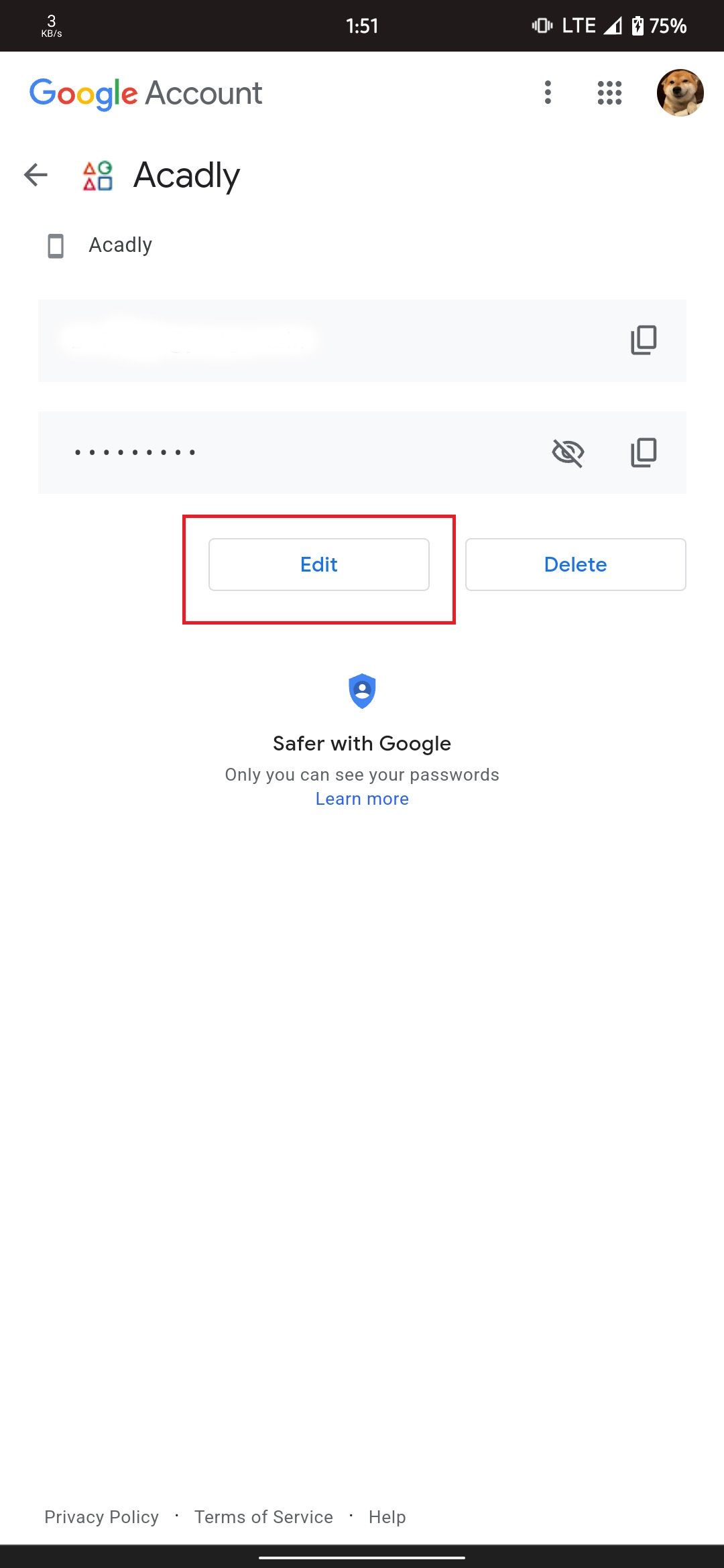
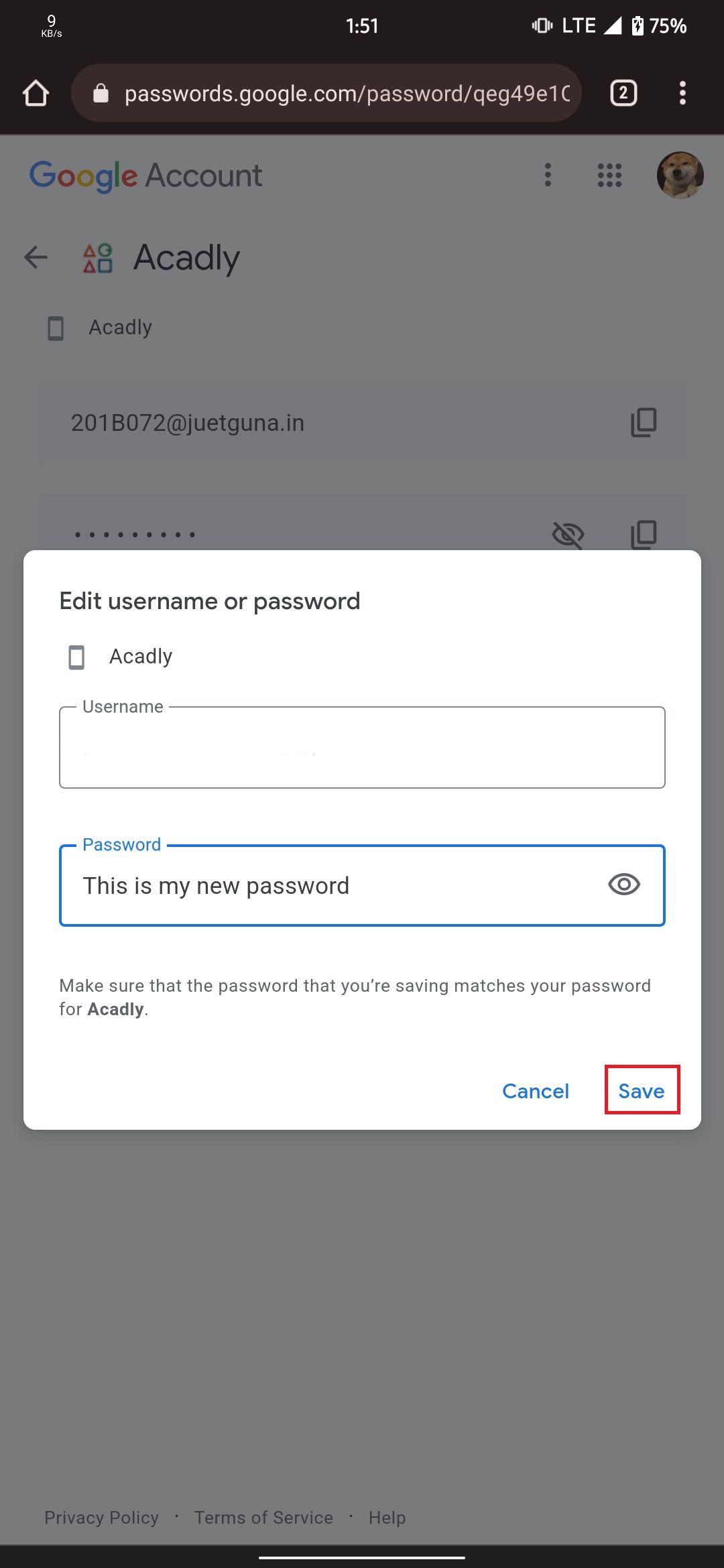
How to Delete Saved Passwords on Android
Google Password Manager is a very convenient feature implemented on Android devices. With its one-tap save and autofill services, there is a chance that you might have created a cluttered mess of usernames and passwords that you no longer need. Follow the steps below to get rid of all such passwords.
- Go to passwords.google.com and log in to your Google account.
- Search and select the account for which you want to delete the credentials.
- Authenticate yourself first using either your device’s password or the password of your Google account.
- Once the authentication is successful, you’ll get access to the login credentials. Tap the Delete option.
- It will ask for confirmation. Once you confirm, the credentials associated with the account will be deleted.
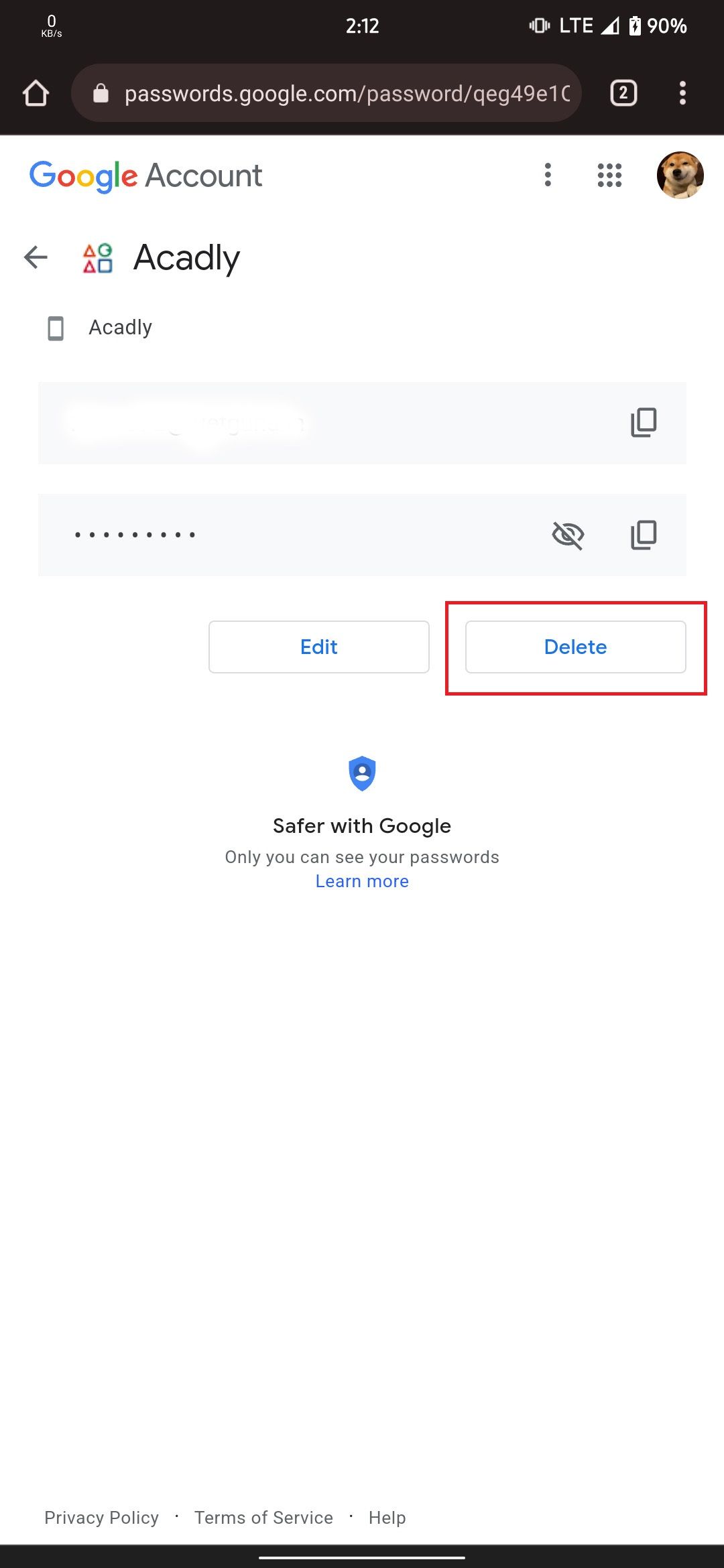
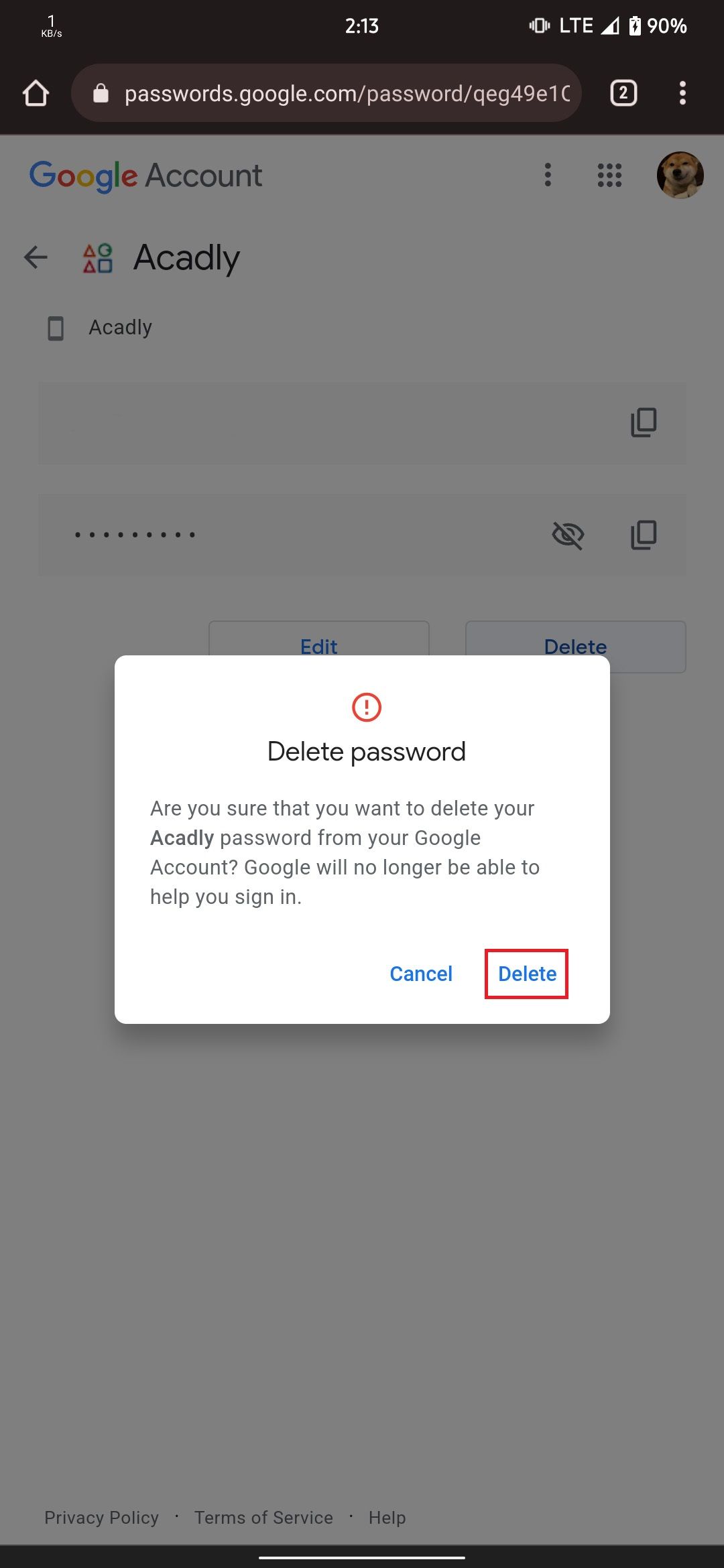
Once you delete an entry from Google Password Manager, the password is deleted from Google's database, and you can’t recover, so always think twice before deleting it.
Is Google Password Manager Safe?
Any password manager, including Google Password Manager, is secure as long as the parent login credentials are strong and safe. Once your parent login credentials are compromised, your passwords are no longer safe.
With Google Password Manager, you can even use two-factor authentication to keep your data secure. This extra layer of security will help you whenever someone tries to log in to your Google account.
Why Should You Use Google Password Manager?
For Android users, it's the best choice for a password manager as most of the alternatives are paid, and mostly offer features unnecessary for casual users. Another reason is that Google Password Manager is developed by Google, which is also the company behind Android. You can trust it with your passwords, and the chances of data breaches from Google’s side are slim.
Here are some features offered by Google Password Manager:
- Unlimited storage: You can store as many passwords as you want, since there isn’t any limitation.
- Password accessibility: You can manage all the passwords from your desktop too, as they are saved to your Google account and synced between all devices, provided you’ve logged in with your account.
- Generating passwords: If you’re tired of creating a new, strong password for every website you visit, Google Password Manager can help you. With Google Password Manager, you can generate passwords that comply with secure password guidelines. For example, some websites ask their users to choose a password with at least one uppercase, one lowercase letter, and one number.
- Multiple credentials: Unlike other password managers, Google Password Manager can store multiple passwords for a single website or app. It further lets you choose which account you want to log in with by providing a dropdown containing the multiple credentials for the website.
- Password checkup: With Google Password Manager, you can check the security of passwords saved on your Google account. It will not only tell you the strength of the password, but also let you know if it was exposed in any third-party data breach.
Manage All Your Passwords Easily in One Place
The one-tap password save and autofill feature on your Android is handy, and works flawlessly with all Google accounts logged in on your phone. With Google Password Manager, you can view, edit, and remove your passwords anytime you want.
Google Password Manager is reliable, feature-rich, and pretty easy to use. It is one of the best free password managers available presently for your Android phone. That said, if you need a password manager with premium features such as VPNs and identity monitoring, you can get one by spending some bucks.