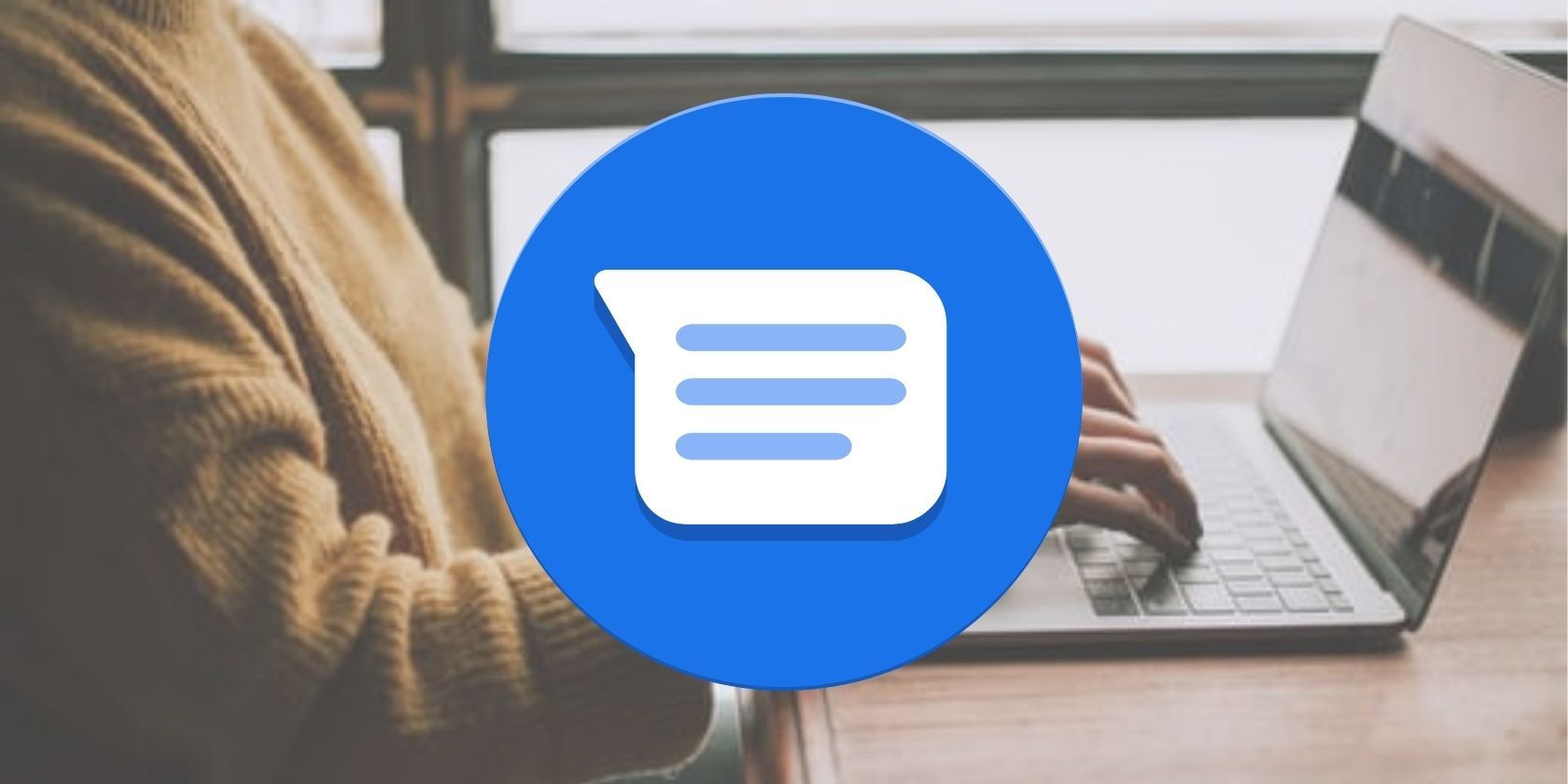Google Messages is the choice of app for many Android users, and if you're one of them, you'll be excited to learn that there's a lot more you can do with the app than you might know about. In this article, we're listing down 11 really useful lesser-known features of Google Messages that you should check out.
1. Send Scheduled Messages
If you don't want to send a message right away, you can use Google Messages to schedule it for sending at a specific future date and time.
It's really easy to do; just open your desired conversation, tap the + icon, and tap Schedule send from the messaging tools menu. On the pop-up window, select from three presets or pick a custom date and time. Lastly, write your message and send it like you normally do.
There's also a faster way to do this; once you're done writing your message, just tap and hold the Send icon to see the pop-up window where you can set a schedule for your message.
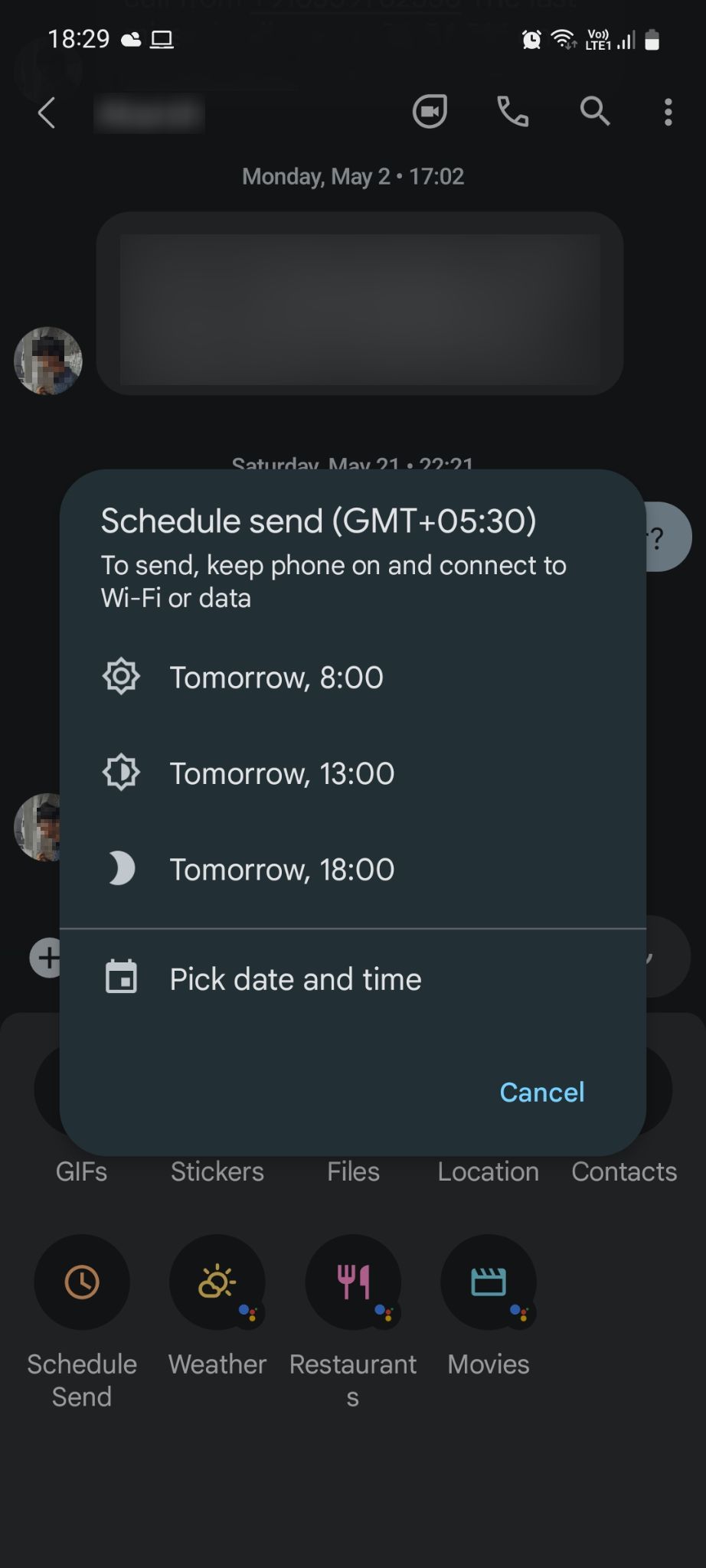
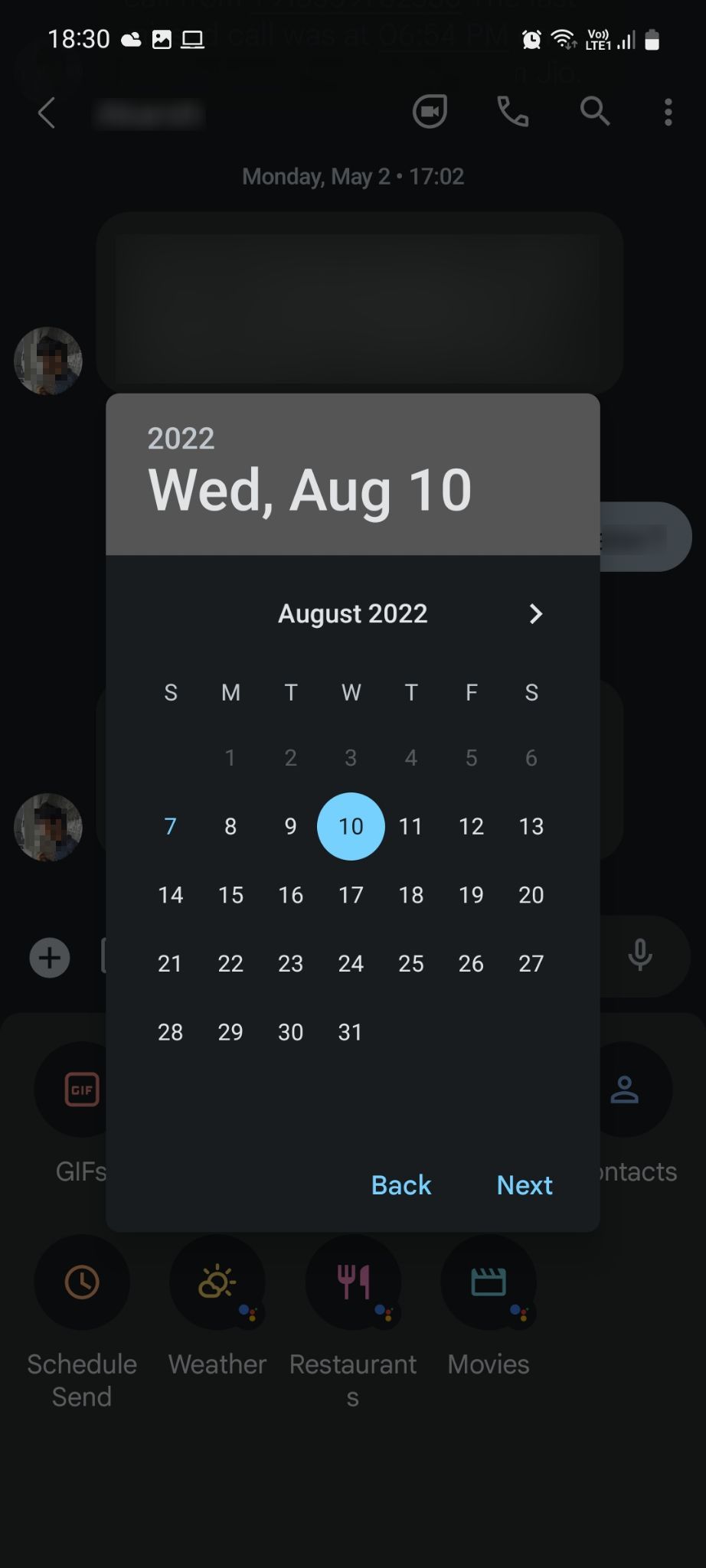

2. Send High-Quality Videos
If you've ever tried to send a video via Google Messages (or any other messaging app that uses MMS), you know how horrible the quality turns out to be. Videos are compressed to fit tiny file size limits, sometimes so much that they become unintelligible.
Fortunately, there's a way you can send high-quality videos via Google Messages without them looking pixelated. To do so, tap on your profile picture and select Messages settings. Go to the Google Photos menu and toggle on Always send videos by link in text (SMS/MMS).
From now, whenever you send a video message, the recipient will receive a Google Photos link to the video instead of seeing it on the Google Messages app itself.
3. Add a Subject Line to Your Message
If you're writing a formal message to, say, a coworker, you can add a subject line to your message to make its intent immediately clear. Additionally, you can also mark your message as urgent to have the recipient read it on priority. Here's how to do it:
- Open your desired conversation in Google Messages.
- Tap the three-dots menu at the top and select Show subject field.
- Write the subject line and your message, mark it as urgent, and hit send.
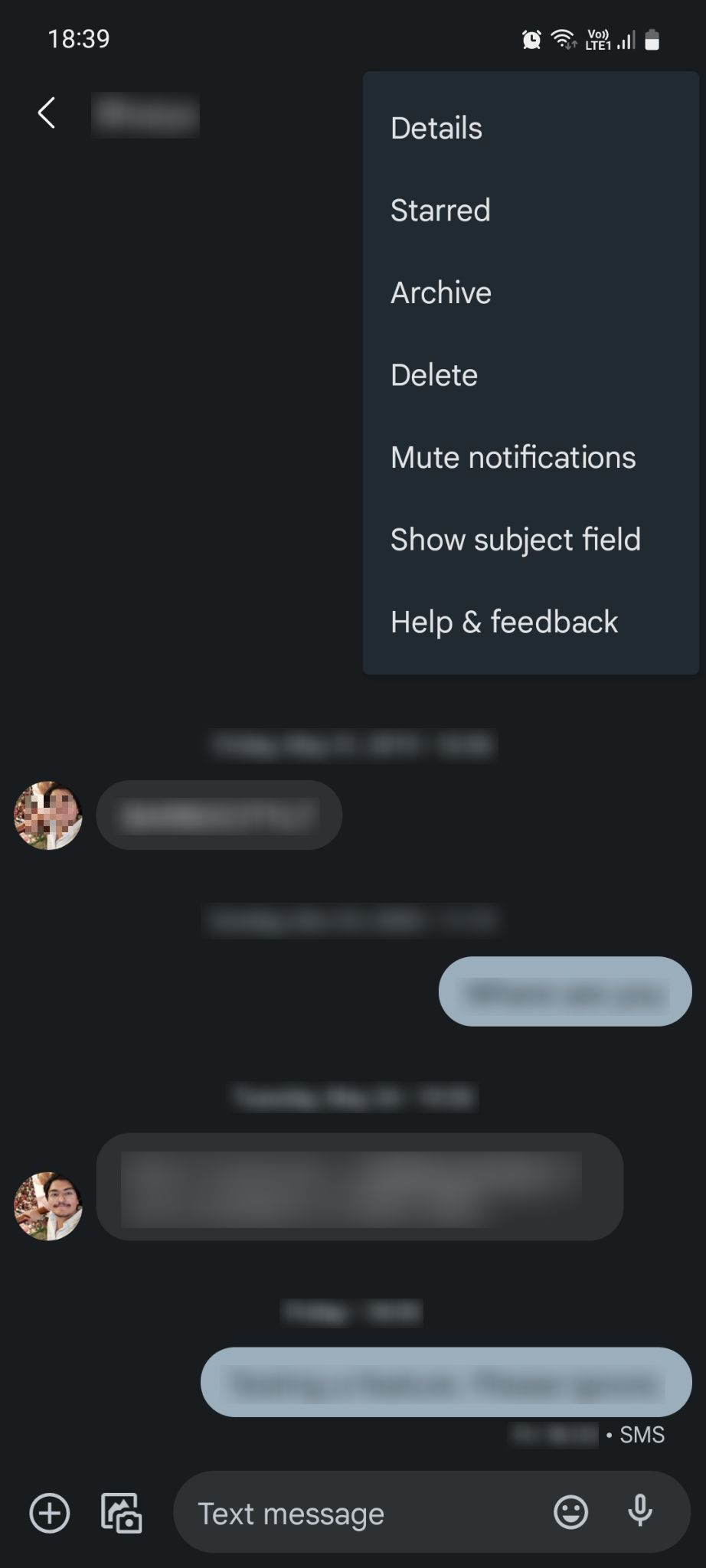
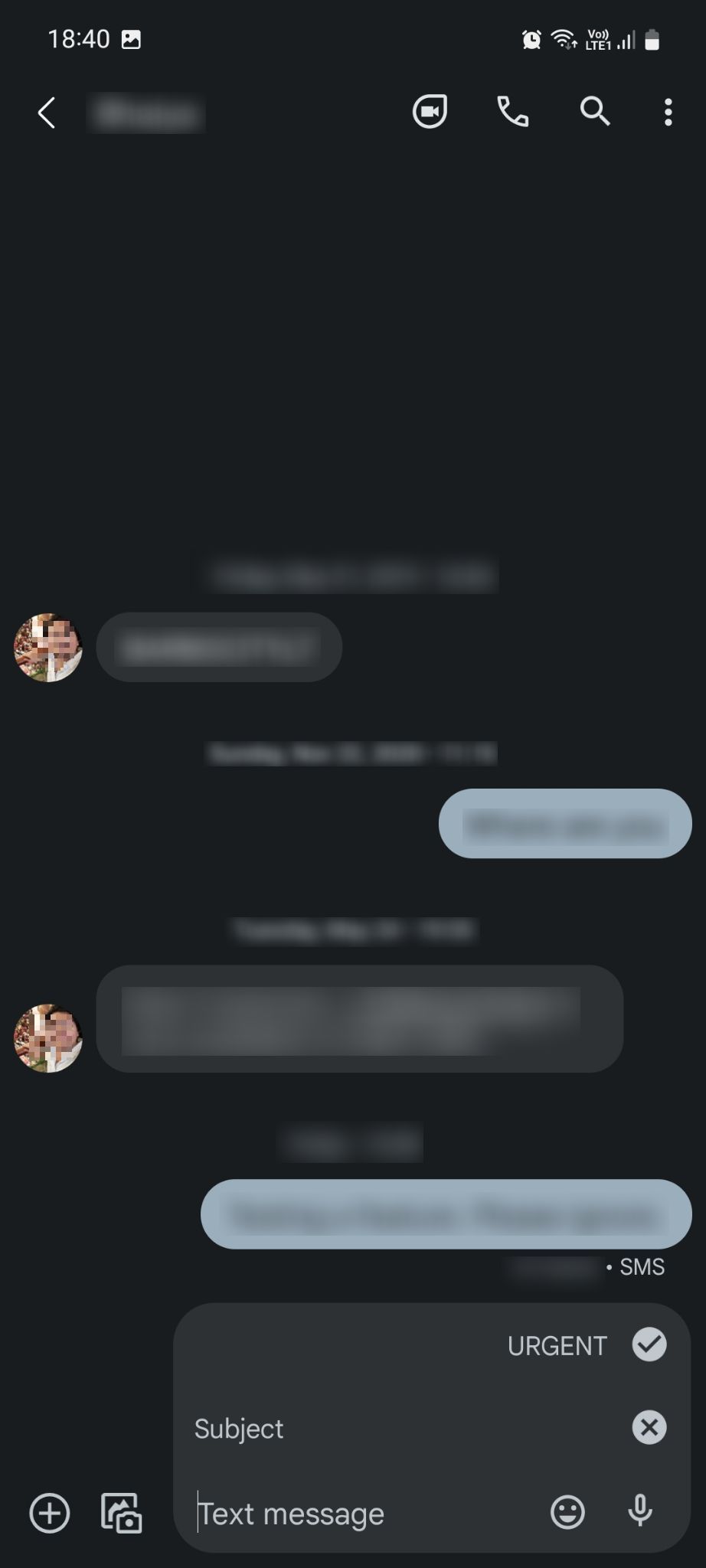
Adding a subject line to your message shifts the messaging protocol from SMS to MMS, and not all mobile carriers support the latter. If yours doesn't, you can't use the features that require MMS.
4. Enable Floating Chat Bubbles
Floating chat bubbles make it easier to access your conversations when you're multitasking. To enable them, tap your profile picture, go to Messages settings > Bubbles and toggle the feature on from there.
Do note that on some Android devices, this feature is found under the Notifications menu and is named Floating notifications. Once turned on, a new chat bubble will pop up every time you receive a new message, casting an overlay on top of whichever app you happen to be using at the time.
5. Use Google Messages on a Desktop Computer
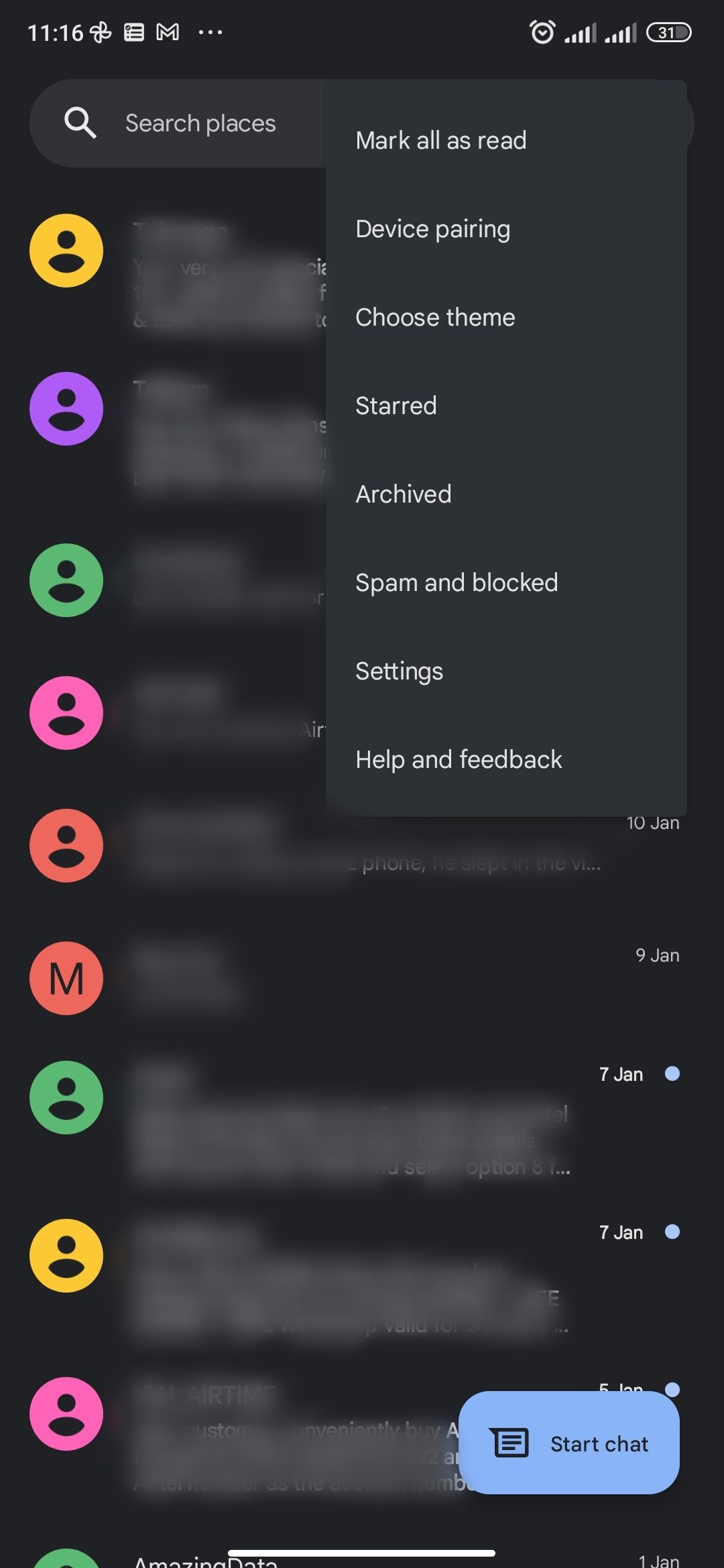
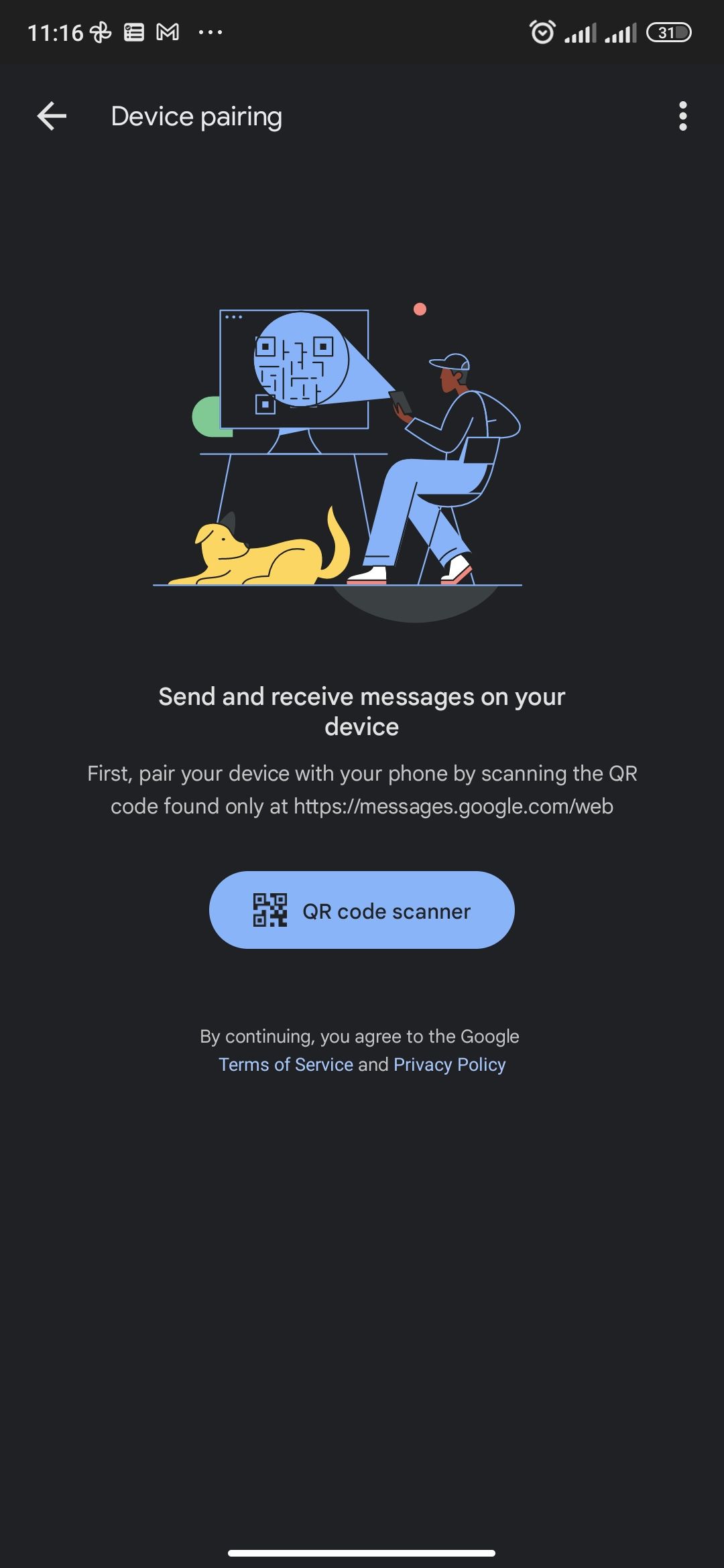
One major advantage Google Messages has over other apps is how easy it is to use on a desktop. This is done via the Messages for Web service. Once set up, you can use Google Messages on your laptop or desktop PC, so you don't have to pick up and unlock your phone every time you get a new message.
6. Pinch Out to Increase the Text Size
For added ease while reading, you can set Google Messages to increase or decrease the text size in conversations by simply pinching the screen to zoom in or out. To enable this, go to Messages settings and toggle on Pinch to zoom conversation text.
7. Auto-Delete OTPs After 24 Hours
One-time passwords are very common these days, and for good reason. While a static user-generated password is easier to hack, an OTP expires very quickly and requires you to have your phone with you to receive the SMS message—making it harder to hack.
The unintended downside of this is that over time your inbox will get filled with OTPs that are no longer useful, taking up unnecessary space. Luckily, with Google Messages, you can auto-delete OTP messages after 24 hours to avoid storing junk OTPs in your inbox. You can find the setting in Settings > Message organization.


8. Get Birthday Reminders
Google Messages can nudge you to contact your loved ones on their birthdays in case you forget to do so. To enable this feature, go to Messages settings > Suggestions > Nudges and toggle on Birthday reminders.
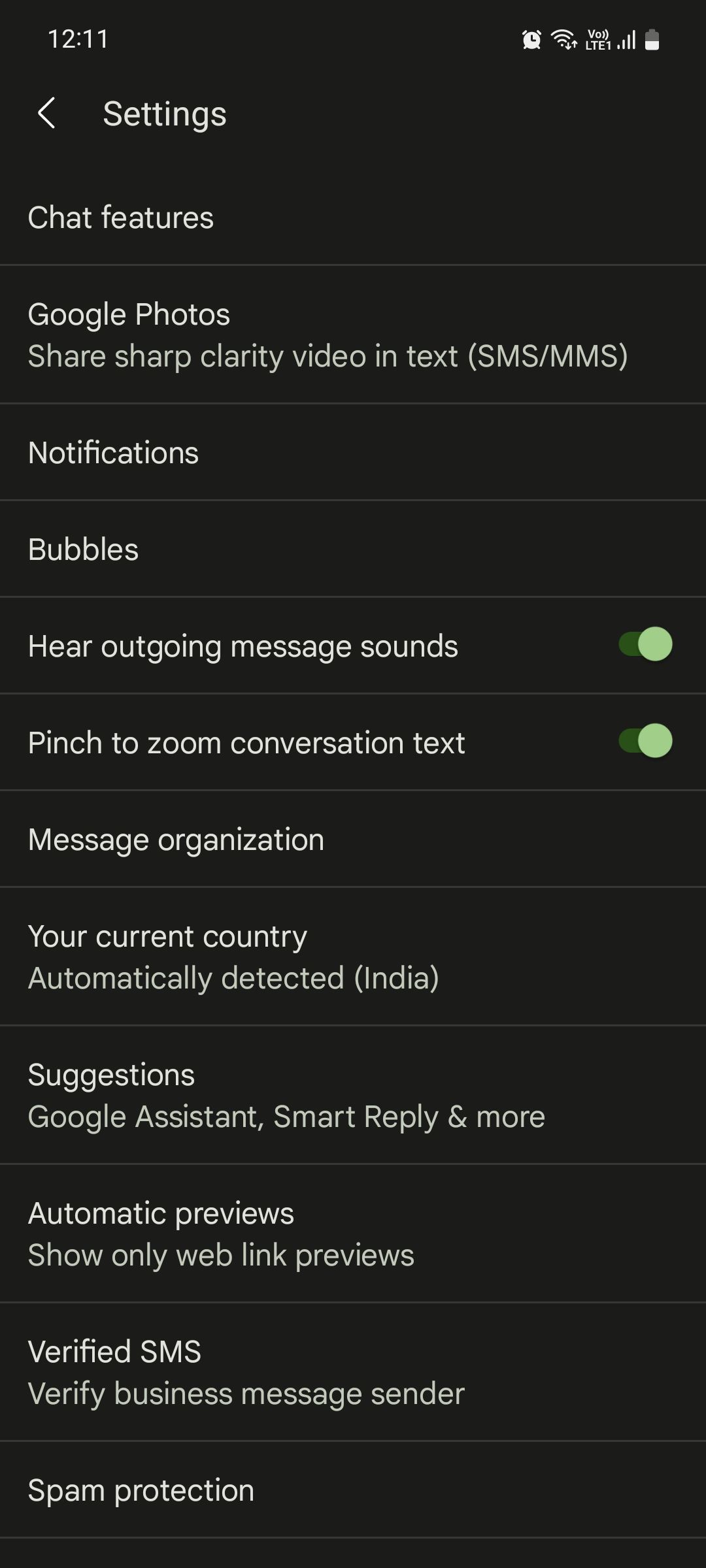
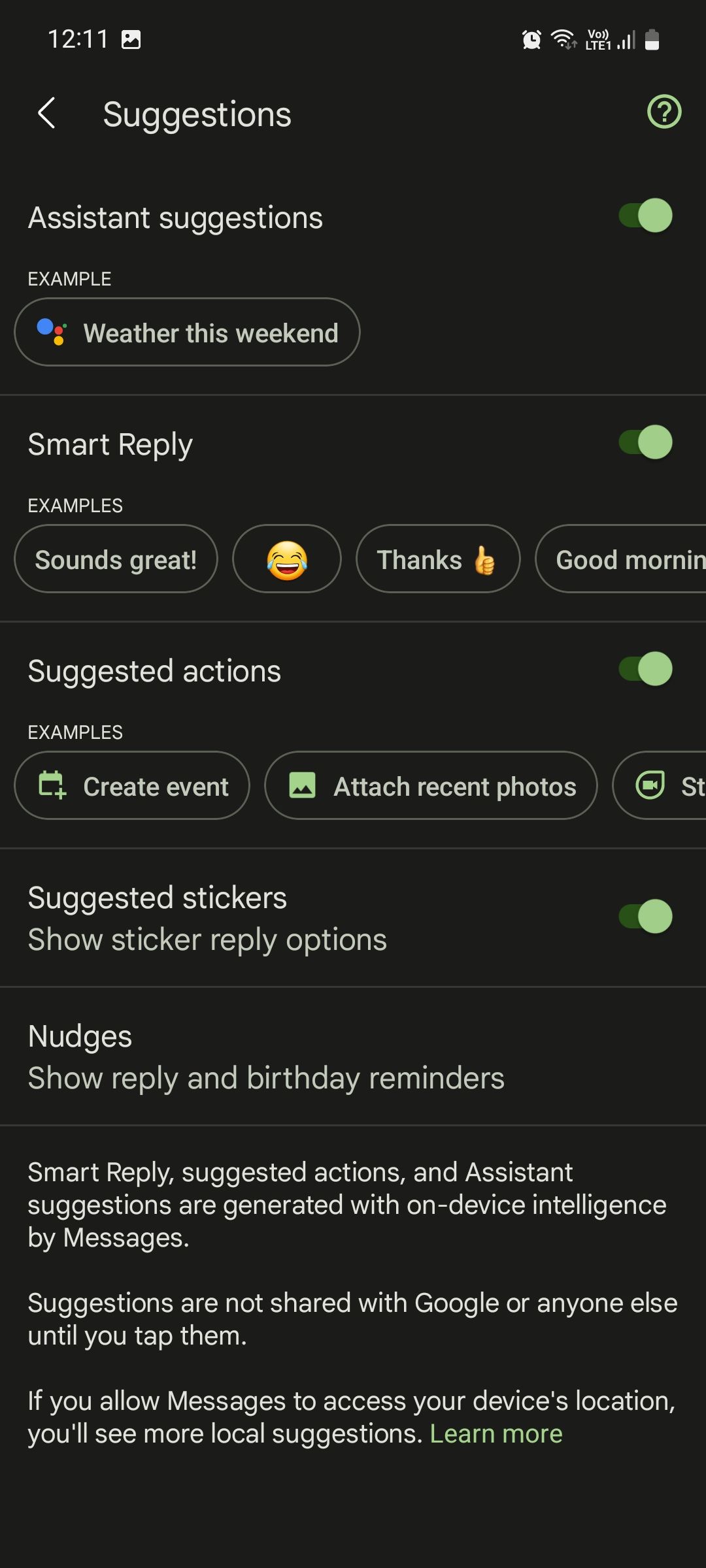
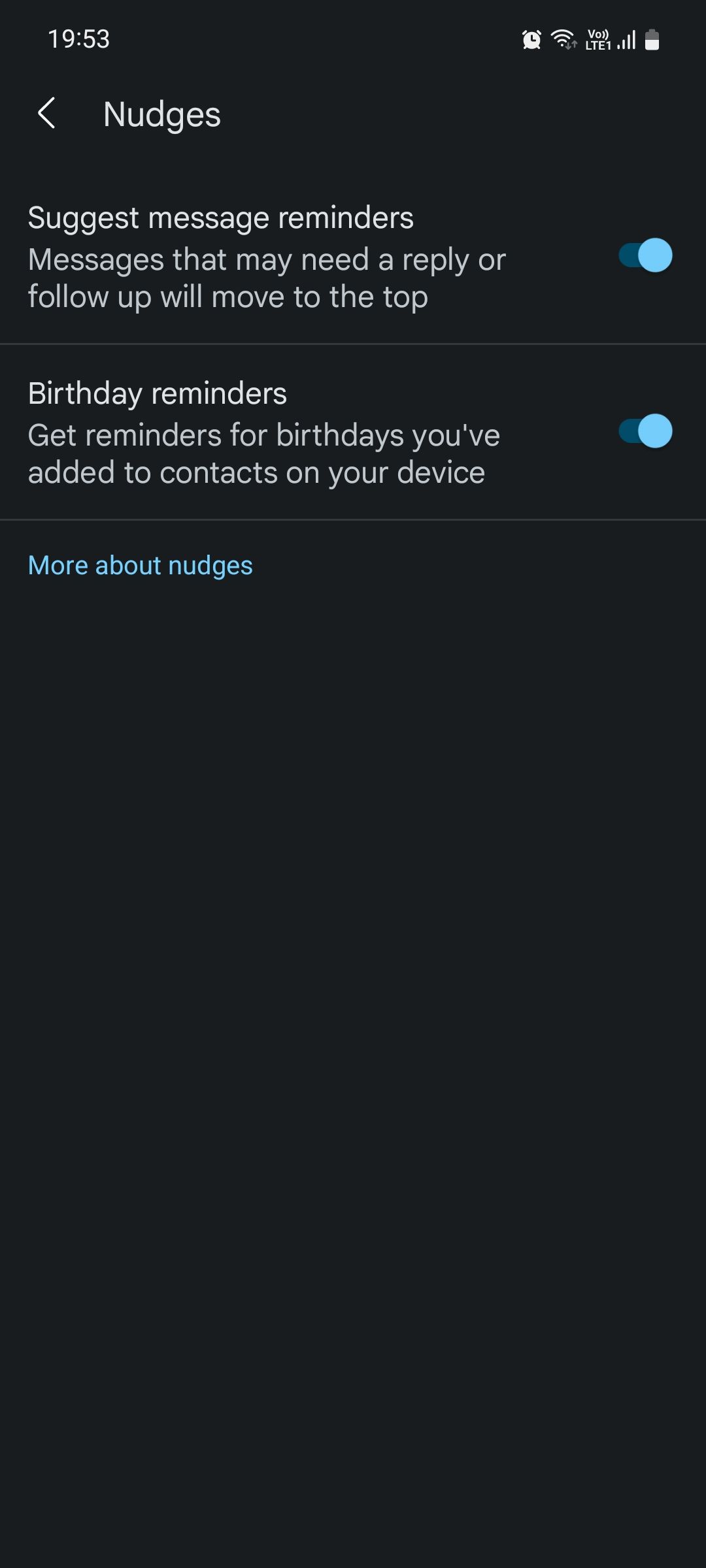
Do note that for this feature to work, you need to have the birthdays of your contacts already added to the contacts list on your device. Without a source to pick up that data from, Google Messages will not be able to notify you of an upcoming birthday.
9. Show iPhone Reactions as Emojis
While Google Messages uses RCS, Apple resorts to its iMessage protocol for group chats and conversations. Because of this, message reactions from iPhone users wouldn't show up as reactions on Android but rather as text.
For instance, if an iPhone user reacted to your message with a heart emoji, it would show up as a message saying "[contact] loved [message]" which is very confusing.
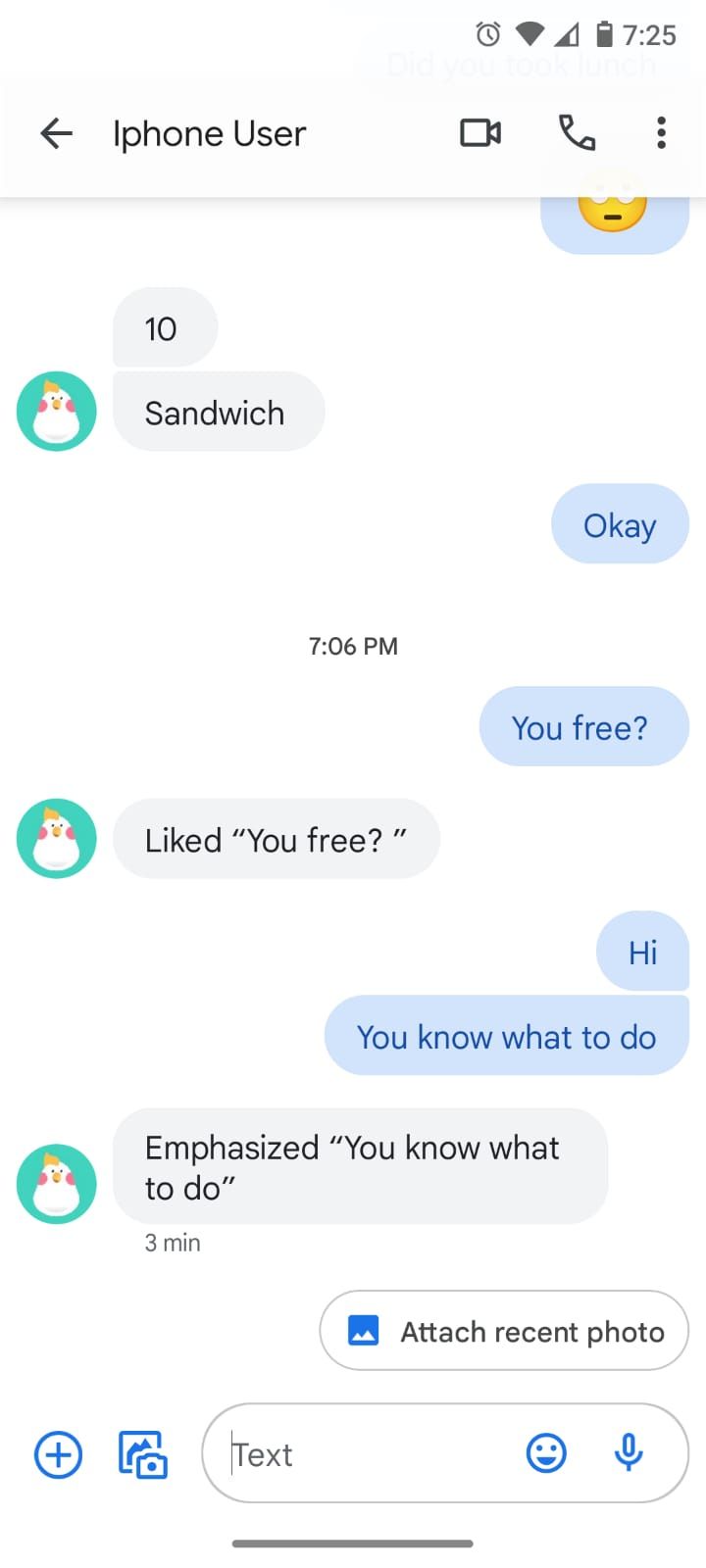
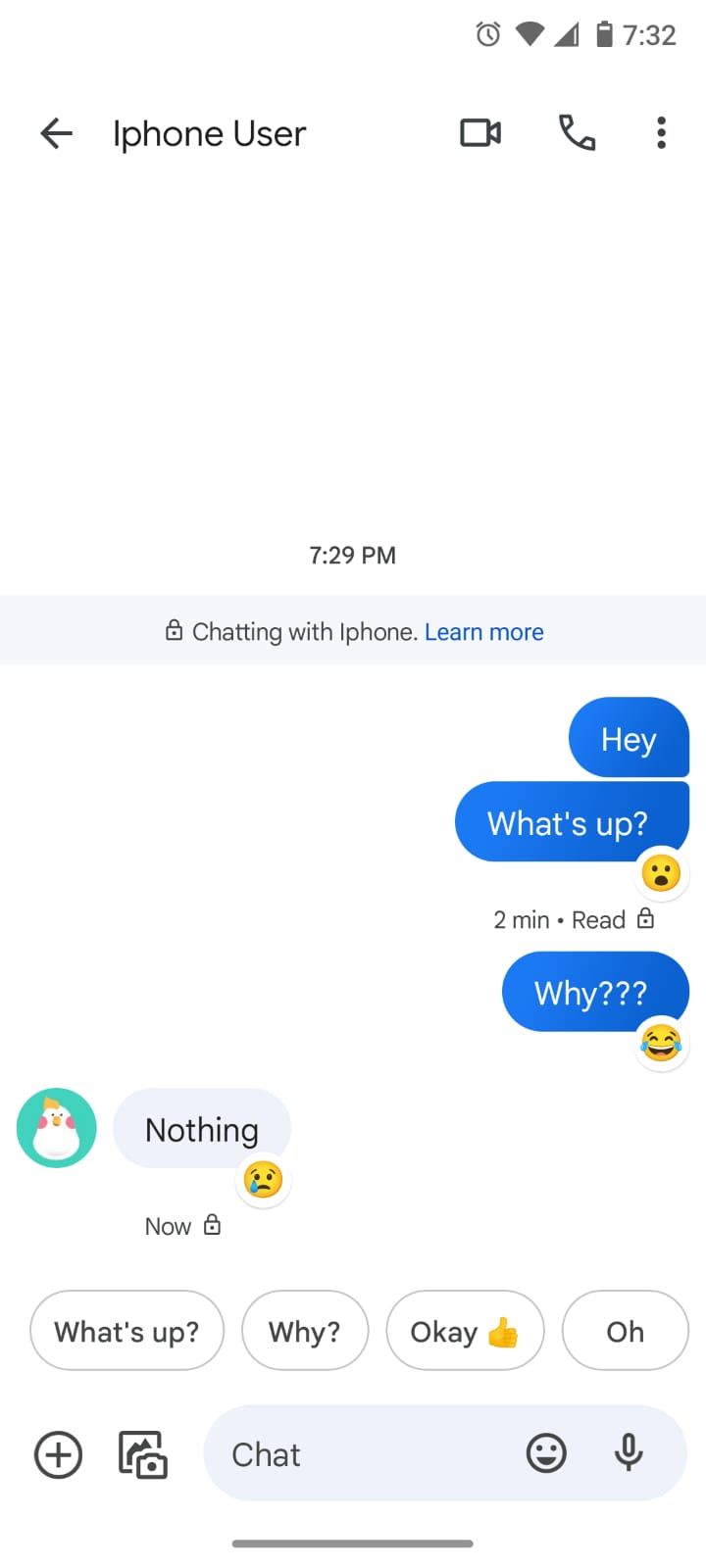
Although it's not perfect yet, one of the newest features of Google Messages addresses this problem by allowing you to see iPhone reactions on Android as emojis instead of receiving a text message. To enable this, go to Messages settings > Advanced and toggle on Show iPhone reactions as emoji.
10. Search Messages Based on Categories
If you're looking for a particular file shared with a contact but can't remember which one, you can search for it based on different categories. To do so, simply tap the search bar and select from images, videos, links, or locations. You can also access your favorite contacts here for added convenience.
11. Snooze Incoming Text Messages
If you're busy and can't attend to new messages right away, you can snooze incoming text messages on Google Messages. To do so, simply open your desired conversation and long-press the message you want to snooze. Tap the clock icon and select a time from one of the presets or pick a custom date and time by tapping Select date and time. Tap Save when done.
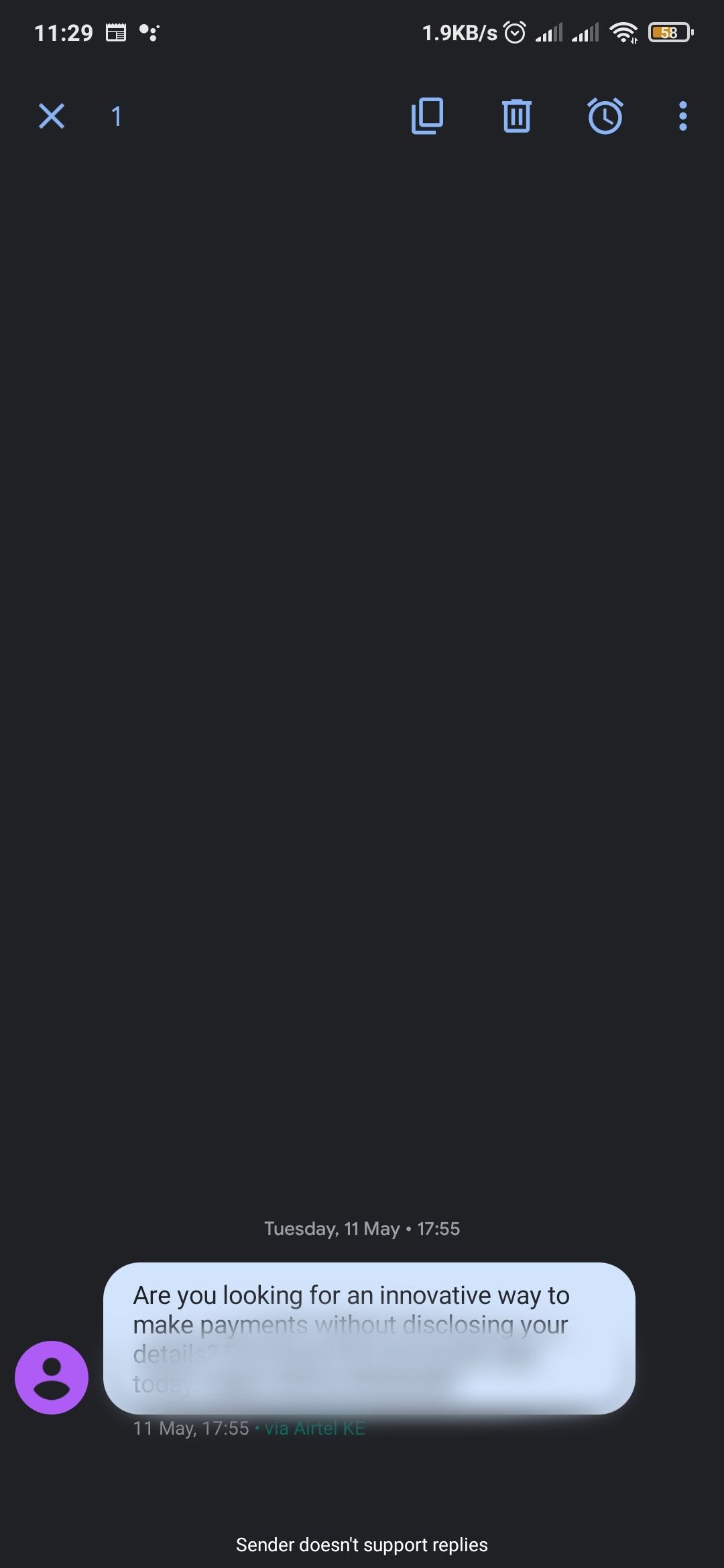
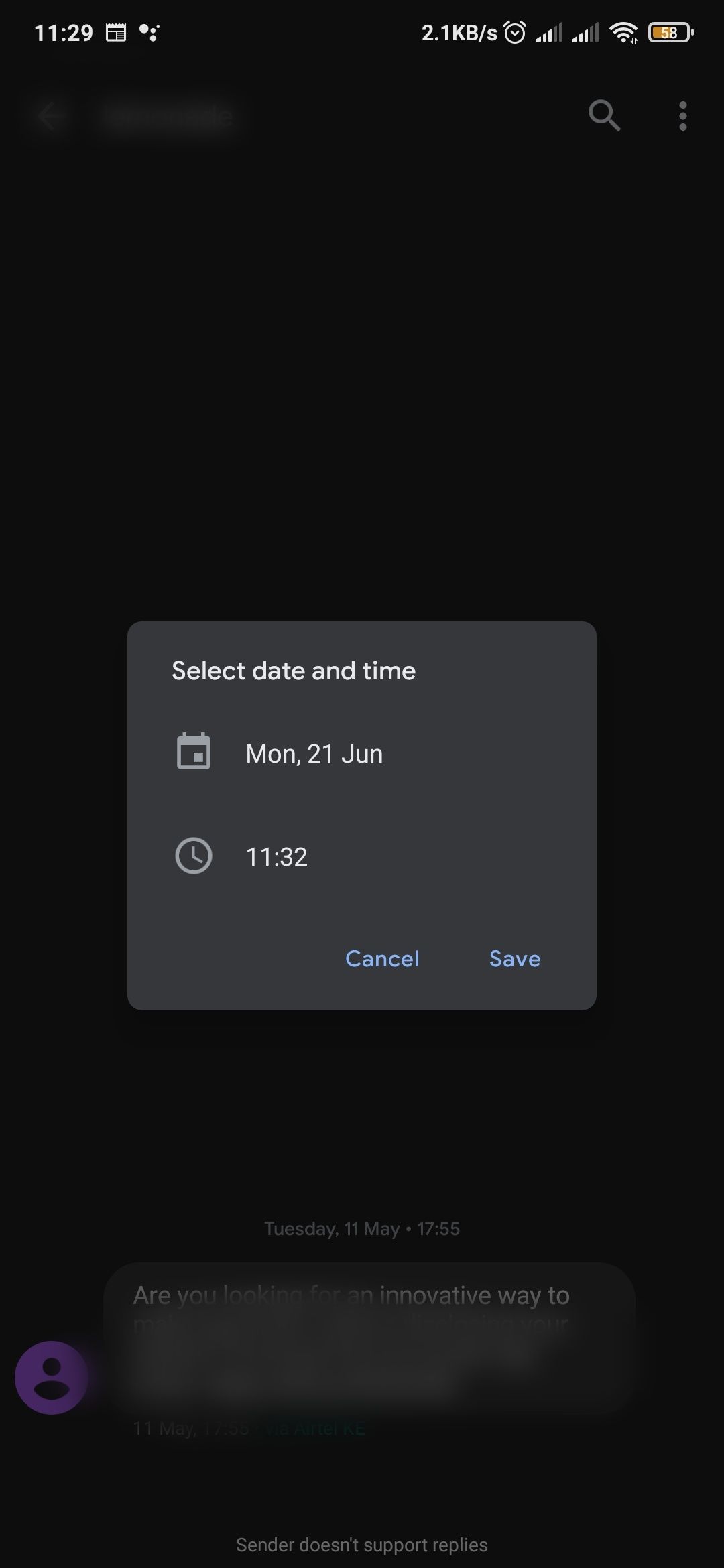
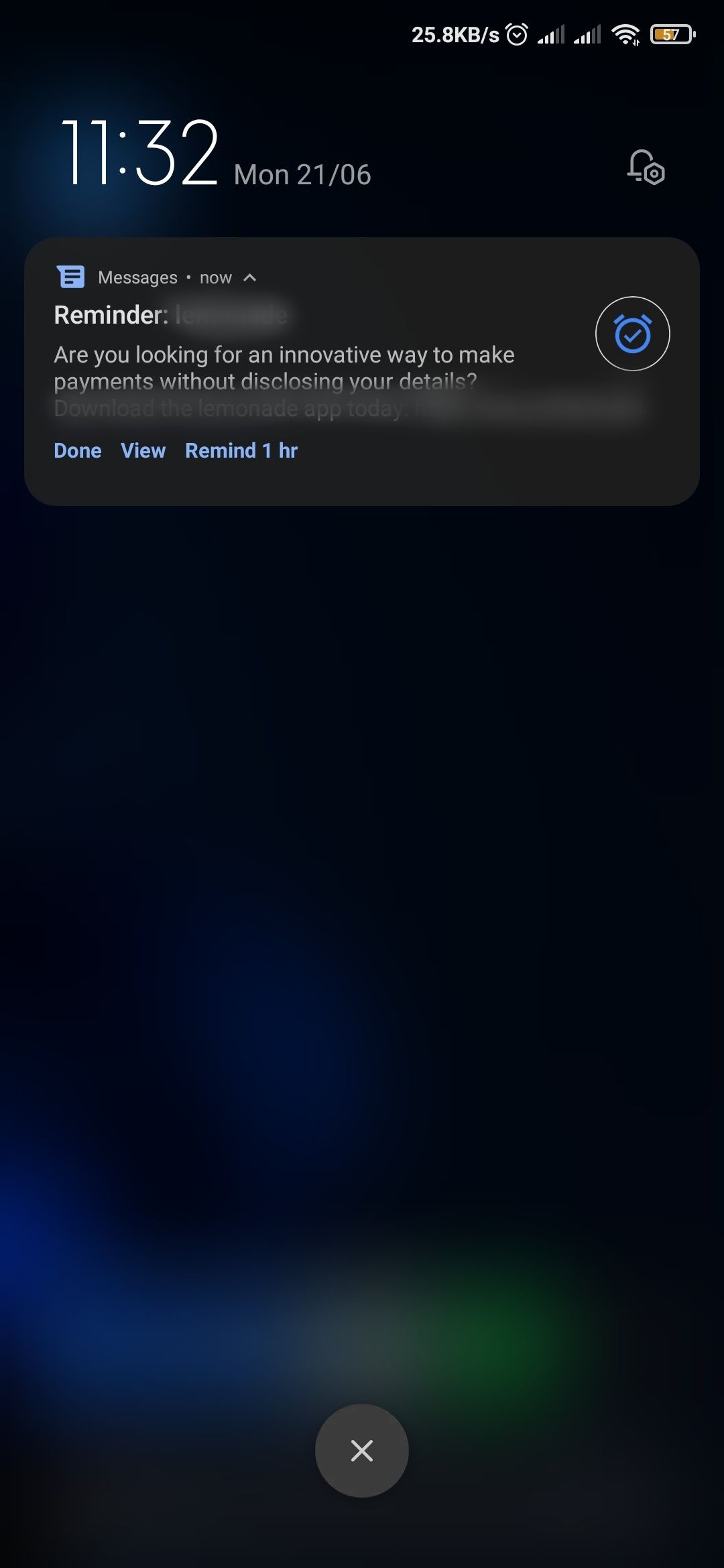
You'll be reminded of the message again when the time comes, and you can respond to it then.
Make Google Messages Work Better for You
Google Messages can do a lot more than just send text messages. Granted, it's not perfect and some of its features are inconsistent across different Android phones, but it's the best RCS messaging app available. If you use a different messaging app, say, Samsung Messages, we recommend switching over to Google Messages.