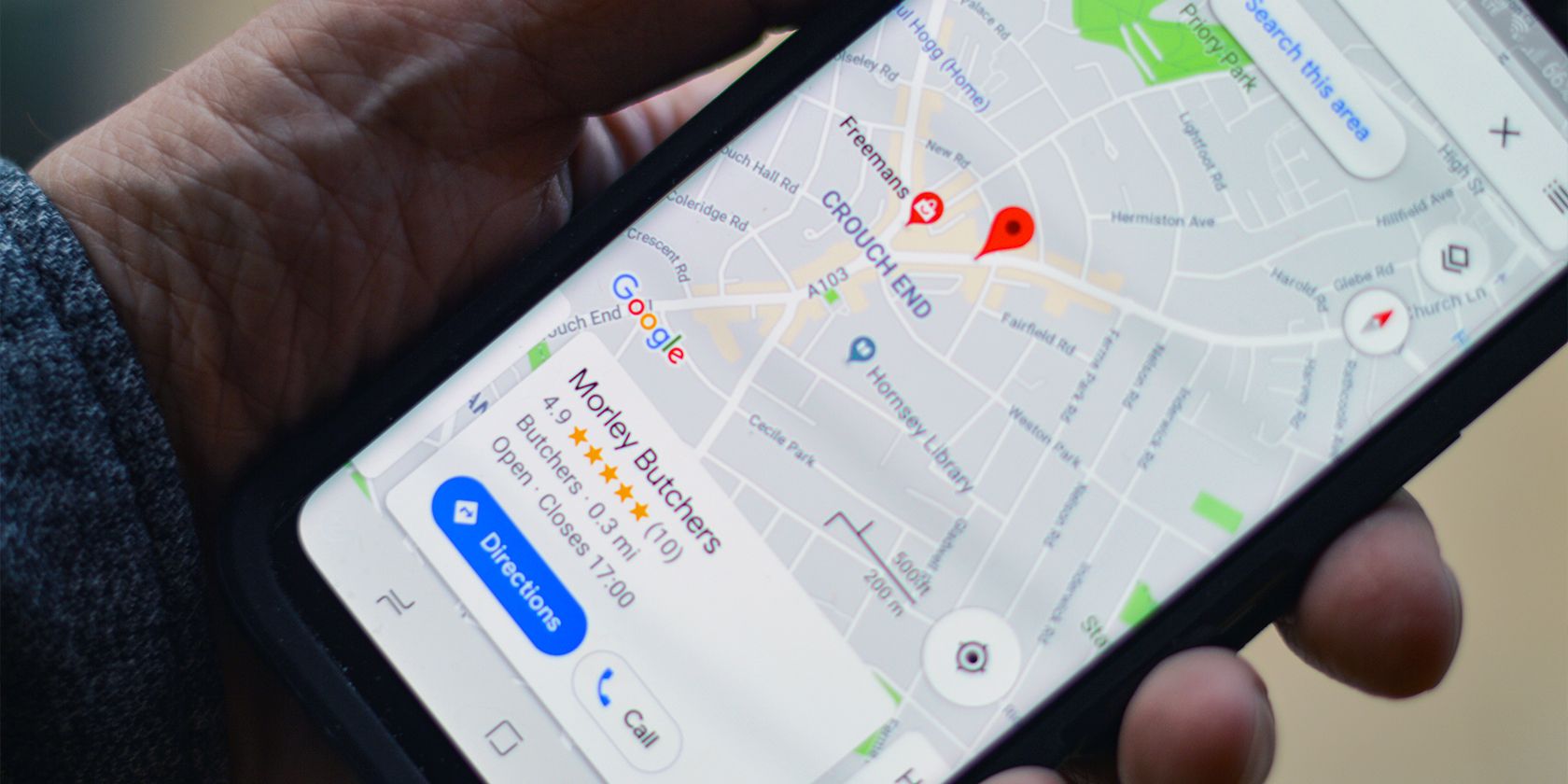Getting around and exploring unfamiliar territories is no hassle when you have a Google Maps voice companion giving you directions. But suddenly, that voice stops, and you're left squinting at your tiny phone screen while steering, hoping you don't miss a turn. It's now become a big hassle.
So, how can you fix this issue? Here are some ways to get your Google Maps voice to work again on your Android phone.
Check Your Google Maps Navigation Settings
A common problem is that you may have deactivated the voice option by mistake. Before going on to explore other options, check if Google Maps voice navigation is turned on by following these steps:
- Launch the Google Maps app on your device and start a trip. Tap the sound/speaker icon to make sure it's not muted. Ensure you turn up your volume.
- If there's still no sound feedback, tap your Google Account profile icon in the top right of the app and go to Settings > Navigation Settings > Sound & Voice.
- Under the Sound and voice section, tap on Unmuted (to ensure the sound is enabled), choose and tap Normal or Louder (for guidance volume), and toggle on all the switches you see.
- You may also customize the voice assistant's language and change the speaking voice, speaking rate, and loudness while still in the navigation settings.
- Restart the app and trip, and check that the audio instructions work as they should.
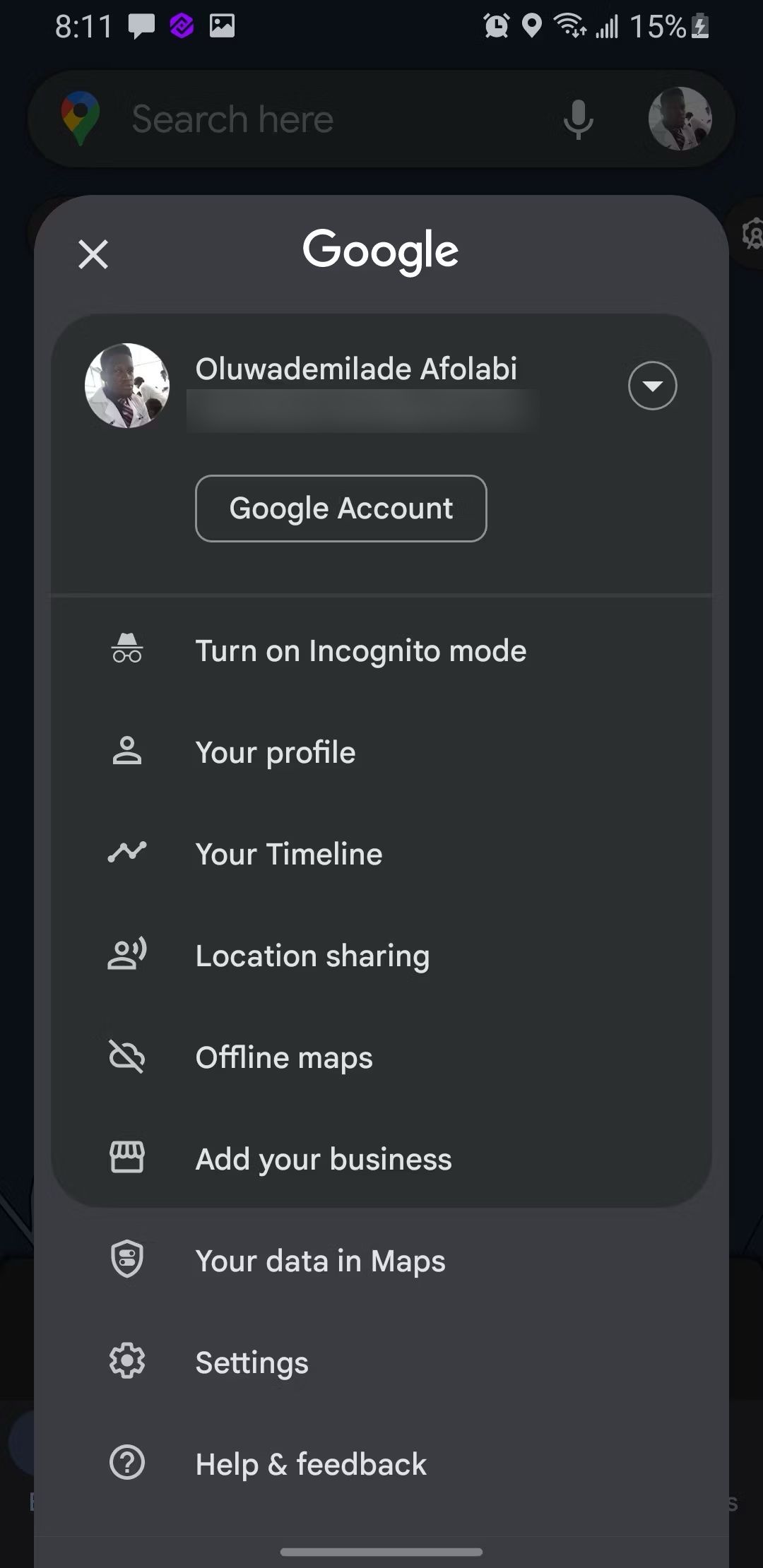
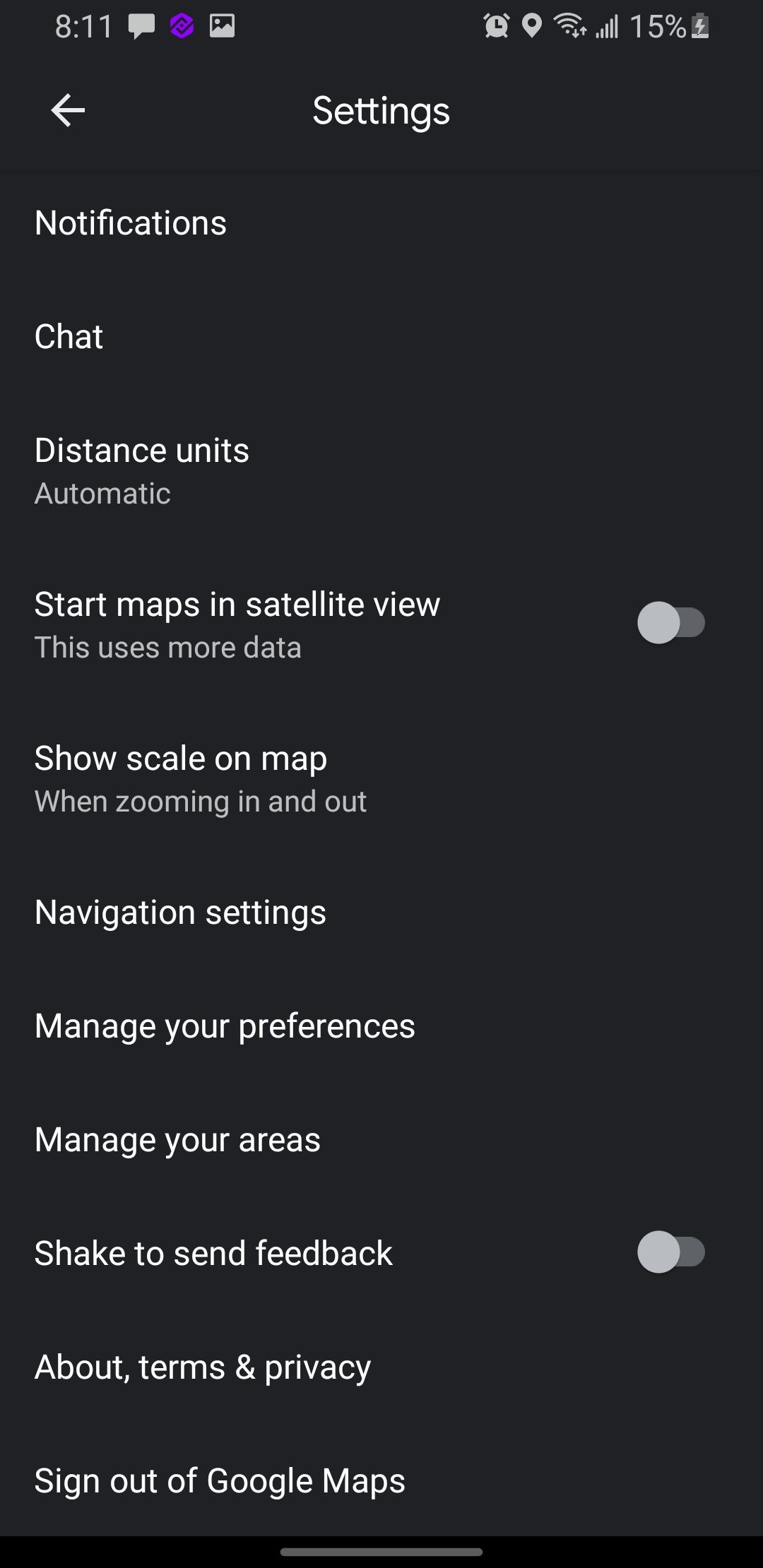
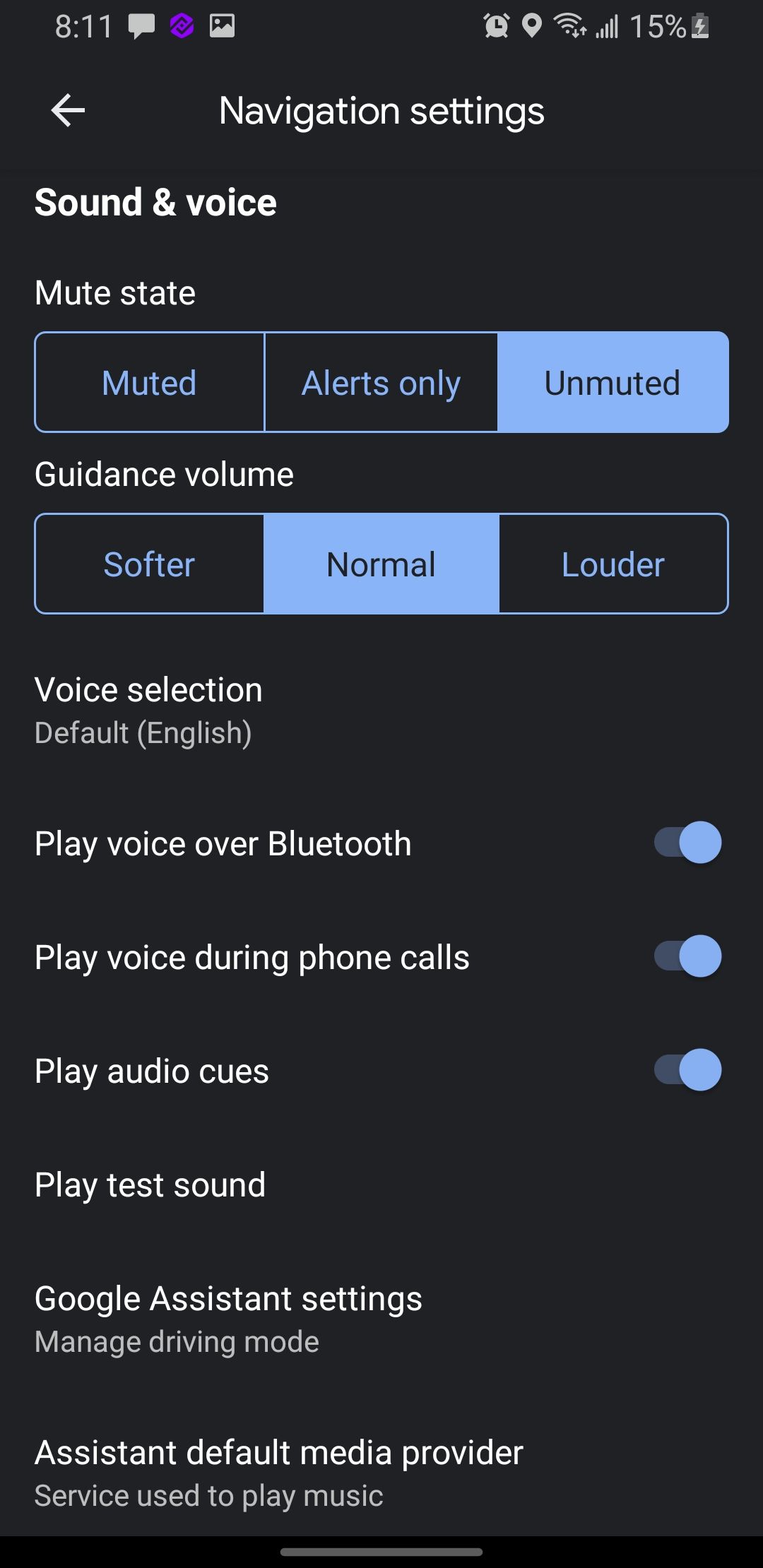
Check Your Phone's Settings and Connections
You might not hear Google Maps' voice navigation if your phone is on silent mode or Do Not Disturb has been enabled. Switch this off and ensure your volume is turned up.
Google Maps also needs internet access to work without hitches. A weak internet or total network disconnection may cause issues with the voice feature. Reset your Wi-Fi or mobile data connection and see if that fixes the problem, or make sure you've set up Google Maps to work offline.
Check Your Sound Output Device
If you have a wireless audio device connected to your phone, make sure Play voice over Bluetooth is enabled in the Google Maps settings. You can also try fixing any Bluetooth issues, or unpair and re-pair to your car's Bluetooth again.
There could also be an issue with the speaker on your device, your earphones, or your car's BT audio system, so make sure that your phone is sending audio output to the right one. If you connect your phone to multiple audio devices, disconnect them and ensure your preferred device is active.
Check the Battery Optimization Setting
Your phone's battery can set priorities to preserve its health and longevity. Enabling battery optimization can limit some of the things that apps do in the background or how much data they use. This could cause issues with how well the Google Maps app functions.
To make sure that Google Maps works as well as it can, it's a good idea to adjust your battery optimization settings for the app. Here's how to do it:
- Go to your device Settings.
- Scroll down to find and tap on Apps.
- Tap on the vertical three dots in the top right corner of your screen, tap Special Access, and tap on Optimize Battery Usage or similar.
- Find the Google Maps app and toggle off optimization.
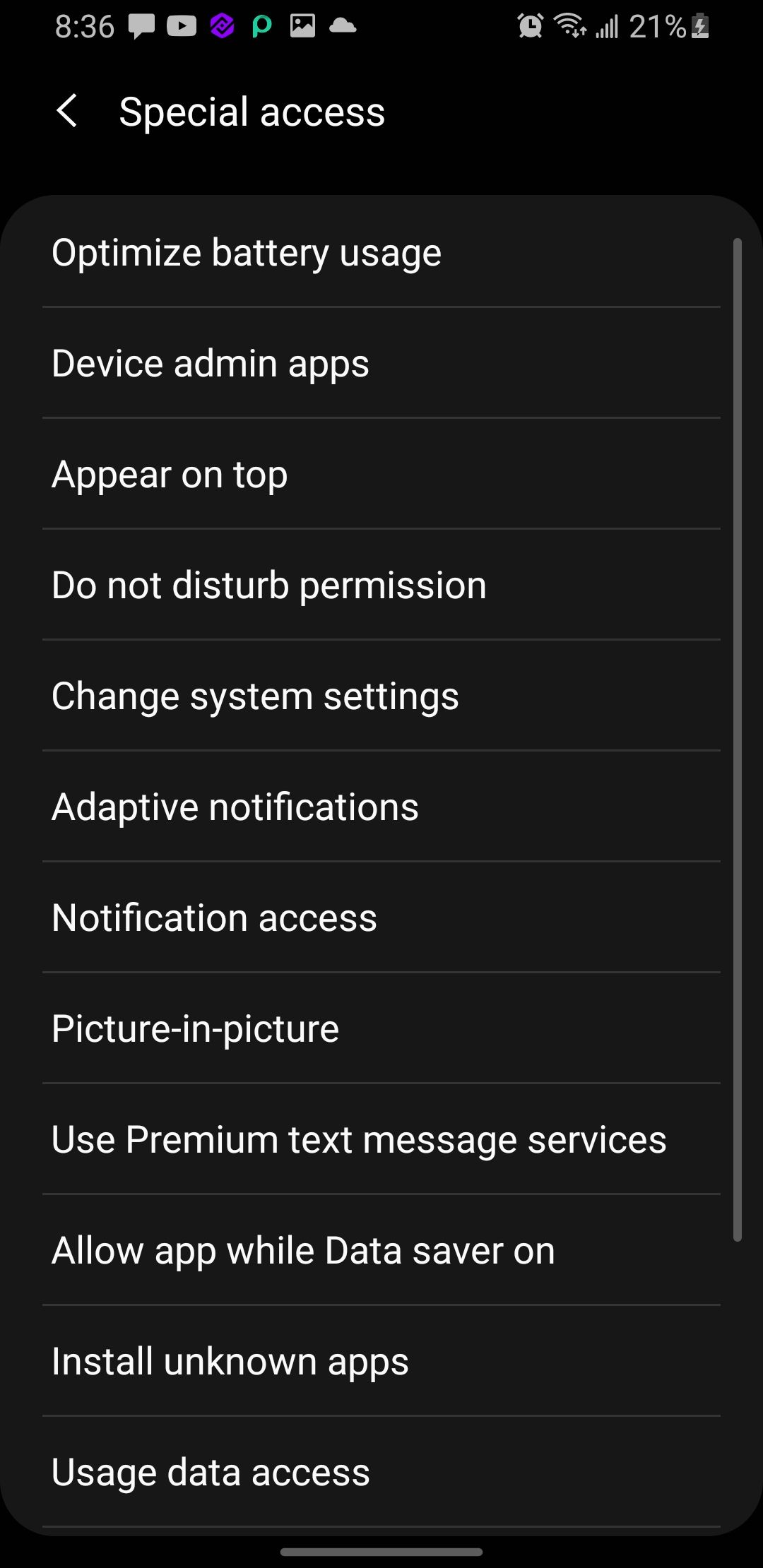
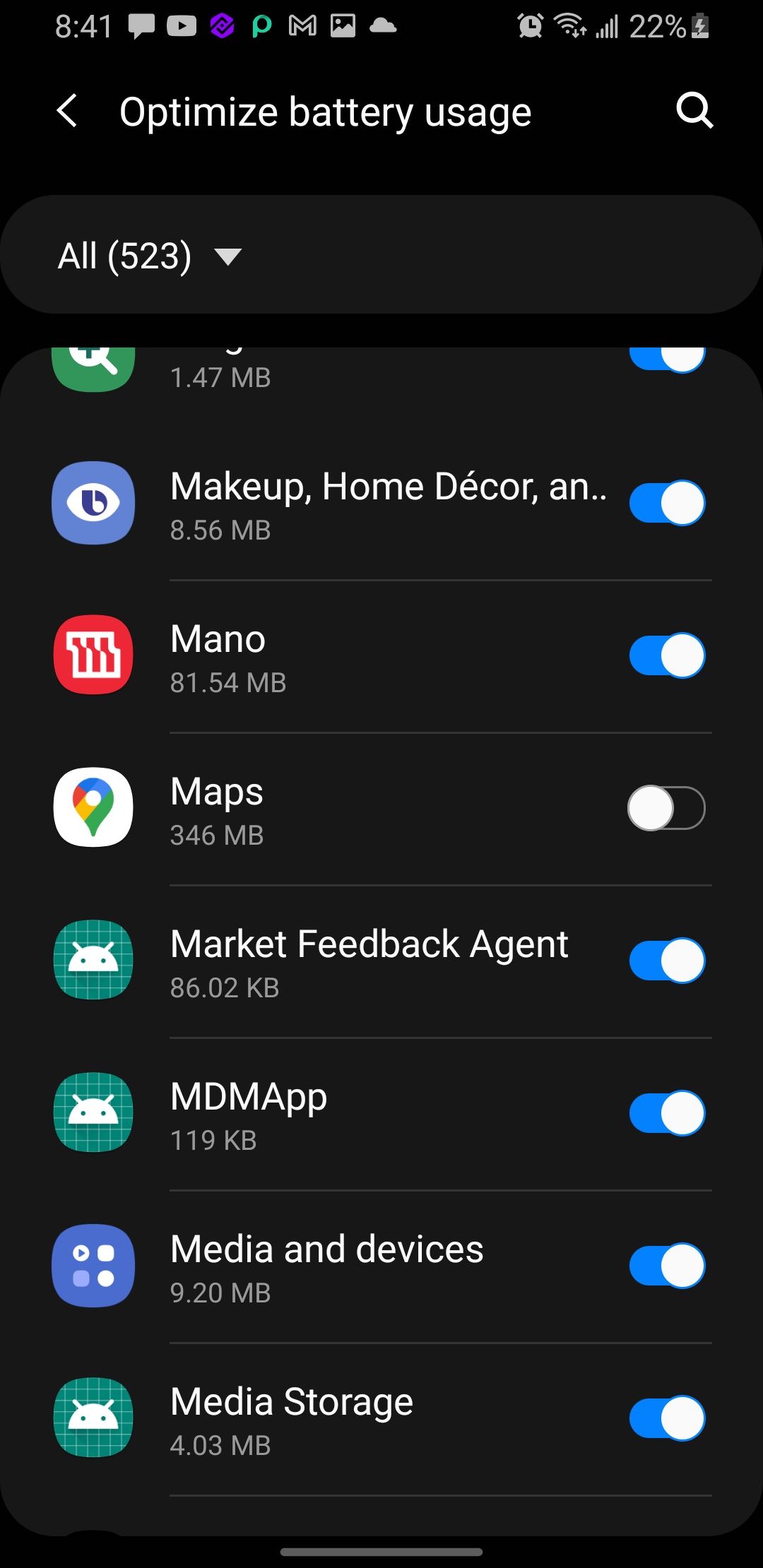
What to Try if That Doesn't Work
If the above tips do not work out, there are some standard Android troubleshooting tips you can try to get Google Maps voice navigation working once more.
Clear the App's Cache
Clearing the Google Maps app cache gives the app a fresh start, and can help restore the voice navigation feature if all else fails. The cache stores some temporary data that helps the app to run smoothly. However, this data can become outdated or corrupted, causing app functionality issues.
You can also decide to choose the Clear data option. But before you go ahead and clear the data, know that this will delete all your saved settings, downloaded maps, and routes. Here's how to do it: Settings > Apps > Google Maps > Storage > Clear cache or Clear data.
Update Google Maps or Google Play Services on the Play Store
If there is a general issue in the app's code or a bug that causes the voice navigation to fail, Google will likely catch wind of it and send out a patch. Always update your app on the Play Store as soon as an update becomes available.
Google Play Services is like the powerhouse that makes many apps work, including Google Maps. When you update Google Play Services, you're giving the app access to the newest tools and improvements, which can help fix any issues with the voice feature.
Restart Your Device
A quick reset does wonders for any electronic device. So, restarting your phone can get rid of technical hiccups that might interfere with Google Maps' voice. The restart will free up RAM, improving the app's performance and hopefully restoring the voice navigation feature.
Get Your Google Maps Talking to You Again
The troubleshooting steps above are great starting points for fixing issues with Google Maps' voice navigation. One of them should solve your problem. But if not, there may be more underlying causes, and contacting Google service support or even that of your device's manufacturer might be the next best step.