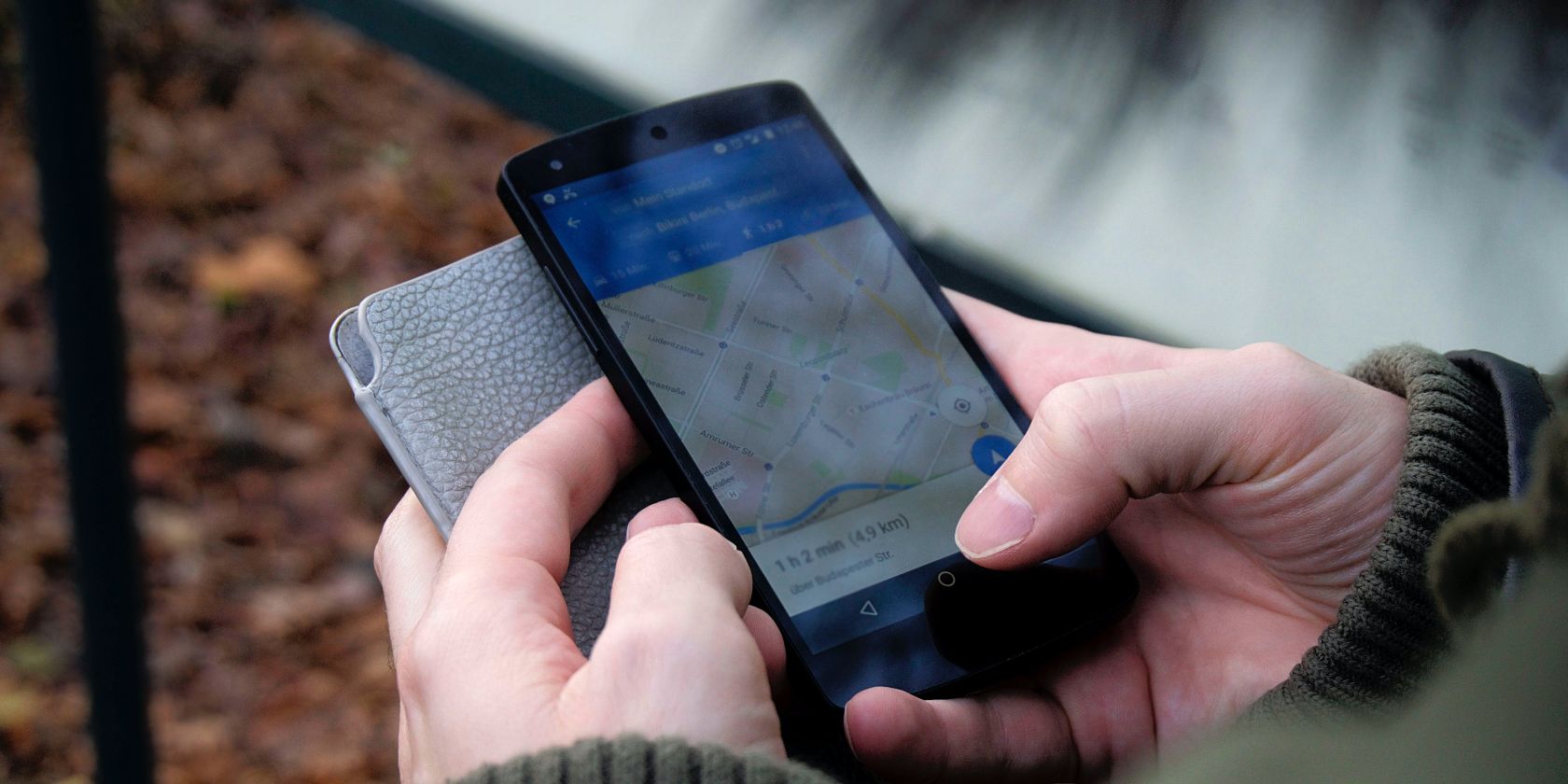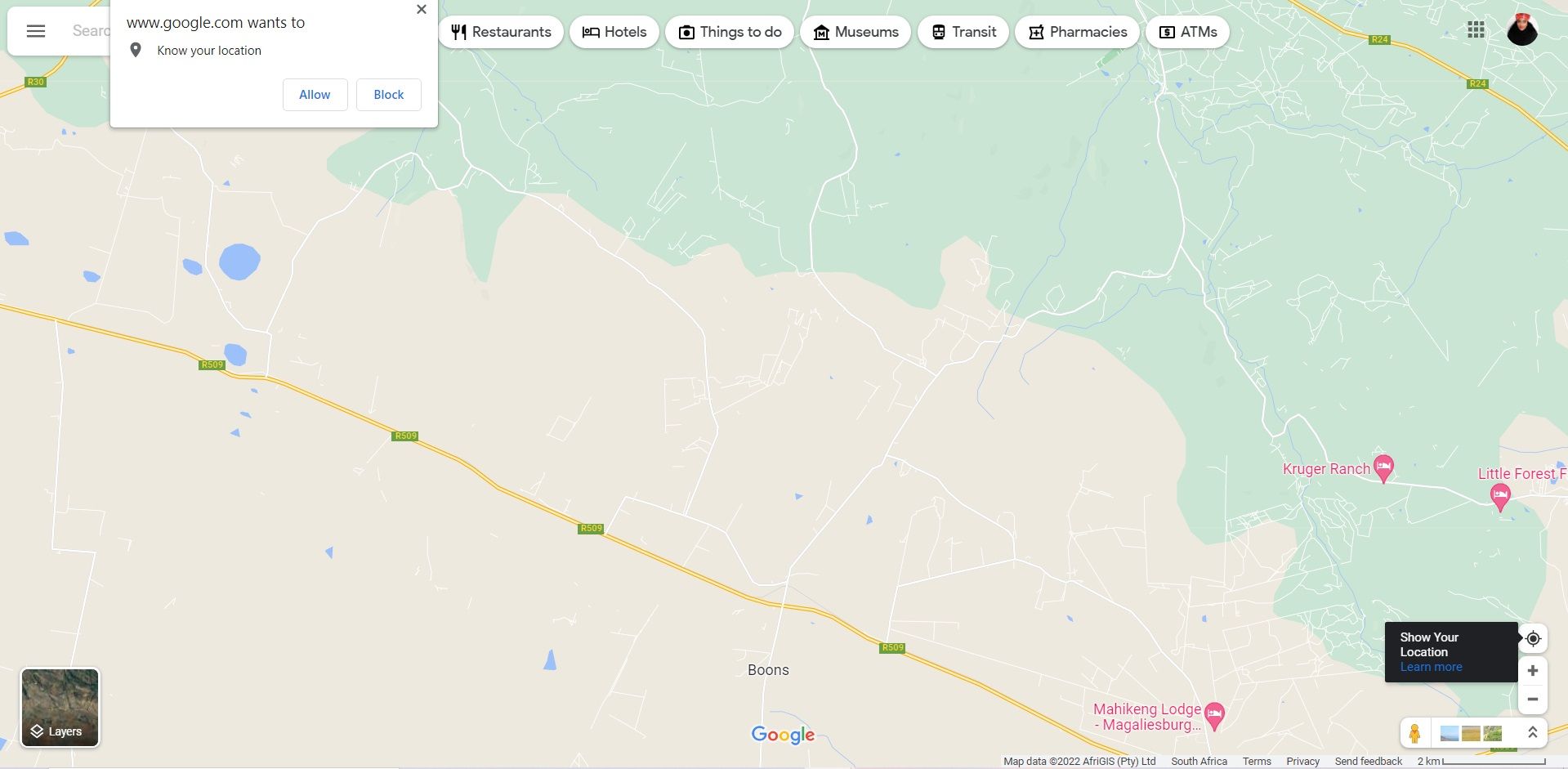Have you ever used Google Maps and wondered if you could improve the location accuracy? Well, you can.
Google Maps does a decent job in finding your location, but it might not always find the most accurate spot. Fortunately, you’re able to help Google Maps find your precise location.
In this article, we’ll show you how to do just that.
How to Improve Your Google Maps Location Accuracy on Mobile
Google Maps allows you to improve location accuracy through its high accuracy mode. Google Maps's high accuracy mode is one of the interesting ways that Google Maps can help you when you’re traveling, as it helps you experience an easier navigation process.
Improving Your Google Maps Location Accuracy on Android
Turn on high accuracy mode on Android is quite easy. To do that, follow these steps:
- Go to your Settings app.
- Select Location.
- At the top of the page, switch the location on.
- Click on Improve accuracy.
- Enable all functions.

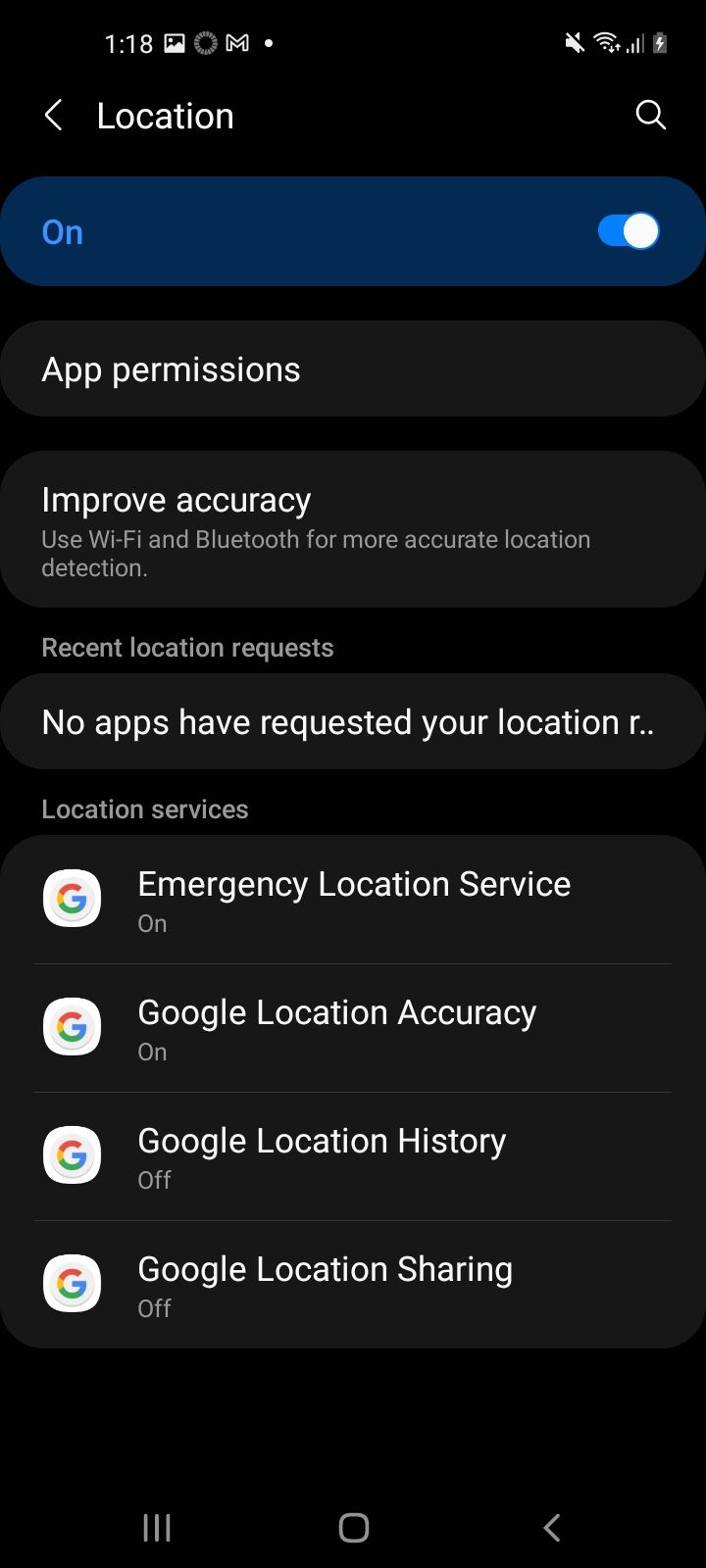
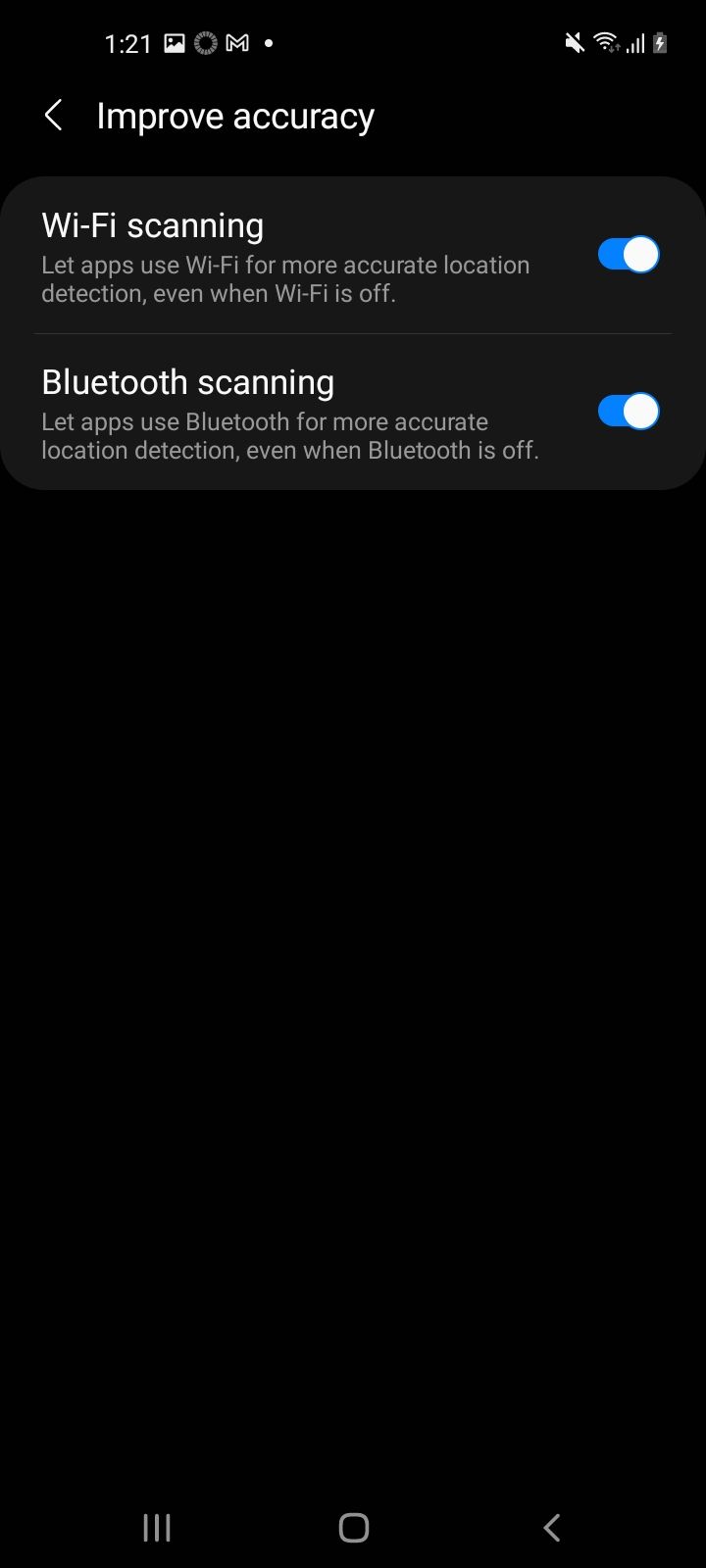
Improving Your Google Maps Location Accuracy on iPhone
To get the best location on your iPhone, you might have to calibrate Google Maps. To do that, follow these steps:
- Head to your Settings.
- Scroll down and click on Privacy.
- Tap on Location Services.
- Scroll down and open System Services.
- Ensure Compass Calibration is enabled.
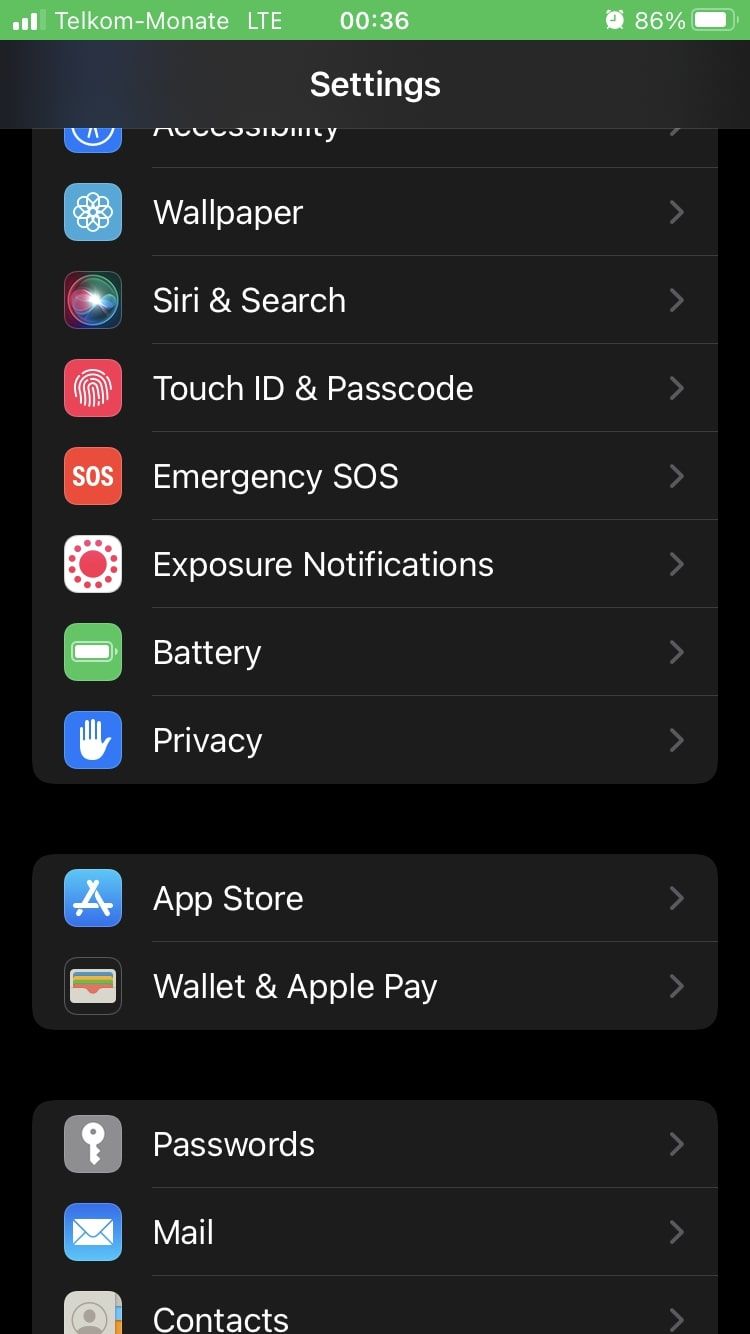
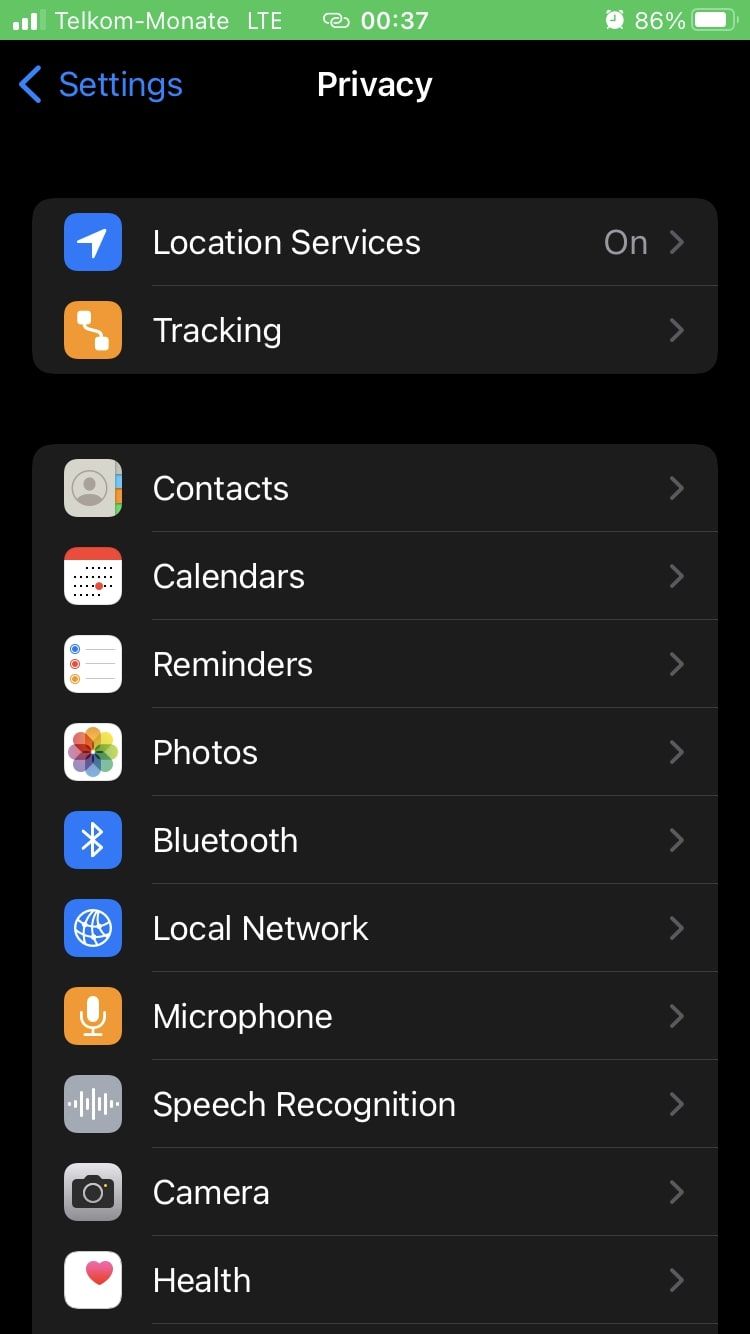
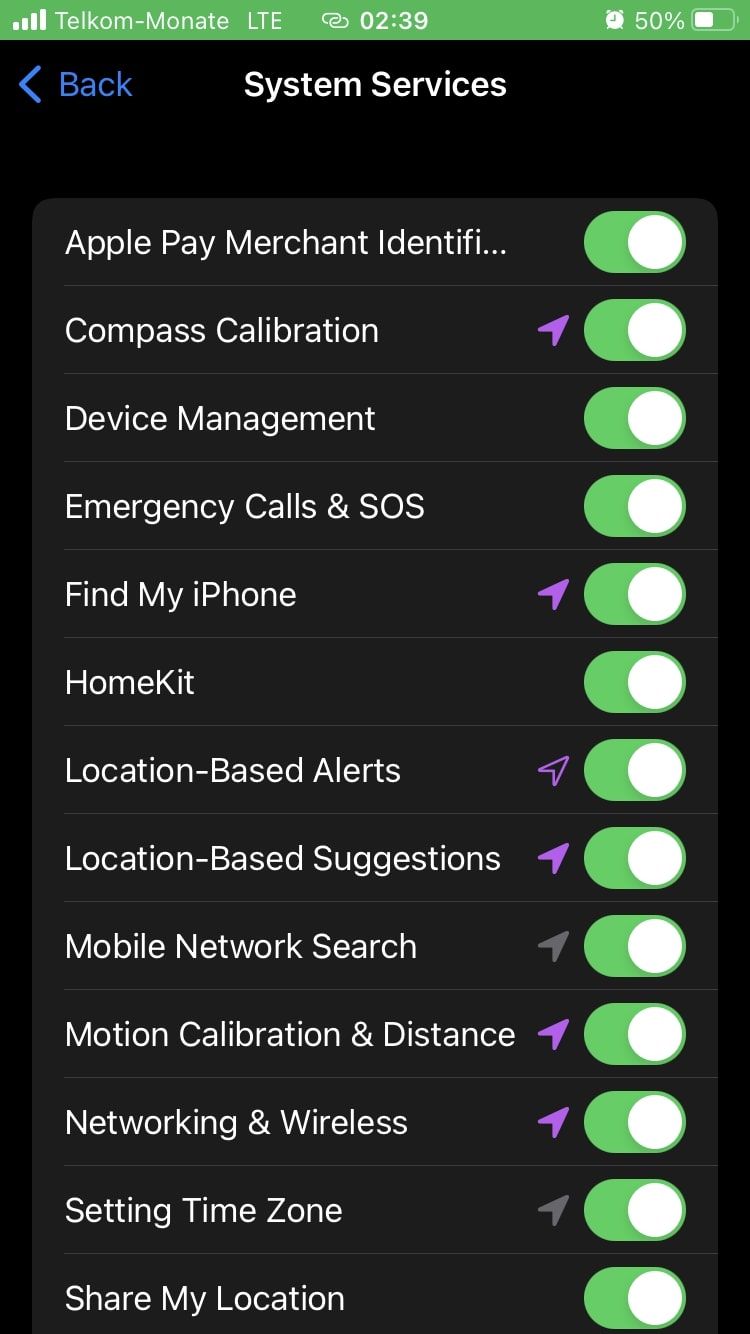
There's another simple method to use to navigate better on Google Maps. All you have to do is open Google Maps and move your phone around in a figure-eight movement. This helps avoid compass interference, and allows Google Maps to reset. This way, the blue dot on the map can be in the correct spot.
How to Improve Location Accuracy on Desktop
If you use Google Maps on your desktop computer or laptop, you can also improve your location accuracy by exploring with a few methods. To check your location on your computer, here’s what you need to do:
-
Launch Google Maps.
- In the bottom-right corner, click on the Show Your Location icon.
Once you’ve done that, a blue dot should appear showing your location. If your location isn’t accurate or isn’t appearing, here are a few options to explore:
- Make sure you’ve given Google Maps location permission.
- Check your internet connection.
- Refresh your browser.
- If you’ve tried all the above, and you still can’t see the correct location, restart your PC.
Use Google Maps the Right Way
Whether you're traveling somewhere, requesting a car ride, or sending your location to a close friend, having the most accurate location is always best. Fortunately, the information provided in this article will help you get the most precise location on Google Maps.
That’s not all. Google Maps has a number of other features you can explore to help you improve your navigation process.