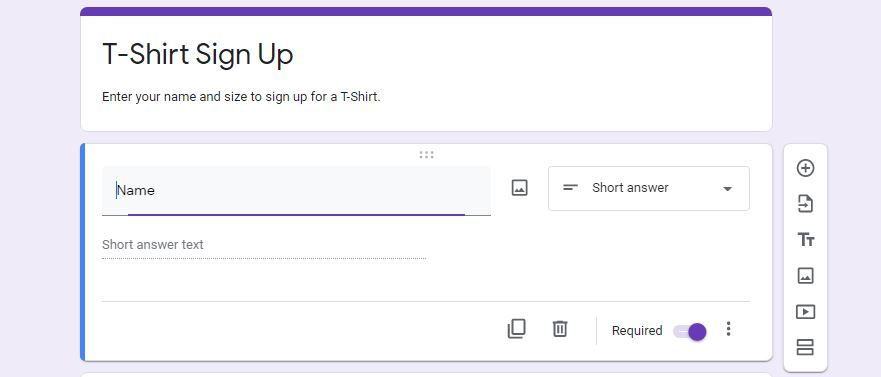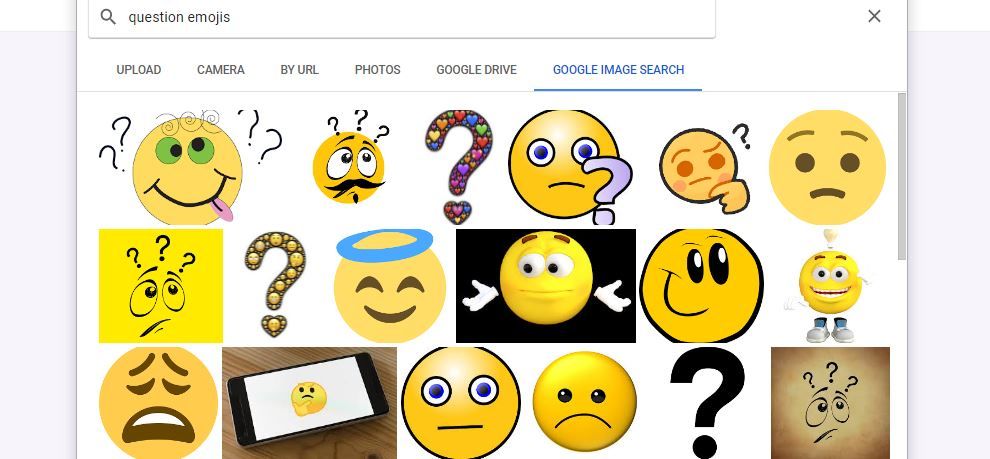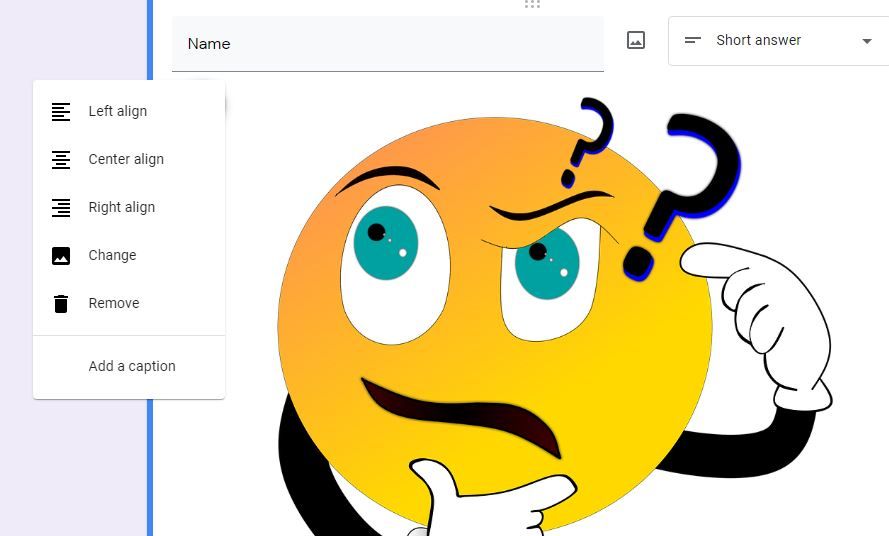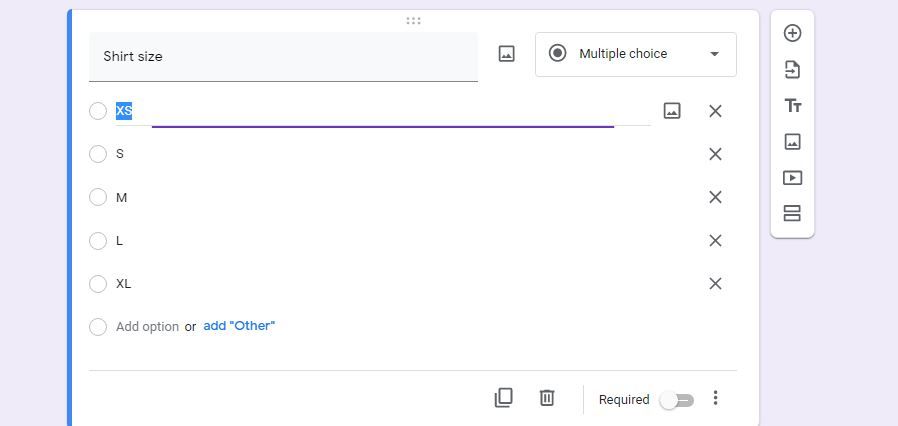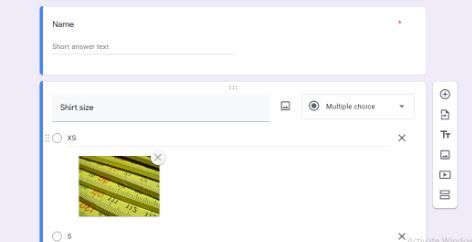Google Forms allows its users to spice up forms such as online surveys, quizzes, or questionnaires by adding images.
There are several ways to work with images on Google Forms. The two main ways you'll be using images are when you add them to a question or an answer option for multiple-choice or checkbox-style questions.
Here's how you can add images to questions and answers on your Google Forms.
How to Add Images to a Question on Google Forms
You don’t have to limit your Google Forms to text only. Using images when asking questions gives your forms a more versatile and self-grading approach.
First, open Google Forms, start a new form, and type your questions. Once you have all your questions, select one of them and click the image icon to the right.
Here, you've got six different options: Upload, Camera, By URL, Photos, Google Drive, and Google Image Search. Select the option that best suits the image you want.
For this example, let's say you choose Google Image Search to get your image. Simply type in the category of images you want, and you will get a display of available options.
Pick one of the options and then click Insert at the bottom right-hand side of the display. There you have it; that is how you add an image to a question on Google Forms.
Once you insert your image, you will see a three-dot menu on its top-left corner. This menu will give you options to align, change, or remove the image, as well as add a caption to it. You can make the necessary adjustments, if any.
How to Add an Image to a Google Forms Answer
You might also want to use images as answers to the questions you pose on Google Forms. Here's how you add an image to an answer on Google Forms.
First, make sure you've typed out your questions and your answer options. After this, hover the cursor over an answer and click the image icon that appears to the right.
Here, the process is the same as adding images to your Google Forms questions. Select which one of the six options best applies to you and use it to select and insert your desired image.
Once the image appears on your answer, it will have a tiny X mark on its top-right corner. You can use this to remove the image in case you no longer want it.
And that's how you can an image to your Google Forms answer. Now all you have to do is repeat the steps for subsequent answers.
Adding Images to Google Forms Is So Simple
If you’ve read through this guide, you have all you need to start adding images to questions and answers on Google Forms.
Therefore, do not limit your forms to text only. Let’s get rid of those boring and tedious forms by adding amazing images through the straightforward steps stated above.