The Google Fit app works as a health monitor that tracks your physical activity and helps improve your overall fitness by recording Move minutes, Heart points, and more. It is compatible with smartphones and wearable device sensors like Wear OS.
However, the app may not always be mapping your activities accurately. Here are five troubleshooting tips to get Google Fit to work properly on your Android smartphone.
1. Reset Activity Tracker Settings
The "track activity" feature allows the app to use your device's sensors to track distances and count steps. If you have recently changed or reset your phone, the app may have lost its activity tracking settings. Resetting this preference may help to fix any issues.
Here's how to do this:
- Open the Google Fit app and tap the profile icon.
- Tap on Settings (the gear icon) at the top.
- Scroll down to Tracking preferences.
- Toggle off Track your activities, and restart your device.
- Navigate back to Google Fit > Settings and re-enable the option.
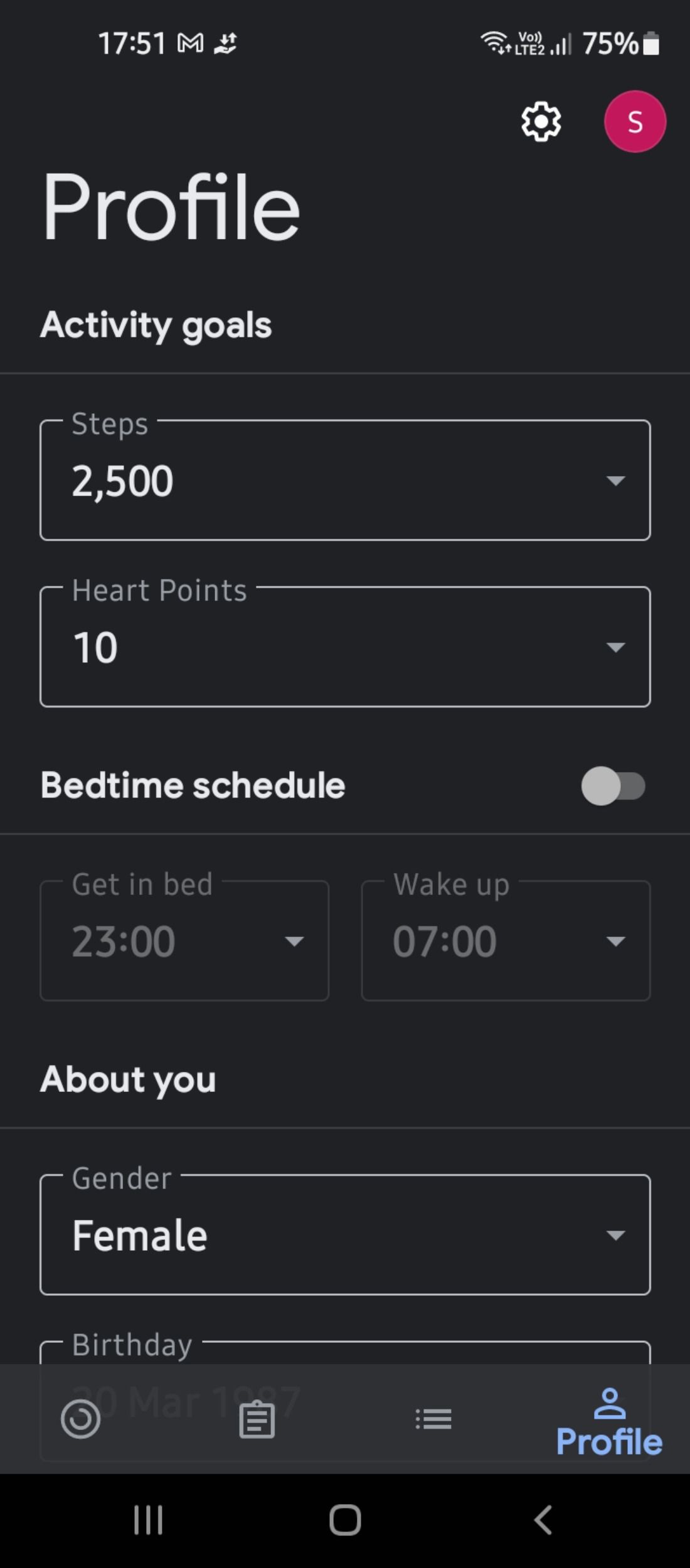
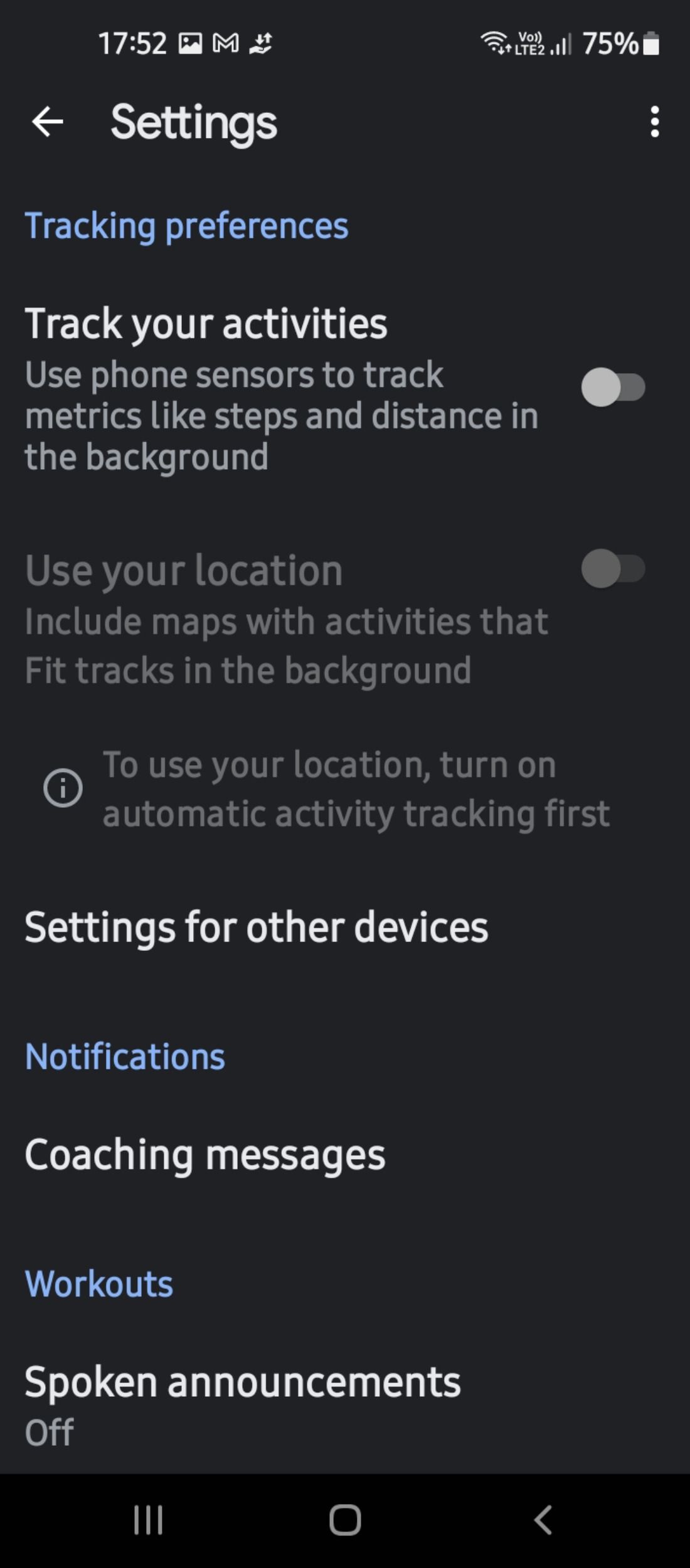
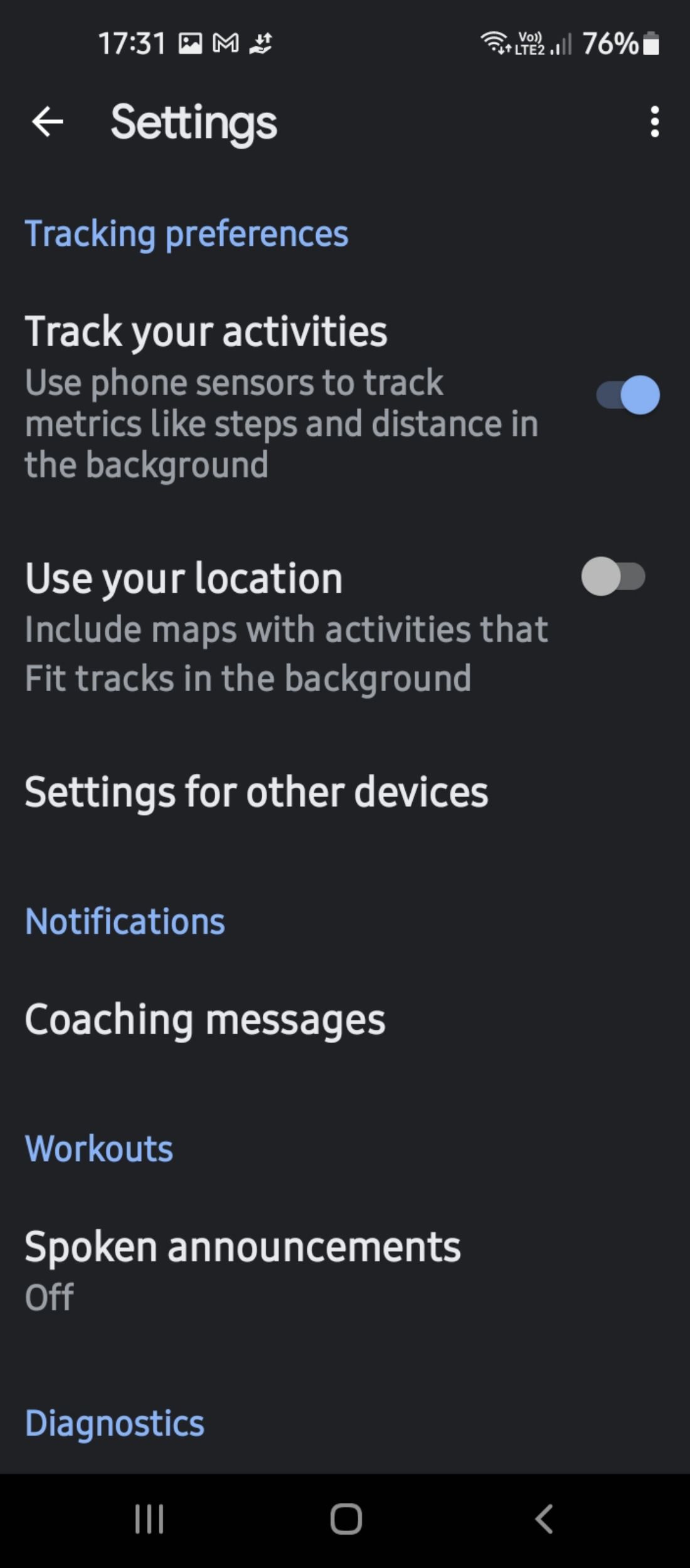
2. Disable Third-Party Health Apps
Google Fit can access additional wellness metrics collected by compatible third-party apps like Strava, Withings, and others. If you're already using one of these apps and run into syncing issues, you can try disabling or disconnecting them altogether. Such errors are likely to occur if the app hasn't posted an updated version in a long time.
Follow the steps below to manually disable inputs from third-party apps:
- Open Google Fit and go to Profile > Settings.
- Scroll down to the Google Fit data and personalization section.
- Tap Manage connected apps.
- Under Google Fit apps and devices, open connected apps then select Disconnect.
- Launch the Fit app again, and check for improvements.
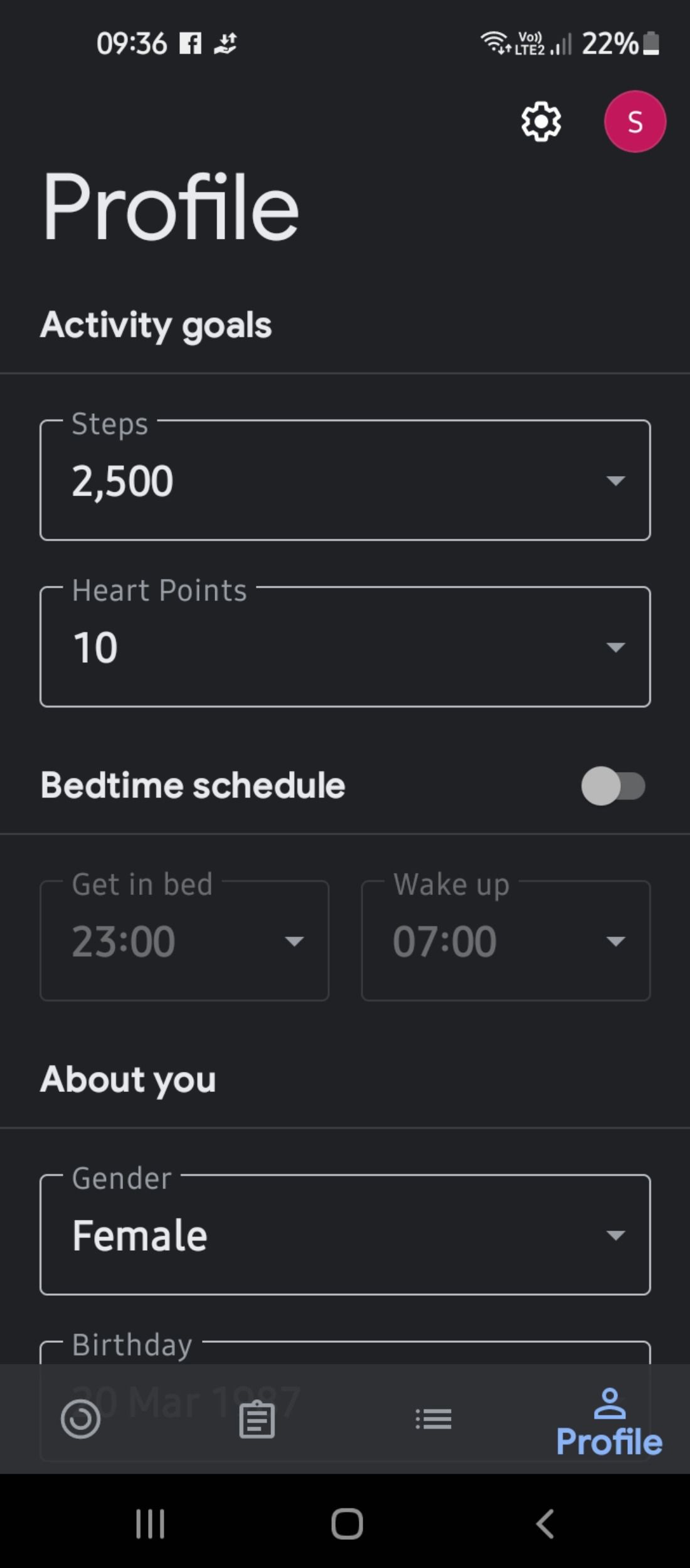
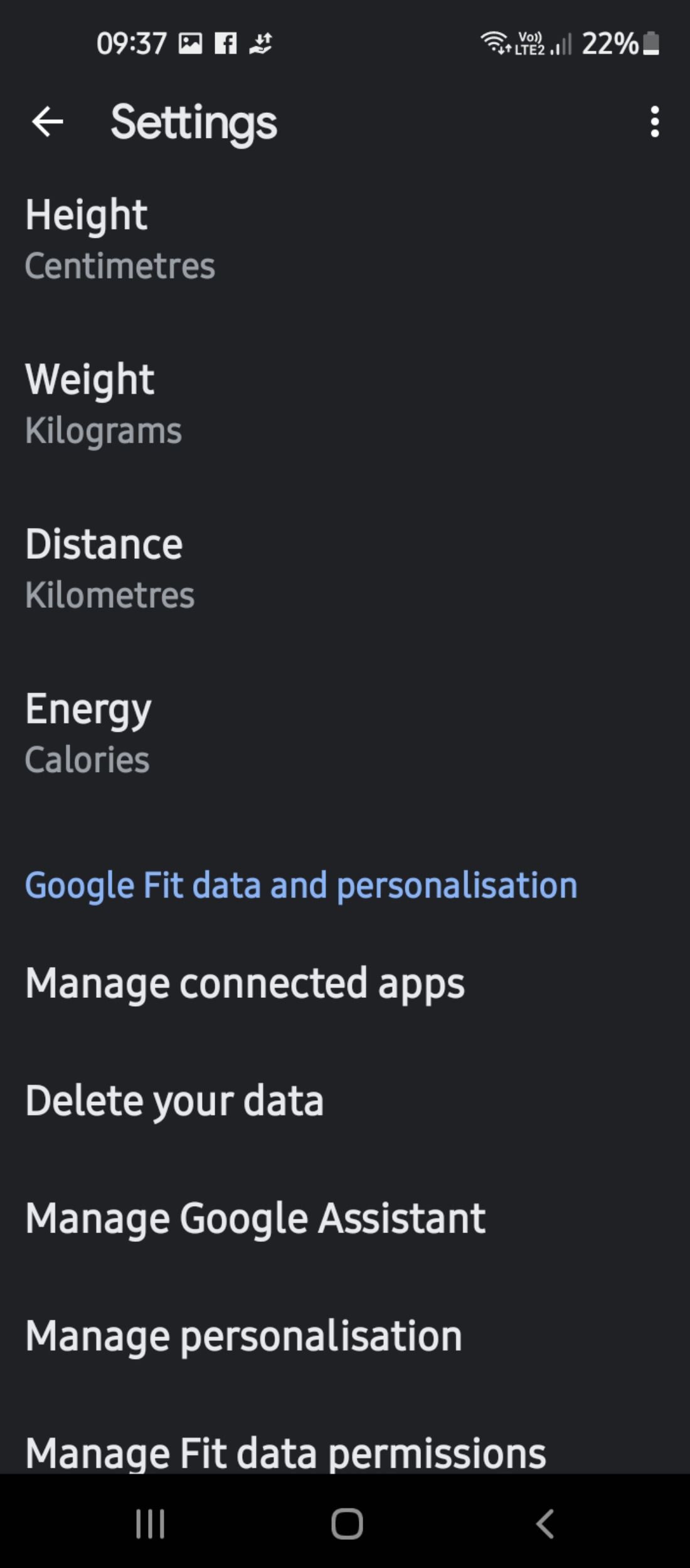
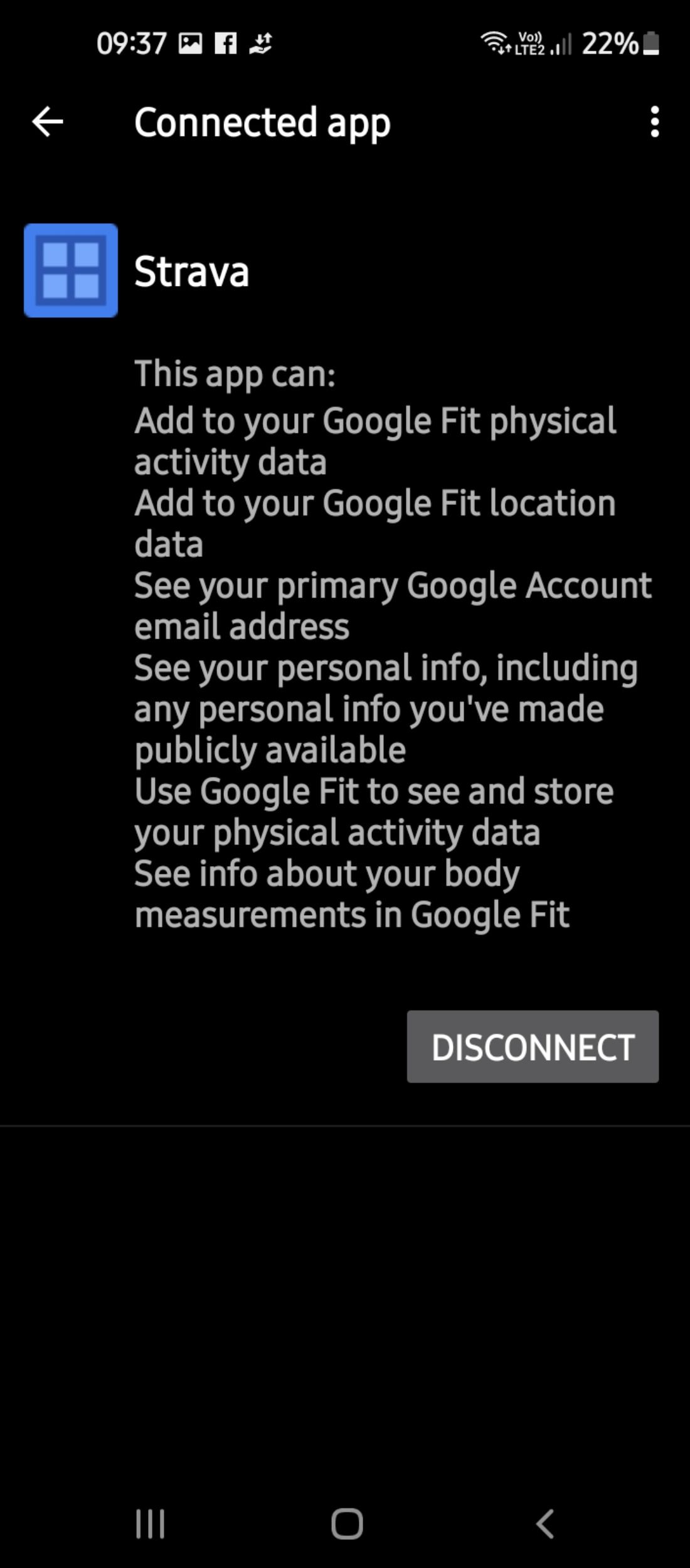
3. Review App and Data Permissions
To get accurate step and distance tracking data via your device sensors and GPS settings, you will need to enable and review the necessary permissions for the Google Fit app. Here's how to enable the permissions:
- On your device, navigate to Settings > Apps > Google Fit (Fit).
- Tap Permissions.
- Enable permissions for Physical activity, Camera, and Location.
- Launch the app again and check if it is working correctly.
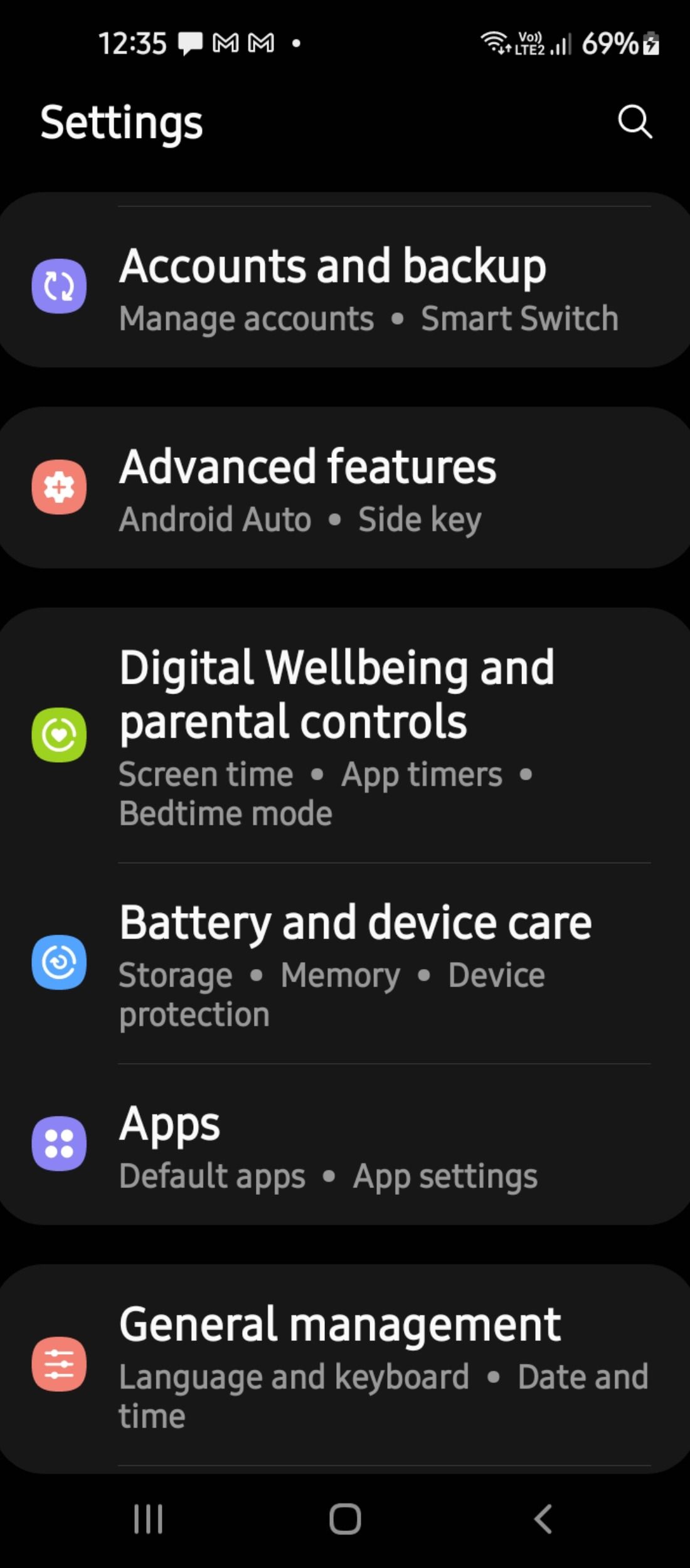
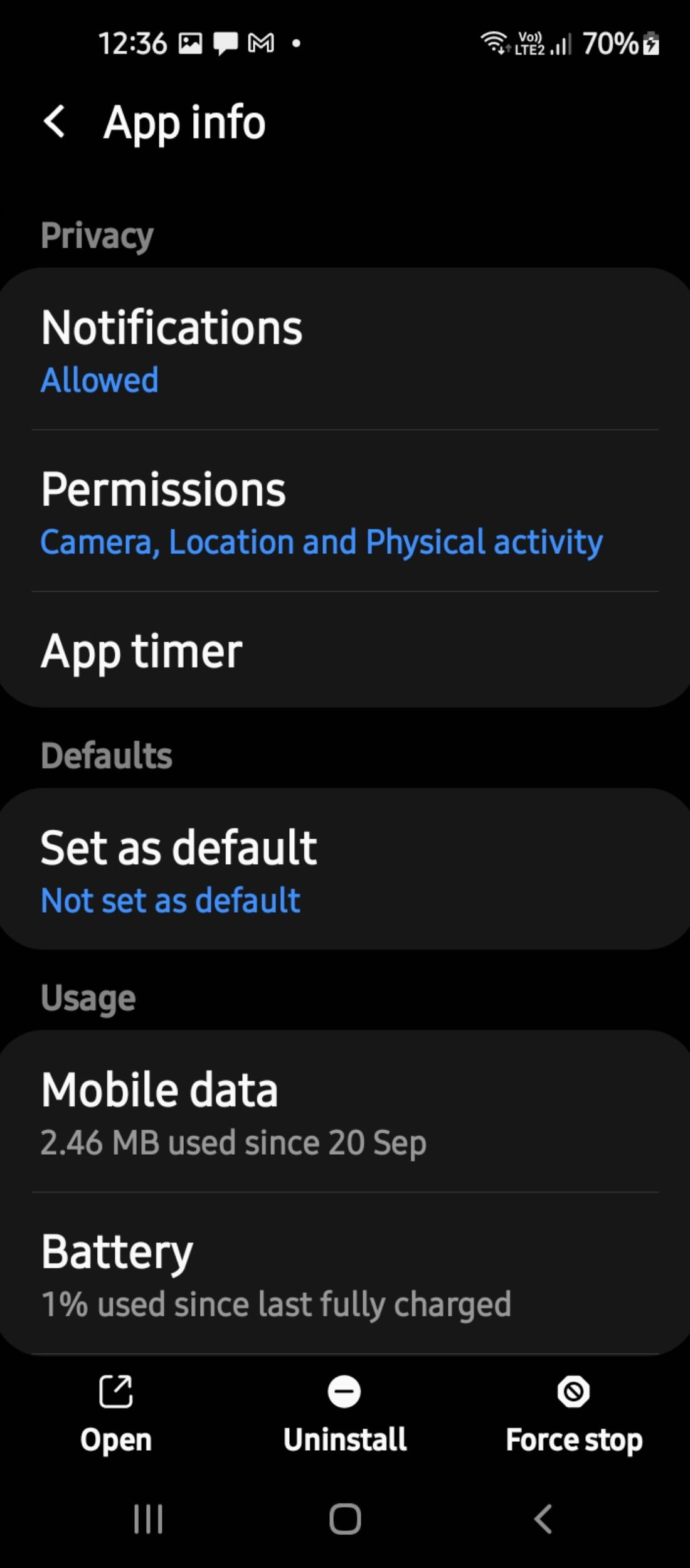
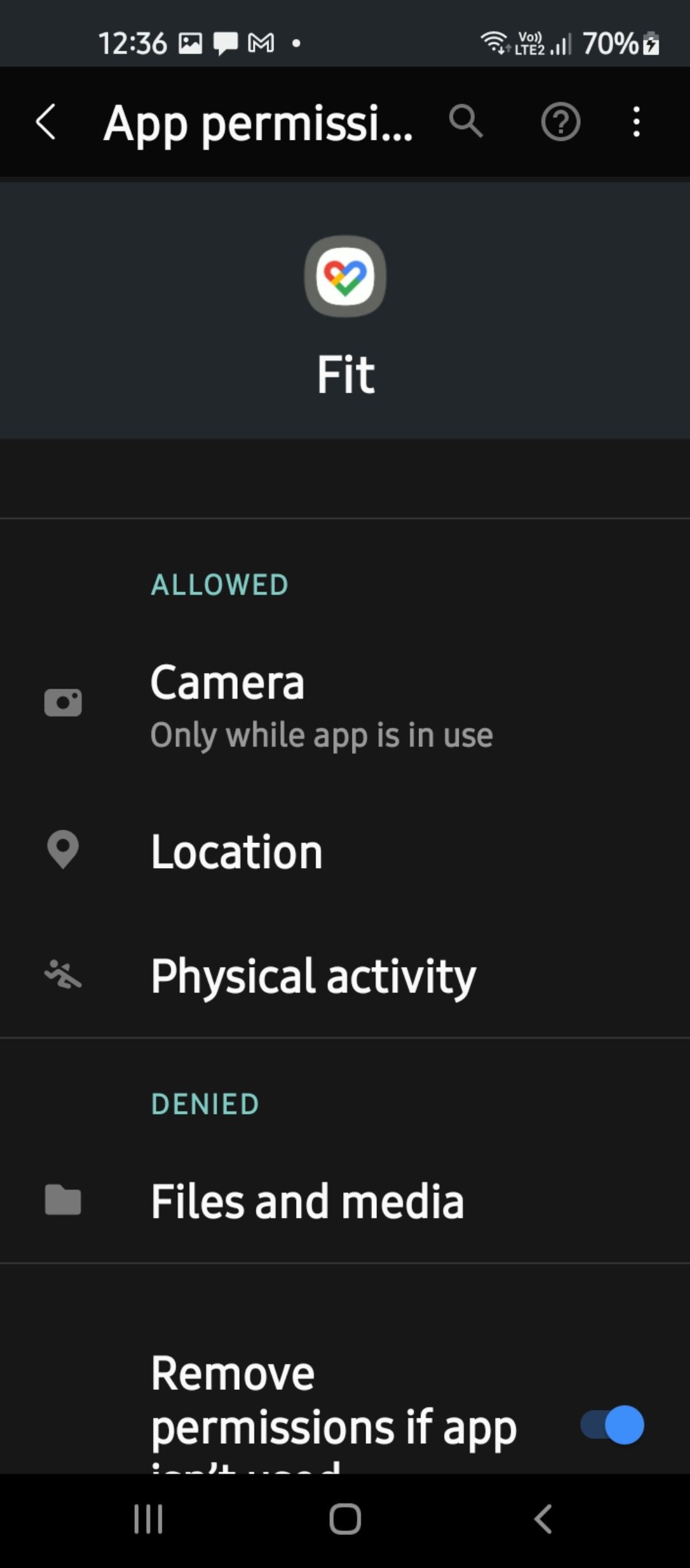
You should also allow the app to store relevant data for vitals such as your heart rate and blood pressure, which can provide accurate assessments of your overall fitness. Here's how to do this:
- Open Google Fit and navigate to Profile > Settings.
- Scroll down and tap Manage Fit data permissions.
- Toggle on Store vitals data and Store cycle tracking data.
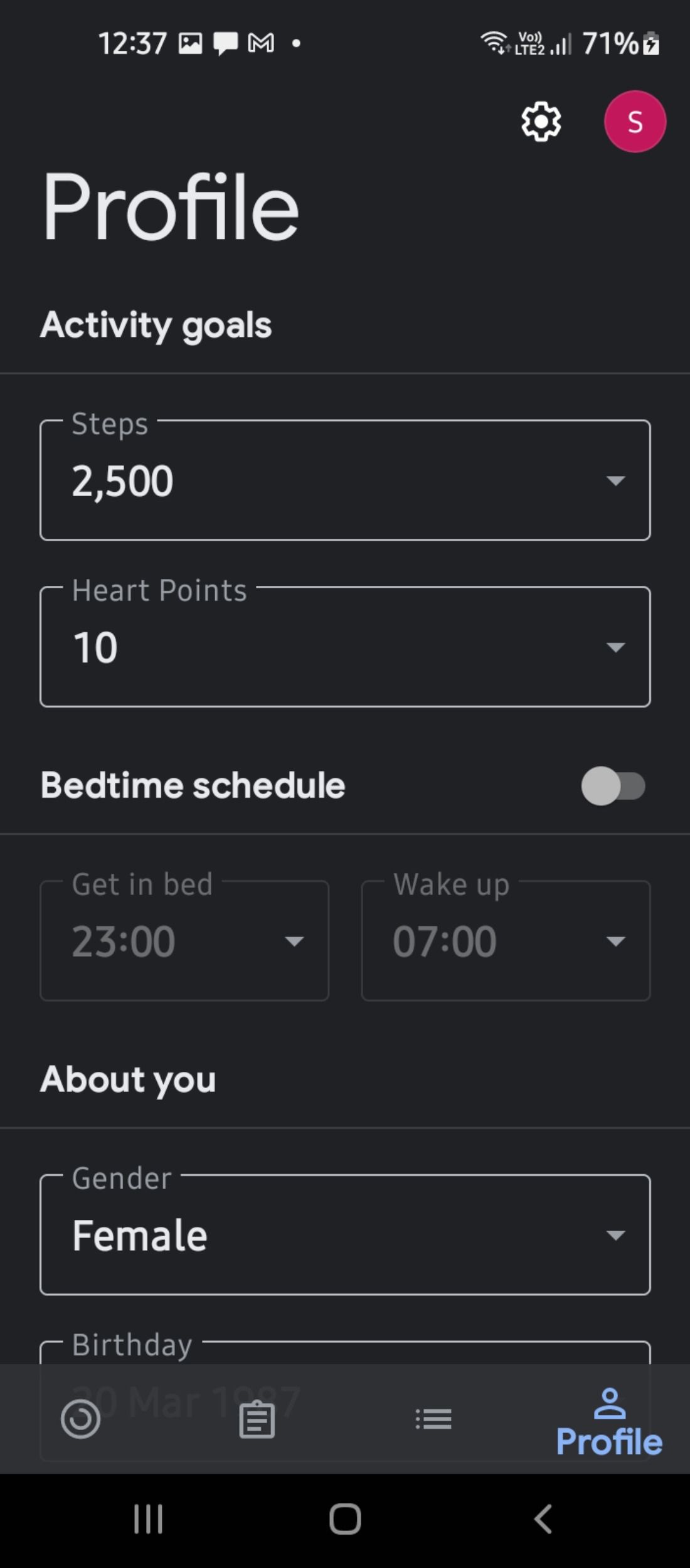

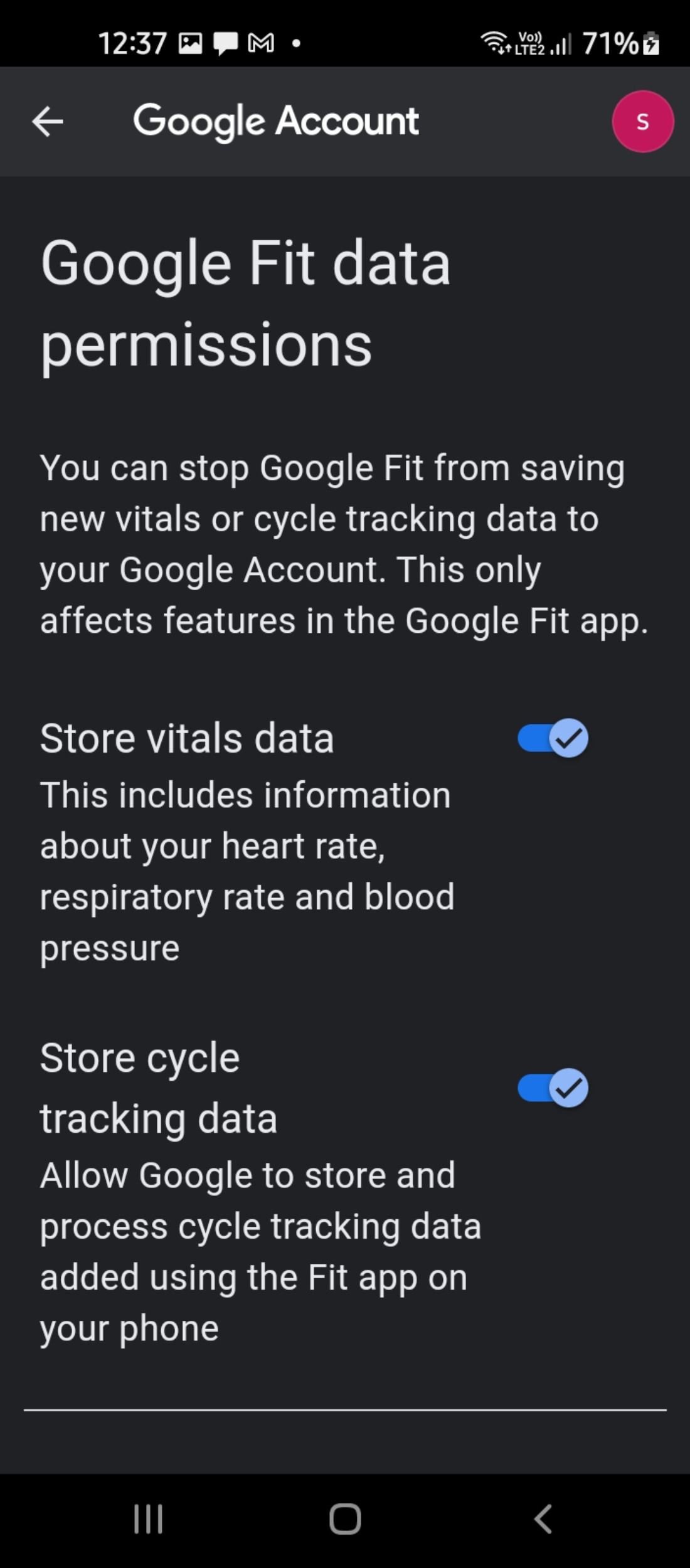
4. Turn Off Battery Optimization
Battery optimization is a useful feature that helps preserve battery life by automatically pausing apps when not in use. You can disable battery optimization for Google Fit so that it continues to work in the background.
Follow the steps below to turn off the optimization settings:
- On your device, navigate to Settings > Apps.
- Tap the three-dot icon and select Special access > Optimize battery usage.
- Select All from the dropdown and tap Google Fit from the list of apps. Toggle off the slider button to disable battery optimization.
- For some devices, this may be done via Settings > Battery > Battery Optimization > All Apps > Don't optimize.
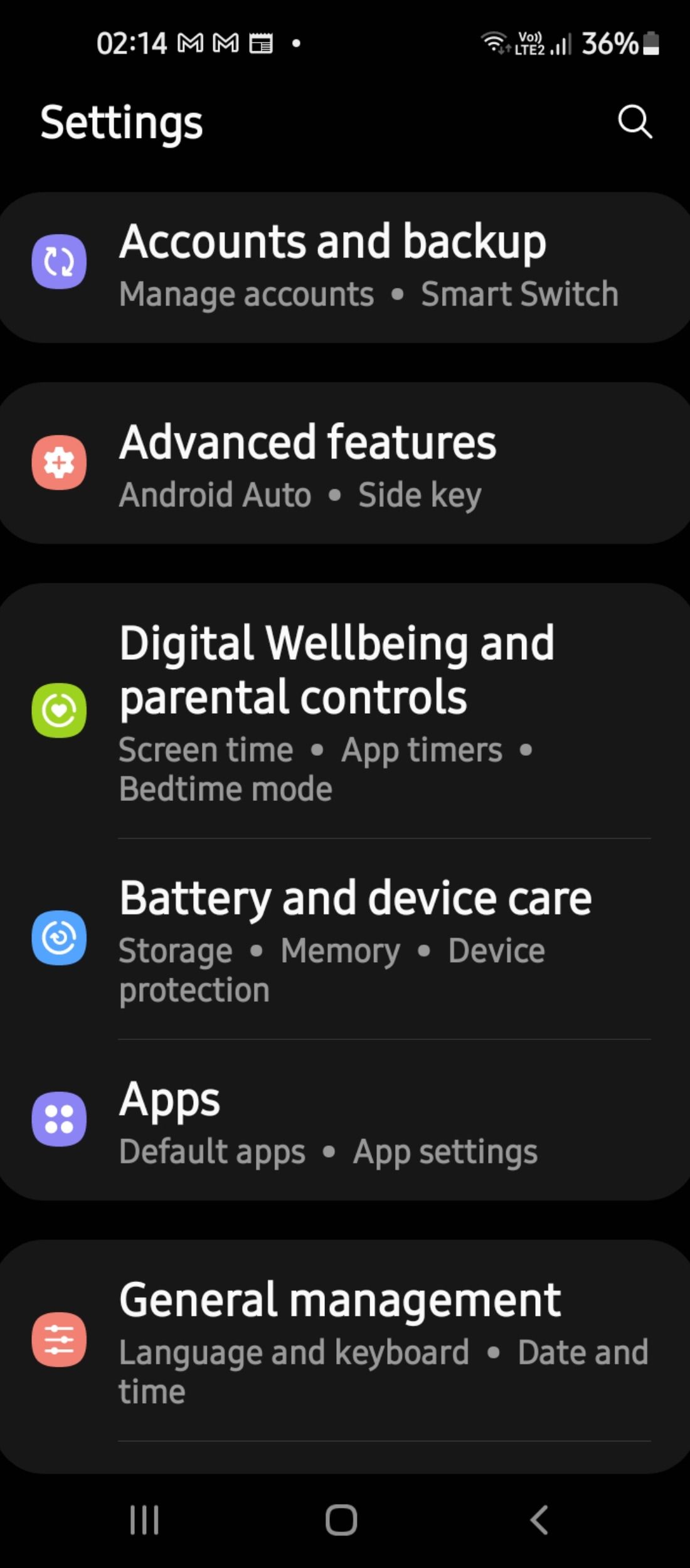
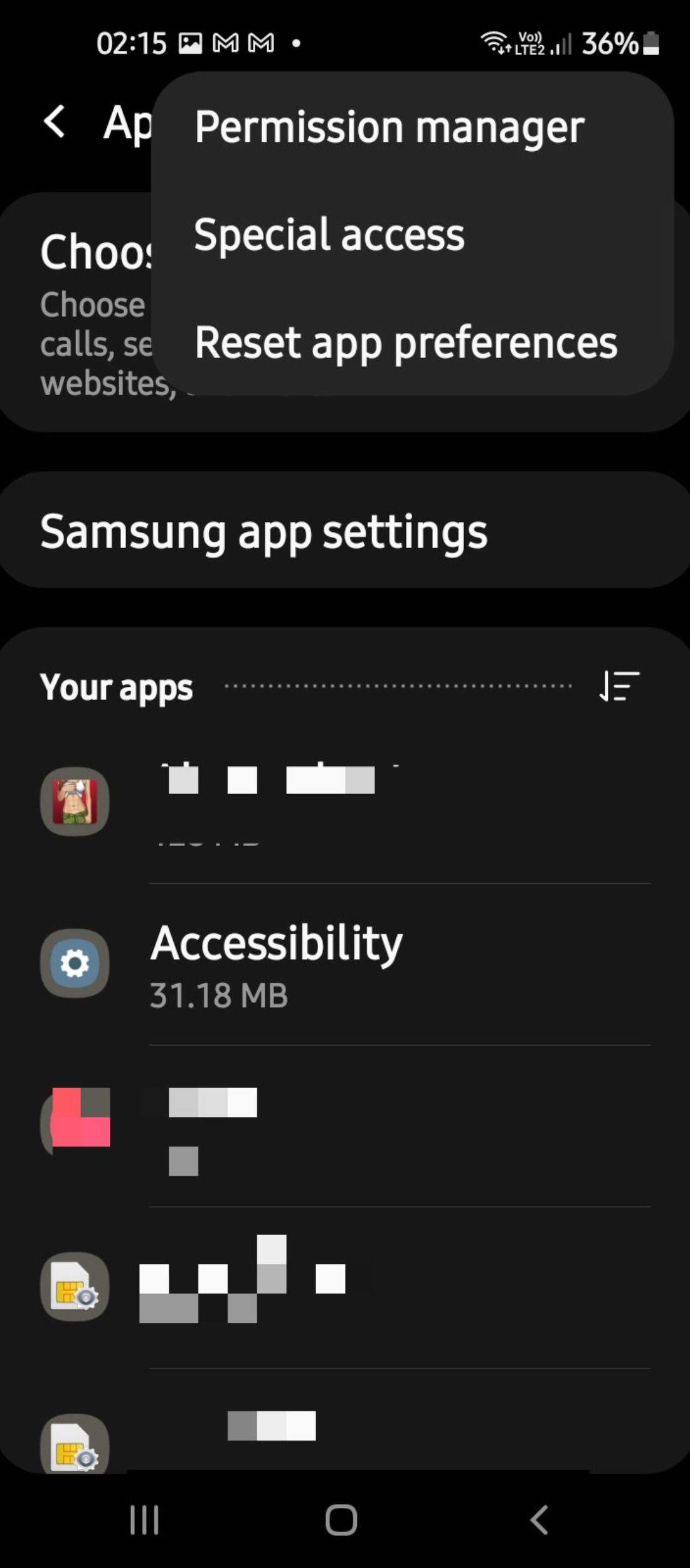
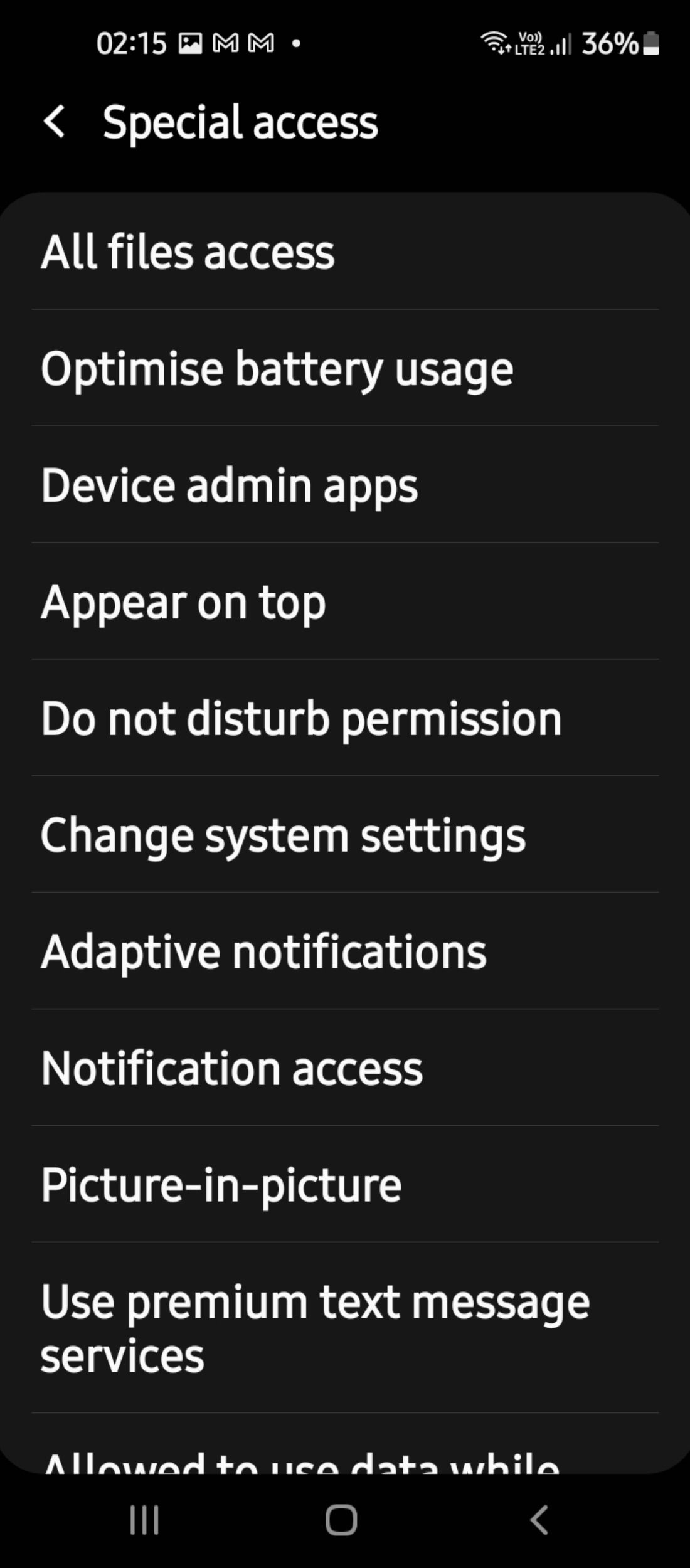
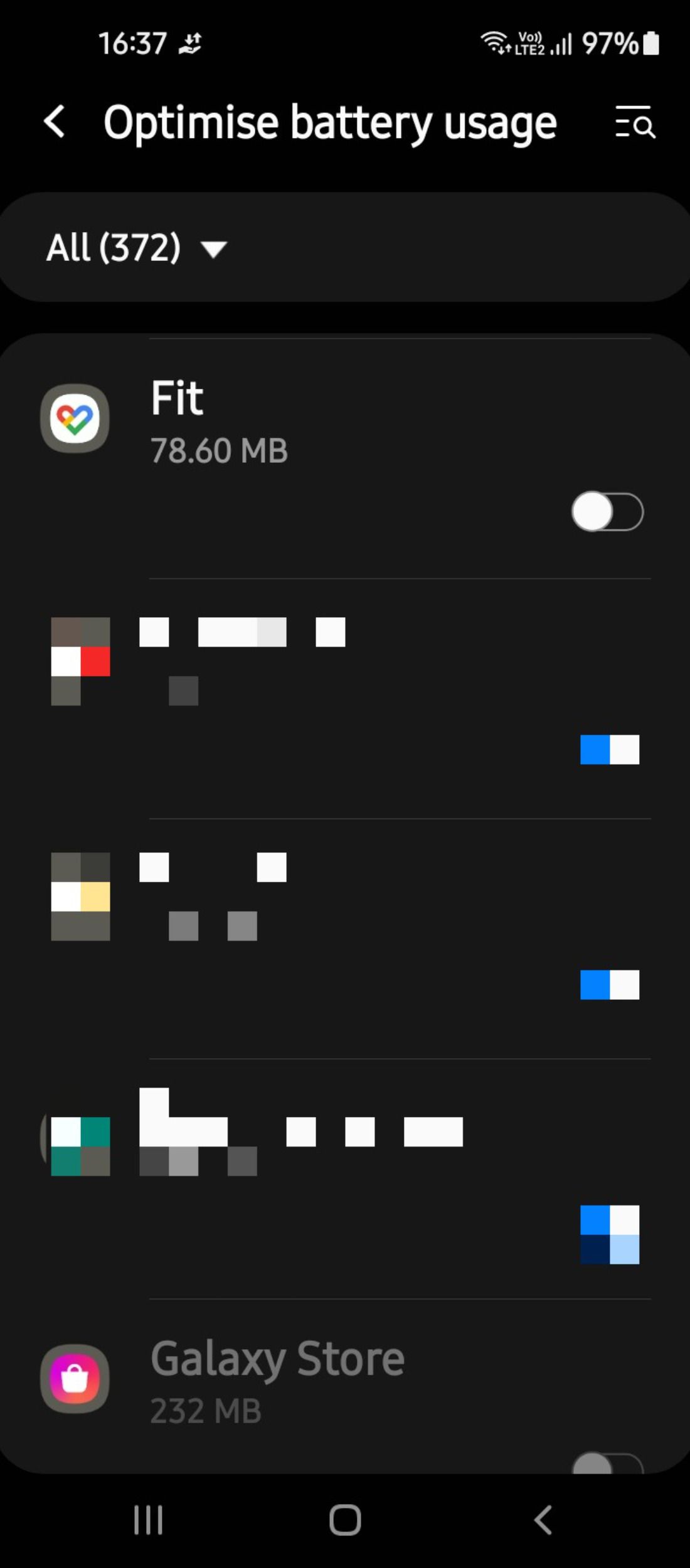
5. Remove and Add Your Google Account
If you are still facing issues with activity tracking, try removing the linked Google account and adding it back again. To do this, follow the steps below:
- From your Home screen, navigate to Settings > Accounts and backup > Manage accounts.
- Select the Google Account that is linked to Google Fit and tap Remove account.
- Restart your device and navigate back to Manage accounts.
- Scroll down and tap on Add account.
- Enter your Google account credentials again, and check for tracking improvements.
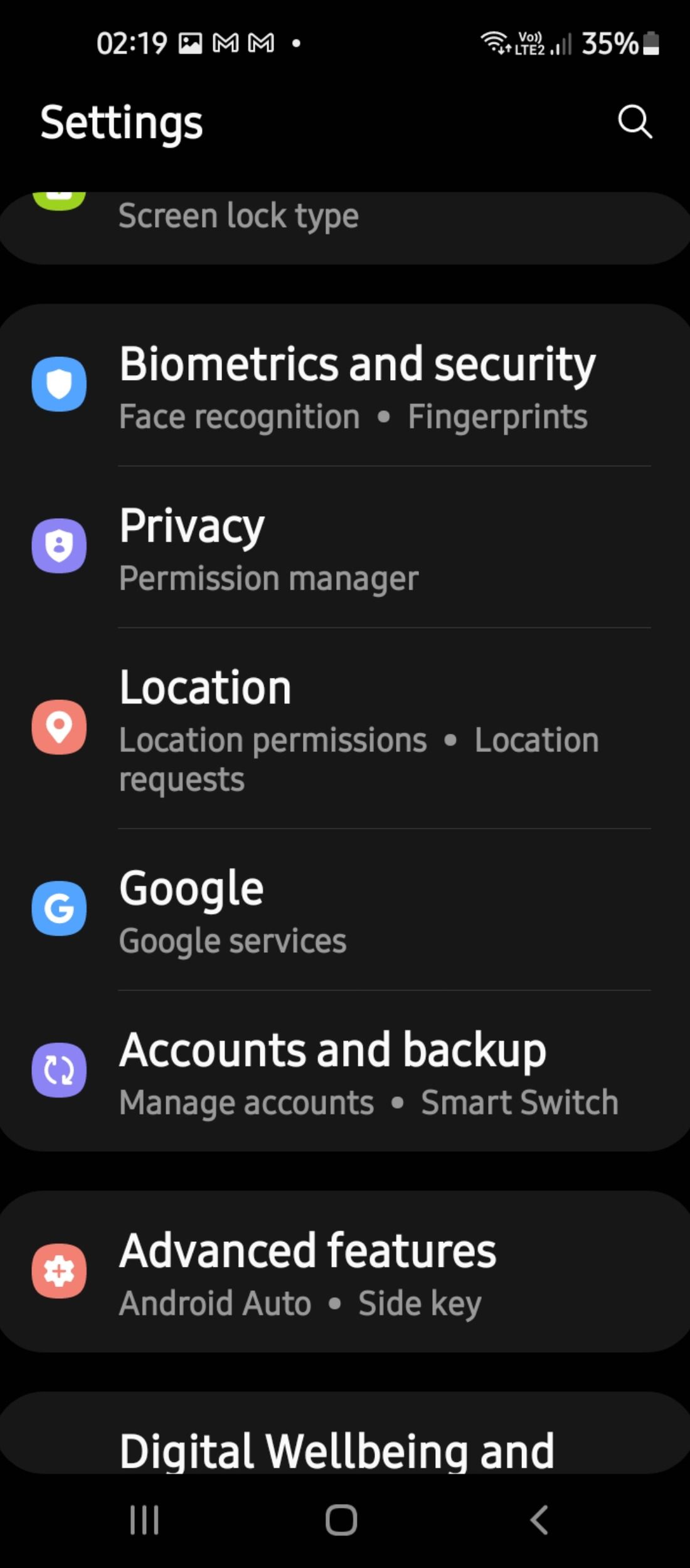
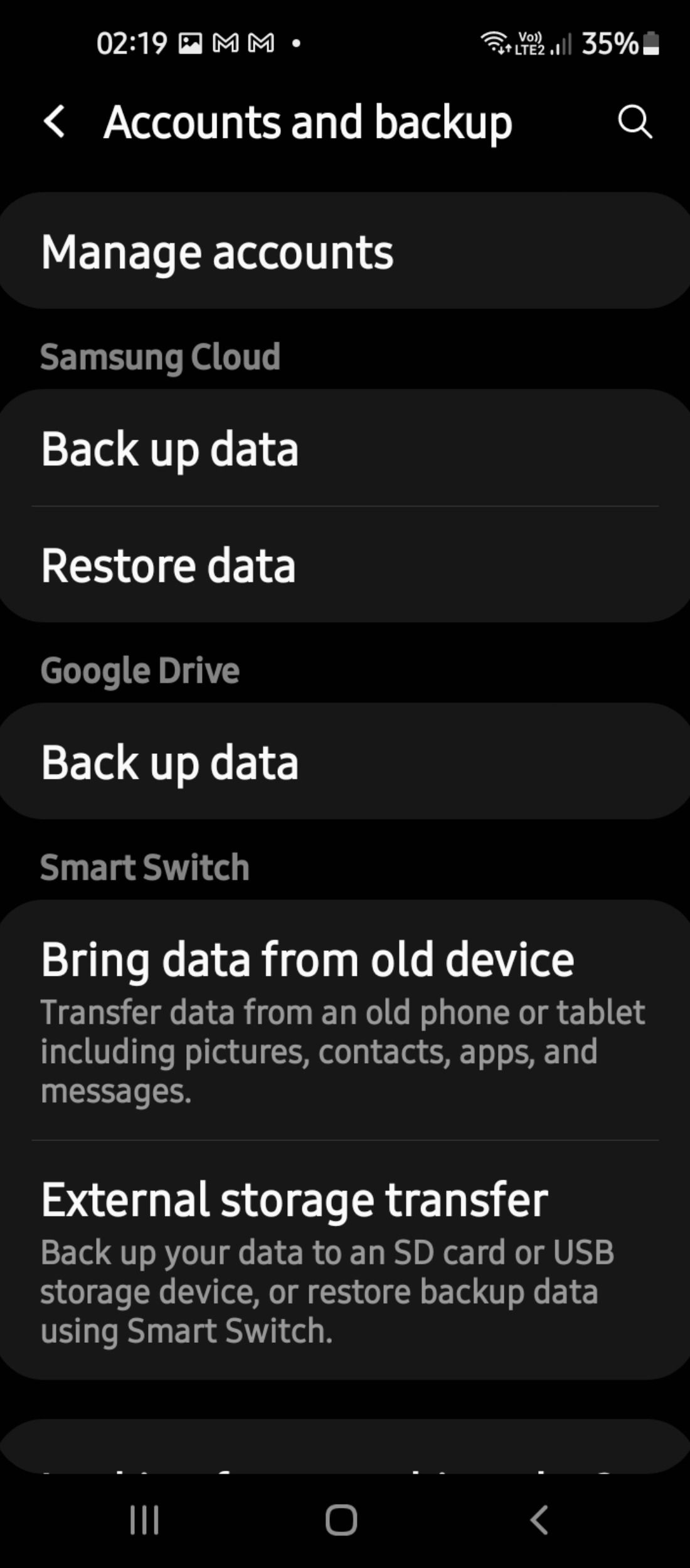
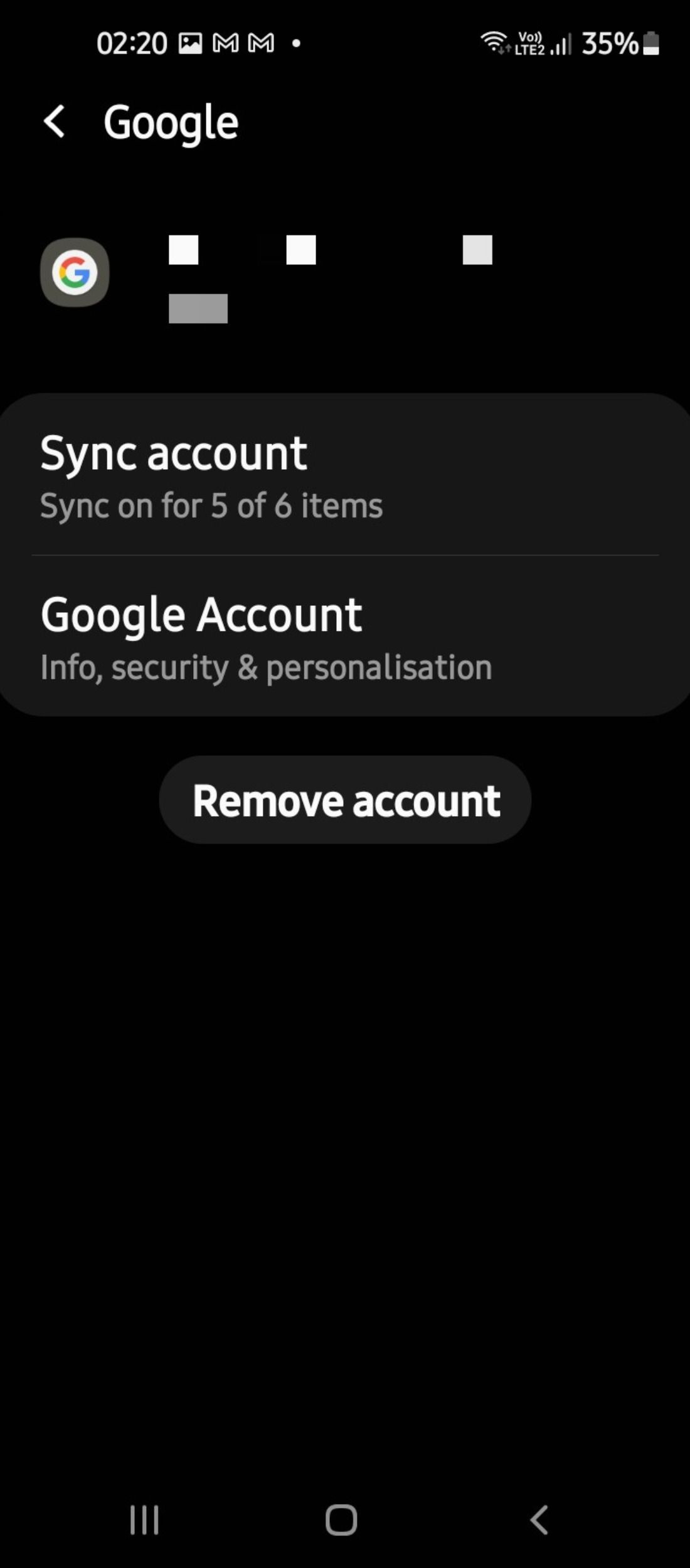
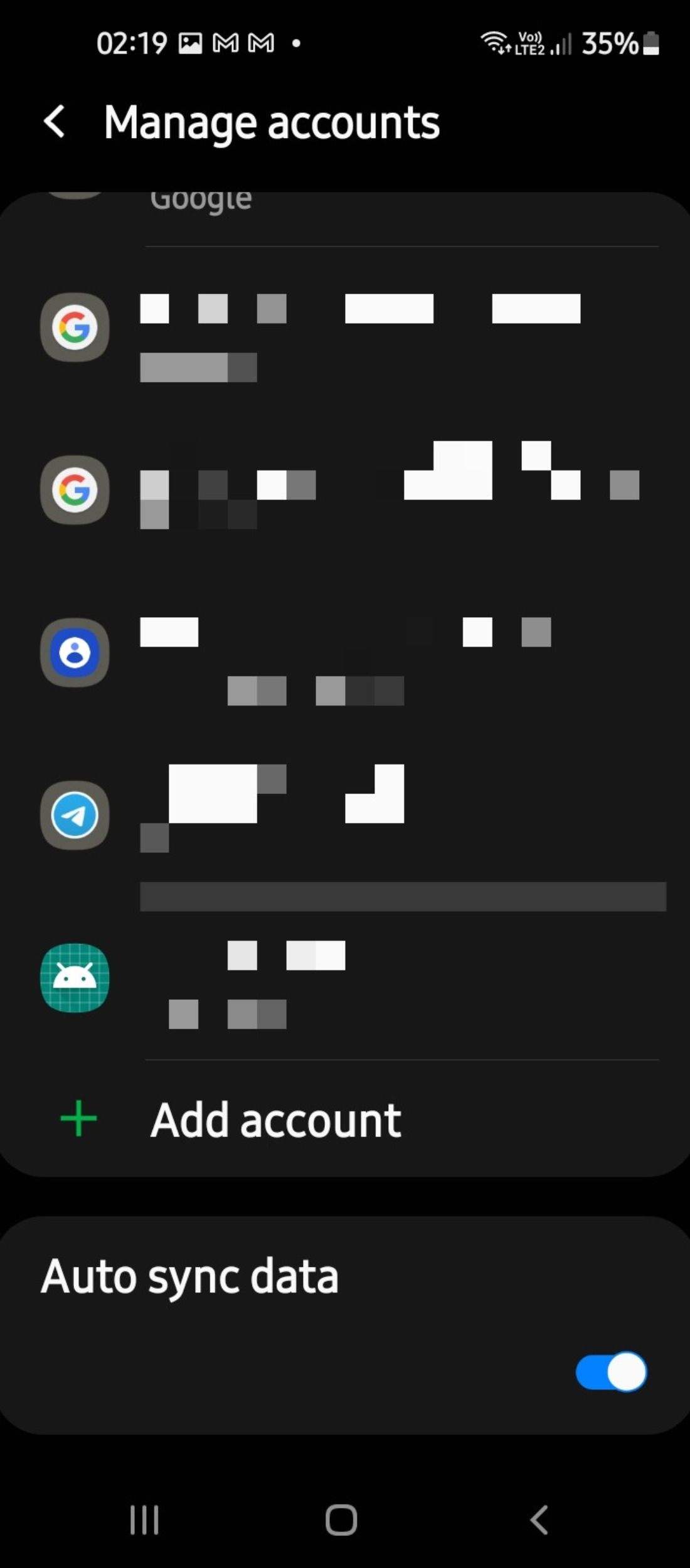
Google Fit: A Fitness Tracker for All
Google Fit helps people manage their activity levels, improve their sleep, and achieve positive health outcomes. In addition to exercise and activity mapping, it offers advanced features including cross-platform syncing with other fitness devices and setting up daily and weekly goals.
While fixing Google Fit issues can take a bit of work, it is easy to use and can help you with your fitness routines.

