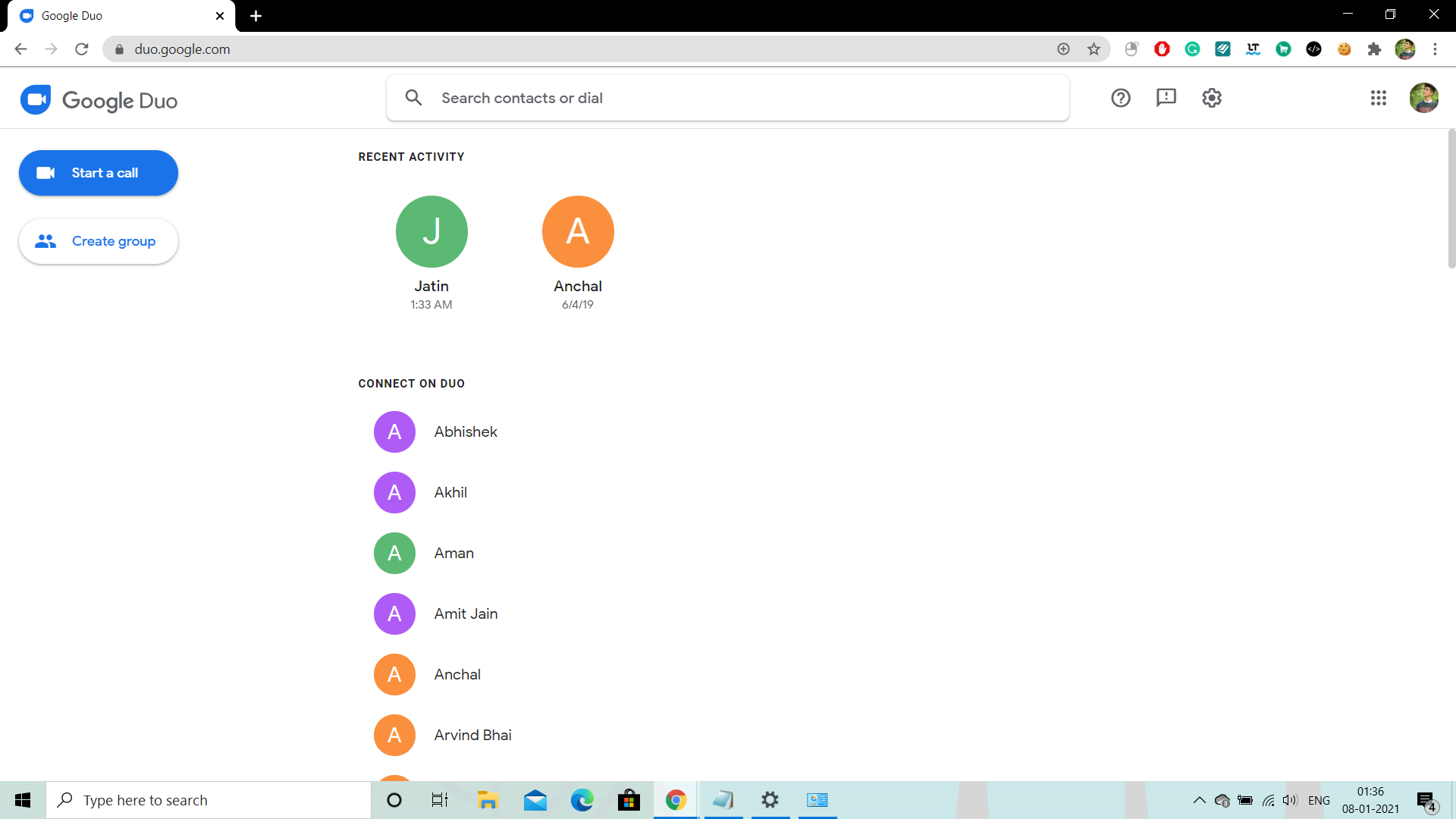Google Duo is a popular video calling app available for iOS and Android. It allows users to make video calls in HD and is optimized for low-speed networks.
The app has a simple and easy-to-use interface, but also comes with a lot of features for people who want to take their video chats to a new level.
In this article, we list the Google Duo features you really should be using if you want to get the most out of the app.
1. Share Your Phone’s Screen on Google Duo


With Google Duo, you can share your phone’s screen with others on a video call. The person on the other end will be able to see the entire content of your screen. Do note that your camera turns off if you enable screen sharing.
To share your screen, you first need to start a video call. When the person on the other end answers your call, you’ll see a few buttons at the bottom of the screen. Tap the button with three stars inside, and then tap Screen share. A pop-up menu will appear. Tap Start now to start sharing your screen.
2. Use Google Duo From a Web Browser
One of the most convenient features of Google Duo is that it works on a PC as well. You can use Duo’s web client to make audio and video calls from your computer.
Just head over to duo.google.com from any web browser and sign in to your Google account. After signing in, you can start making video calls to any of your contacts.
3. Make Calls From the Dialer App
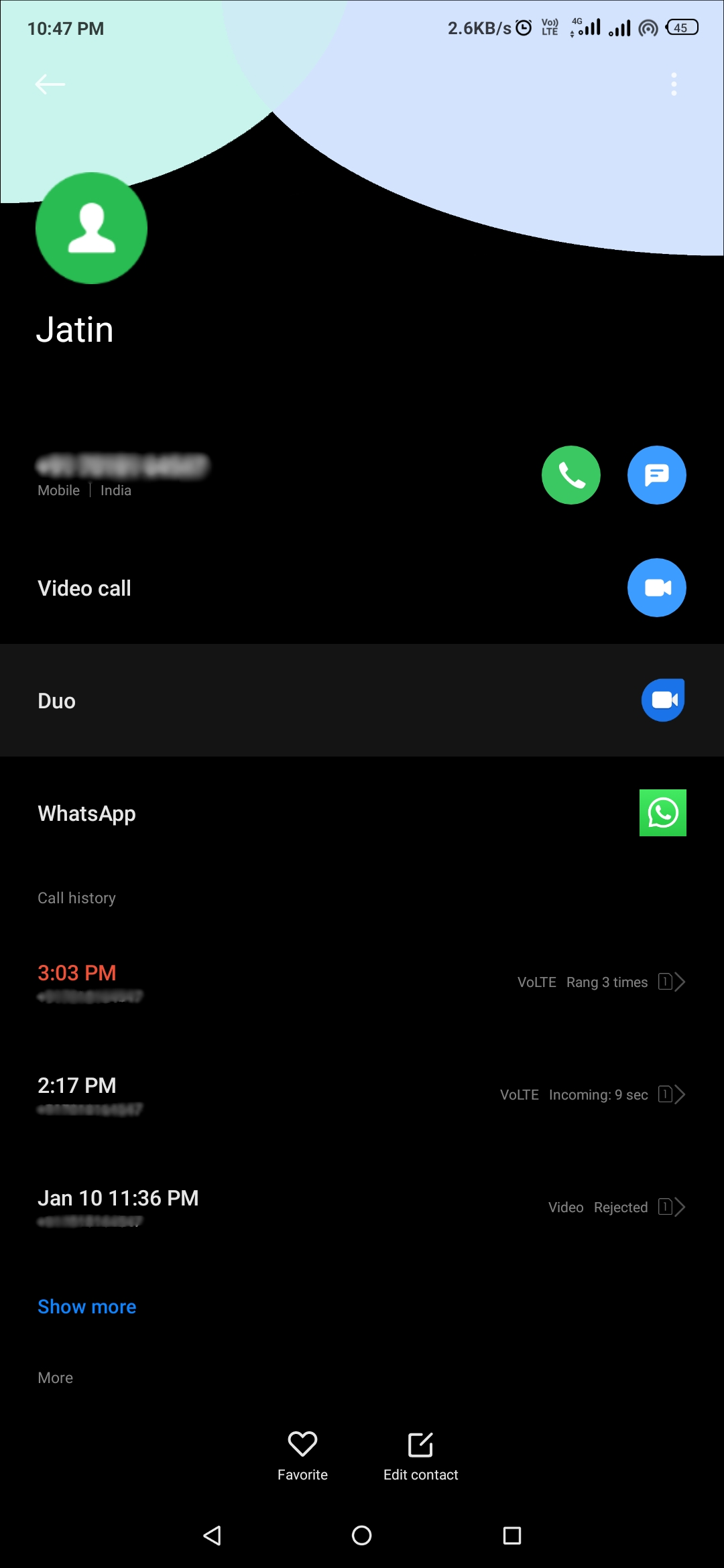
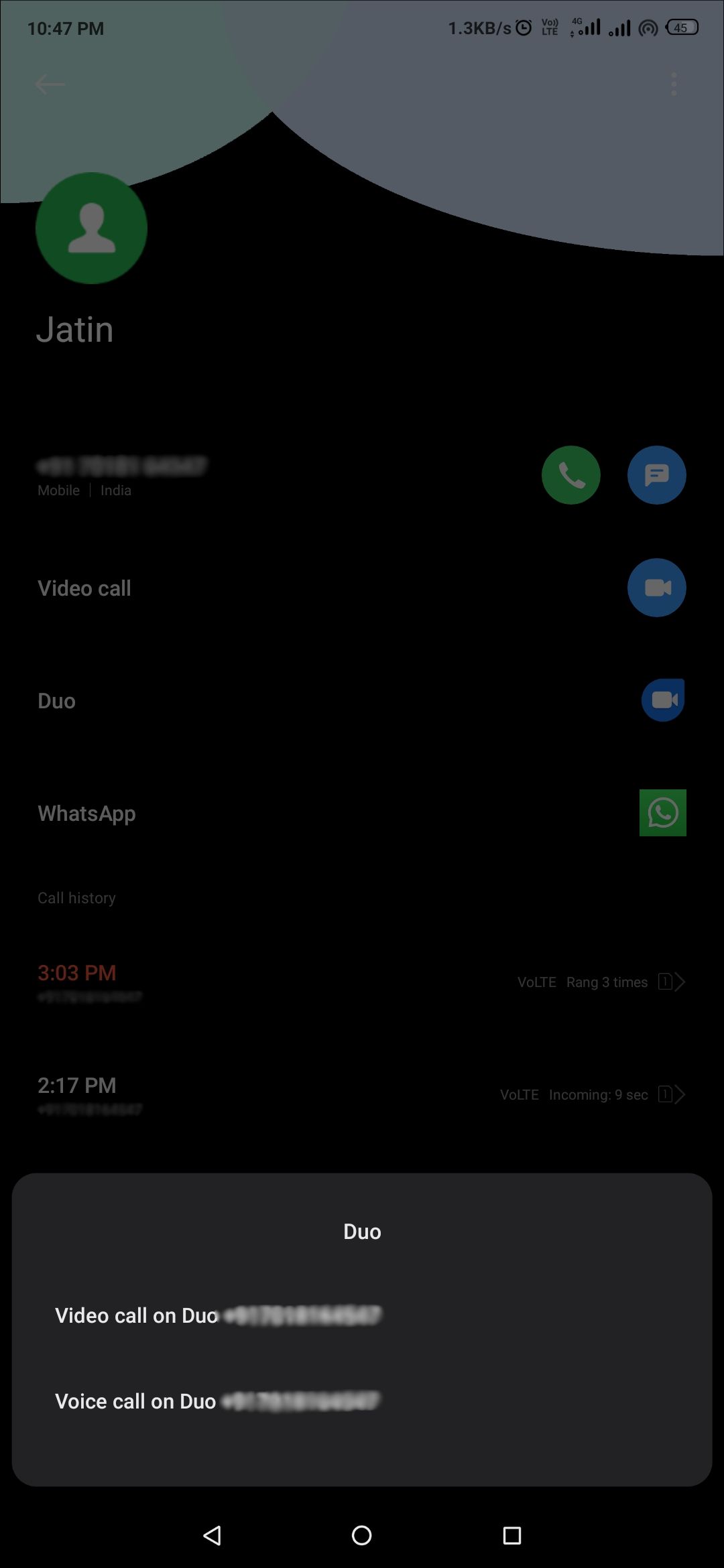
You don’t need to open Google Duo every time before calling someone. You can make video and audio calls to your contacts directly from your phone’s Dialer app.
Just open your phone’s dialer app and find the contact you want to call. Then, tap Voice call on Duo/Video call on Duo.
4. Use Duo's Picture-in-Picture (PiP) Mode

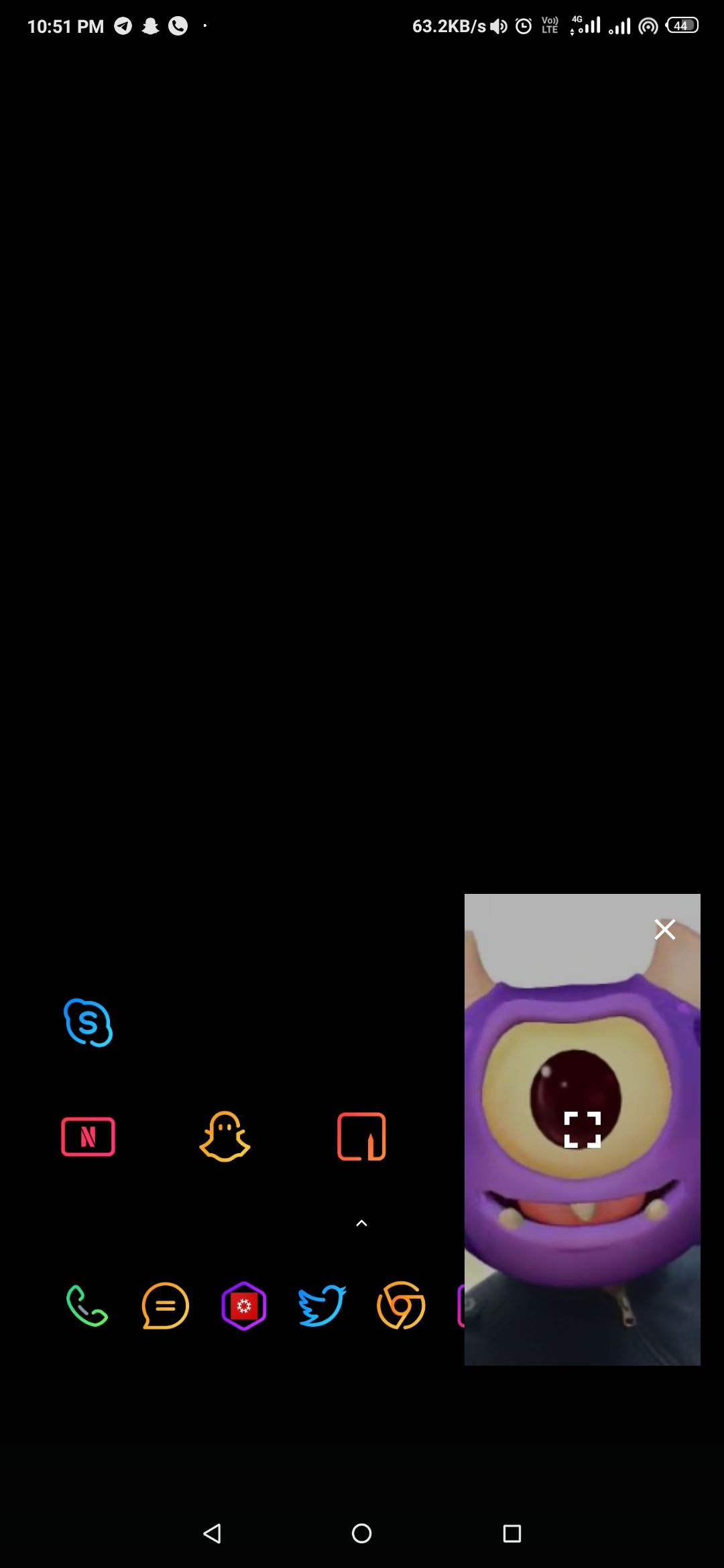
With PiP mode, you can minimize your video calls to a smaller screen and use some other app simultaneously. This only works on Android smartphones running Android 8.0 or above, and iPhones running iOS 14 or above.
While on a video call, tap the home button or perform a swipe up gesture from the bottom. Your video call will minimize to a small window.
5. Make Use Of Duo's Data Saving Mode
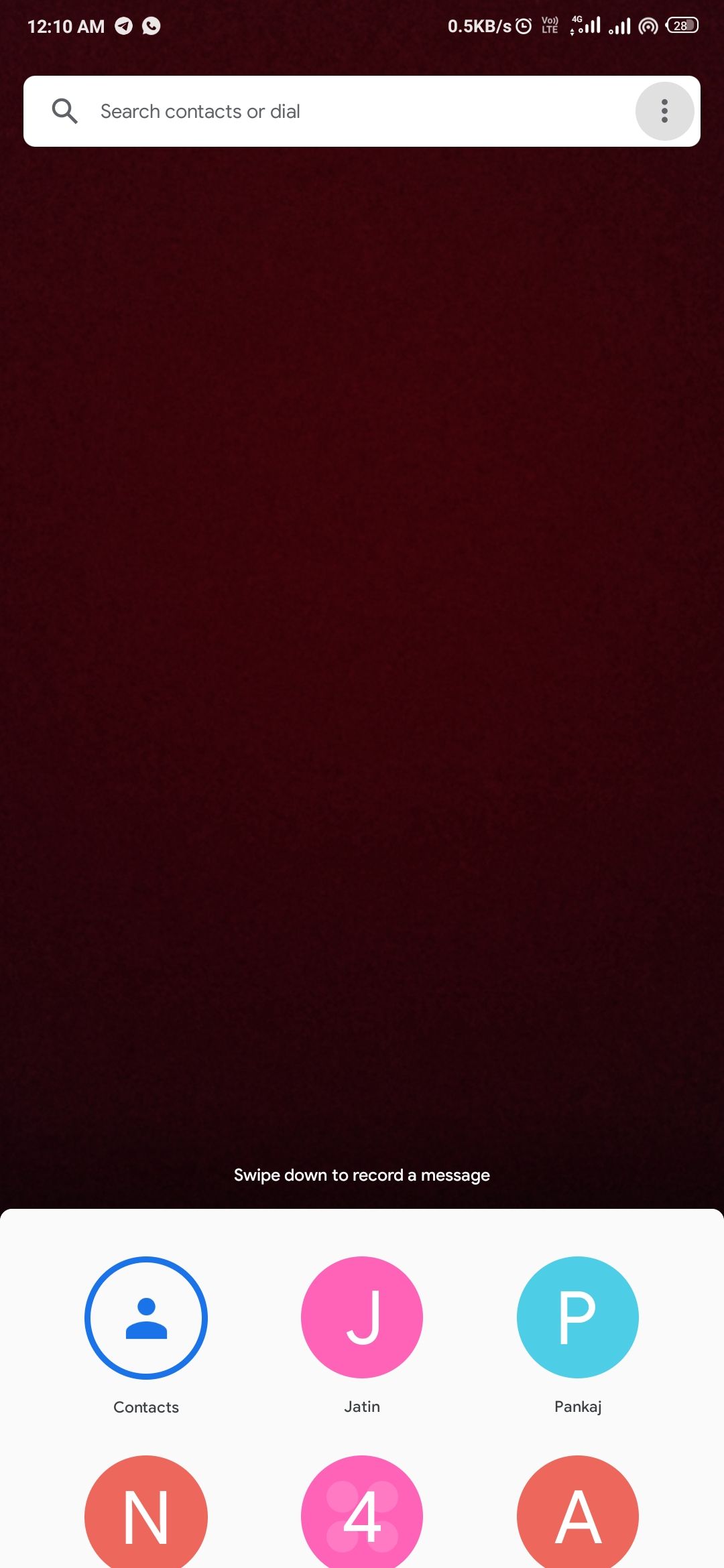
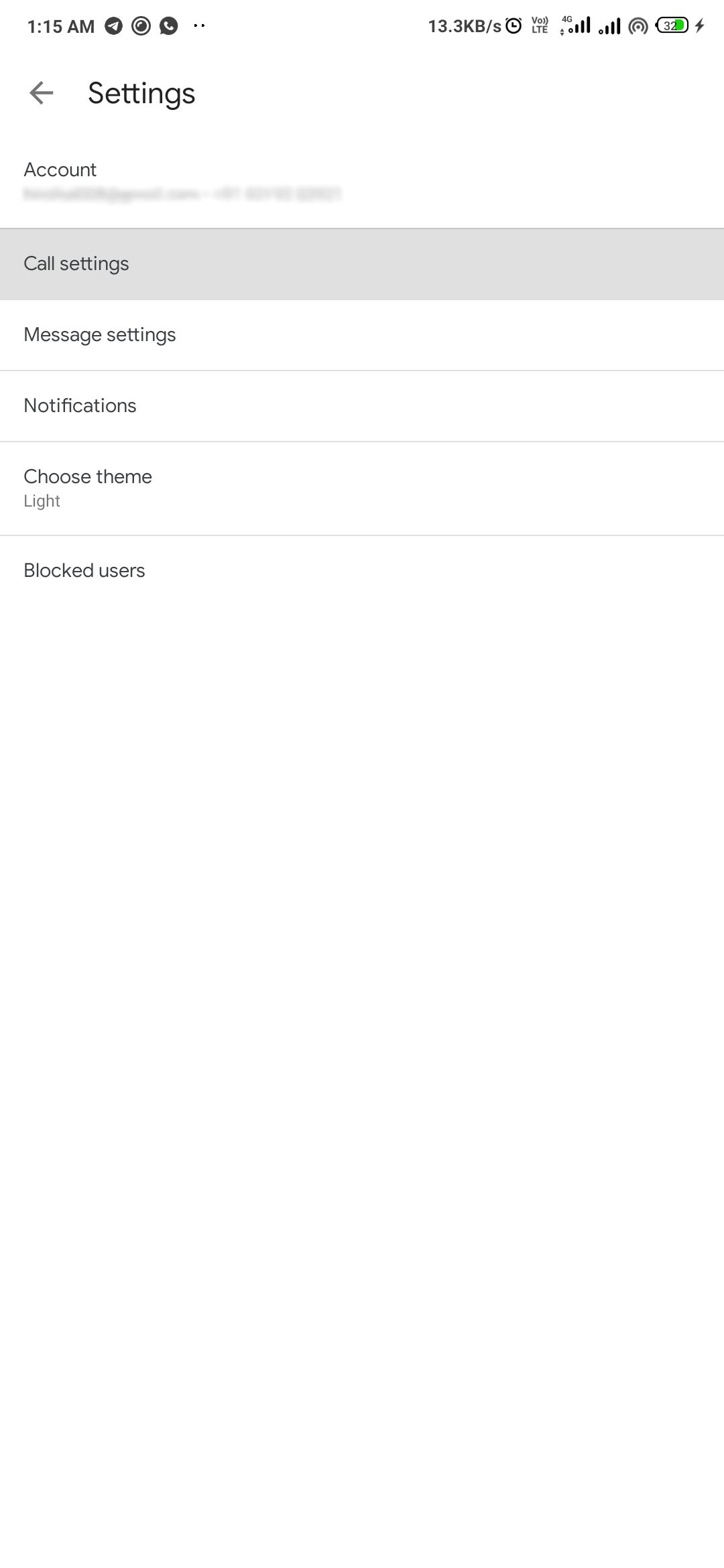

Google Duo has a Data Saving mode, which is useful for people with metered data connections. It saves data by reducing the quality of video during video calls. By default, Google Duo makes HD video calls at 720p resolution.
To turn on Data Saving mode, open Duo, and tap the button with three dots in the top-right corner. Next, go to Settings > Call settings, and turn on the Data Saving mode from there.
6. Send Messages to Your Contacts
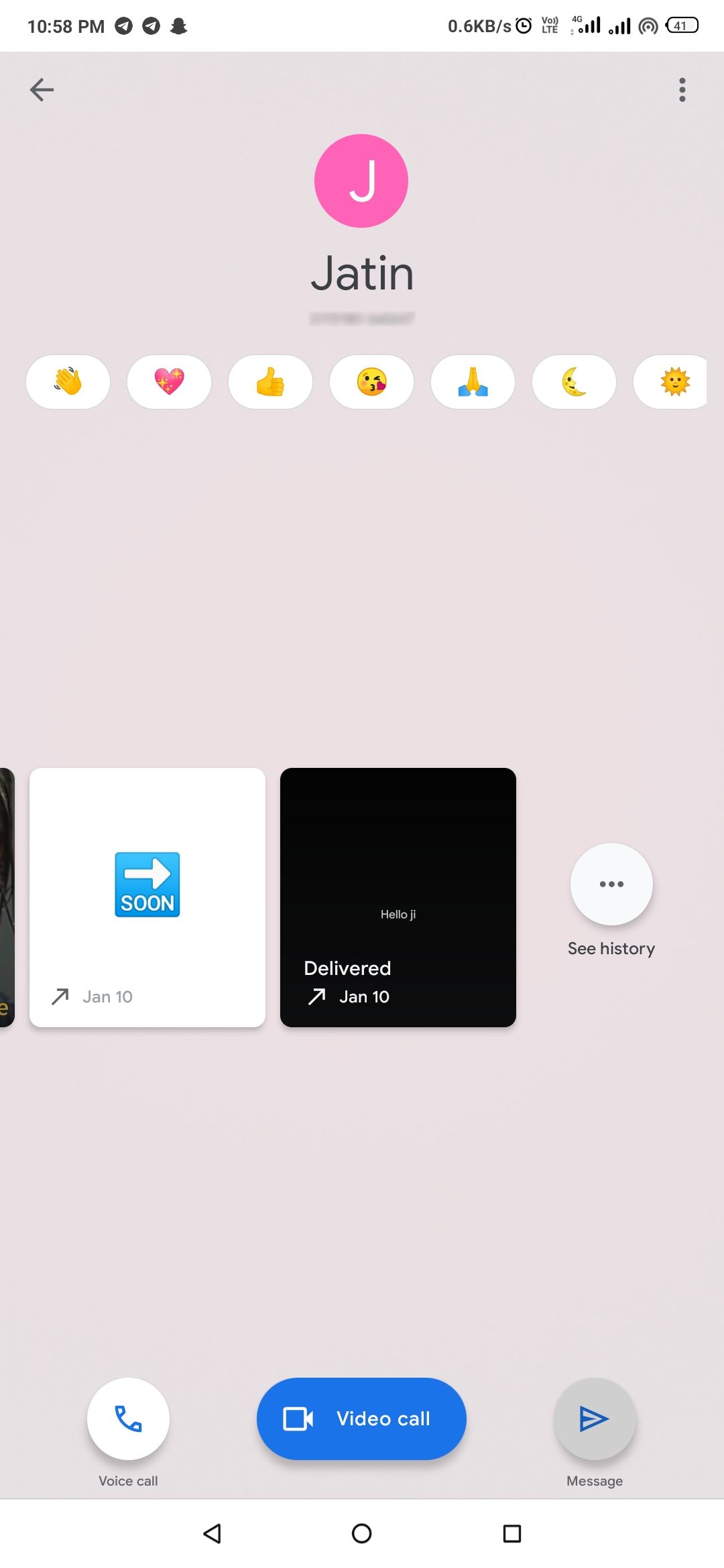
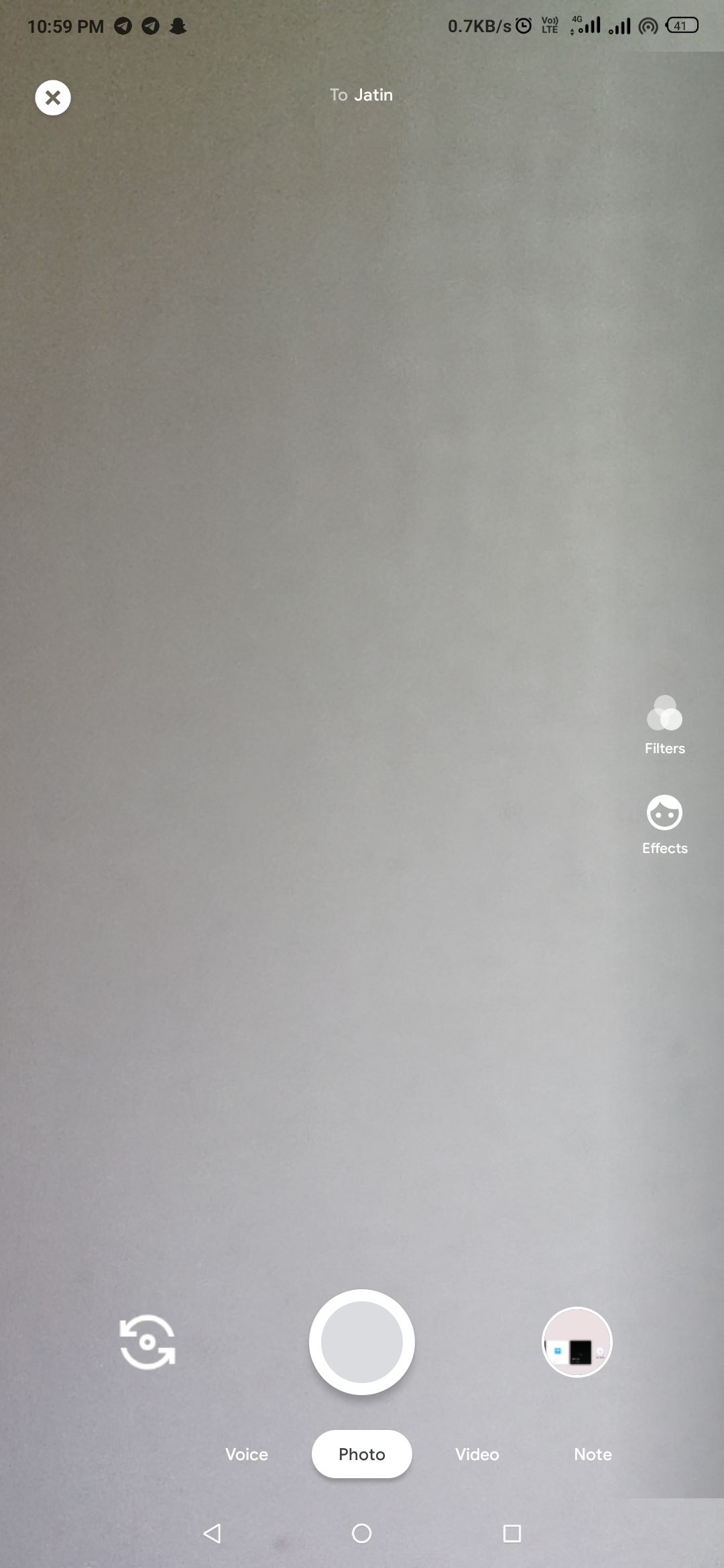
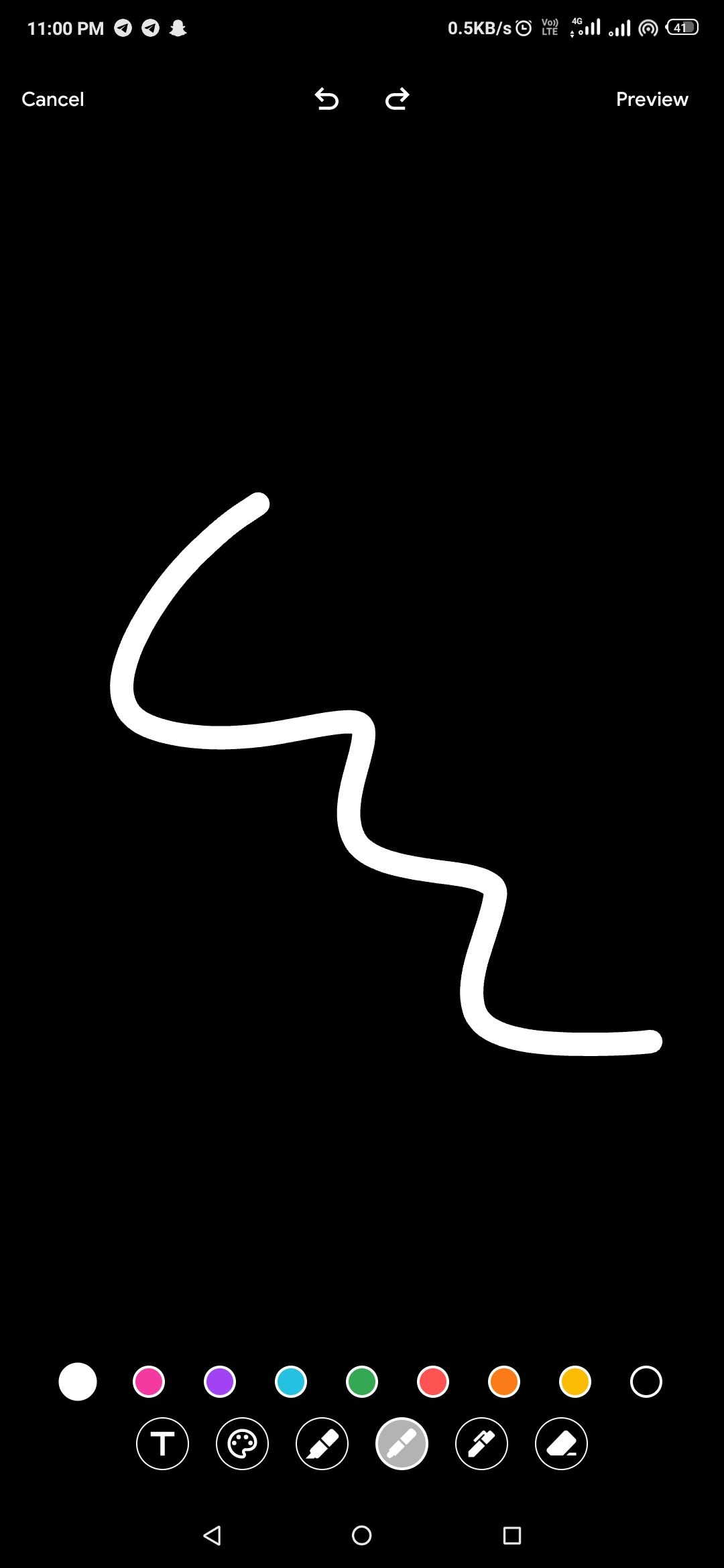
Like any other video calling app, Google Duo allows you to send messages to other people, but in a slightly different manner. You can send voice messages, photos, videos, and notes with text or doodles to your friends.
Open any contact on Duo and tap the Message button at the bottom of your screen. You’ll see four options spread across the bottom: Voice, Photo, Video, and Note. Select any one of them you want to send. To send doodles, select Note and tap on the Doodle icon in the top-right corner.
7. Use Effects, Filters, and Portrait Mode

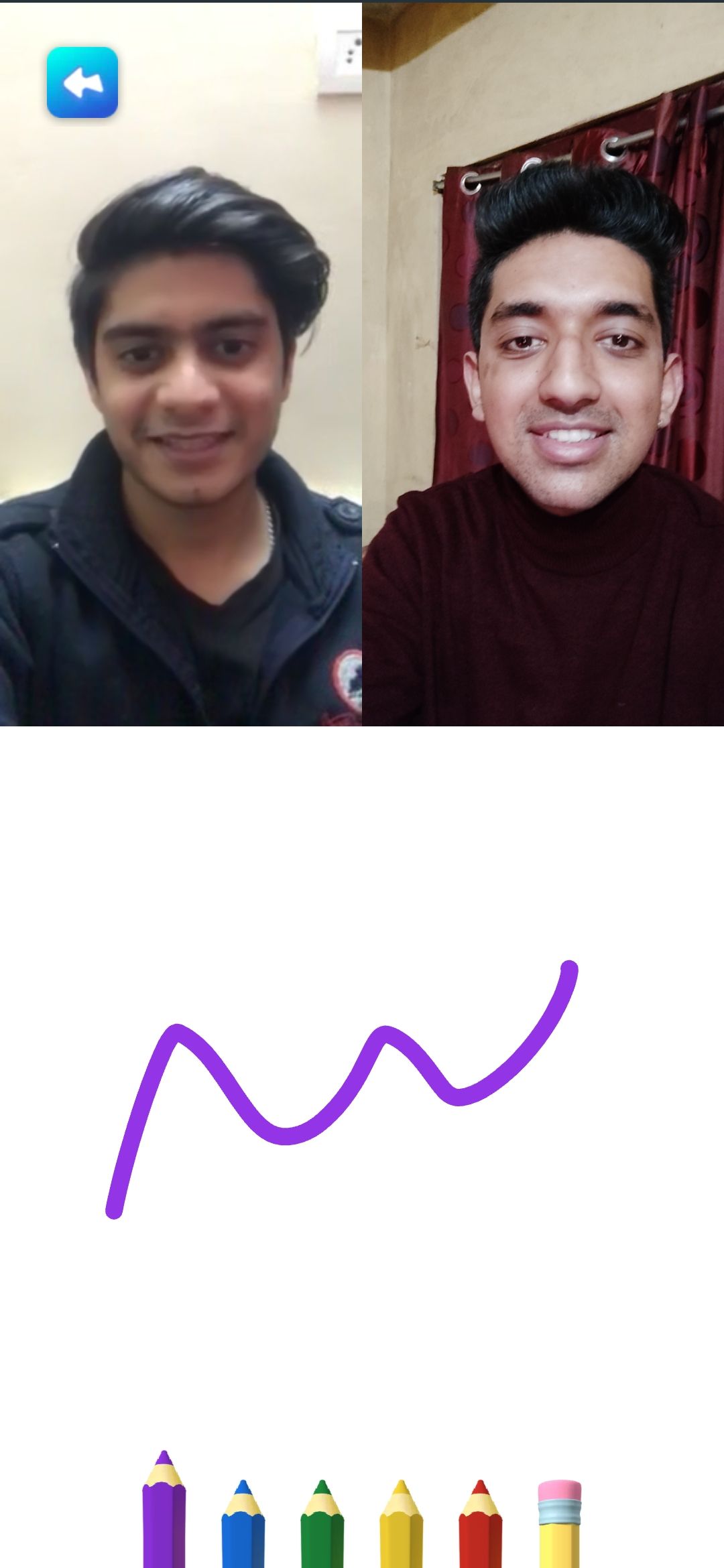
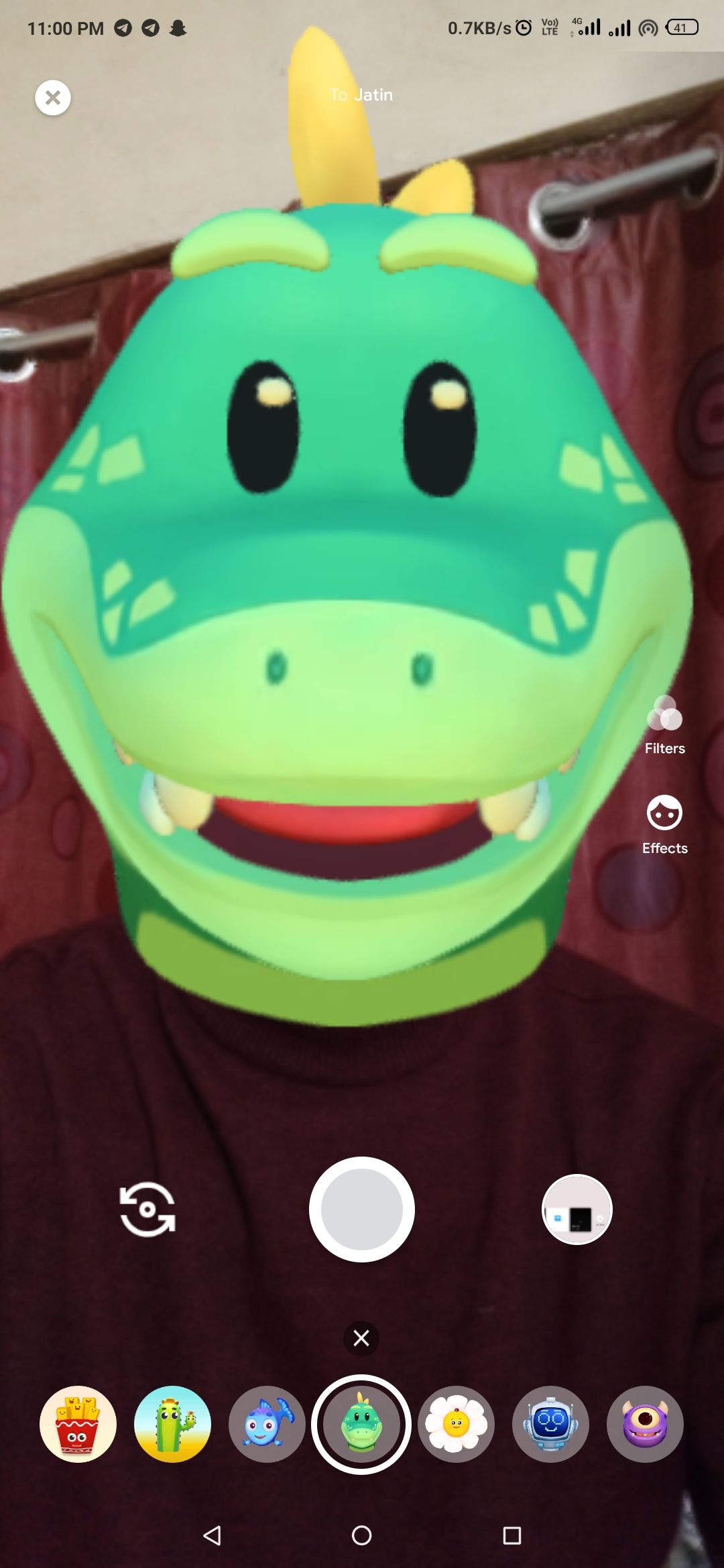
Google Duo has some filters, effects, and a portrait mode that you can use on live video calls and video messages. Filters and Effects are available for video messages, and Portrait mode and Effects are available for video calls. There’s also an option to Doodle during a video call.
While on a video call, simply tap the button with three stars at the bottom of the display. You’ll see a few options there. Choose any one from Family, Effects, and Portrait. By tapping Family, you’ll get a few additional effects and an option to Doodle.
To use filters and effects in video messages, open any contact on Duo and tap the Message button at the bottom of the screen. Next, select Video. You will then see Filters and Effects buttons on the right side of the screen.
8. Pin Contacts to Your Home Screen
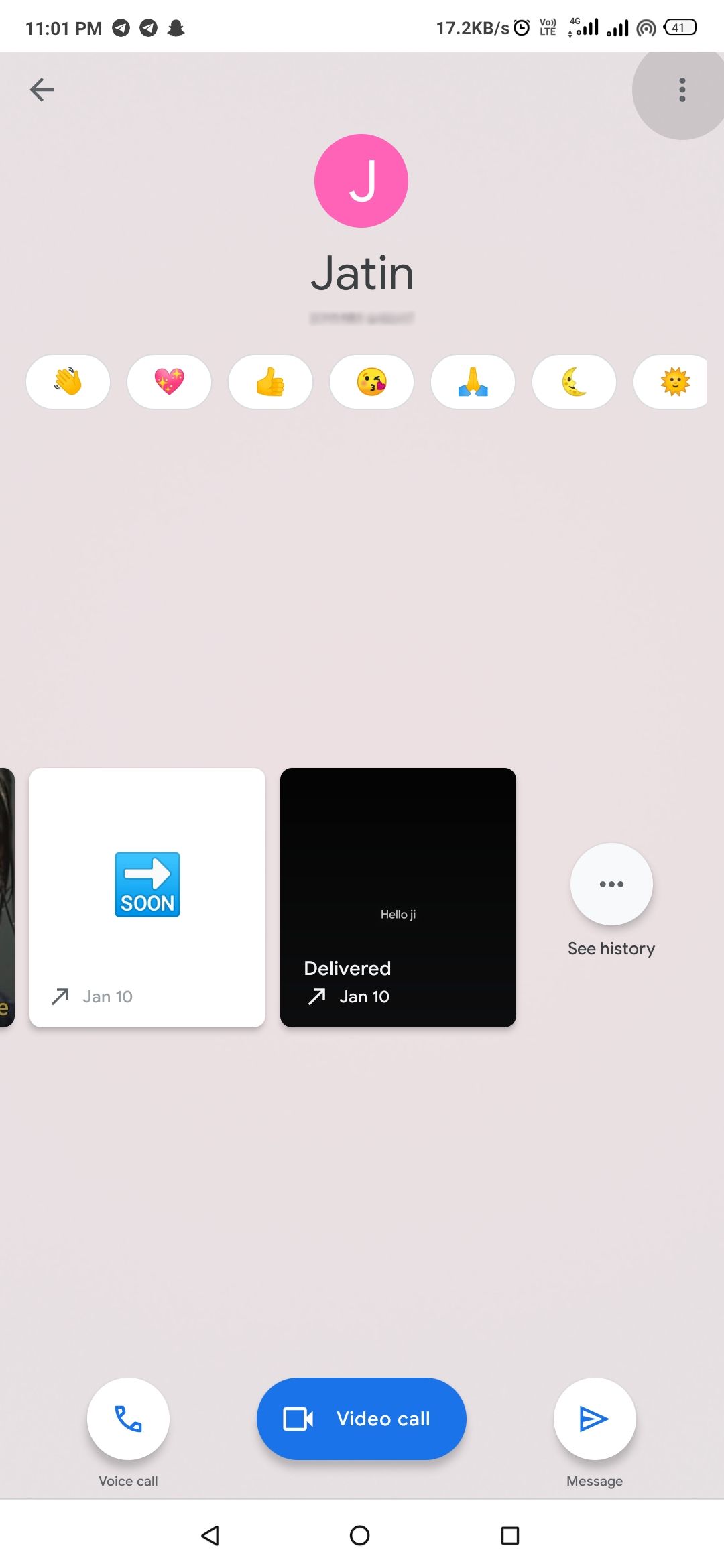
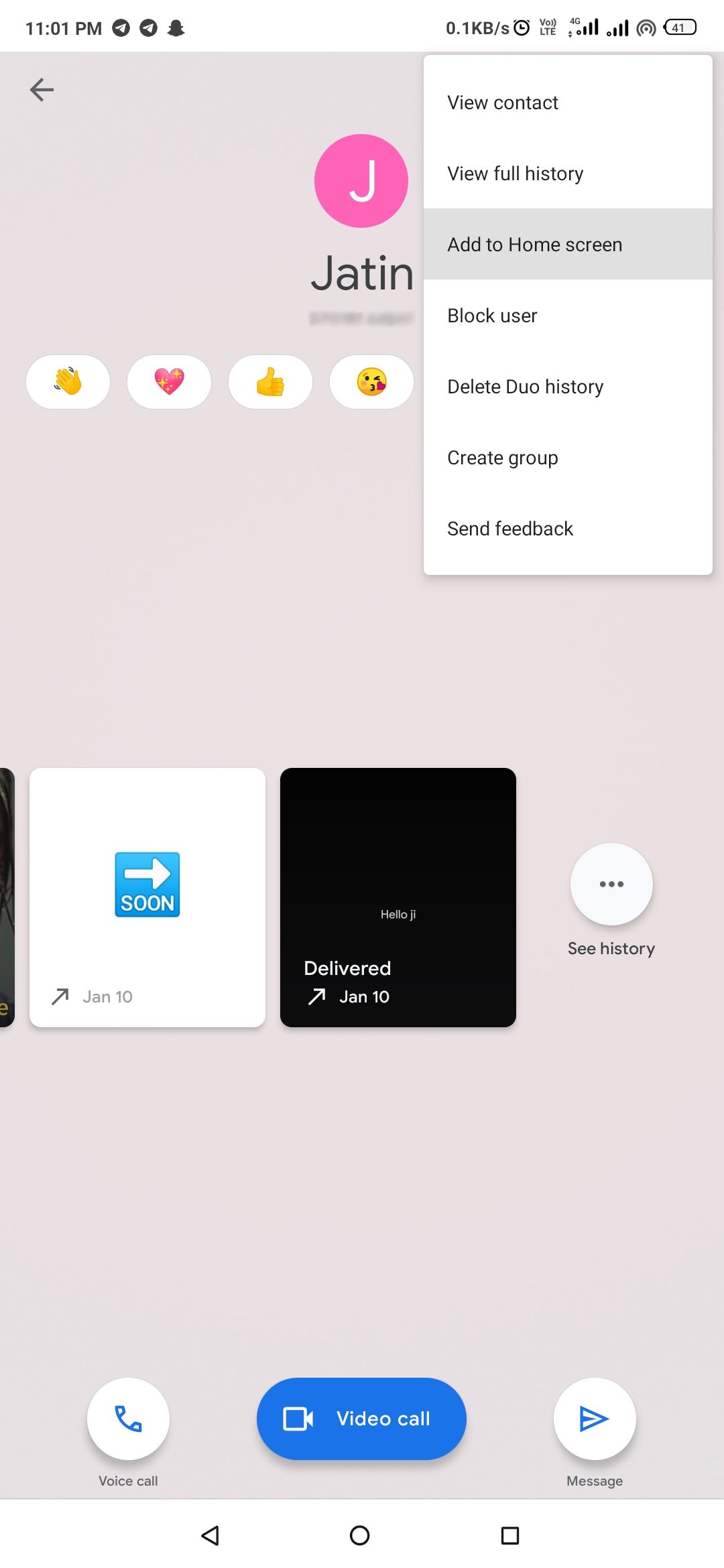
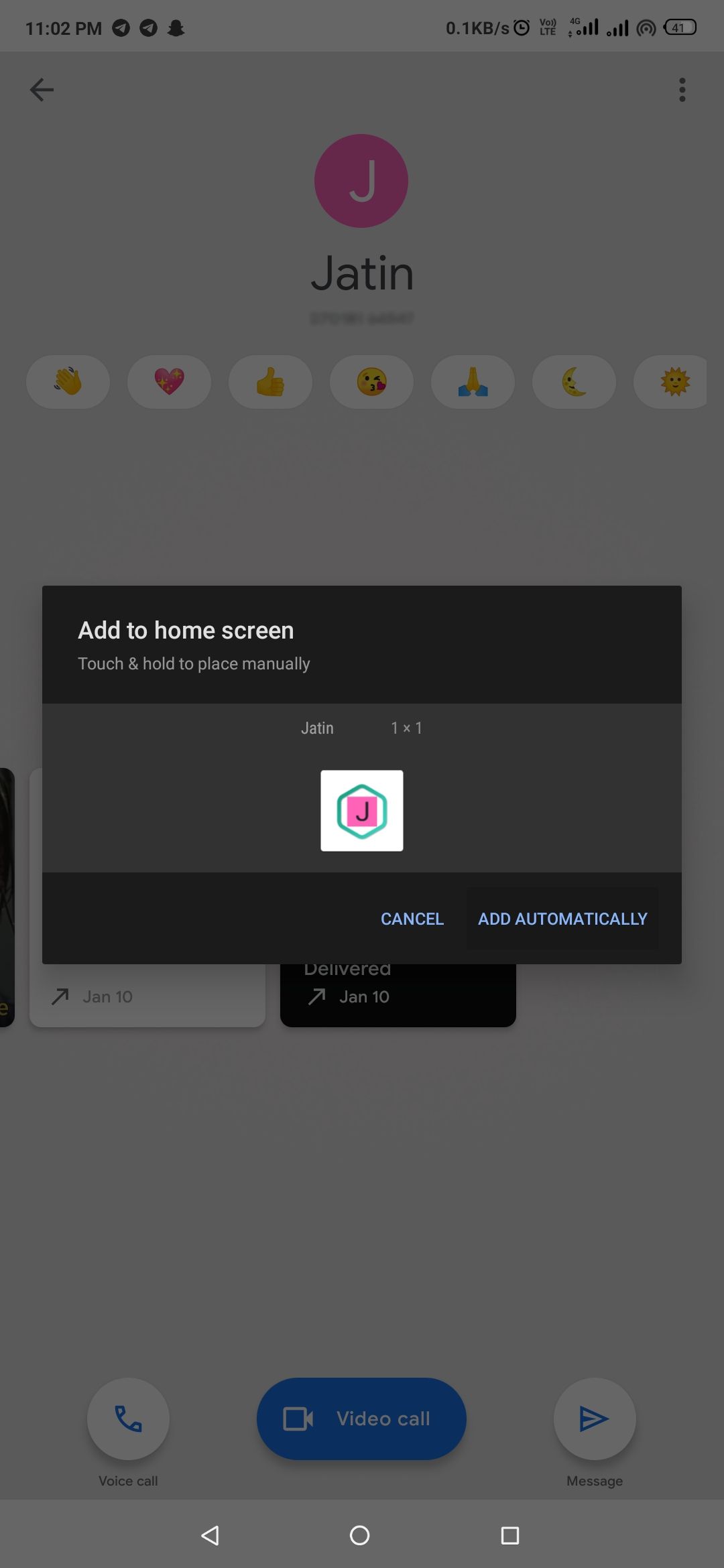
Making calls on Google Duo is pretty easy because of its simple user interface. To make things easier, the app allows you to pin your favorite contacts on the home screen. If there’s someone you call quite often, you can add a shortcut to their contact directly on your home screen.
To do this, open any contact on Duo, and tap the button with three vertical dots in the top-right corner. Next, choose Add to Home screen from the pop-up menu, and then tap Add Automatically.
9. Knock Knock Lets You See Who’s Calling
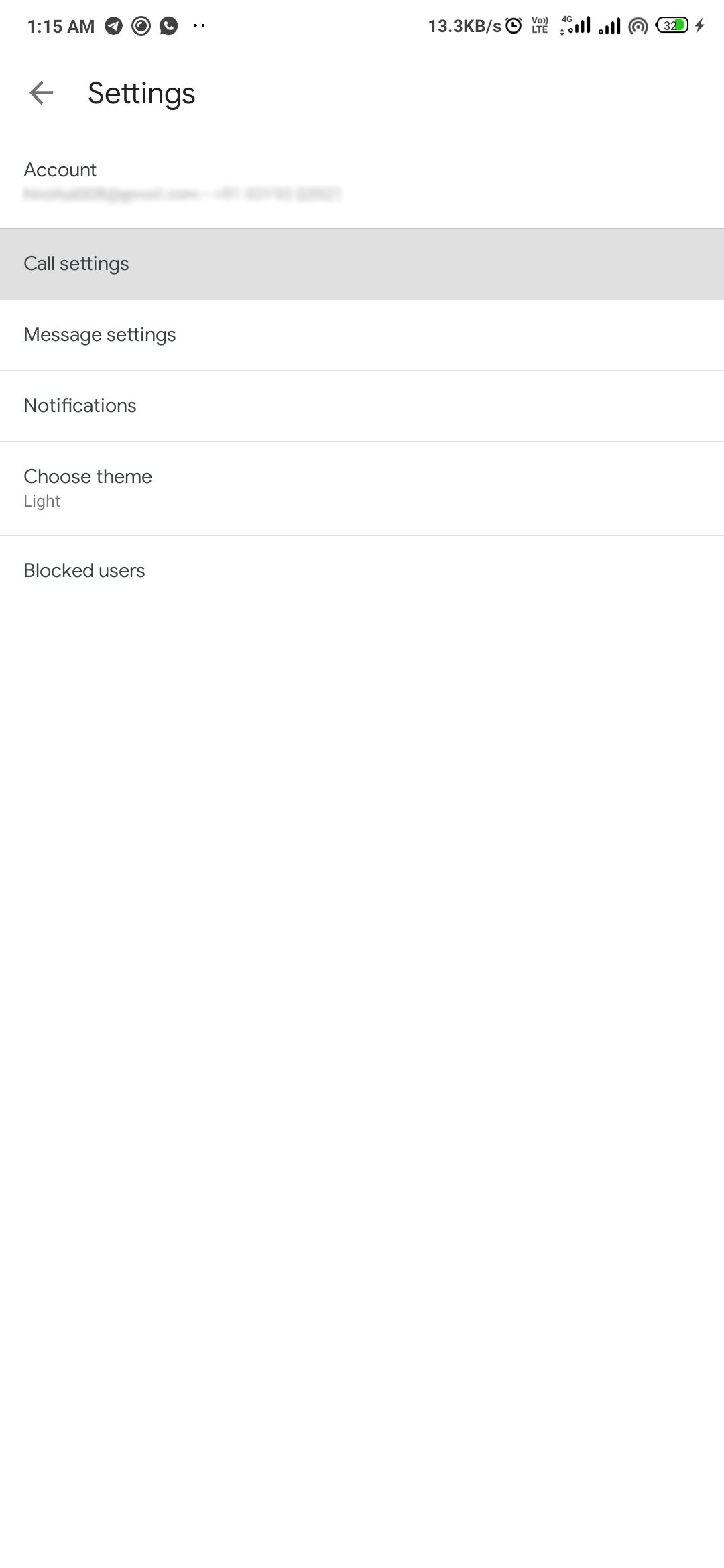

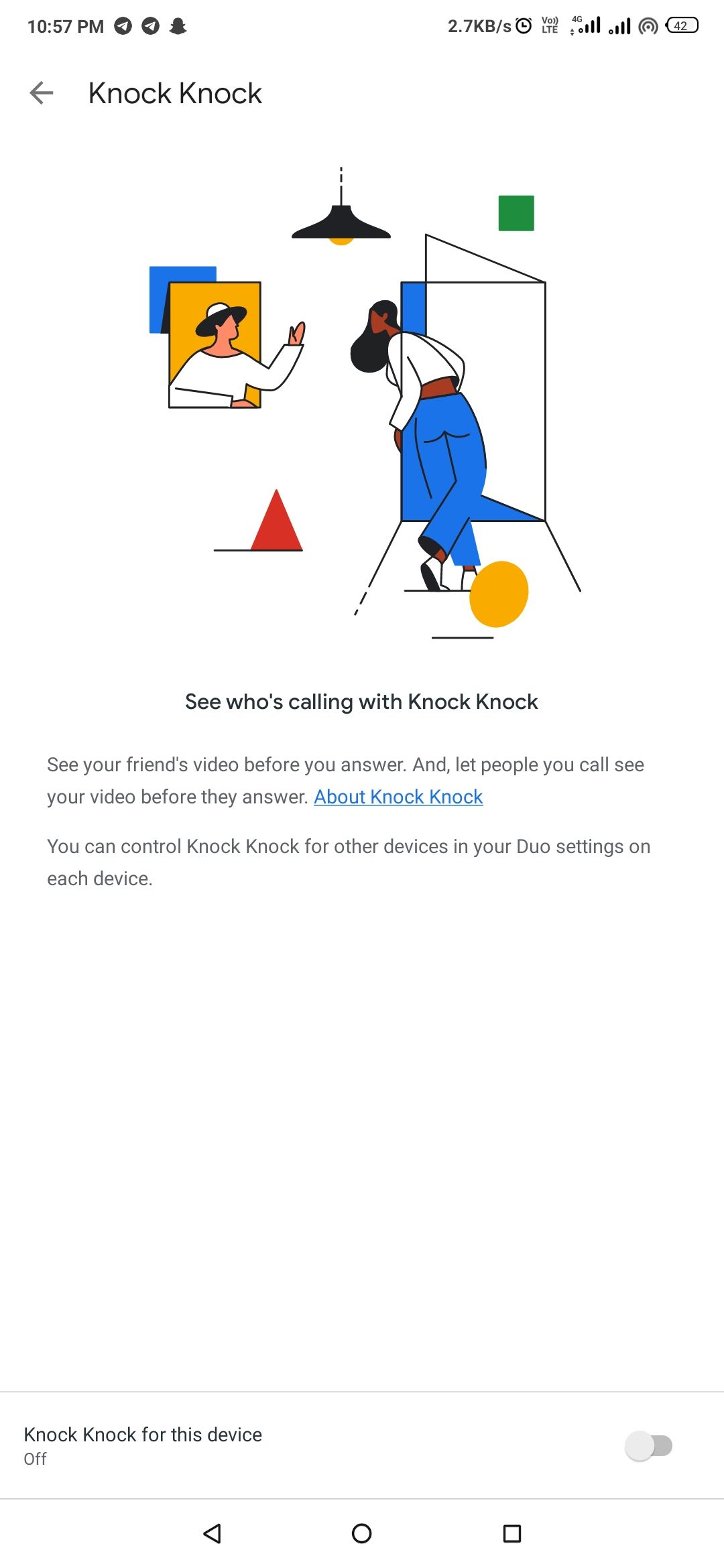
If you make a video call to someone, they can see a live video of you without even answering the call. Likewise, you can also see a live video of the person calling you. This is thanks to a feature called Knock Knock, and it's enabled by default.
For those who are not interested in this feature, Google provides the option to disable it. To do so, open Duo, and tap the button with three vertical dots in the top-right corner. Go to Settings > Call settings. Then, click on Knock Knock for this device and disable it from there.
10. Low Light Mode
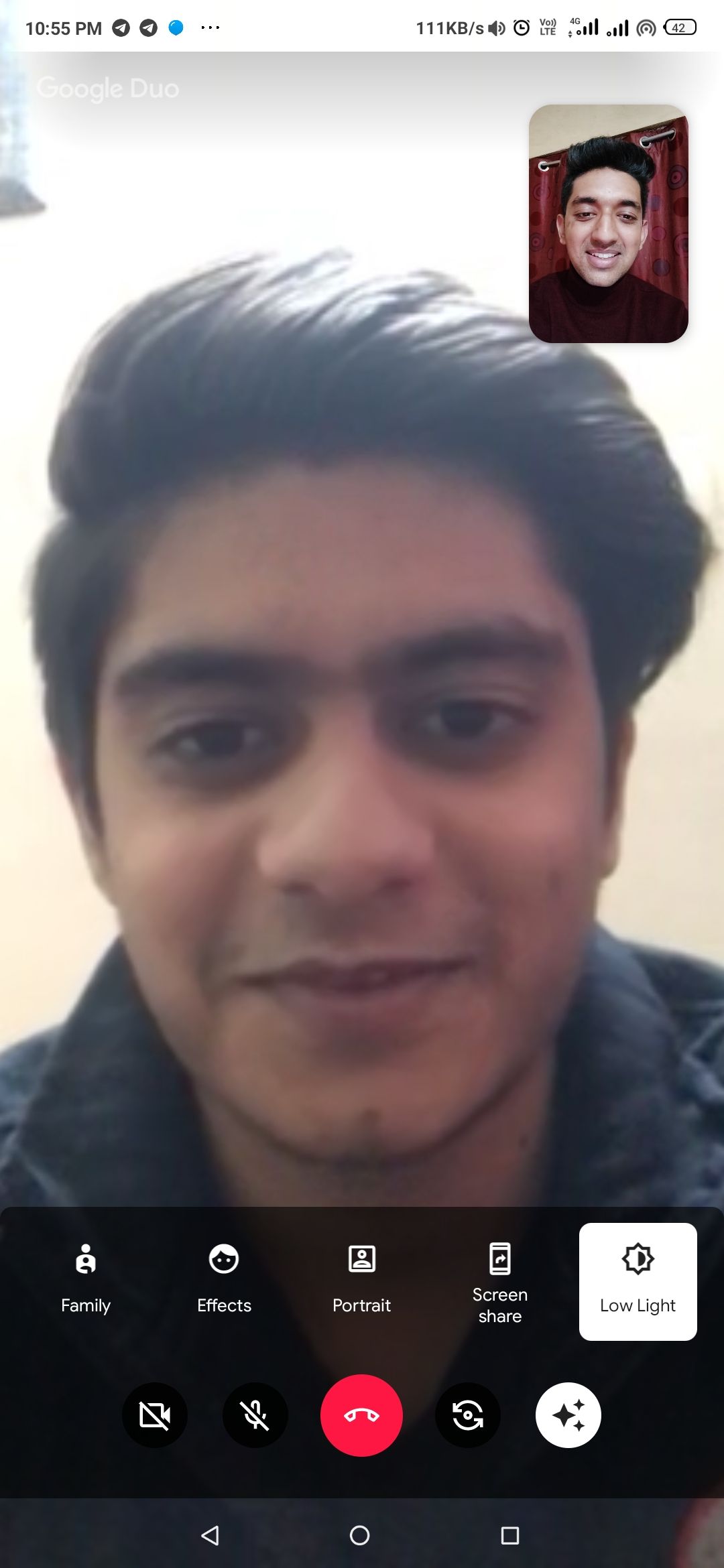
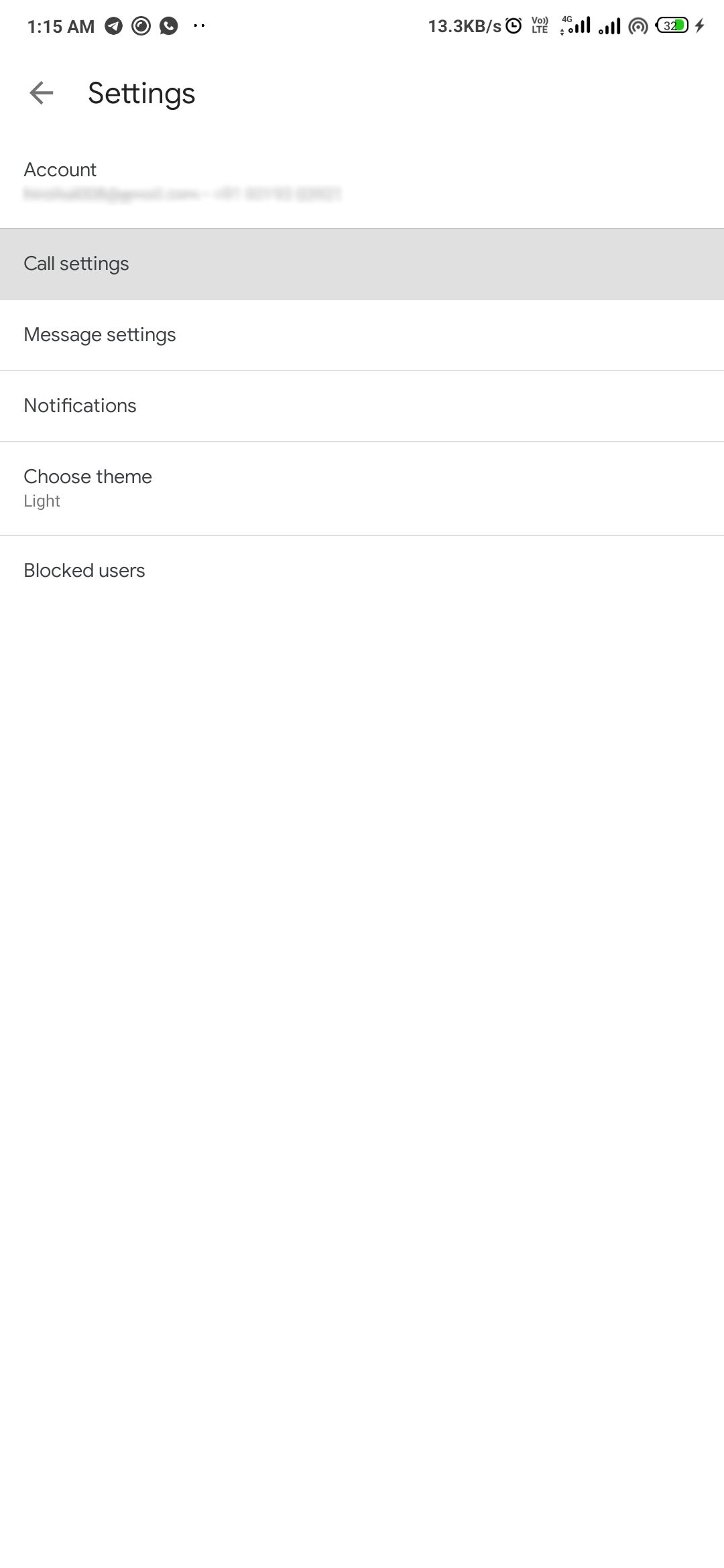
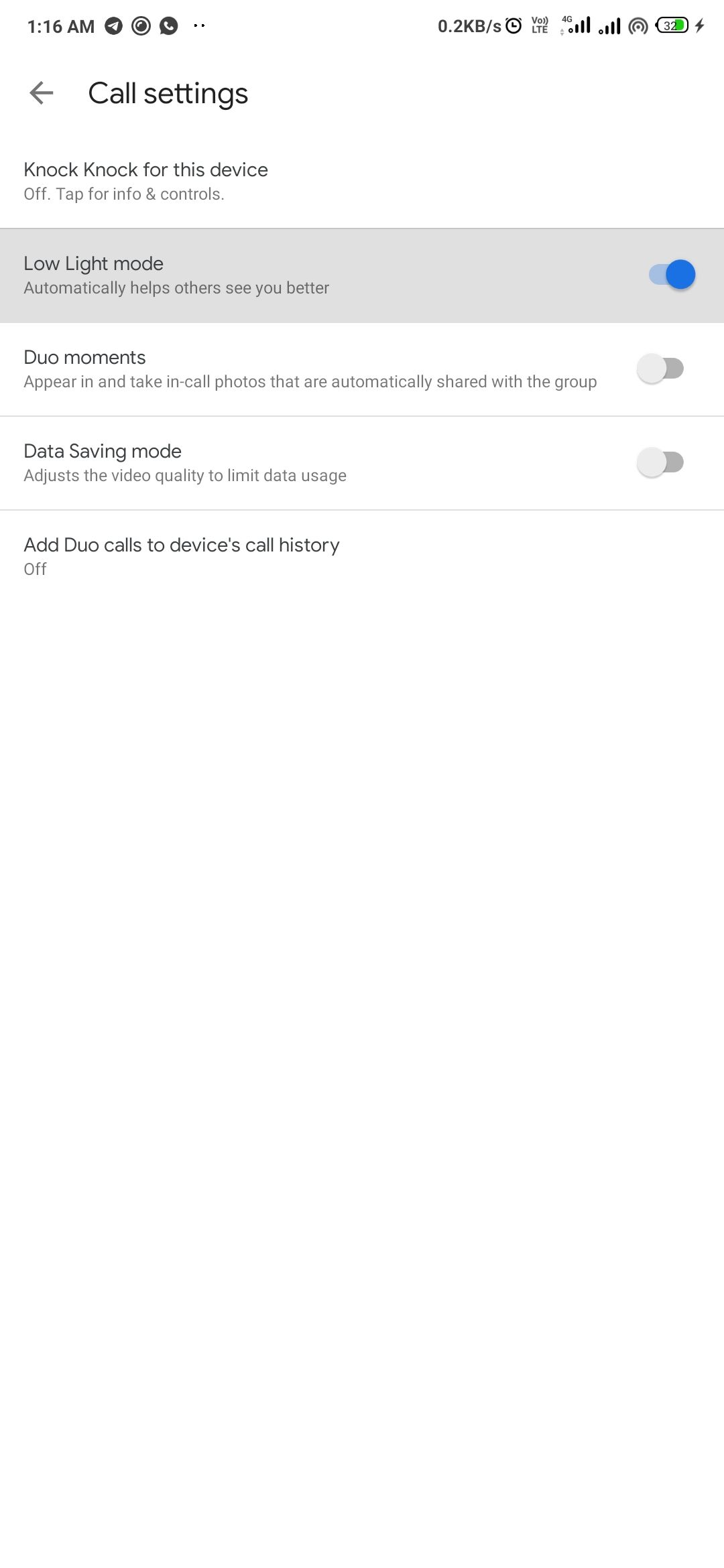
Google Duo comes with an inbuilt low light mode, which comes in handy when you’re making video calls in low light conditions. It automatically adjusts the lighting to make your face look brighter and more visible.
While on a video call, you can turn Low Light mode on by tapping the button with three stars at the bottom of the screen and then tapping the Low Light button. There’s also an option under Call Settings that turns on the Low Light mode automatically when needed.
Google Duo: Heavy on Features, Easy to Use
Google has loaded the Duo app with a lot of features, and that is one reason the app has gained so much popularity. We have covered some of the features that will help you get the most out of Google Duo. Leaving you free to enjoy video chats with your family and friends.
Image Credit: Andrea Piacquadio/Pexels