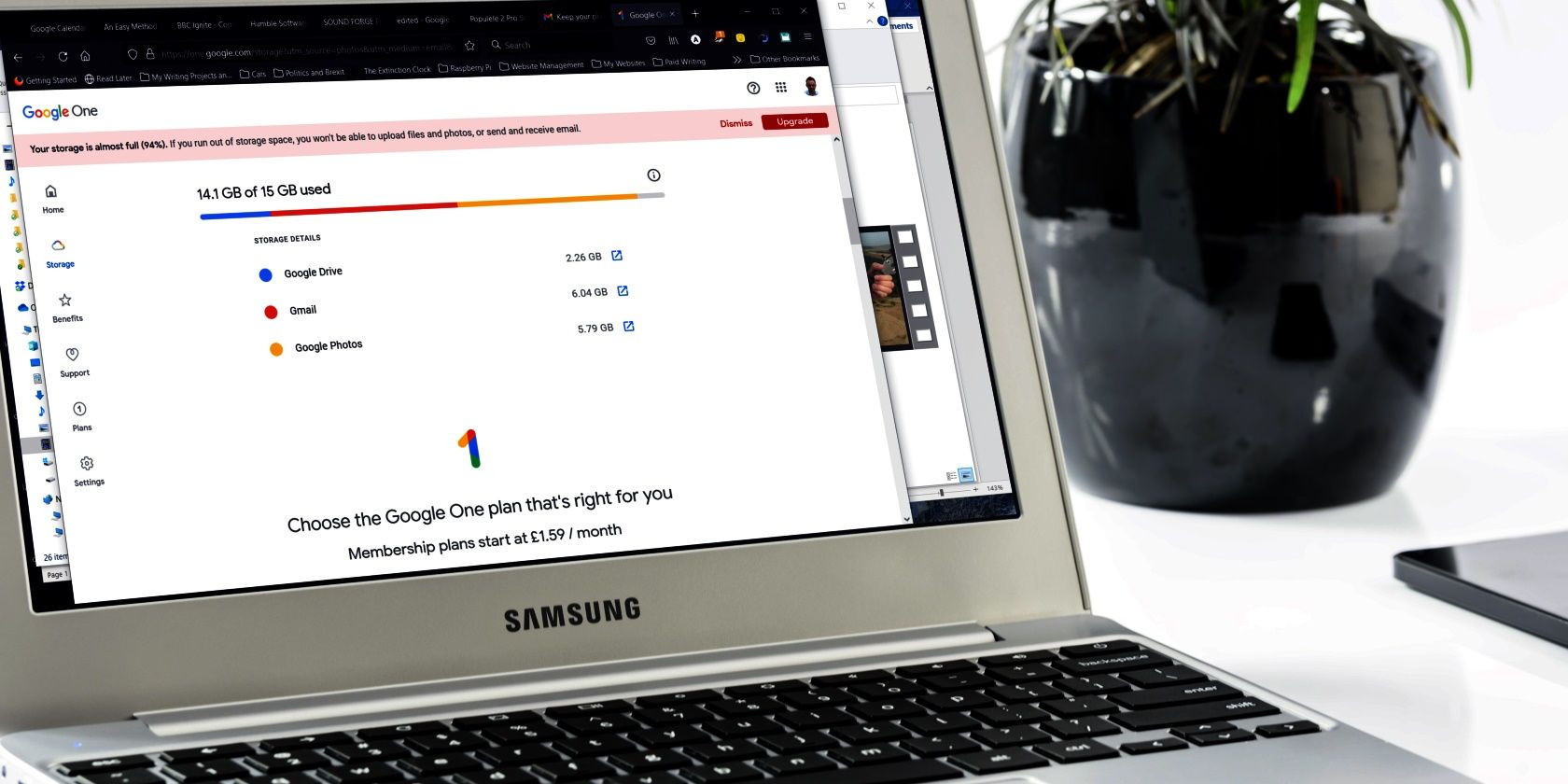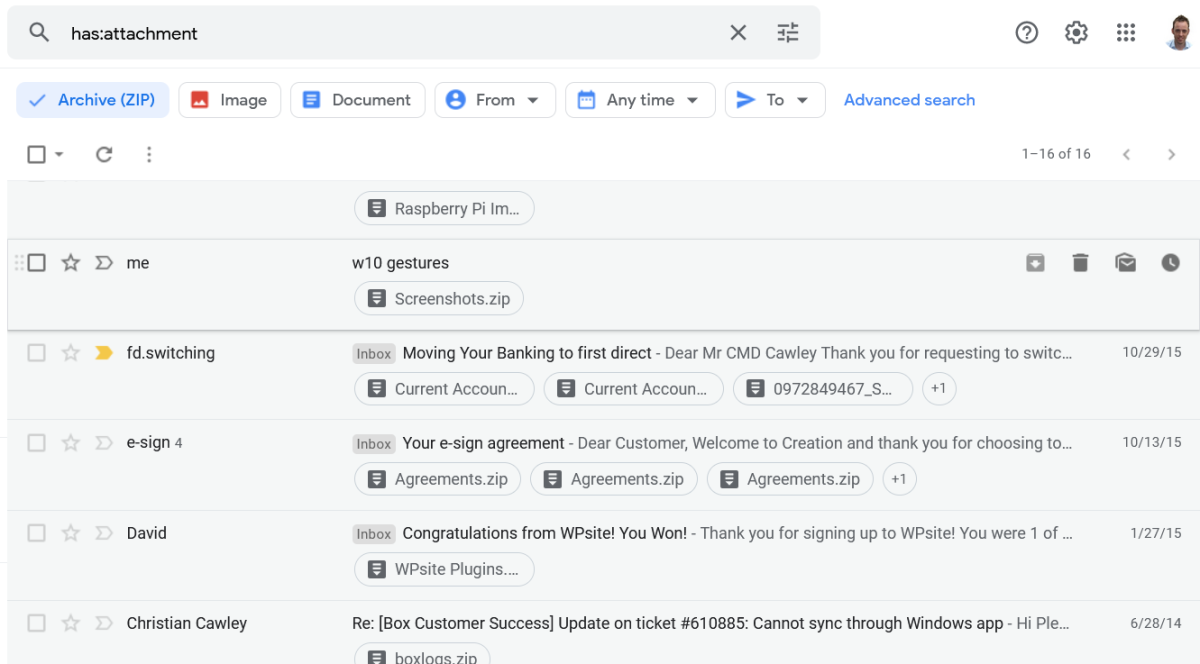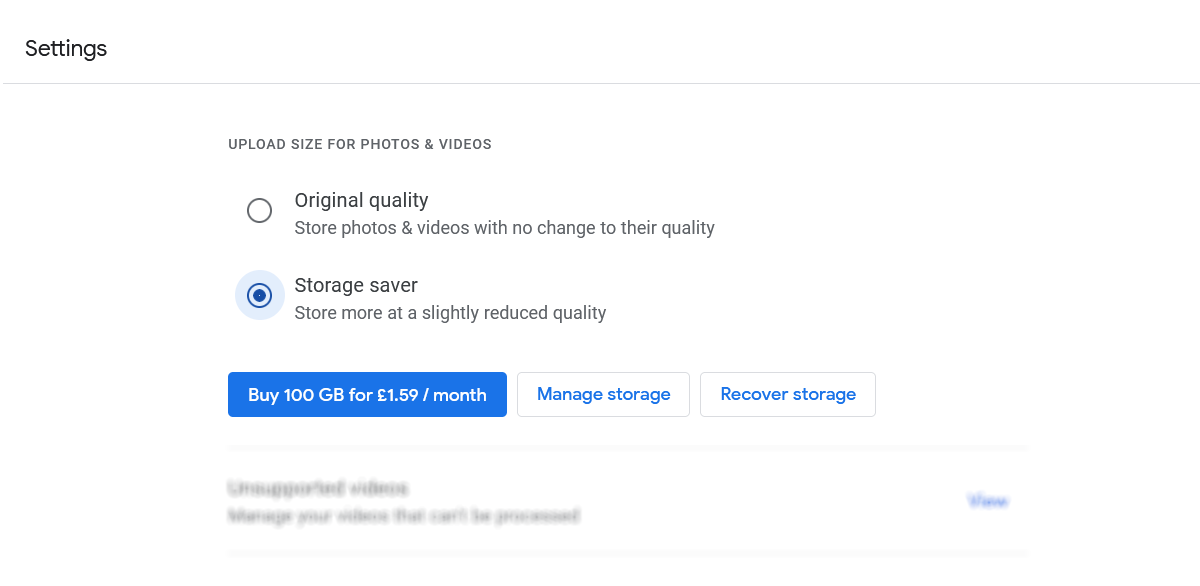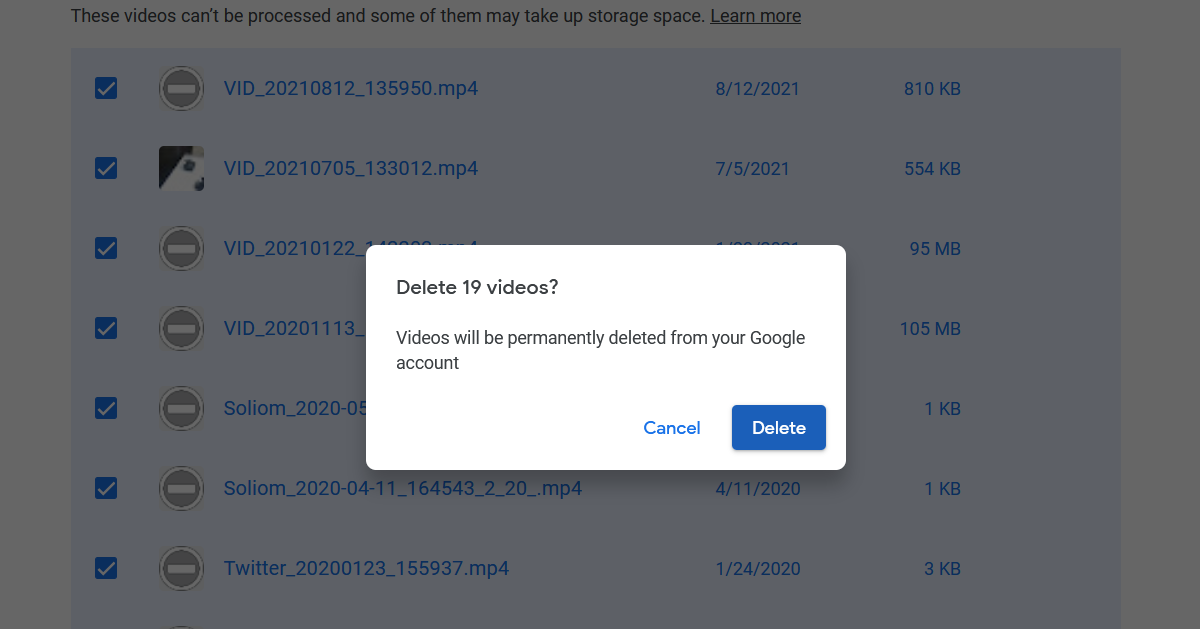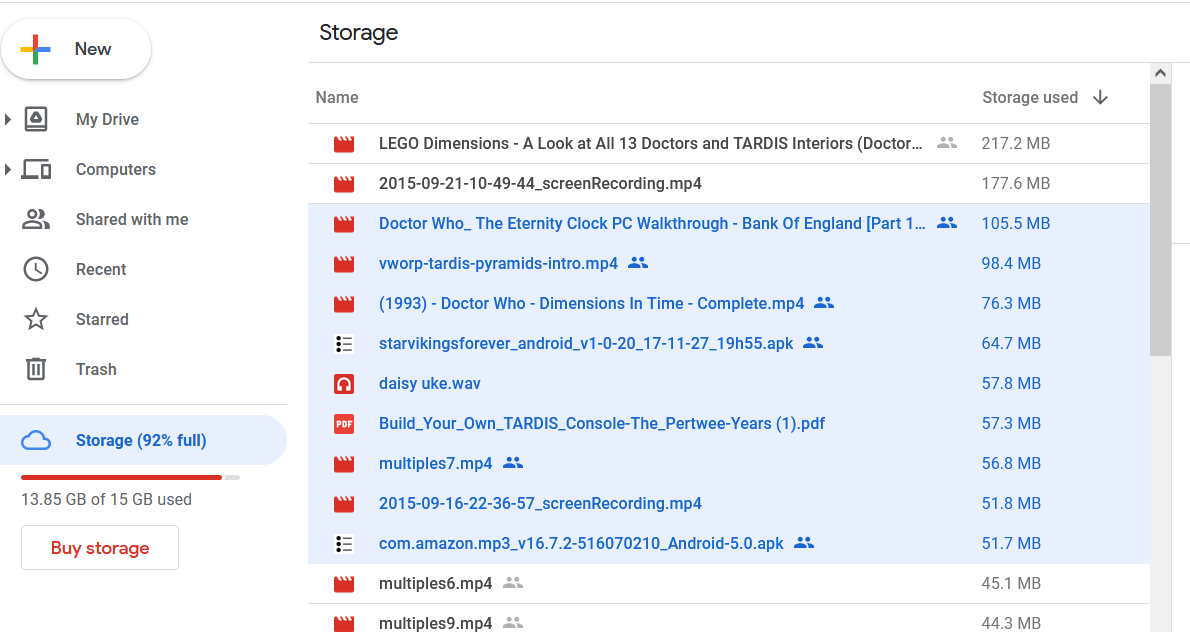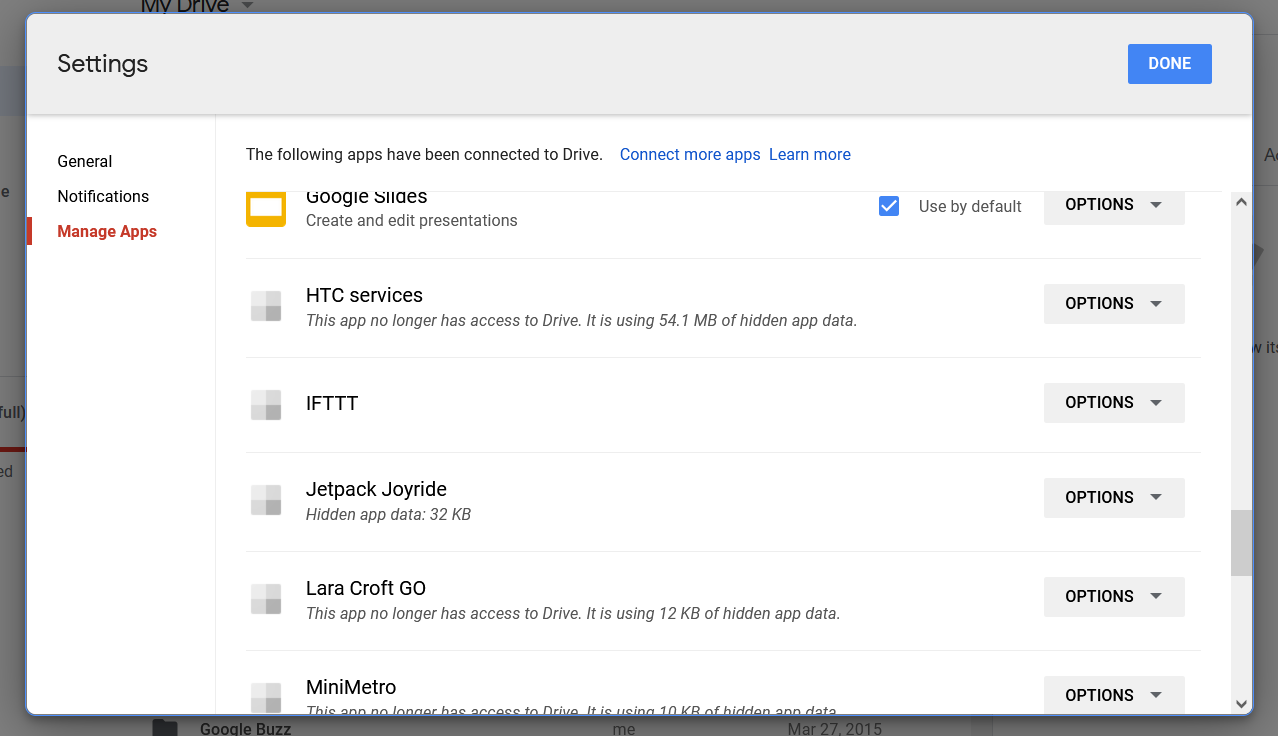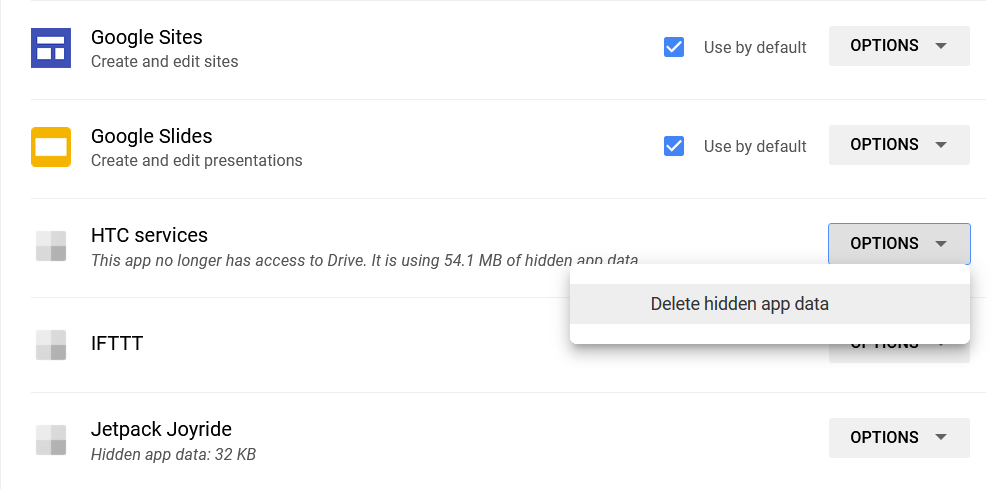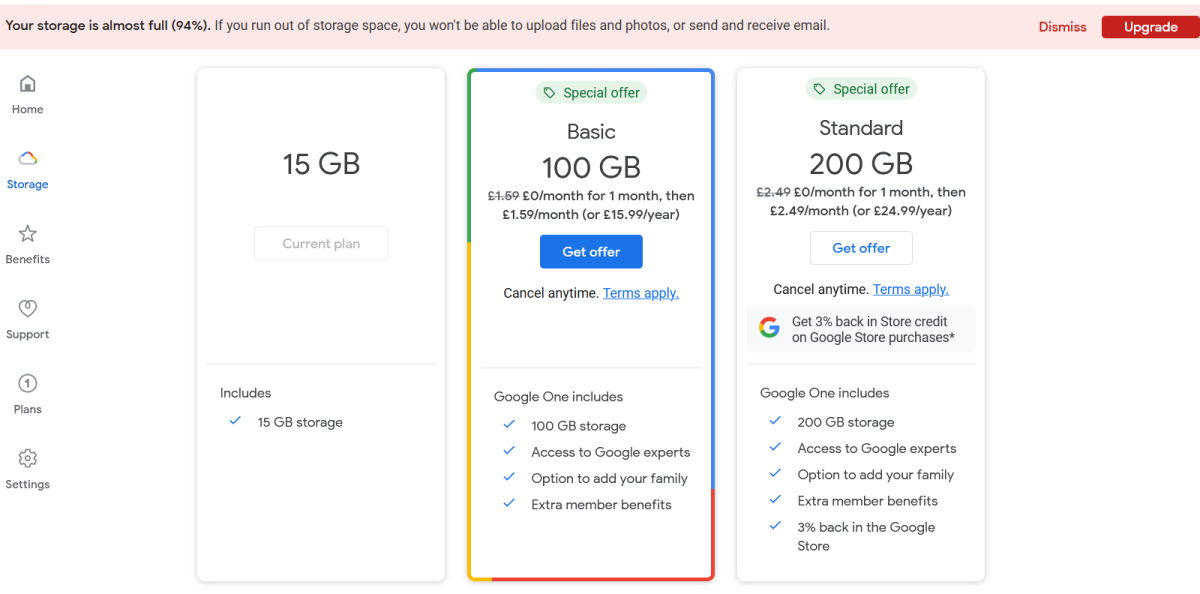If you've been relying on Google Drive for your cloud storage, you probably received warning notices and emails when you hit 95% capacity. Google doesn't want you to run out of space – they want you to pay for more.
But in truth, 15GB of space for emails, photos, and document-centric cloud storage should be more than enough. If you don't want to pay for Google One and extend the capacity of your cloud, you need to manage the data on your Google Drive more efficiently.
When Google Drive is reaching the limit, use these tips and tricks to reduce data in your cloud and avoid upgrading to Google One.
What Filetypes Take Up Space on Google Drive?
Various filetypes will contribute to the 15GB limit of your Google Drive. But some don't. So, how do you tell them apart?
- Emails: Your Gmail account messages and attachments are stretching your storage. Inbox Zero and other email management techniques can help here.
- Photos and videos: If you use the Google Photos sync feature, your new snaps and videos will be synced with Google Drive. This has two settings, High Quality and Original, with the second option contributing to more storage space being used.
- Documents: Word documents, spreadsheets, presentations, PDFs, video files, ZIP archives, and anything you've downloaded shared to you from other Google Drives contribute to your data use.
- Backups: Any data from Google Drive backed up with Google Takeout is stored as a ZIP file. Also backups and other files from your Android phone might be automatically synced with Google Drive, taking up space you didn't know about.
However, note that Google Documents (Docs, Sheets, and Slides) files do not count towards the storage limit.
Furthermore, items you have shared with other people count toward your storage, not theirs.
5 Steps to Maximize Your 15GB of Google Drive Storage
There is no reason why you should run out of space in Google Drive. Fortunately, you don't have to. With sensible data management, you can make the most of your space using these methods:
- Delete old emails from Gmail
- Delete photos and videos in Google Photos
- Remove documents from Google Drive
- Empty trash
- Delete Android app data
You will also need to put some time aside to deal with moving and deleting data from your Google Drive. However, following these steps (based on web interfaces, but you'll find similar options in the mobile apps) will save you from having to upgrade to Google One. Let's look at them in more depth.
1. Delete Old Emails From Gmail
Deleting files at mail.google.com is the easiest fix for a full Google Drive. Start with the saved Drafts, Spam, and Trash folders, and delete the contents.
Once this is done, take the time to examine emails with attachments. You can find these using the search bar, by entering has:attachment.
From here, you can use filters to select a date range, focus on PDFs and archives, and various other options. Use these to help you find the files that are contributing to your Google Drive getting too full.
Do you really need emails from before 2015? Probably not. You might even have good reason to delete messages up until the past few months. Whatever works for you.
2. Delete Unwanted Photos and Videos in Google Photos
While you might find some images in the Google Drive interface, if you sync photos and videos from your phone or PC, they'll be stored at photos.google.com.
Here, you'll find photos arranged along a timeline that you can jump back and forth through on the right-hand side. Before you start deleting things, however, why not change the quality settings?
- Click Settings
- Look for Upload size for photos & videos
- Select Storage Saver
- Doing so will reduce the quality of the images from the original to high quality (essentially HD)
While in this screen, scroll to Unsupported Videos and click View. This lists corrupt videos (perhaps uploaded from Android) and movie files that are incompatible with Google Drive's browser-based media player. They can be discarded by:
- Checking the box (or clicking Select all)
- Clicking the trashcan, labelled Permanently Delete
- When asked, click Delete to confirm
You can also download the files to check them but would still need to delete from Google Drive later. They're essentially dead space, of no real purpose on to Google Drive, or to you.
To manually delete photos and videos in Google Photos:
- Scroll through the images
- Click the top left check box in any image you would discard
- When ready, click the Trash button
- Confirm with Move to trash
Manually deleting images can be considerably time consuming.
Photos of documents and screenshots made on Android can end up in the Google Photos Archive. This can't be accessed in the main interface, but nevertheless takes up space on Google Drive. Images in here must be manually deleted, although if they're in an archive, you probably have good reason to keep them.
Finally, click the Trash button to check any deleted photos and videos taking up space on your cloud. These are automatically deleted after 60 days, but if any are hanging around you can simply click Empty trash.
You can also delete blurry photos automatically using the Google Photos app.
3. Remove Old, Unnecessary Documents in Google Drive
Using the Search in Drive box at the top of the web interface, you can search for PDFs, Documents, Spreadsheets, Presentations, Photos & images, and Videos. (These last two filters will return items from Google Photos).
Clicking individual items will display (in the Details pane) the file size and modification date. Use this information to determine if the file can be safely deleted.
You can also click Settings > Settings > General to check the current storage status and View items taking up storage to see the main culprits.
If these can be deleted, do so, by selecting individually or in bulk, and clicking Remove.
You may prefer to download them to your computer first, however.
4. Empty the Google Drive Trash
Like Google Photos, Google Drive has a trash can. Files you delete end up here and are automatically deleted fully after 30 days. If you're desperate to make more space on Google Drive, emptying trash is a smart option.
Further, anything you've deleted so far might have ended up here.
To empty the Google Drive Trash, simply click Empty trash.
5. Delete Android App Data
All manner of Android app data can be found in Google Drive, taking up space that you didn't know about. To find out what is going on, click Settings > Settings > Manage Apps.
Here, you'll find information about which apps are dumping data in Google Drive, and to what extent. In this example, you can see 54MB is taken up by "HTC Services" – I had an HTC phone some years ago until around 2015. This space can be returned by clicking Options > Delete Hidden app data > Delete.
Repeat for any other apps or services listed that you no longer use or need that are taking up too much space.
What Happens When You Run Out of Google Drive Space?
By now, you should have a good chunk of Google Drive cleared, ready to use for more emails, files, and photos. But if you didn't follow the steps above, what would happen to your Google Drive?
Well, you have two choices: start deleting data, or pay to keep using it. Google doesn't prevent access to Google Drive, but it does stop you from uploading to it. The only solution to keep using Google Drive for free is to delete data. As noted above, however, don't delete anything important without ensuring you have a copy of it.
Google One is $15.99 a year for 100GB of storage, with the first month free. You can also get 200GB for $24.99 a year. Ultimately, it's inexpensive, but it's also an outlay that you don't really need to have.
Act as soon as the alerts start to appear and you can keep that money for more important things.
Manage Your Google Drive and Don't Run Out of Space
15GB of storage space may seem trivial by the standards of your computer or even your phone's storage, but it is very useful to have. More importantly, knowing how much you have squeezed into 15GBs of cloud storage should give you a better appreciate of what file types take up the most and least space.
You now know how to maximize your Google Drive storage.
Don't get drawn into paying for Google One – just delete some emails, unwanted old photos, and pointless documents instead.