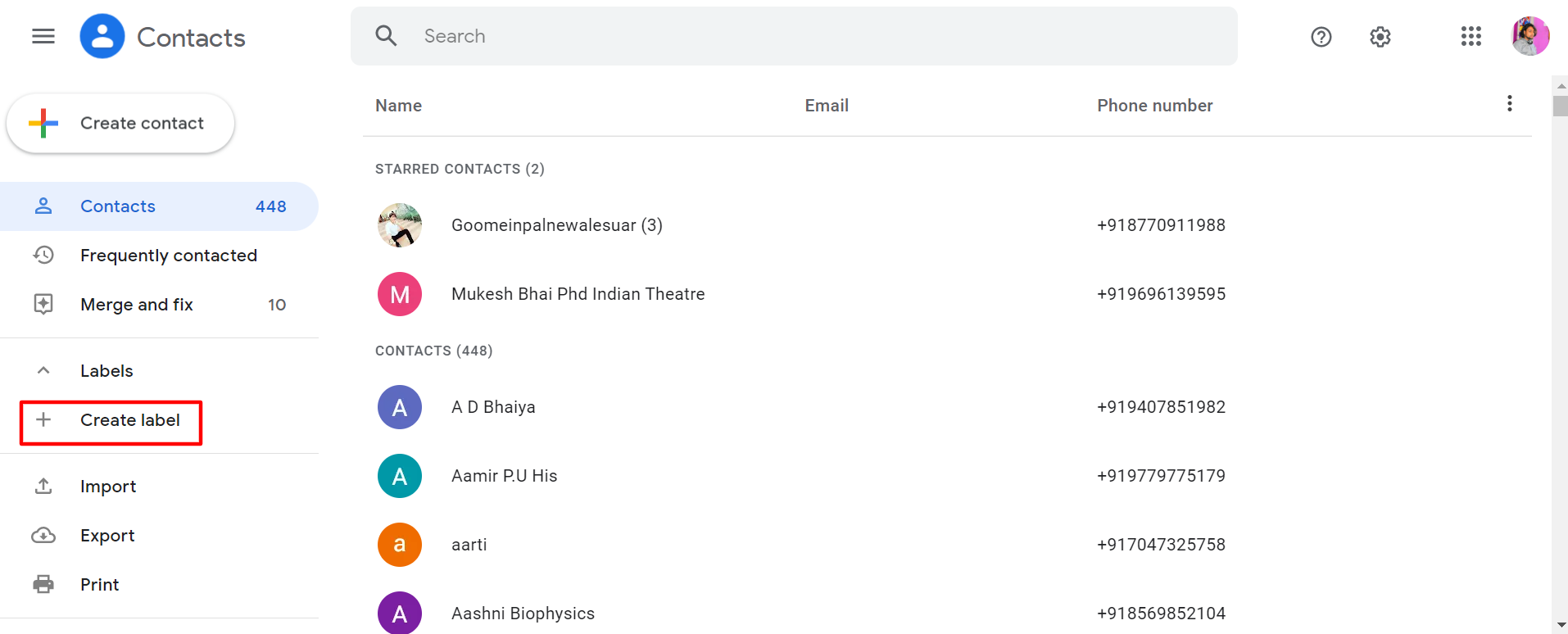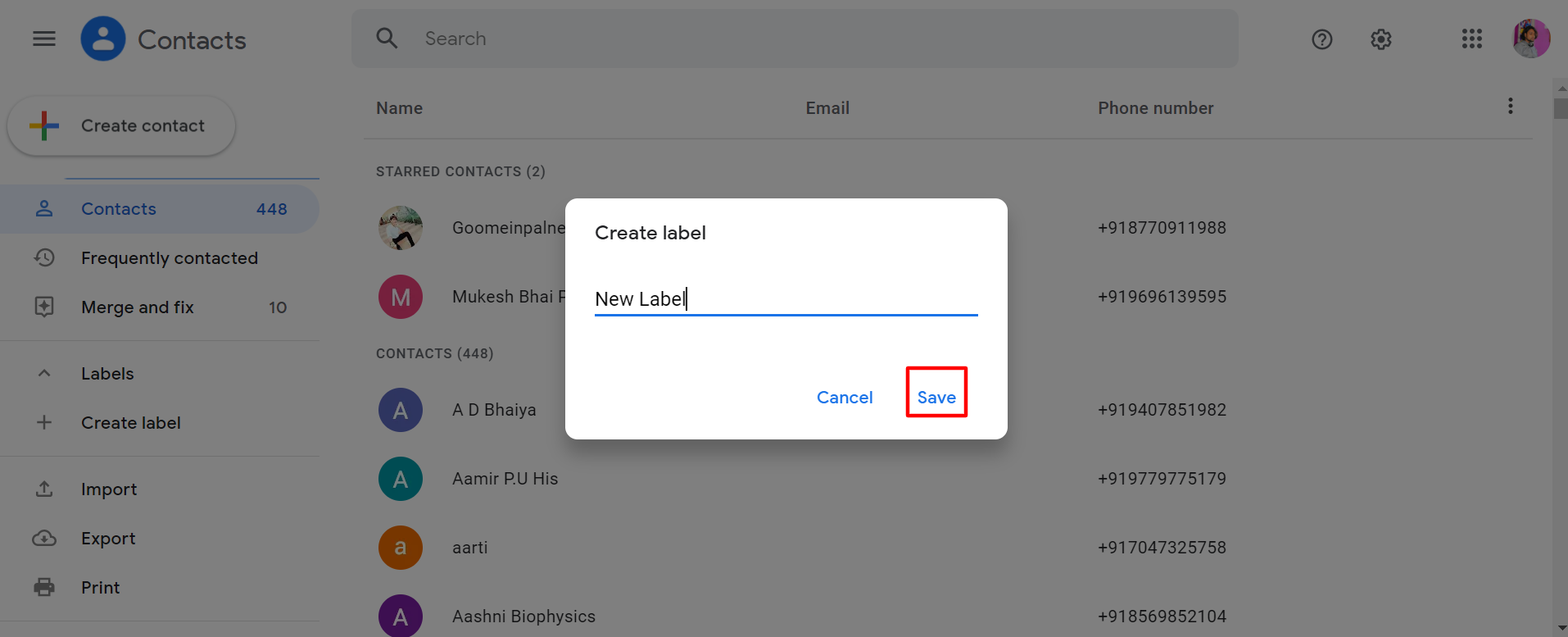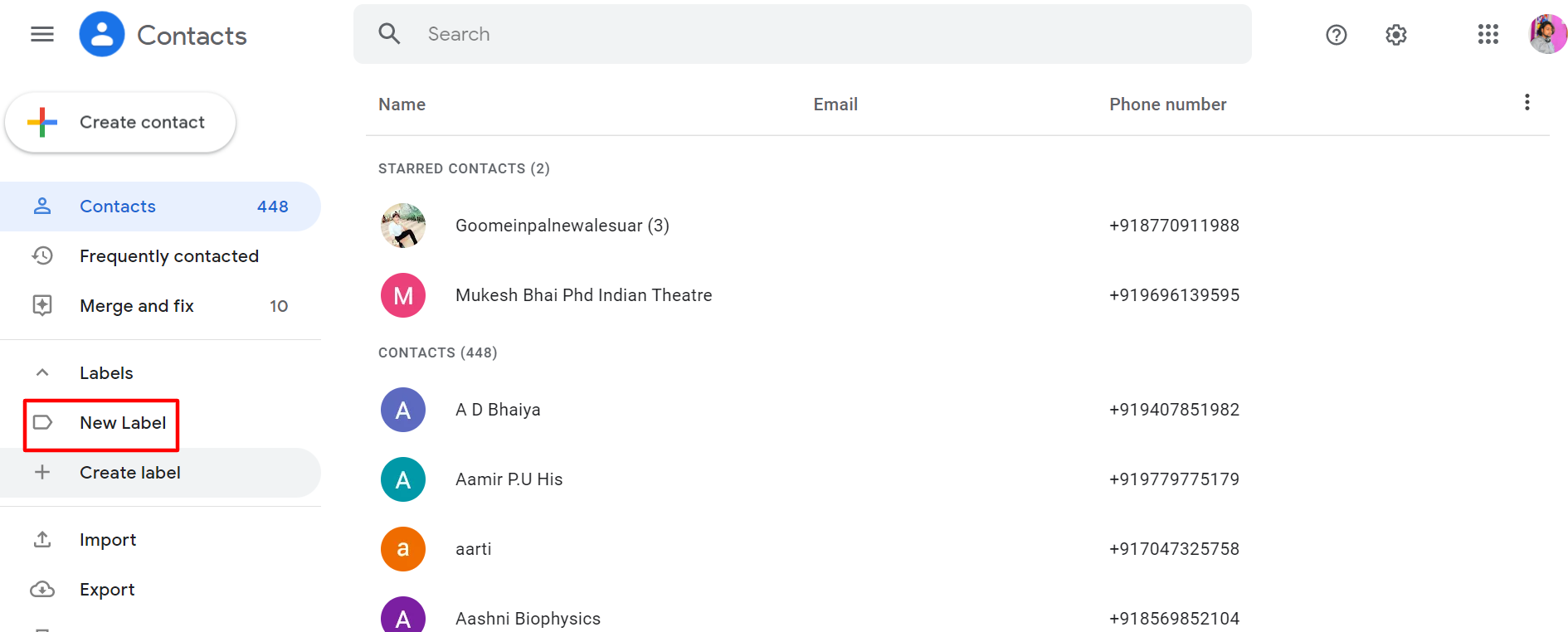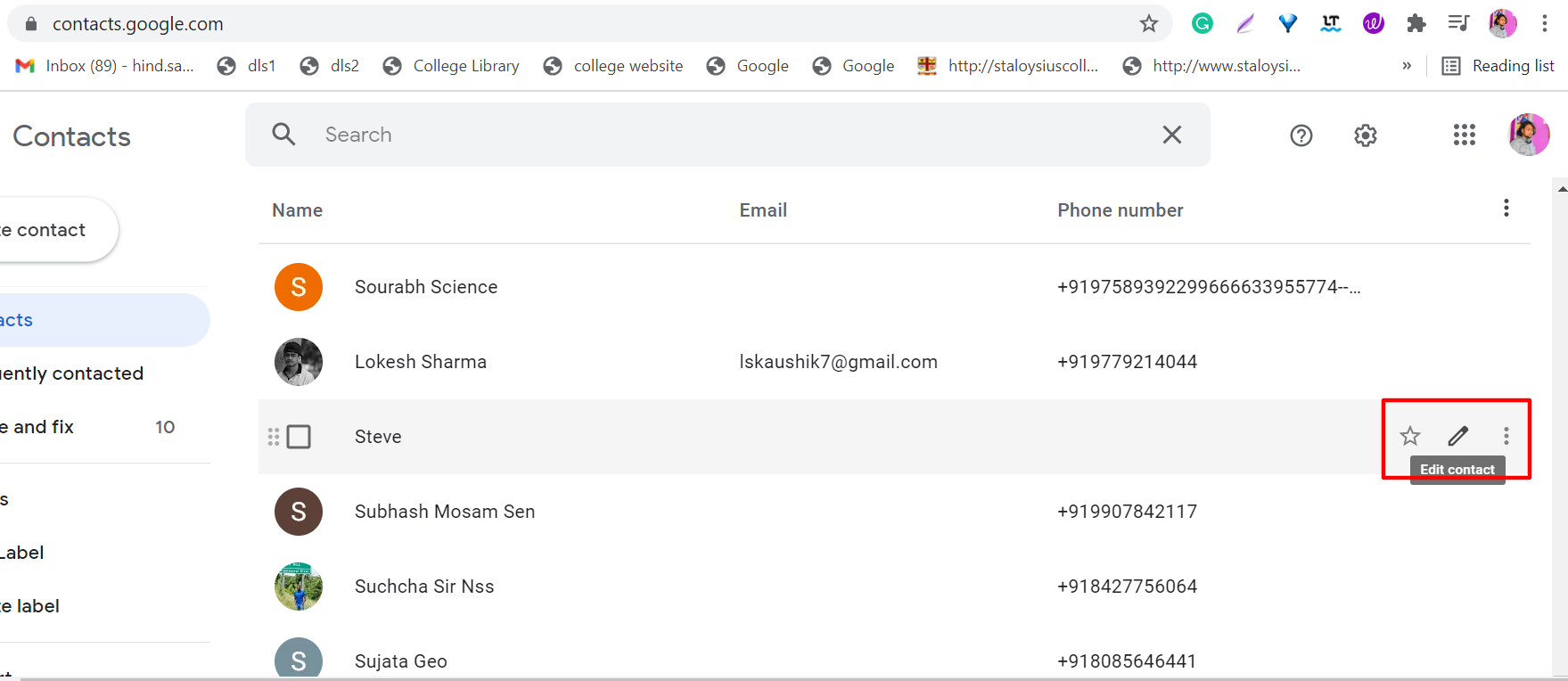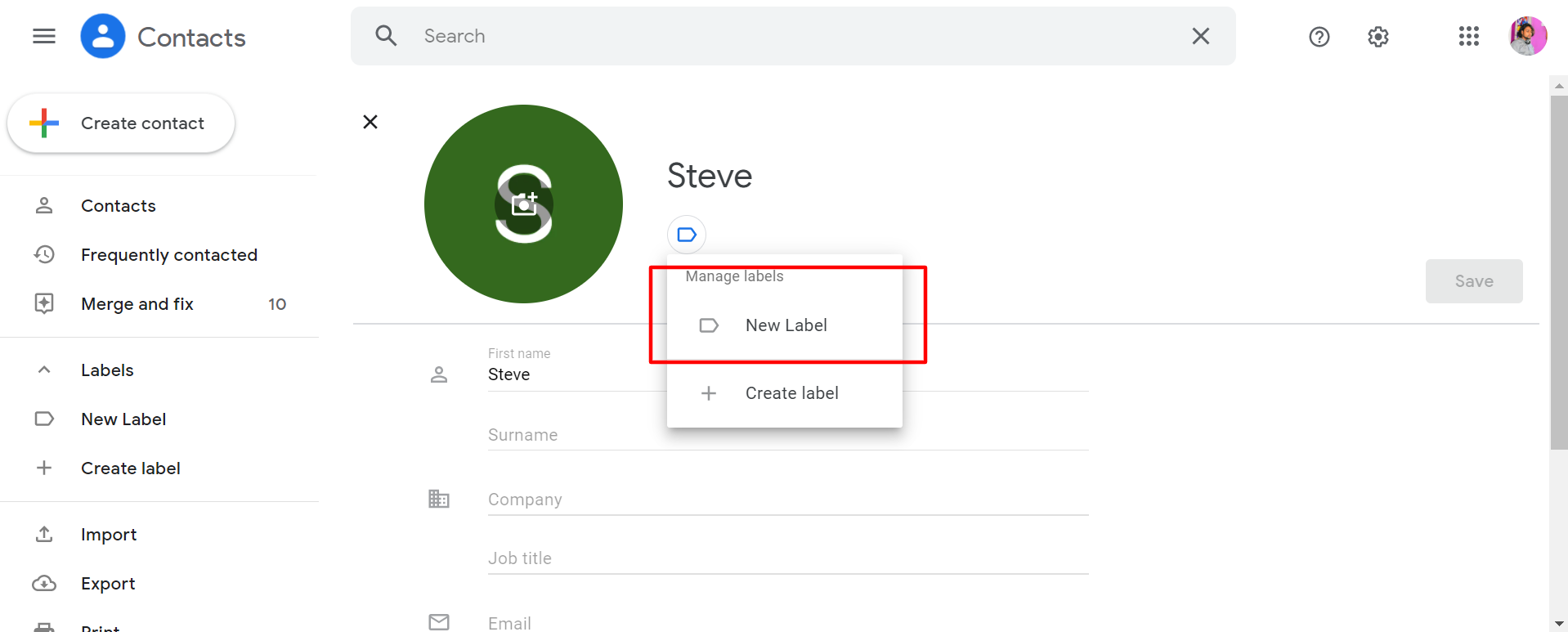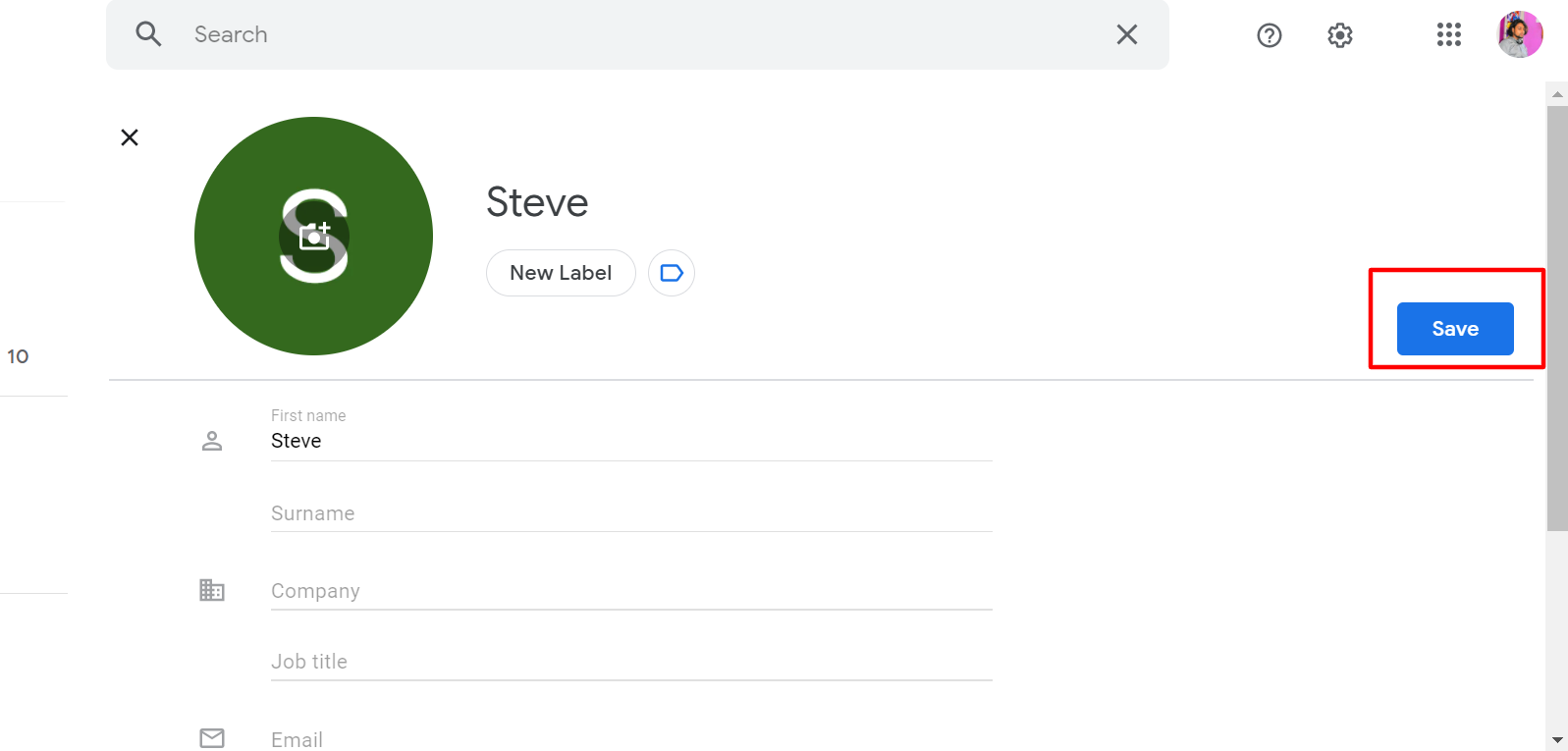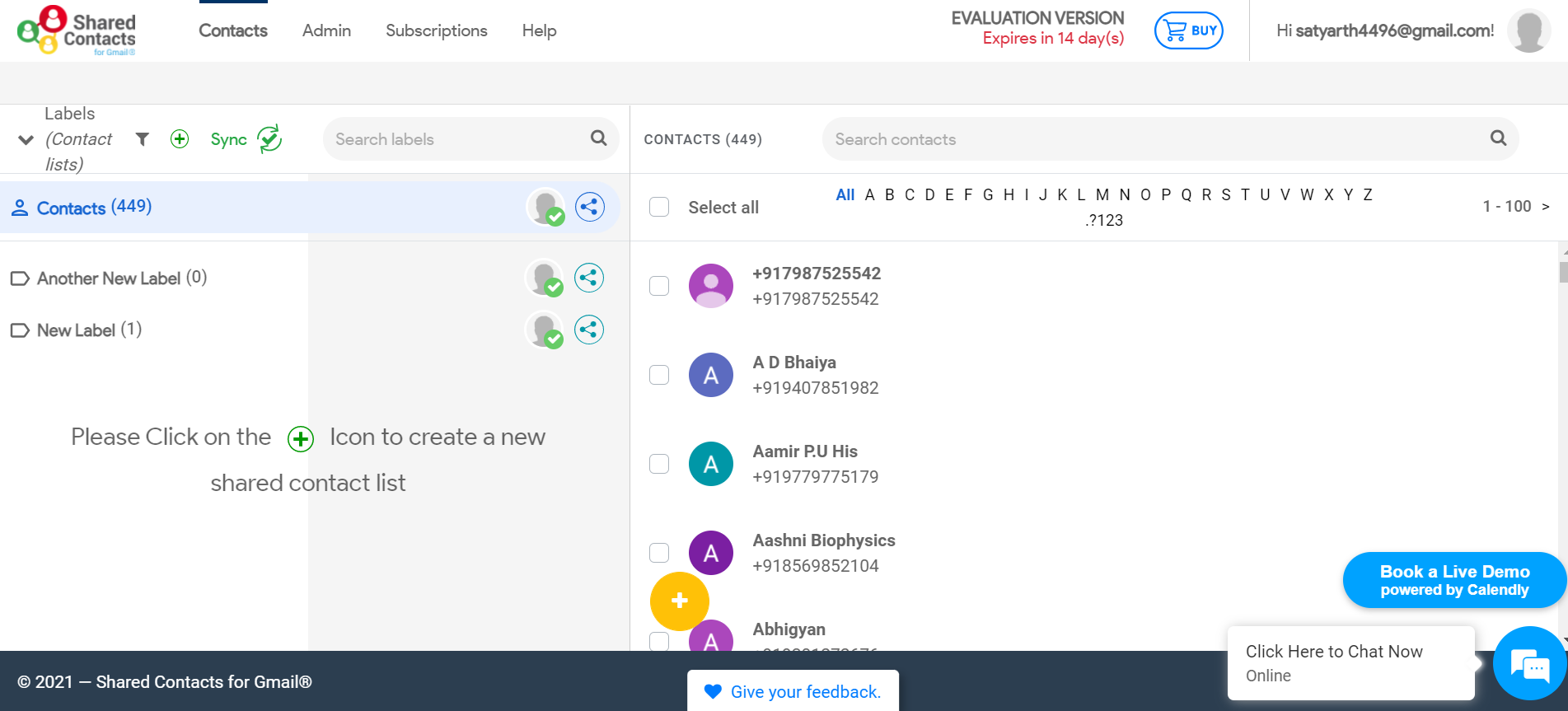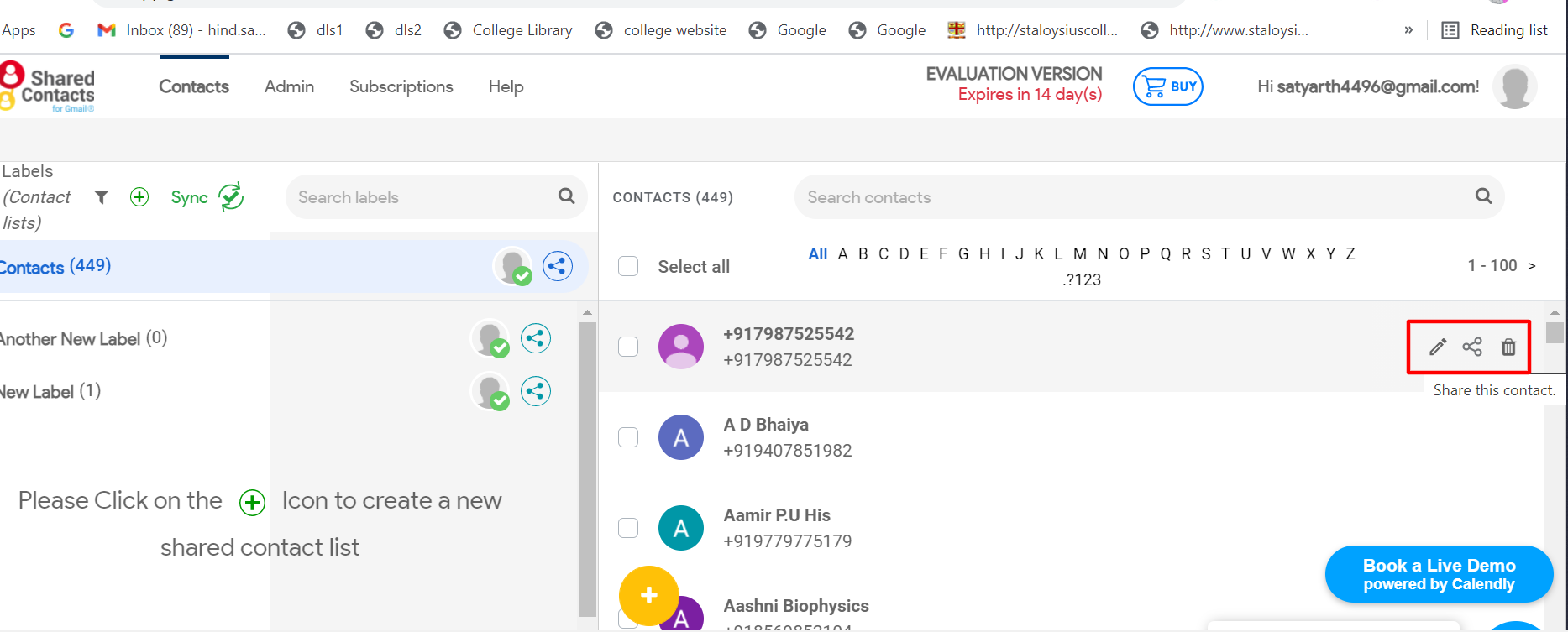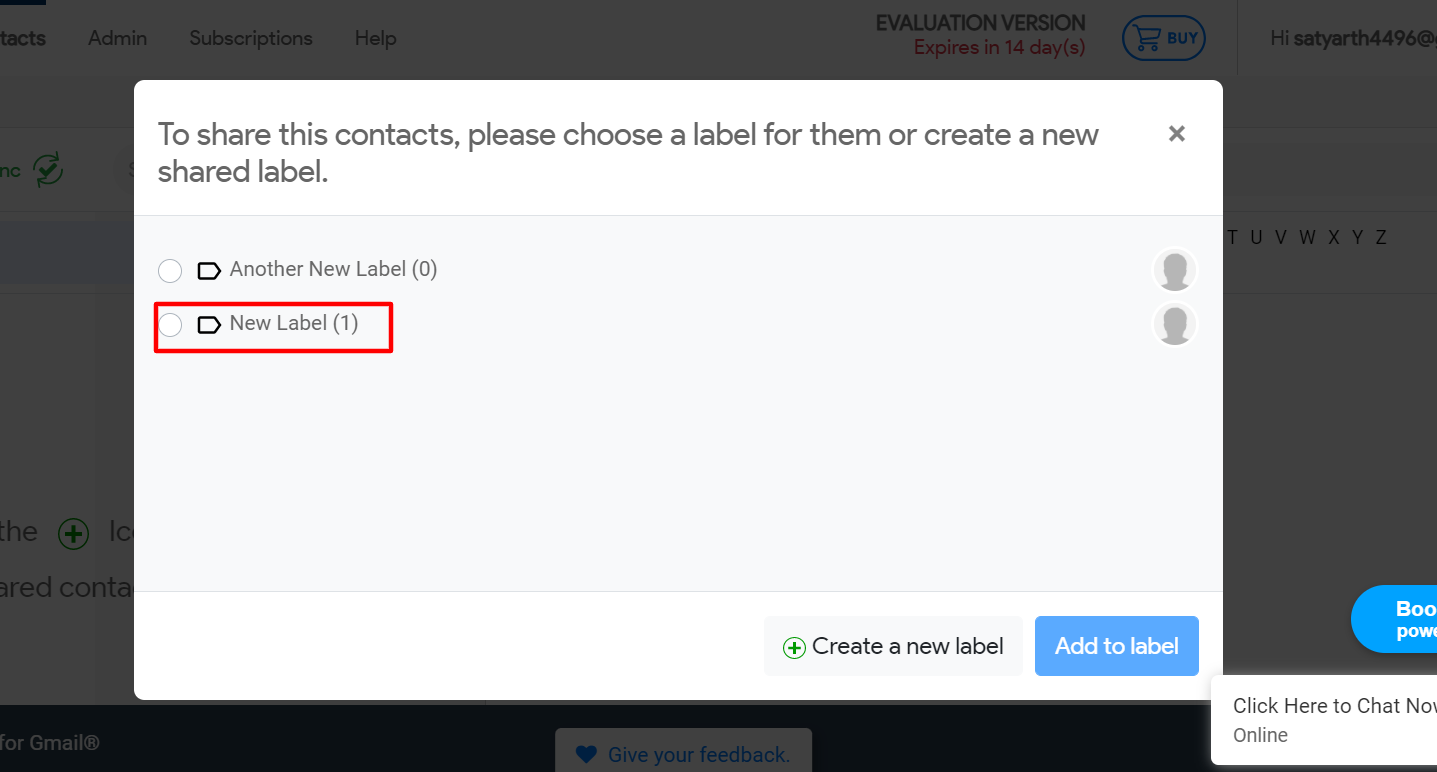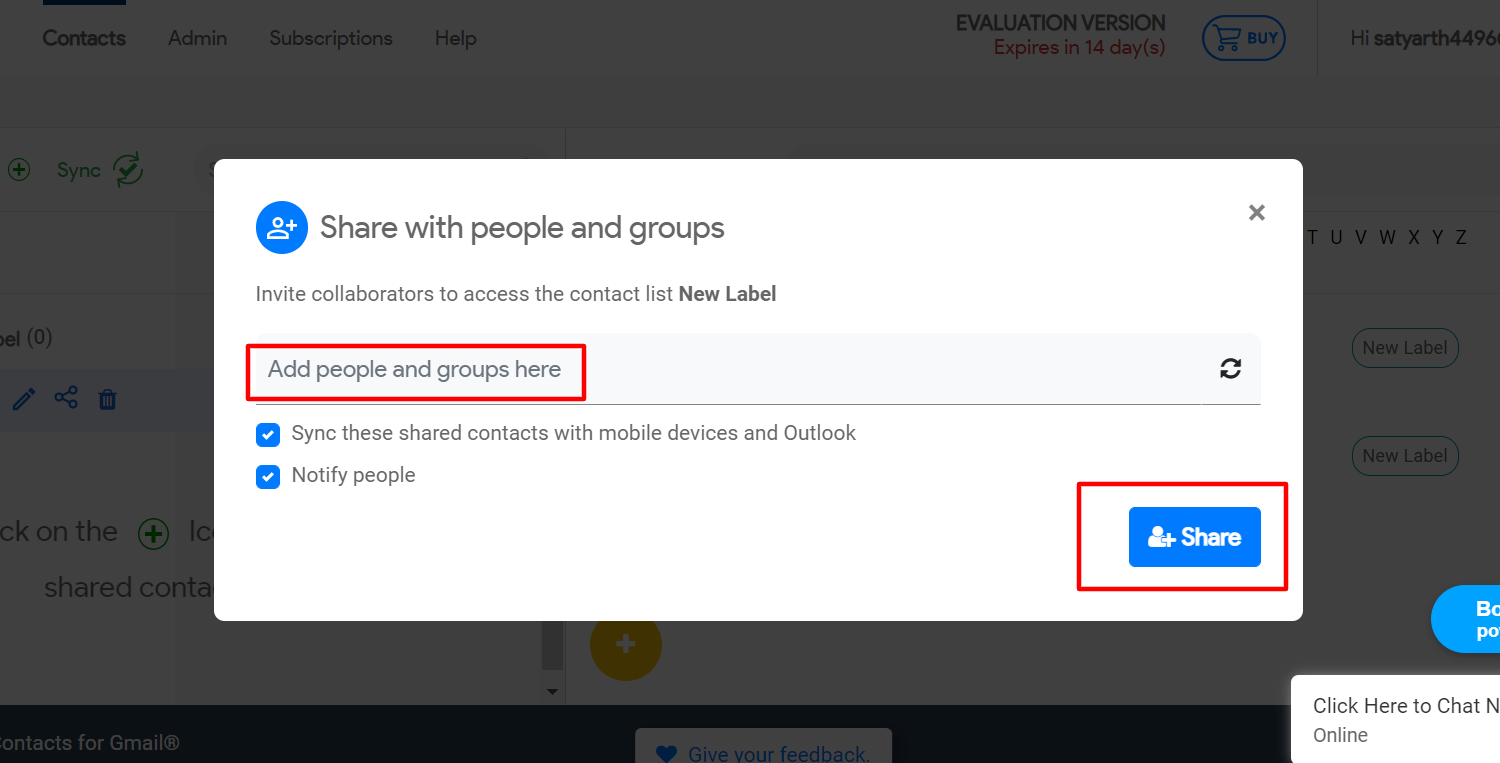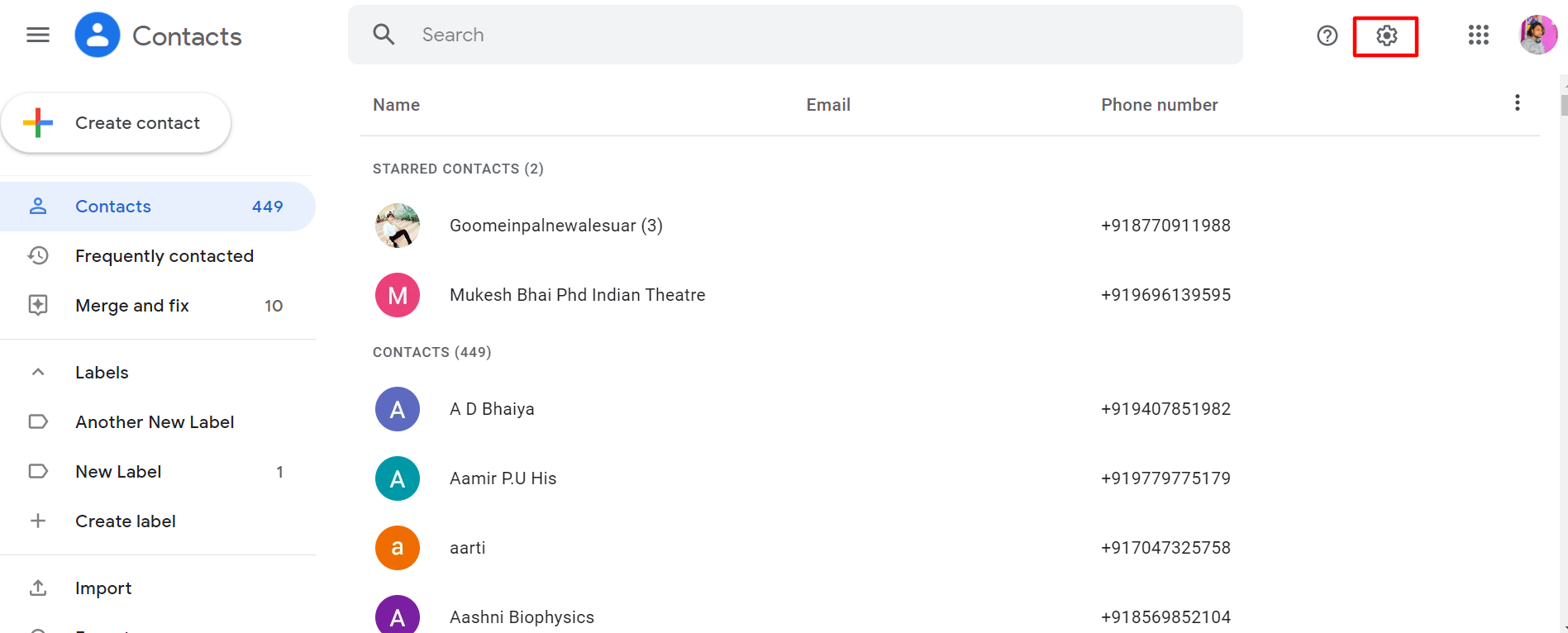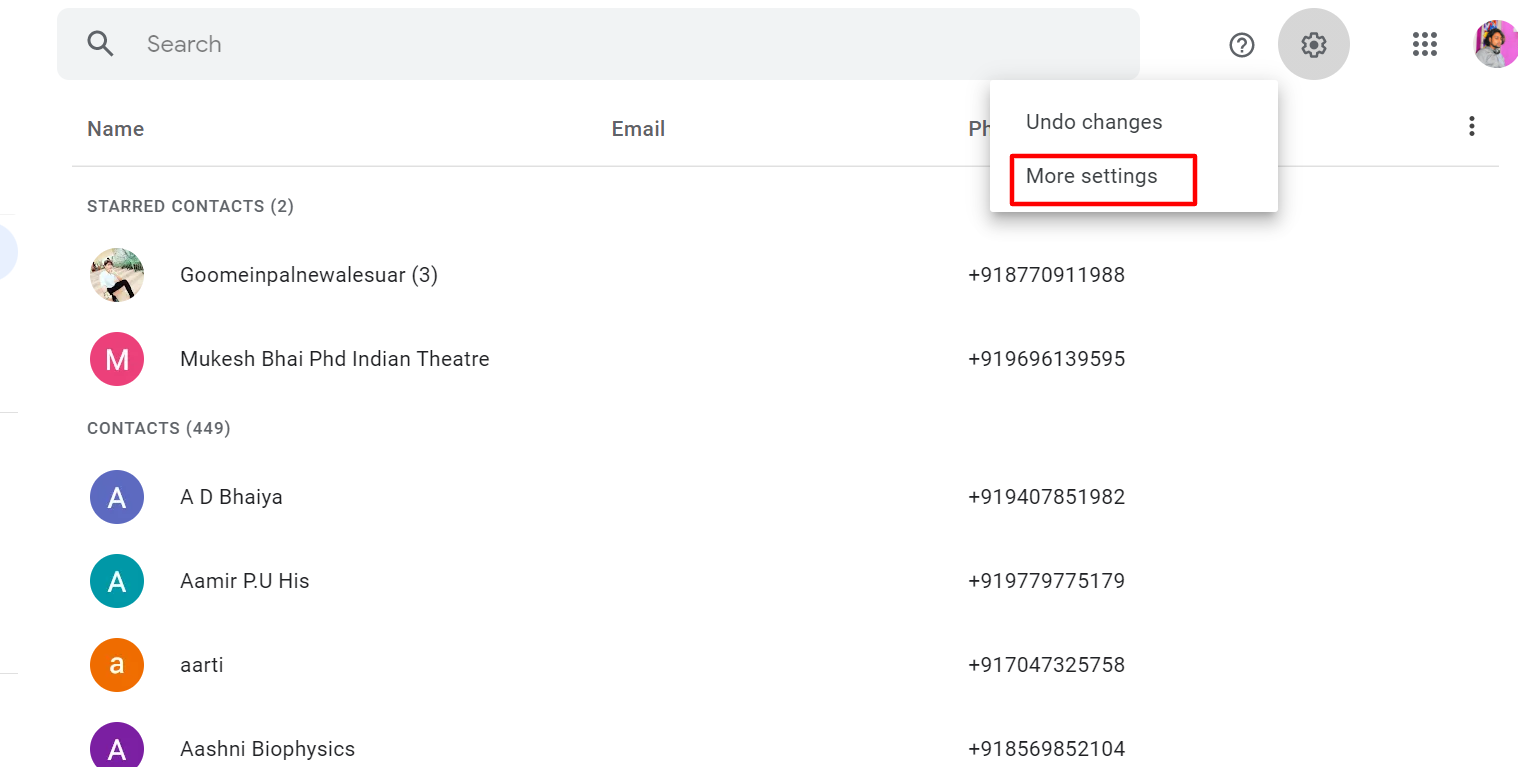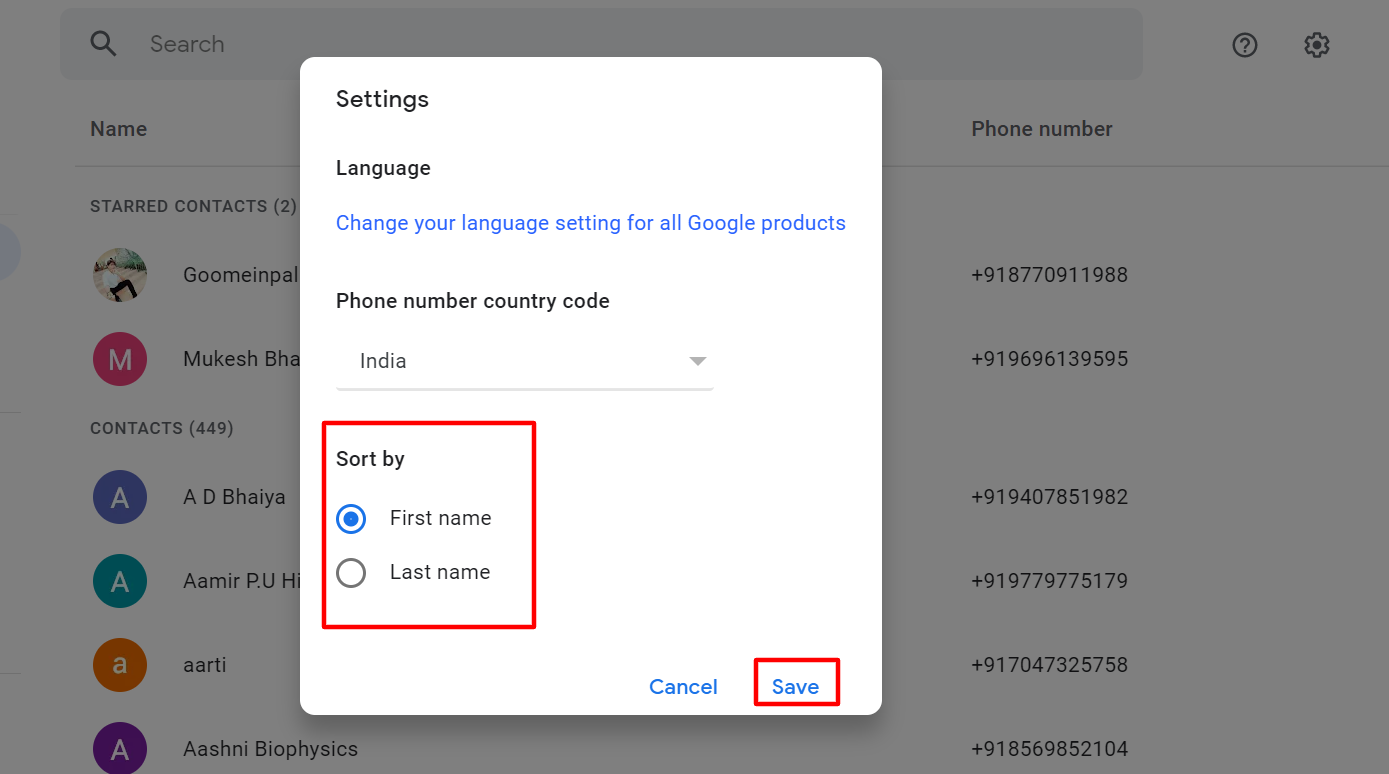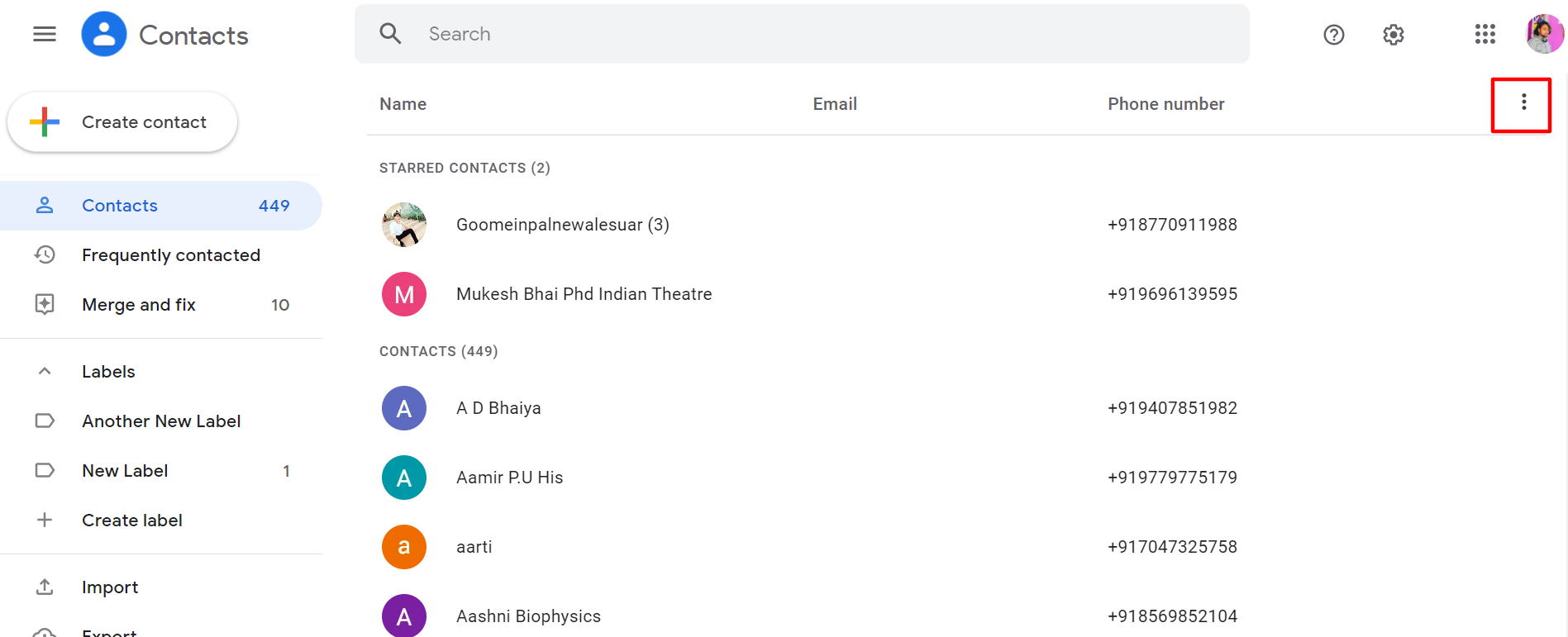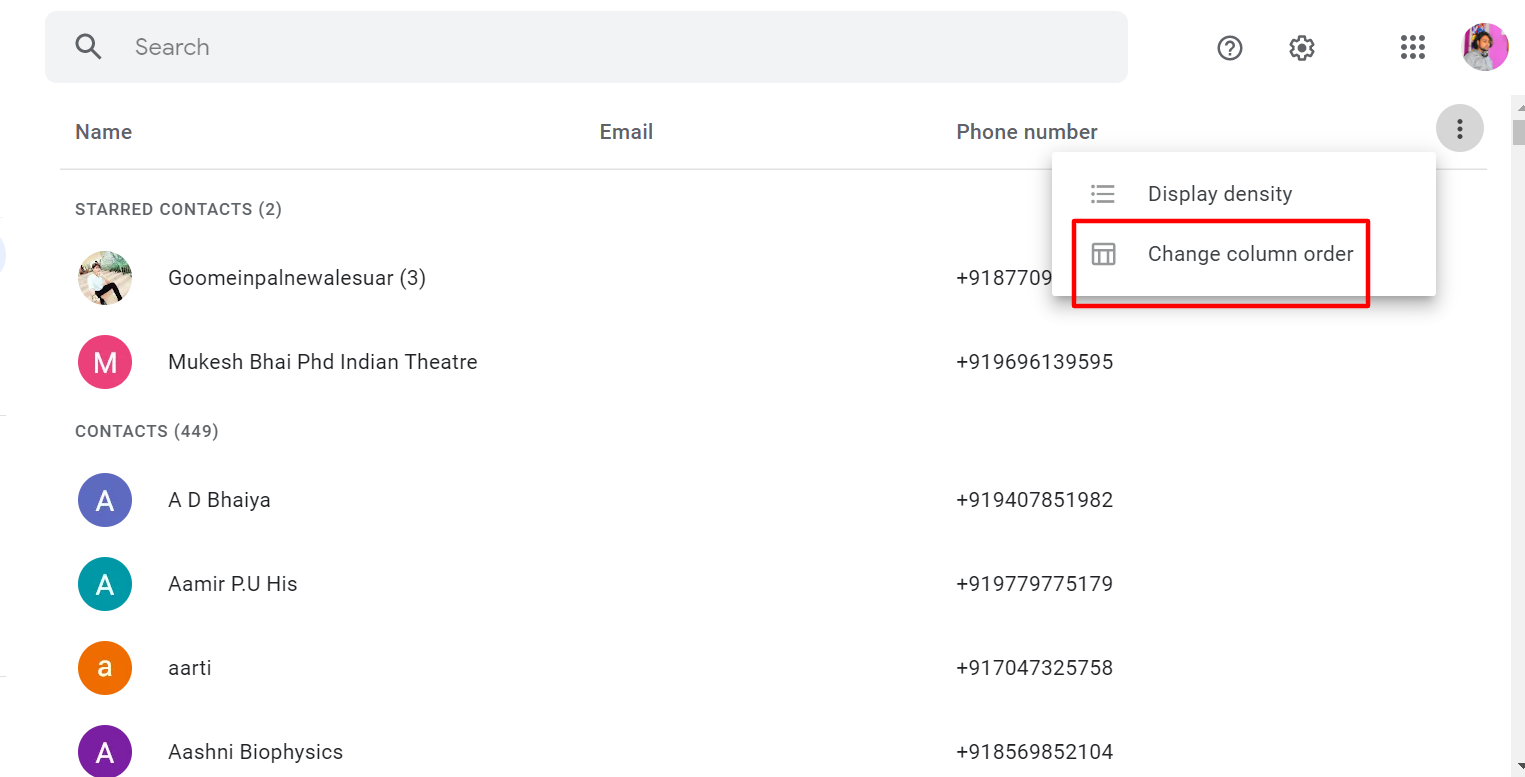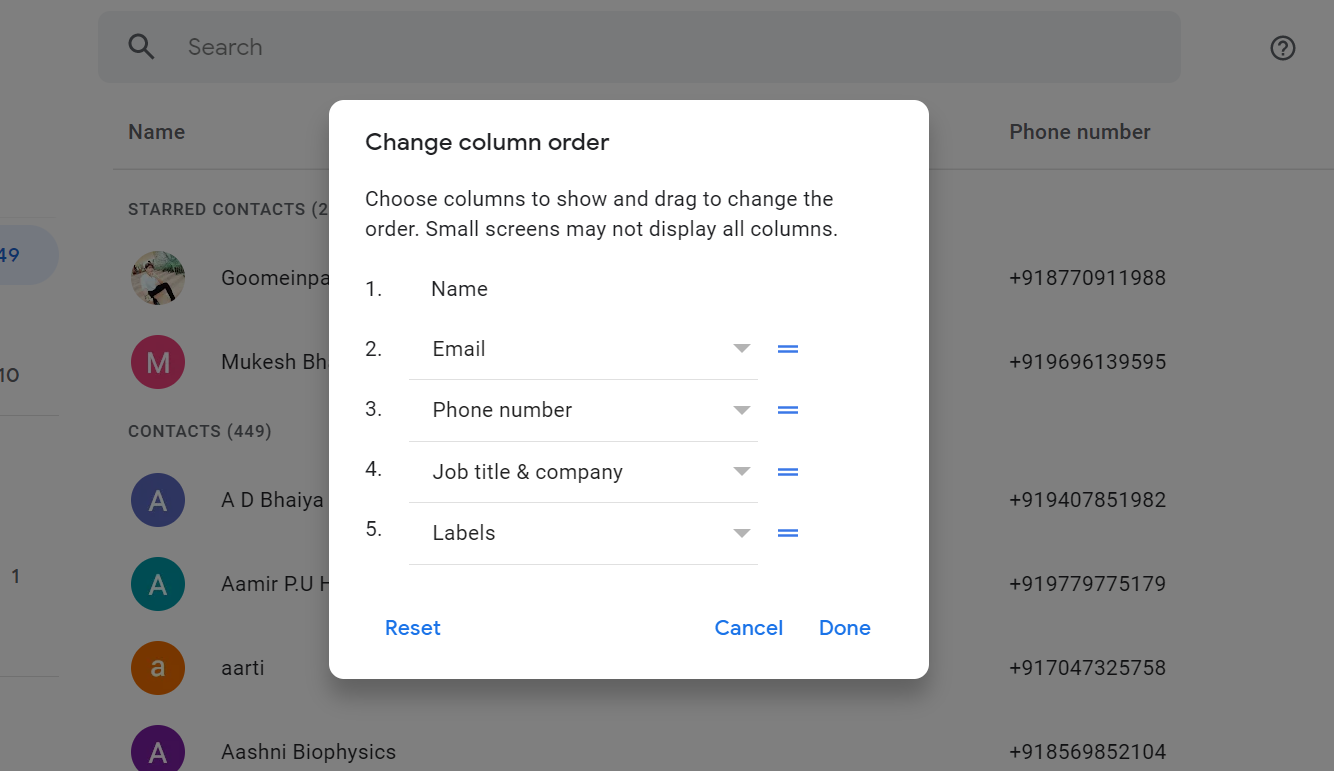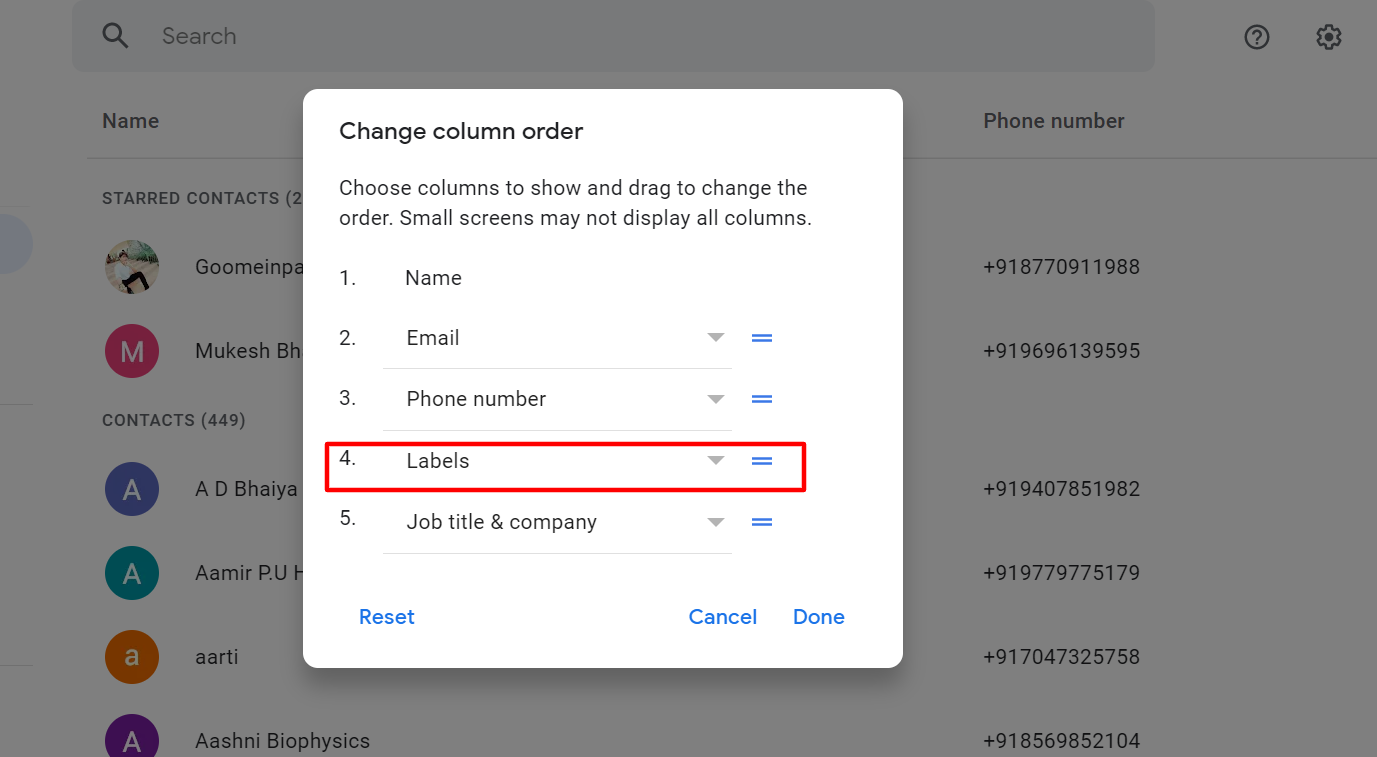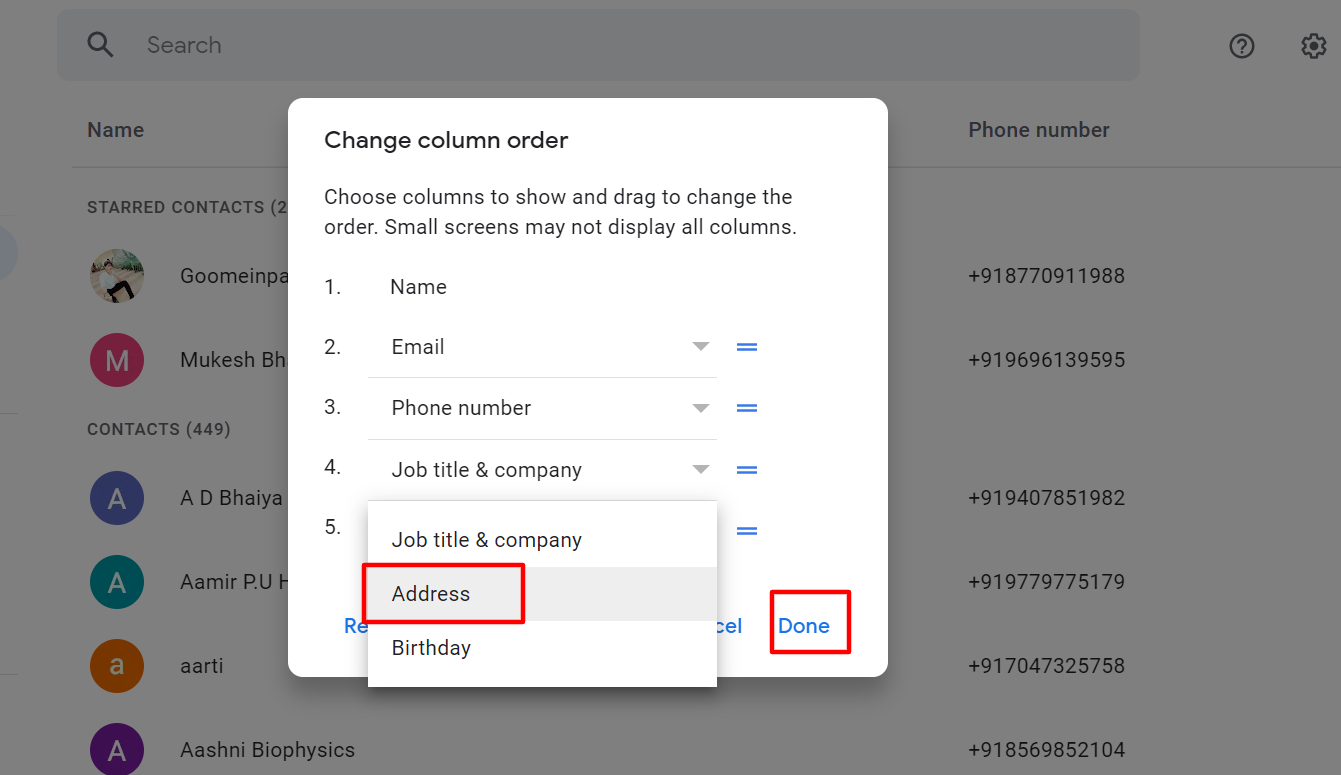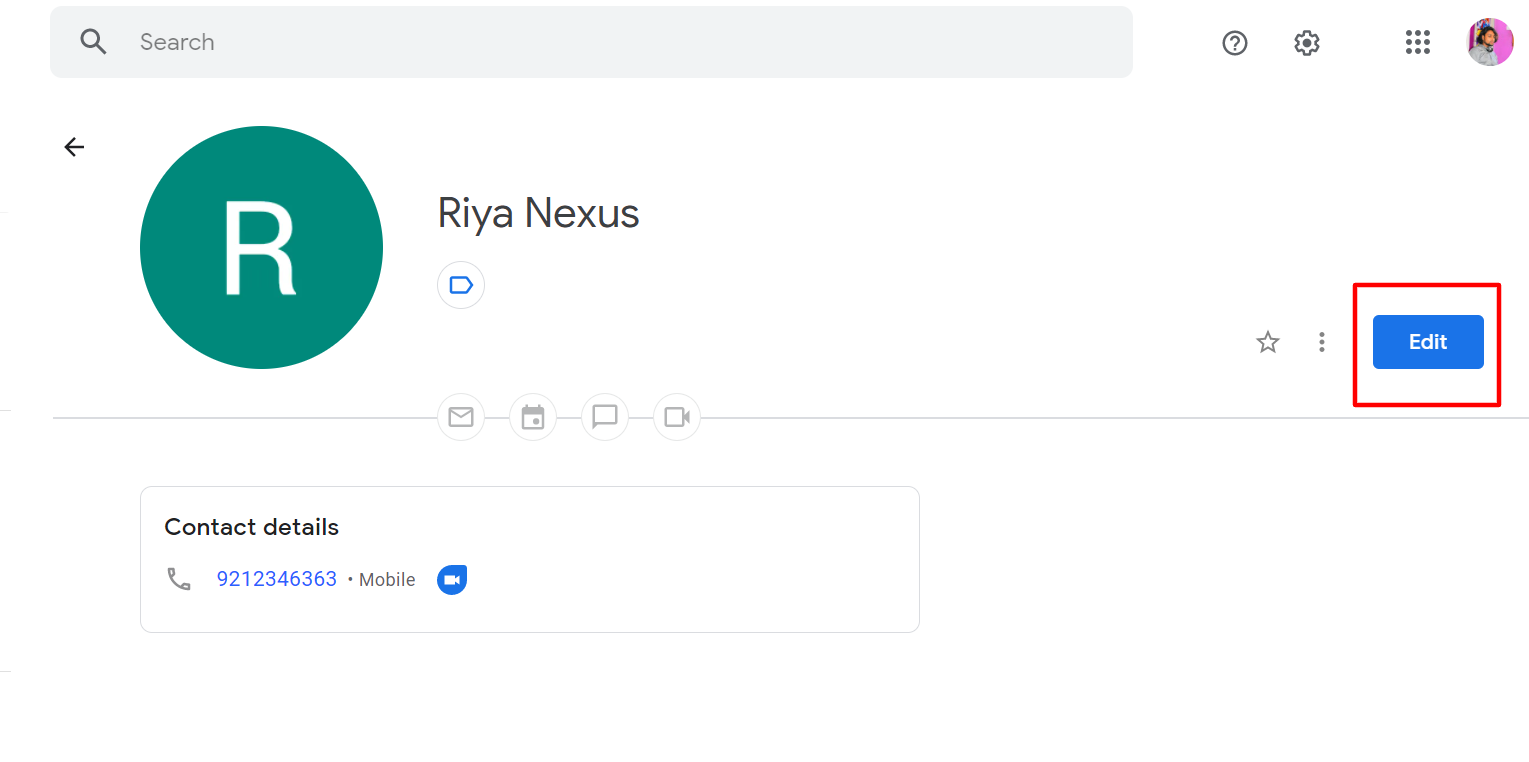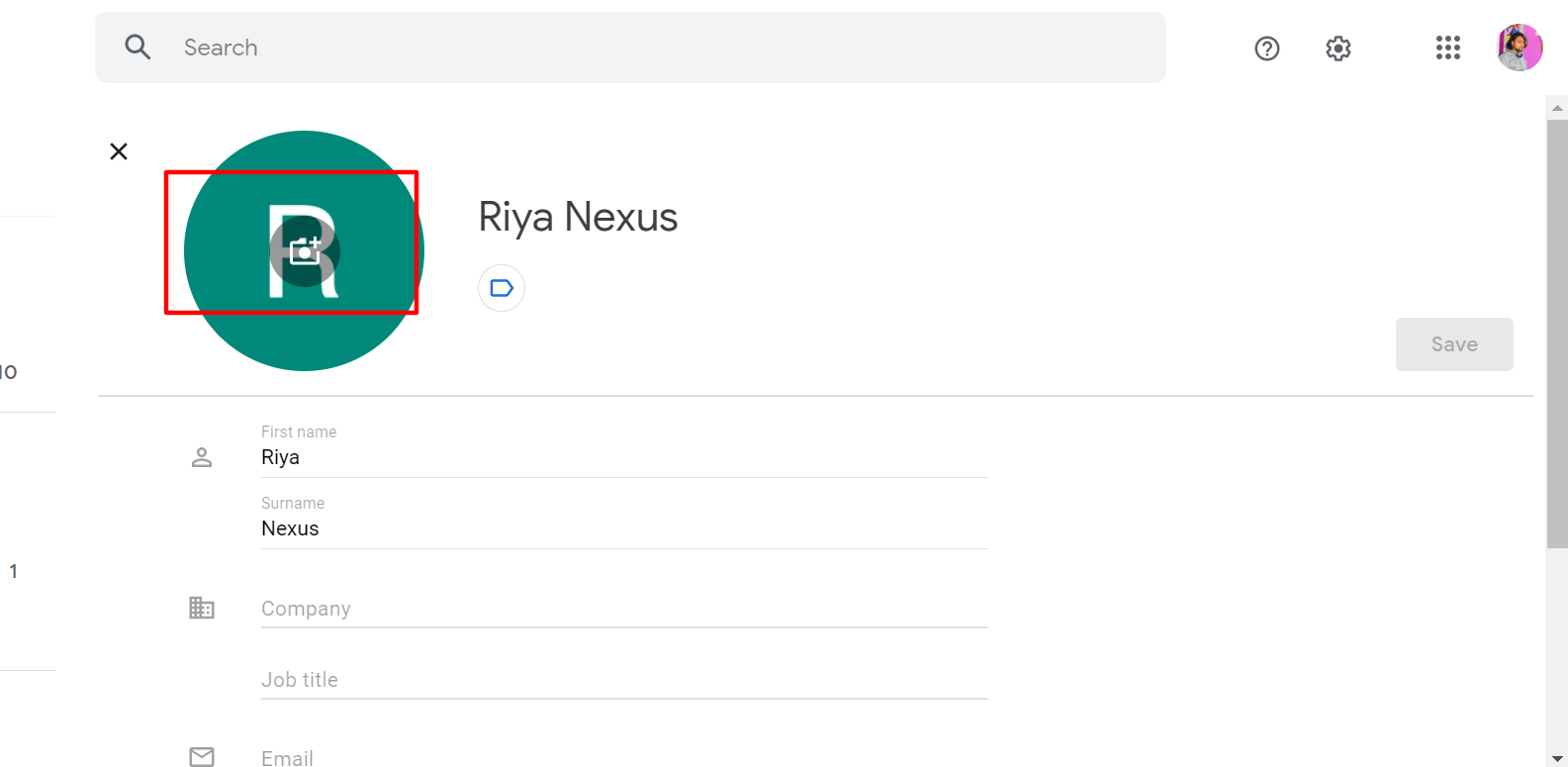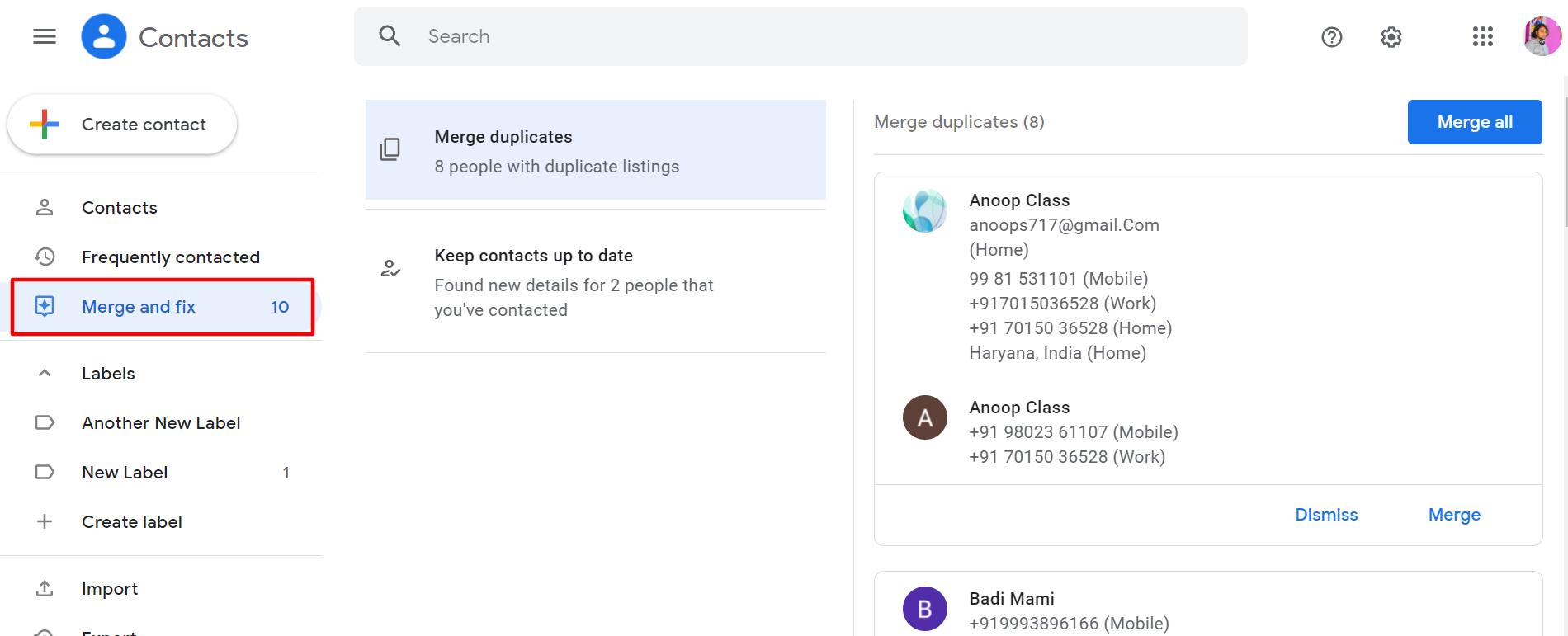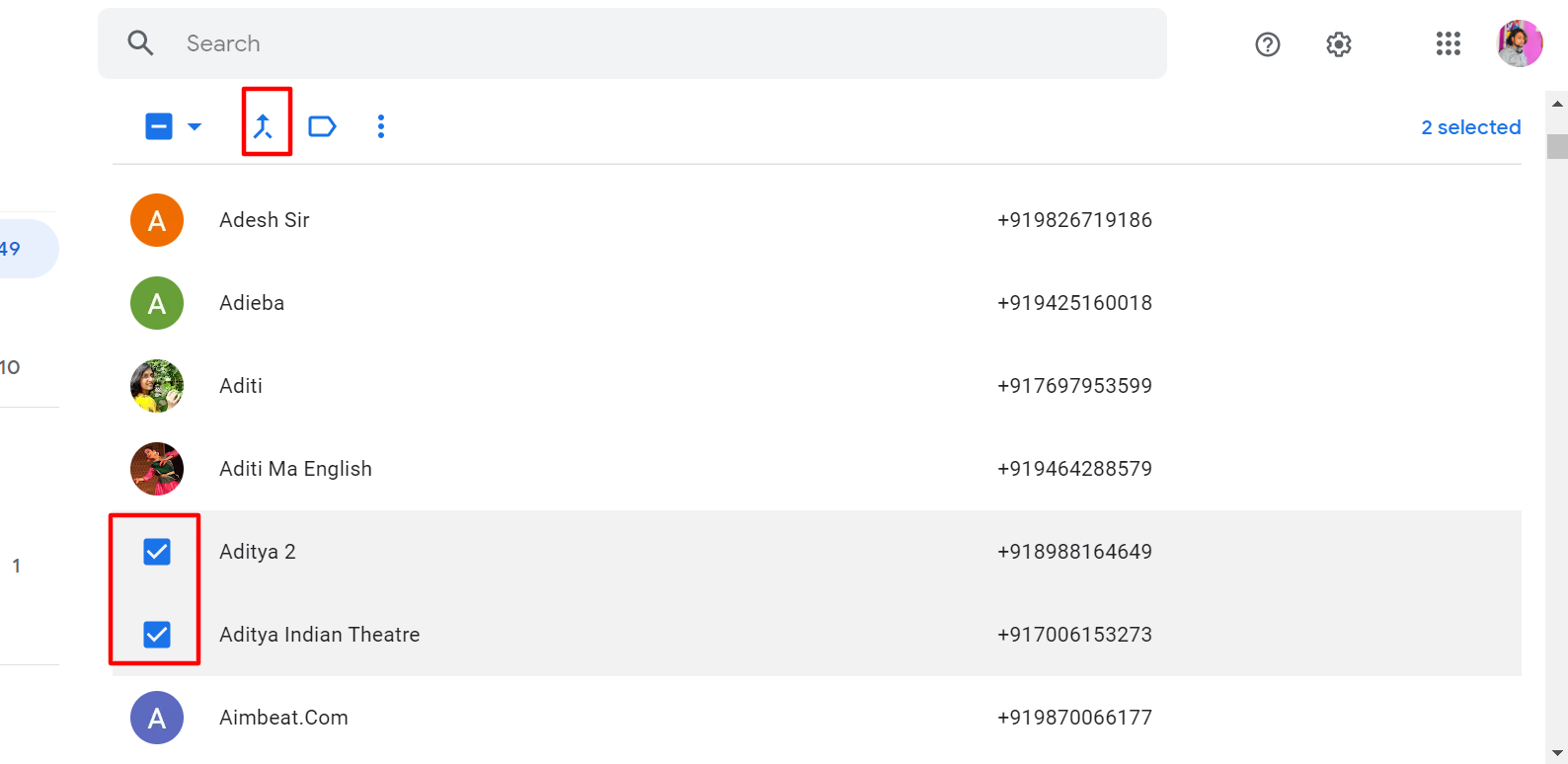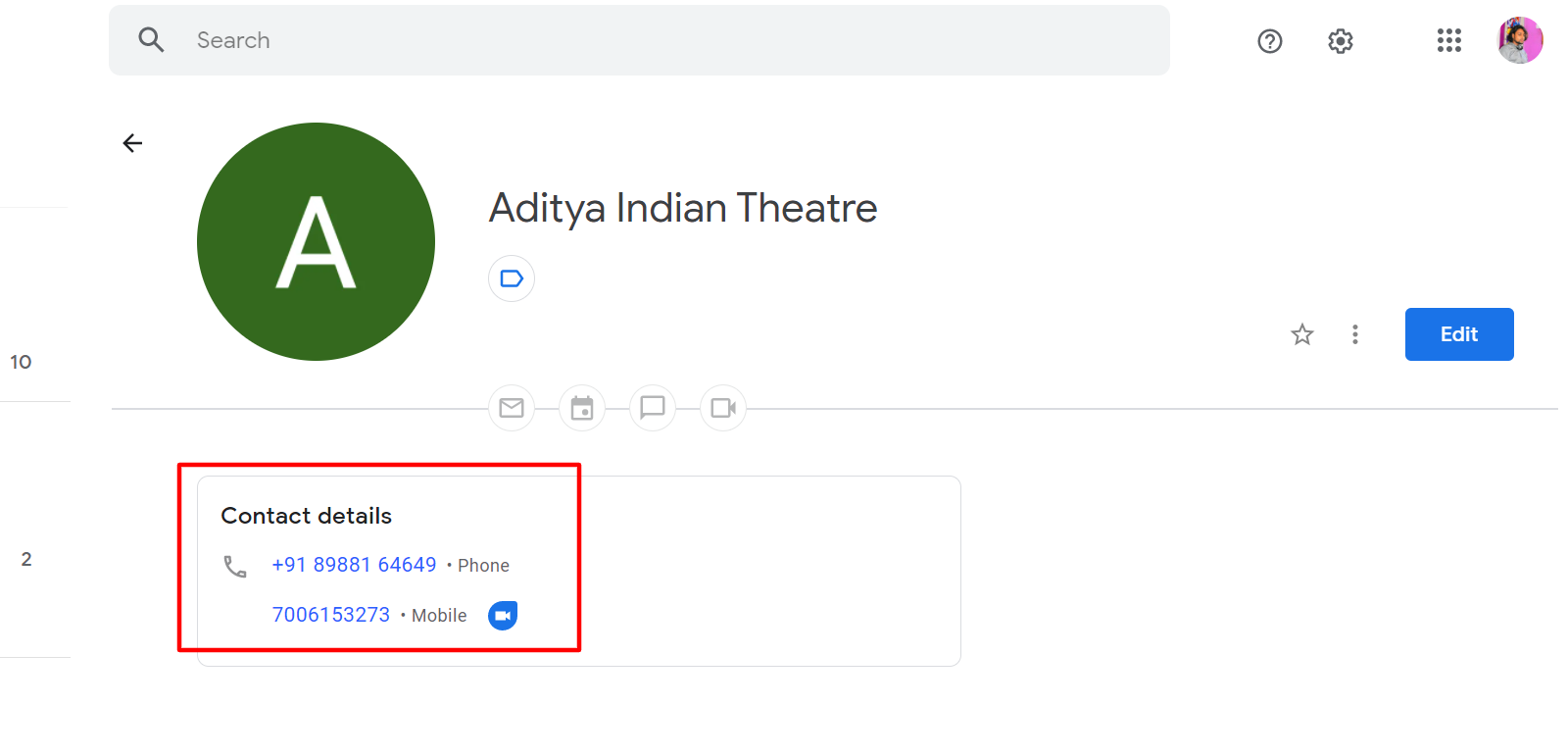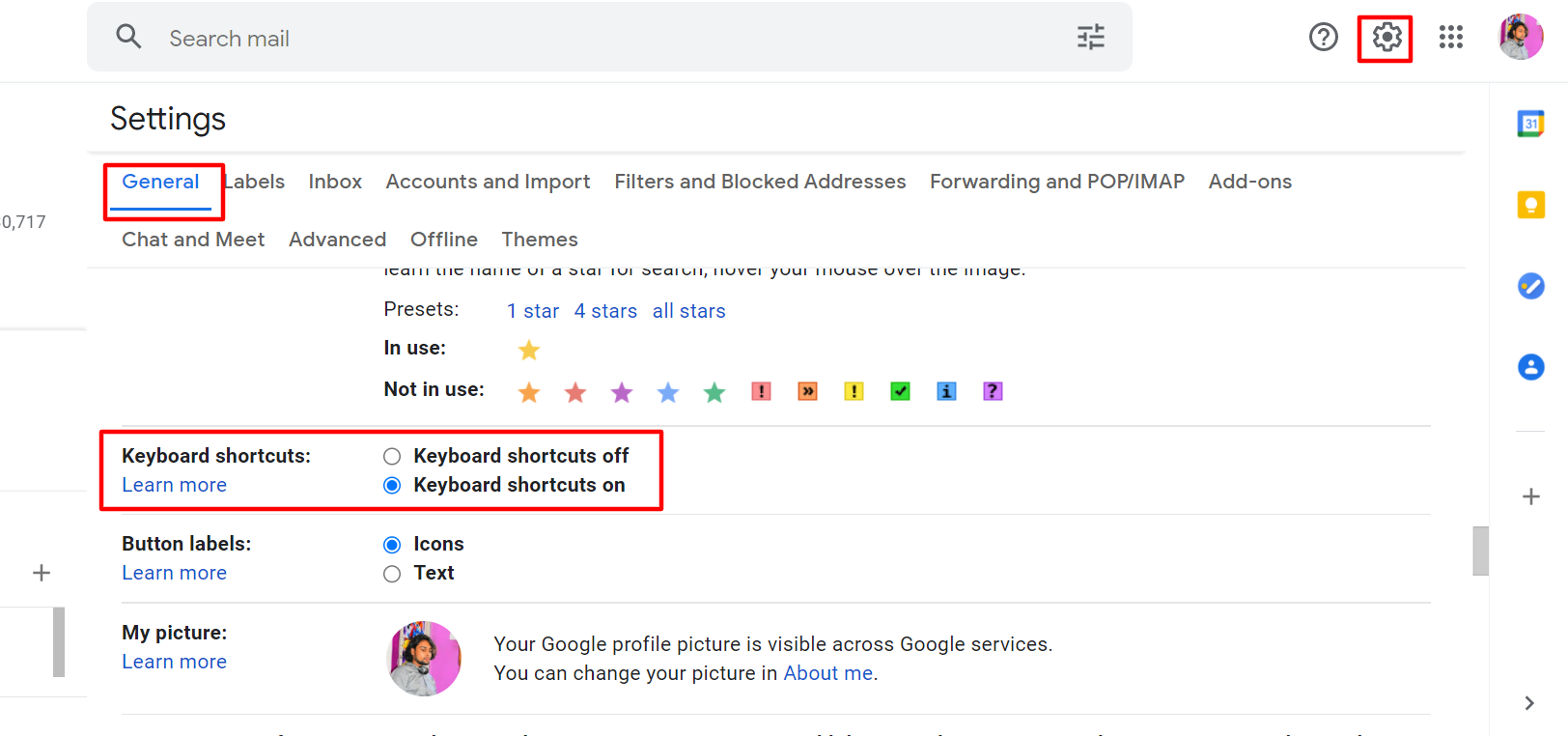As an email user, you’ve probably dealt with the tricky issue of managing email contacts. If you’re using Gmail, you’ll have access to Google Contacts. It’s quite possible to use Gmail without even being aware of Contacts, though. Even if you use Google Contacts regularly, you might not be making the most of it.
There are many features of Google Contacts that you might be unaware of. From contact sharing to merging duplicates, there are many ways in which you can make Contacts work better for you. Let’s see some tips and tricks for using it to its full potential.
1. Using Contact Labels and Groups
The first tip is relatively simple but so crucial. Labels play a major role in this, so it is important to use them.
The left-hand side of the Contacts page has Labels, and if you're not using them, you're wasting a ton of time. Labels allow you to group different contacts for easier management. They also act as a shortcut for times when you want to send an email to a group of addresses.
Adding a label is as simple as clicking the + Create label button.
Let's just call this one New Label.
Once you've saved it, you'll see the new label in the left-hand list:
You can now assign labels to a contact. Start by clicking the Edit contact link that appears when you hover a contact:
There is no restriction on how many labels you can assign to each contact. Any contact can belong to several different groups. Click the label icon and select your new label from the Manage labels list, then Apply.
Once you're done, click Save to apply the labels you selected:
You can use labels when you are composing an email with your Gmail account. Begin typing a label name in the To field and Gmail will offer to autocomplete it. So there's more to labels than simply organizing your contacts.
2. Sharing Your Contacts With Others
Natively, Google's contact sharing feature is very poor. A Gmail extension called Shared Contacts can help you with that.
Using Shared Contacts, you can share specific contact labels with your team or even with external users. You can choose who can view, edit, and add new contacts in the same way you do with Google Drive. Afterward, they will be able to access your shared labels and contacts on their mobile device. They can also access it on desktop, and hundreds of other apps that will sync with Google Contacts. To share contacts through Shared contacts:
-
Go to the contact and select the Share option on your right.
-
Add a Label to the contact and click Add To Label or you can create a new Label too.
-
Type the names or emails of the people you want to share the contact with and click Share.
You can add notes to contacts, create labels, and add contacts directly to the shared label through Shared Contacts. The Shared Contacts extension comes with a 15-day free trial and, after that, it costs one dollar per month.
3. Customizing Column Display
You can choose to sort your Contacts list by either first name or last name. To do this:
-
Click on the gear-like Settings option on your top-right.
-
Click on More Settings.
-
Choose your order and click Save.
However, much more useful is the ability to alter the order of the columns that appear on the main screen. To do so:
-
Start by clicking the three dots icon:
-
Click Change column order.
-
This will open a dialog box. Name will always be the very first column, as it’s the default. However, you can rearrange the remaining four columns.
-
For example, you might want to move the Labels column. Simply start dragging it by clicking the two horizontal bars icon on its right, then move it to your preferred position:
-
Alongside each column, you will also find a dropdown menu. You can use this to swap the column for one that isn't currently showing. For example, instead of Job Title and Company, you can select Address to show that column instead. Once you click Done, the columns will rearrange.
It's up to you how you rearrange columns and change the sort order so that they fit your needs.
4. Adding Profile Pictures
It can be hard to distinguish entries in such a long list. Perhaps you have some very important clients, or just people who are very close to you, and you would like to include their picture. Here's how you can do it:
-
Let's say you want to add a picture to the profile of your friend's contact. Click on the Edit button.
-
Click the existing profile image (Set contact photo) to open the photo picker.
- You can then select an existing photo from your library or upload a new one. Once you've added a profile picture to the contact, click Done.
5. Merge Duplicate Contacts
Here are a few ways to merge contacts, especially if you have duplicate contacts.
Fortunately, Google Contacts will try to identify duplicate accounts based on either the name or email address. Choosing Merge & Fix will give you a list if it has found any suggestions for you.
But what if you come across names that you know are the same person, but Google Contacts wasn't able to identify them?
In this example, note that there is a contact named Aditya Indian Theatre and one named Aditya 2. They are the same person, only with different working contact numbers.
What’s the best way to merge them? Simply select the checkbox next to their profile name. Once you've selected both items, click the Merge icon near the top.
Even though there's only one name, and there's just one email address, don't worry, you'll still have access to all the information.
Google Contacts saves both numbers and if you have other stuff like company names and email addresses, it'll merge them too.
You might currently have separate contacts for personal and home accounts. It's much more convenient to collect all the information for one person under a single contact. You'll still be able to send email to each separate address, even with just one contact.
6. Shortcuts to Access Contacts
It's easy to forget about Contacts or how to access it easily. Let’s create a shortcut to makes it much easier:
-
The first thing you need to do is go to your Settings and then select the All Settings option.
- Make sure you enable shortcuts on your first tab, the General tab. You can find Keyboard shortcuts at the bottom of the page. Make sure you enable the Keyboard shortcuts.
You can now press the G and C keys while using Gmail to open Google Contacts in a new tab. Now you do not have to find that icon or remember how to get into Google Contacts. Just type GC within Gmail, and your Contacts page will automatically open.
Managing Google Contacts Is Easy!
Google Contacts might be a simple contact-saving application for most people, but it has many features that can make it even more useful. Adding Labels saves time, sharing contacts is a feature everyone needs, and shortcuts save time and maintain flow. So Google Contacts can be productive as you want it to be.
If you find yourself making full use of Google Contacts, you'll probably want to clean up your contacts list from time to time. Make sure you learn how to do so and, together with these tips, you'll soon have a more productive email experience.