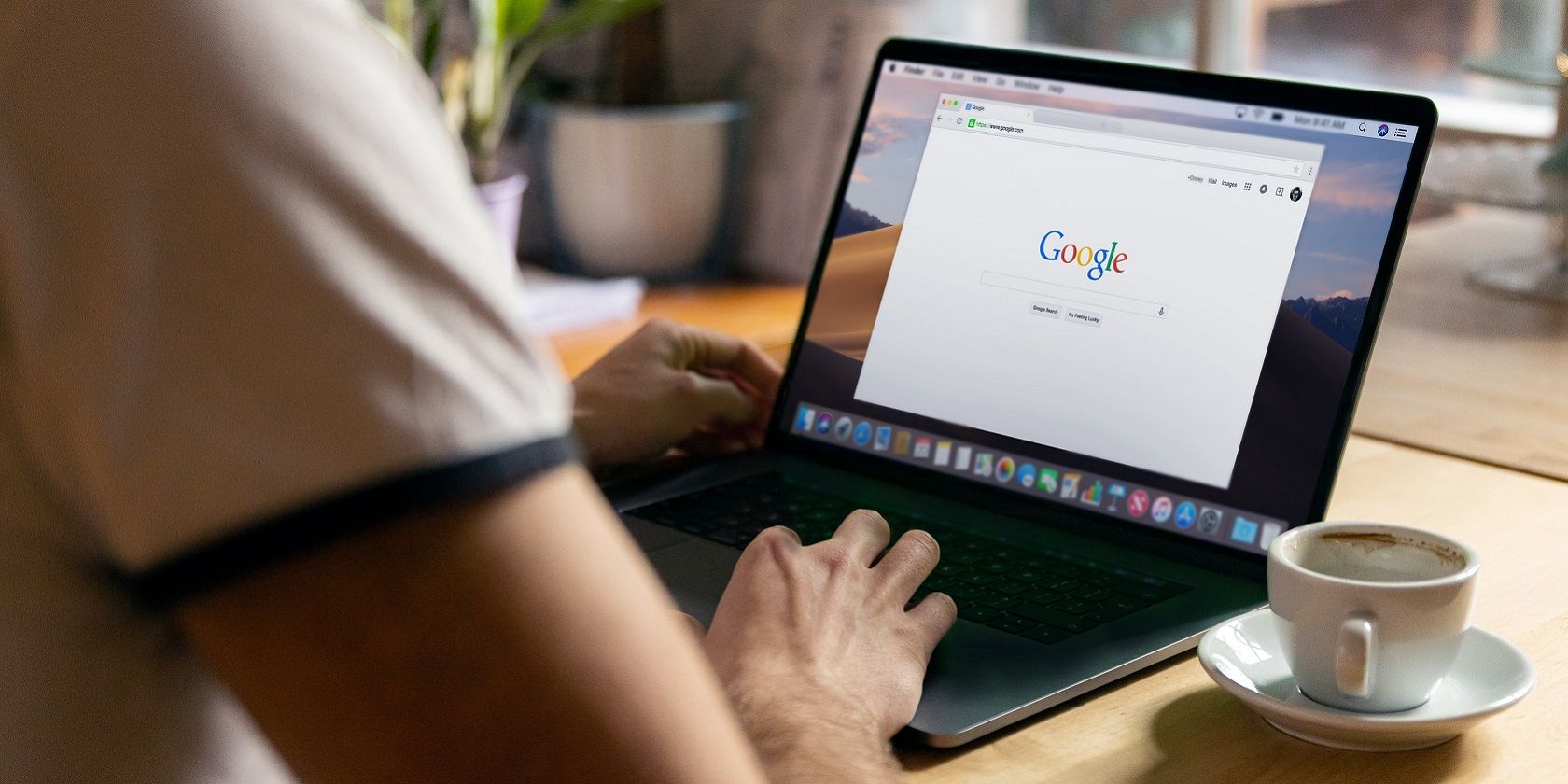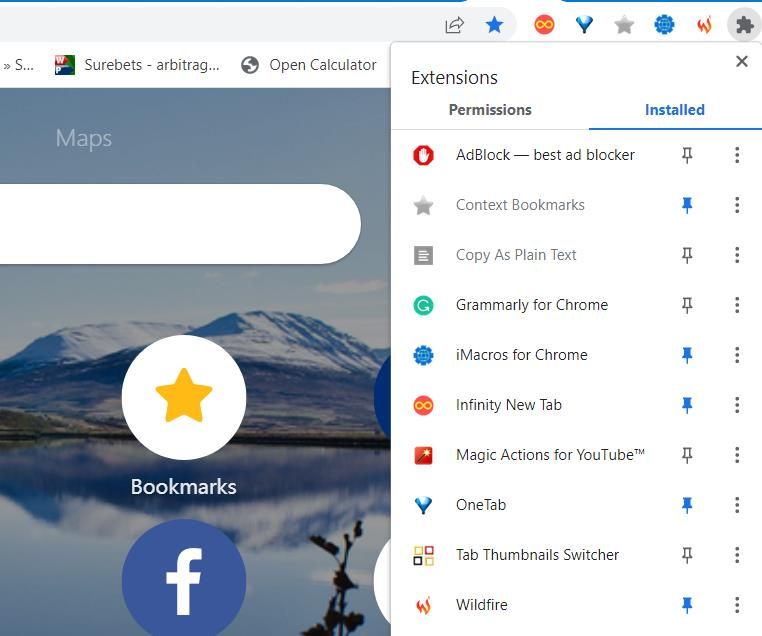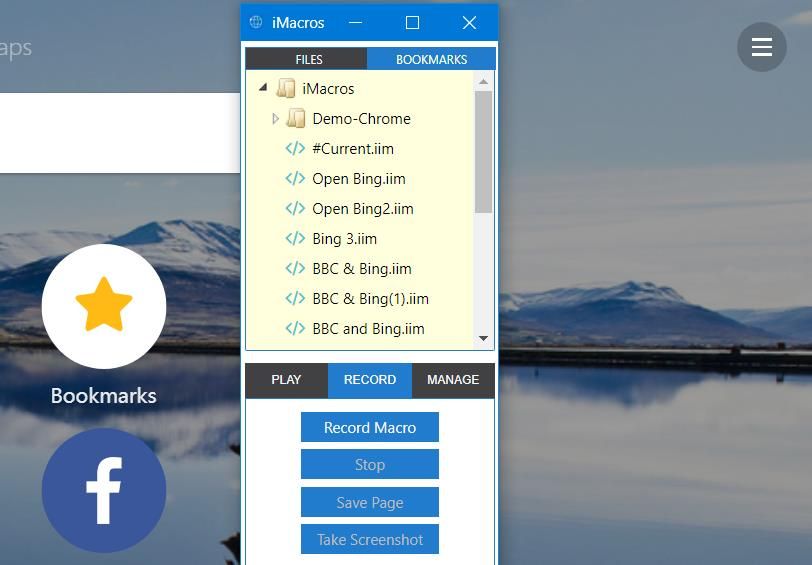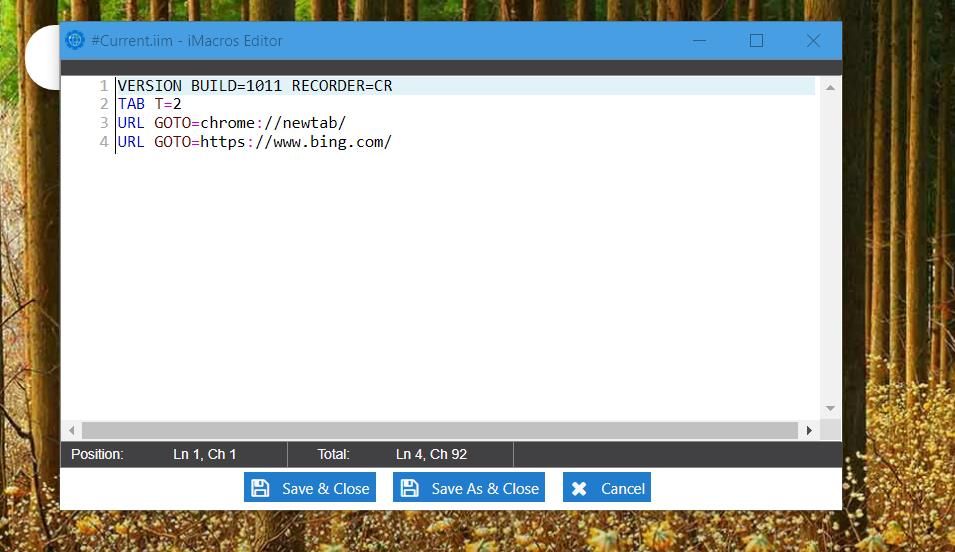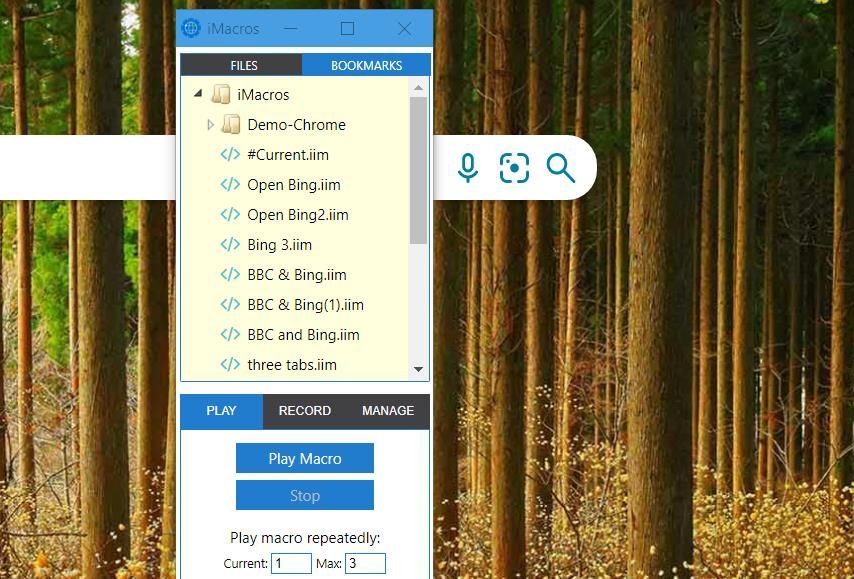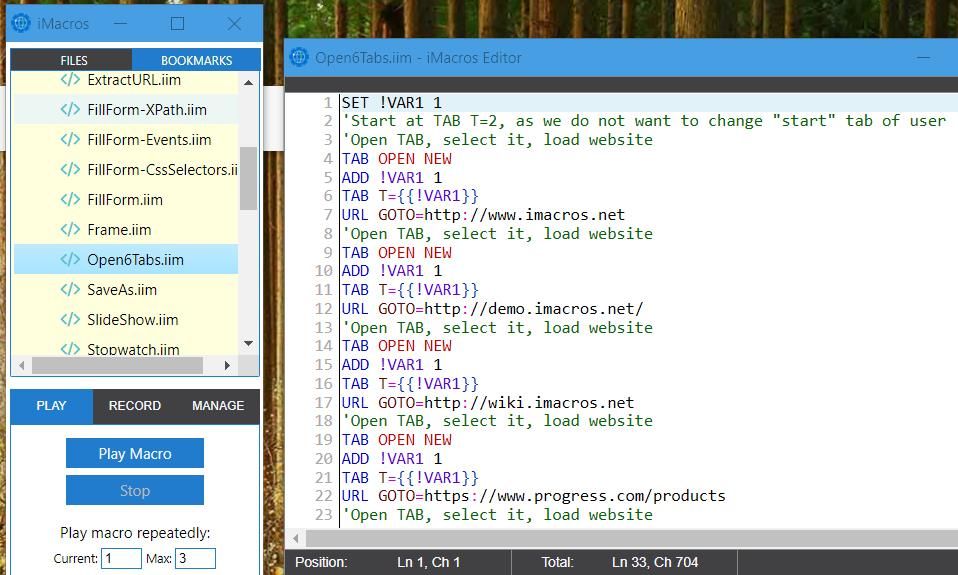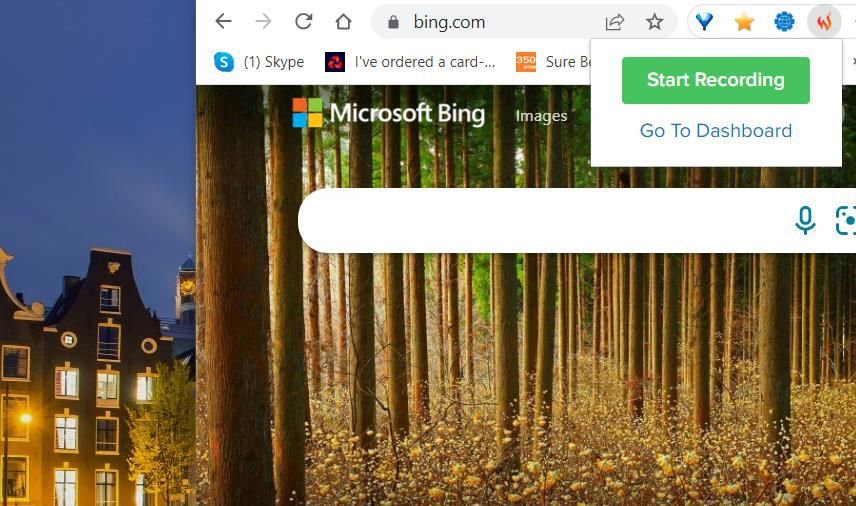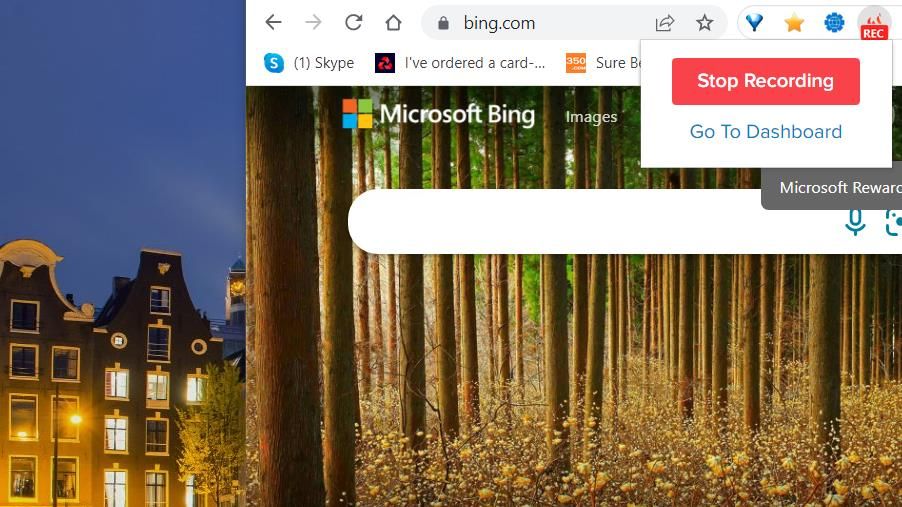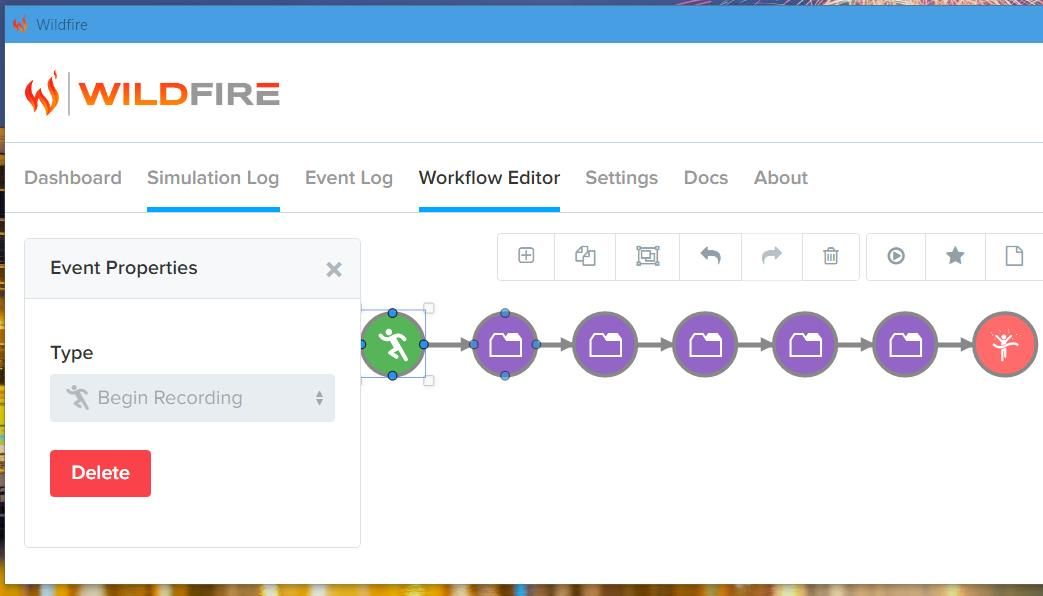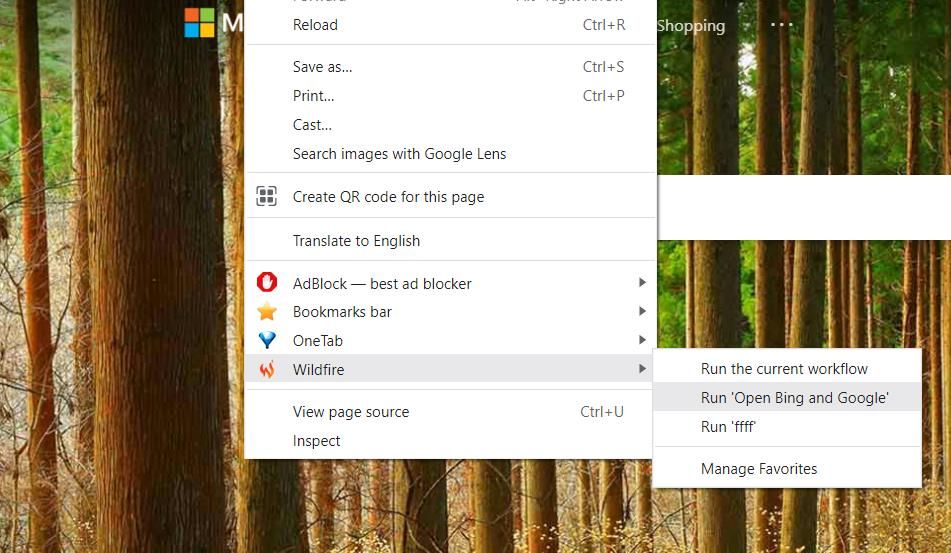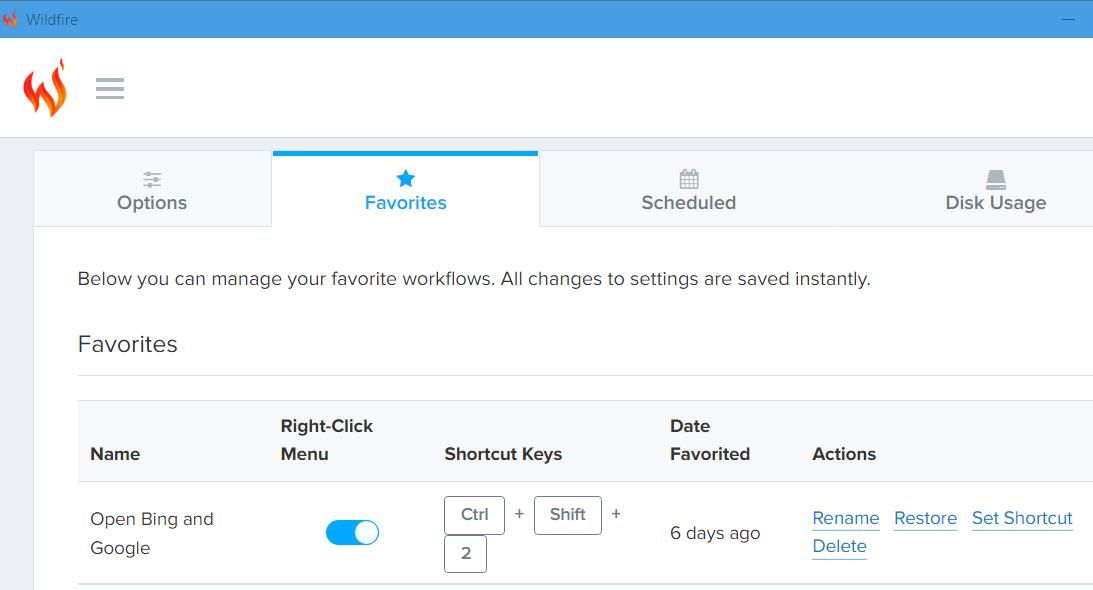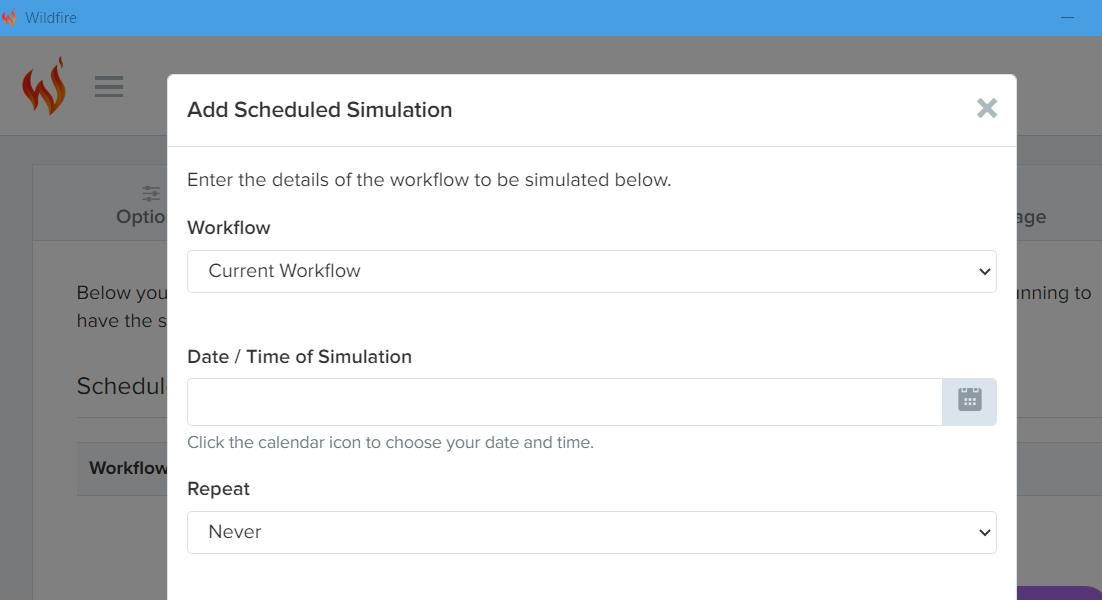A macro is a recorded sequence of mouse and keyboard input actions. The Microsoft Office applications (Word, Excel, and Access) include built-in macro recording tools. With those tools, users can record repetitive tasks within the Office software and replay them whenever needed.
Wouldn’t it be great if Google Chrome included a similar tool for automating repetitive browsing tasks? Then you could record macros that fill out web forms, log in to sites, and open multiple sites among other things. Chrome doesn’t have such a built-in feature, but you can still record browser macros with the iMacros and Wildfire extensions.
How to Record Browser Macros With iMacros
The iMacros extension is a macro-recording tool that’s straightforward to utilize. That browser extension is freely available (albeit with a 50 actions recording limit). The $99 iMacros Personal version has unrestricted recording along with additional features.
This is how you can record basic macros with the free iMacros browser extension:
- Open the iMacros for Chrome download page linked below.
- Click the Add to Chrome button there to install iMacros.
-
Then click the iMacros button on Chrome’s URL toolbar. If you can't see it there, click the Extensions button to select the Pin option for iMacros.
-
Select the Record tab on the iMacros extension window.
- Click the Record Macro option on that tab.
- Then record a task for the macro to carry out in your browser.
- Press the Stop button when done.
-
An editor window will then open that displays the script for the macro. Click the Save As and Close option on that window.
- Type in a name for the macro, and click the OK option.
- Then select the Play tab on the iMacros window.
- Select the macro you just recorded on the Bookmarks tab in the iMacros window.
- Click the Play Macro button.
The iMacros extension also comes with some pre-recorded demo macros you can try out. Click the white arrow by the Demo-Chrome folder in the extension’s window to expand. Then you can select to play one of the demo macros.
You can edit the scripts for those demo macros to tailor them to your requirements. For example, try changing the websites the Open6Tabs macro opens by right-clicking it and selecting Edit. Then delete the website addresses in that script to replace them with URLs for sites you want the macro to open. Remember to click Save & Close to apply the changes.
To open options for the iMacros extension, click Settings on its Manage tab. Then you can configure options on the iMacros Settings tab shown directly below. That tab includes replay speed and master password options, among others.
Download: iMacros for Google Chrome (Free)
How to Record Browser Macros with Wildfire
Wildfire is an iMacros alternative that offers unlimited macro recording without any action limitations. This Chrome extension also incorporates a unique diagrammatic workflow editor for modifying macros.
You can record a Google Chrome macro with Wildfire like this:
- Open the Wildfire page linked below.
- Press the Add to Chrome button for Wildfire.
- When you’ve installed the extension, click the Wildfire button on the URL toolbar in Chrome.
-
Click Start Recording to do that.
- Carry out the browsing task to record.
-
Press the Wildfire extension button to select Stop Recording when you’ve finished the macro.
-
The extension’s Workflow Editor tab, which displays the macro in diagrammatic form, will then automatically open. Click the Favorite Workflow button there.
- Enter a title for the macro, and press the OK option.
Now, you can select to play the recorded macro from Chrome’s context menu. Right-click a webpage and select the Wildfire option. Click the Run option for your recorded macro on the submenu to play it.
You can always edit favorite macros after recording them. To do so, click the Wildfire extension button and Go To Dashboard. Select Settings > Favorites in the Wildfire window to view your saved macros. Selecting the macro’s Restore option will open it in the Workflow Editor again. There you can change the macro by modifying the event properties circles (otherwise nodes).
You can also select other options for macros from the Favorites tab. To add a keyboard shortcut to a macro, click the Set Shortcut option on the Favorites tab. Then pick a key combination from the Set Shortcut drop-down menu, and click the OK button.
Wildfire includes a scheduler with which you can schedule macros to automatically start at specific times. Select Settings and Scheduled in the Wildfire window to open that tool. Then press the Add New Schedule to bring up the options shown below.
Select a macro you want to schedule in the Workflow drop-down menu. Then click the calendar button for the Date/Time box to schedule a macro to run at. You can configure the macro to play again by selecting an option on the Repeat drop-down menu. Press the Add schedule button to save the scheduled macro.
Download: Wildfire for Google Chrome (Free)
Automate Google Chrome With iMacros and Wildfire
You can automate all kinds of browser-related tasks in Google Chrome (and other Chromium-based browsers) with both iMacros and Wildfire.
The iMacros extension is fine for recording relatively short macros. As iMacros has a recording restriction, however, Wildfire might be a better choice for users who want to set up more extensive macros.