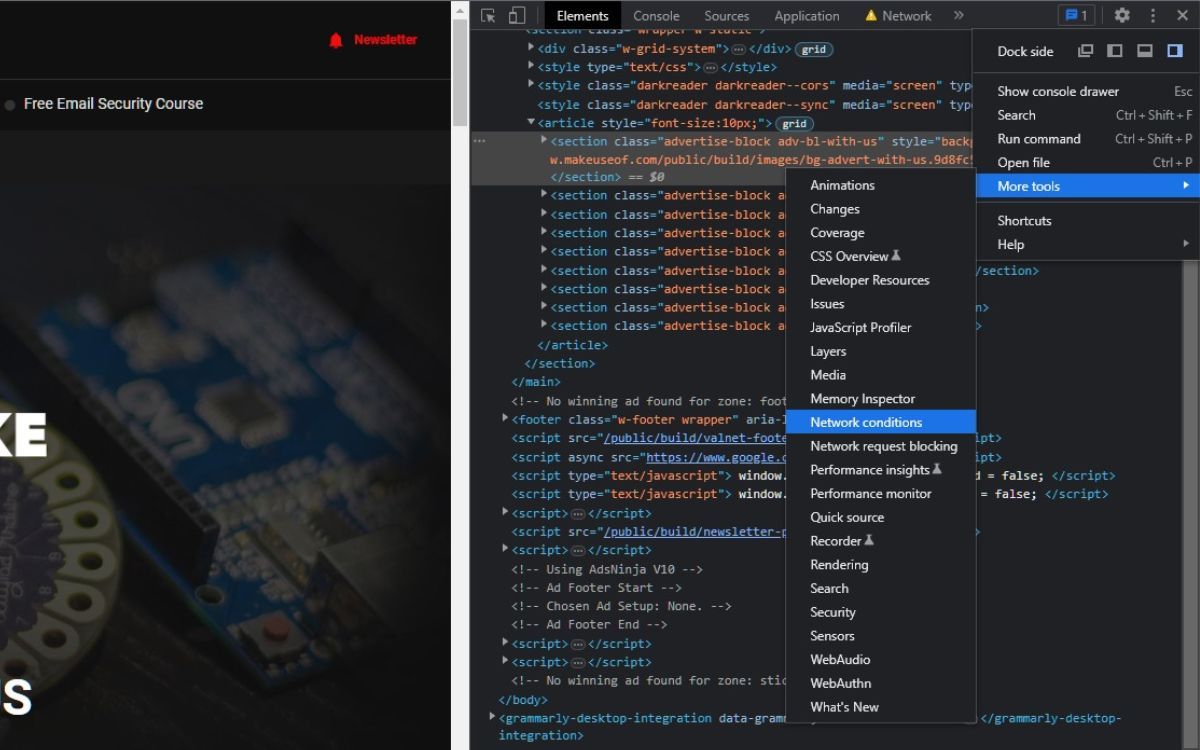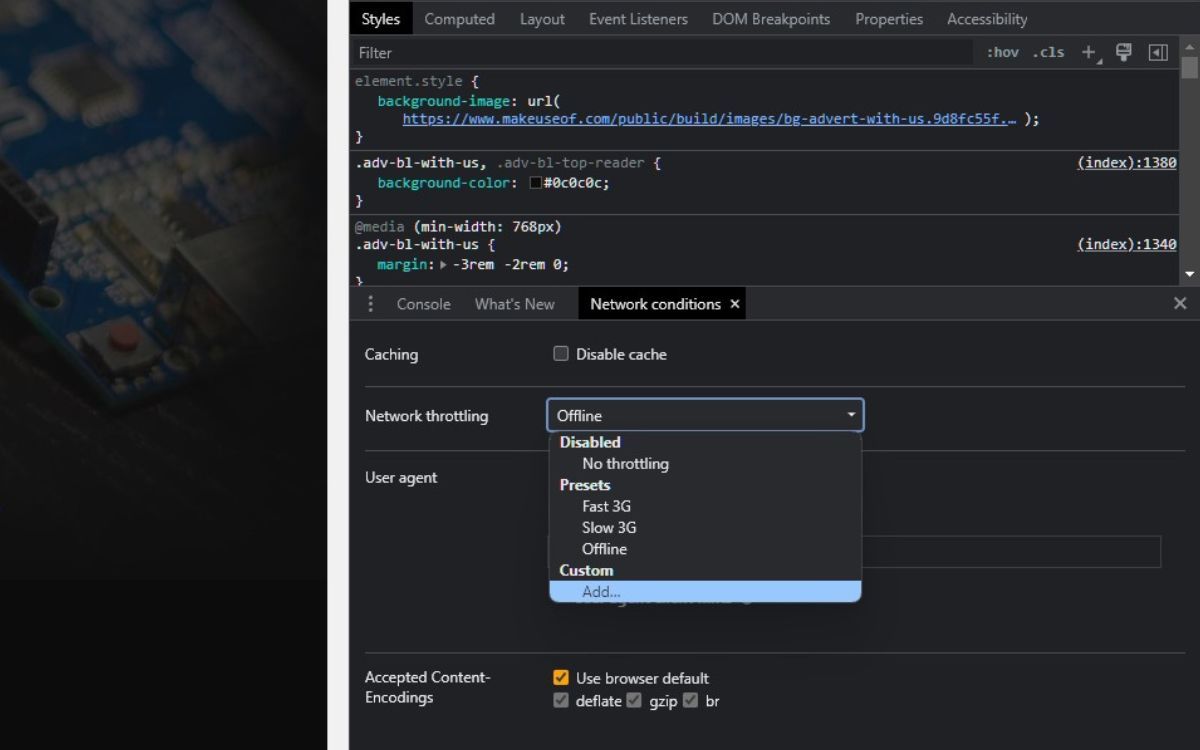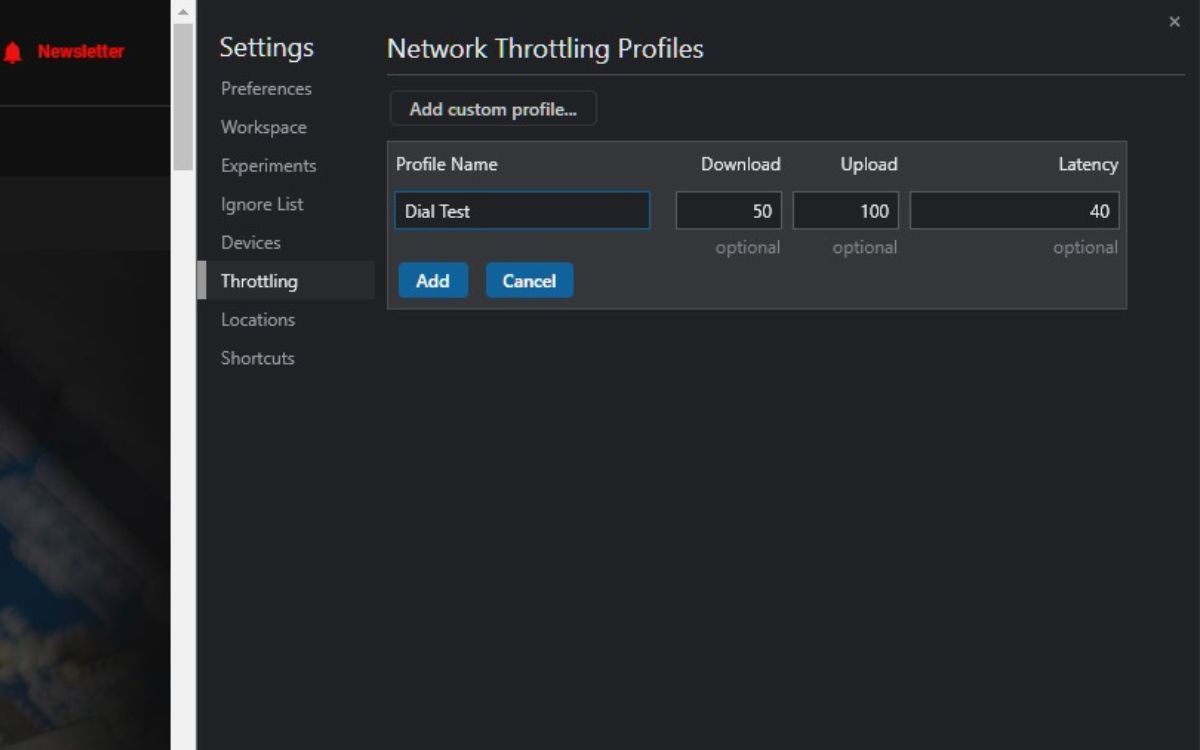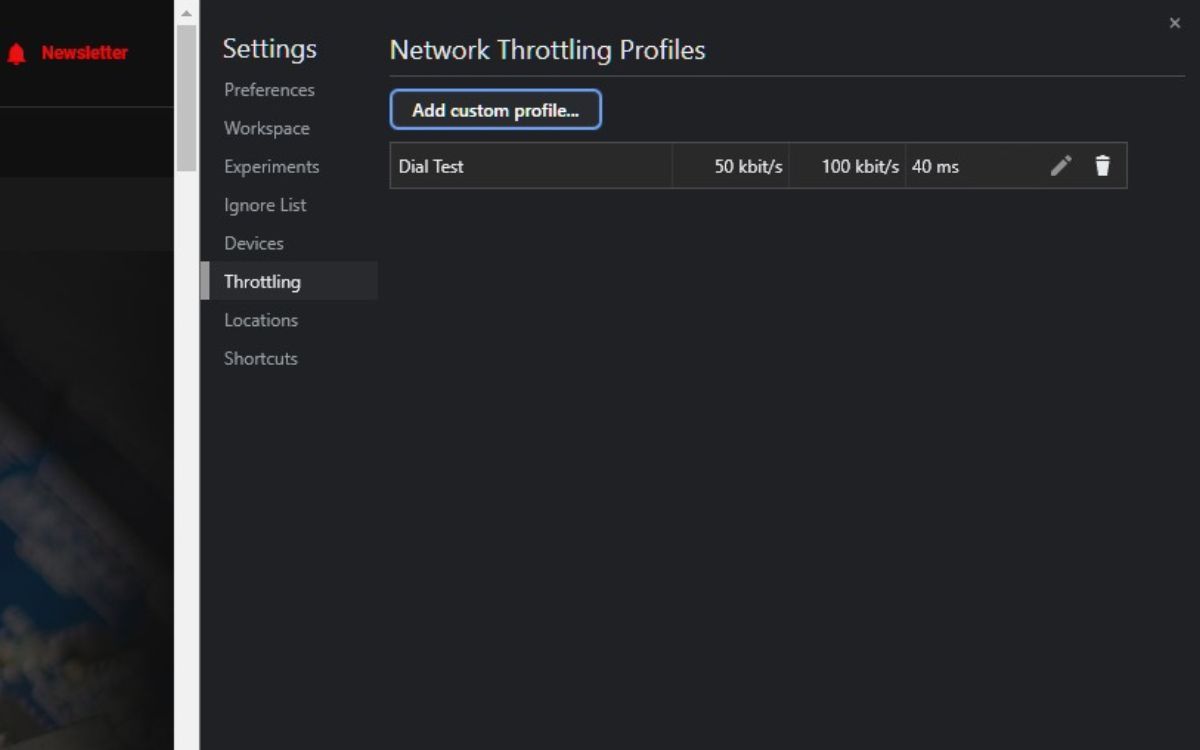Have you ever wondered what it would be like to browse the internet using a dial-up modern to emulate your experience? Chrome’s Developer Tools offers a variety of tools, many of which are hidden, and you just have to find them.
The web is undoubtedly best explored with a fast connection, but some users don’t have that option. Many will visit websites with slow speeds, whether it’s their Broadland or location. And there is a tool that allows you to experience what that would feel like.
Why Does Google Have a Dial-Up Emulation Mode?
Hidden within Google Chrome’s Developer Tools, which can also take screenshots, is control over your speed. With this tool, developers can simulate what potential users can experience on slow connections, giving them a sense of what it’s like to see web graphics load in real-time.
This allows you to consider what other users with slow connections face when visiting a website. But not only that, you can alter the speed to any number you wish to understand what browsing the web feels like on a dial-up connection.
While there are other ways to achieve this, going directly through Google Chrome is the most straightforward approach. And since it’s built-in to Chrome, it’s free, easy to use, and won’t actually affect your internet connection.
How to Set Up the Dial-Up Emulation Mode in Google Chrome
Open Google Chrome, right-click anywhere on the page and click Inspect from the context menu, or you can press Ctrl + Shift + C for quick access.
With Developer Tools open, click on the Ellipsis menu (three vertical dots) on the top-right. Hover your cursor over More tools in the dropdown menu, where another dropdown menu will appear. Go down the menu and click on Network conditions.
The Network conditions panel will appear at the bottom of the Developer Tools sidebar. For a better view, hover your cursor over the top until the mouse becomes a vertical double arrow, click and move the cursor up or down to increase or decrease the section size.
There will be a section called Network throttling with a dropdown menu. Click on Add in Custom at the bottom. You are automatically redirected to Throttling in Settings. Here, you can create a custom profile by clicking the button Add custom profile.
You can give it any name and optionally specific download, upload, and latency speed in the respective fields. Now, you can emulate any speed you wish.
In this example, we’ll set the download, upload, and latency speeds to 50, 100, and 40, respectively. When satisfied, click Add, and your profile will be automatically added. Then click the X in the top-right to close the panel.
When you return to the Network conditions panel, select your profile from Custom in the Network throttling dropdown menu, and throttling will start instantly. Unless you need the space for your screen, there is no need to close or save the panel.
You can start browsing the web, visiting any website you want, and see how the speeds work. You may notice that most websites take time to load completely, while some may allow you to click on any links while the rest of the webpage continues loading.
If you want to add, edit, or delete a profile, click on the Gear icon on the top-right, which will bring you to Settings. Click on Throttling from the left sidebar, then make the necessary additions or removals of profiles by clicking either the Pencil (edit) or Trash (remove) icon.
Dial Down Your Connection Speed With Chrome's Dial-Up Emulation
This tool will serve as a powerful reminder of how much technology has advanced by taking you back to the days of screeching moderns and slow connections. Not only can you emulate your speed using Developer Tools, but you can also use the tool to save a webpage image if the right-click option is disabled.