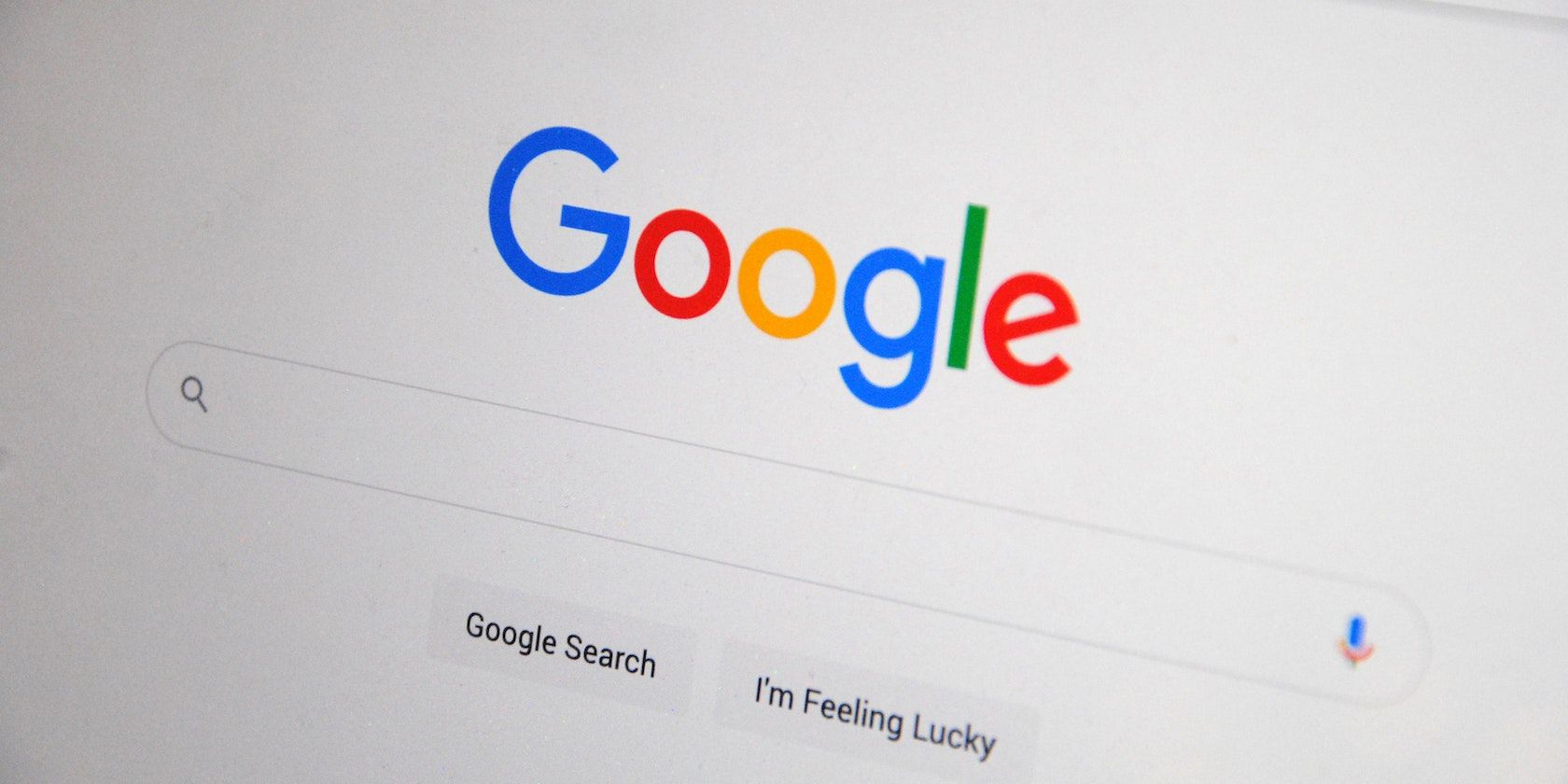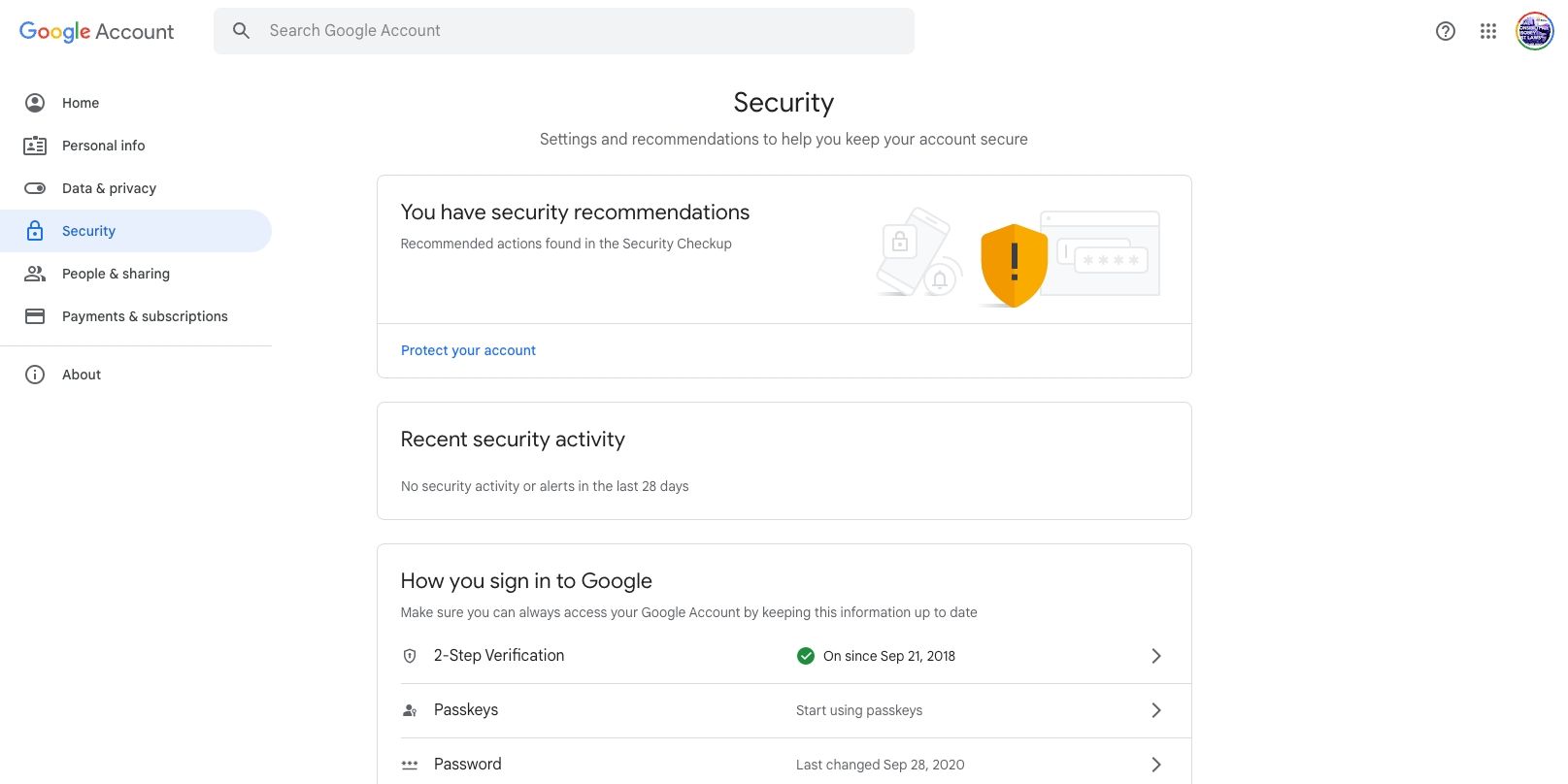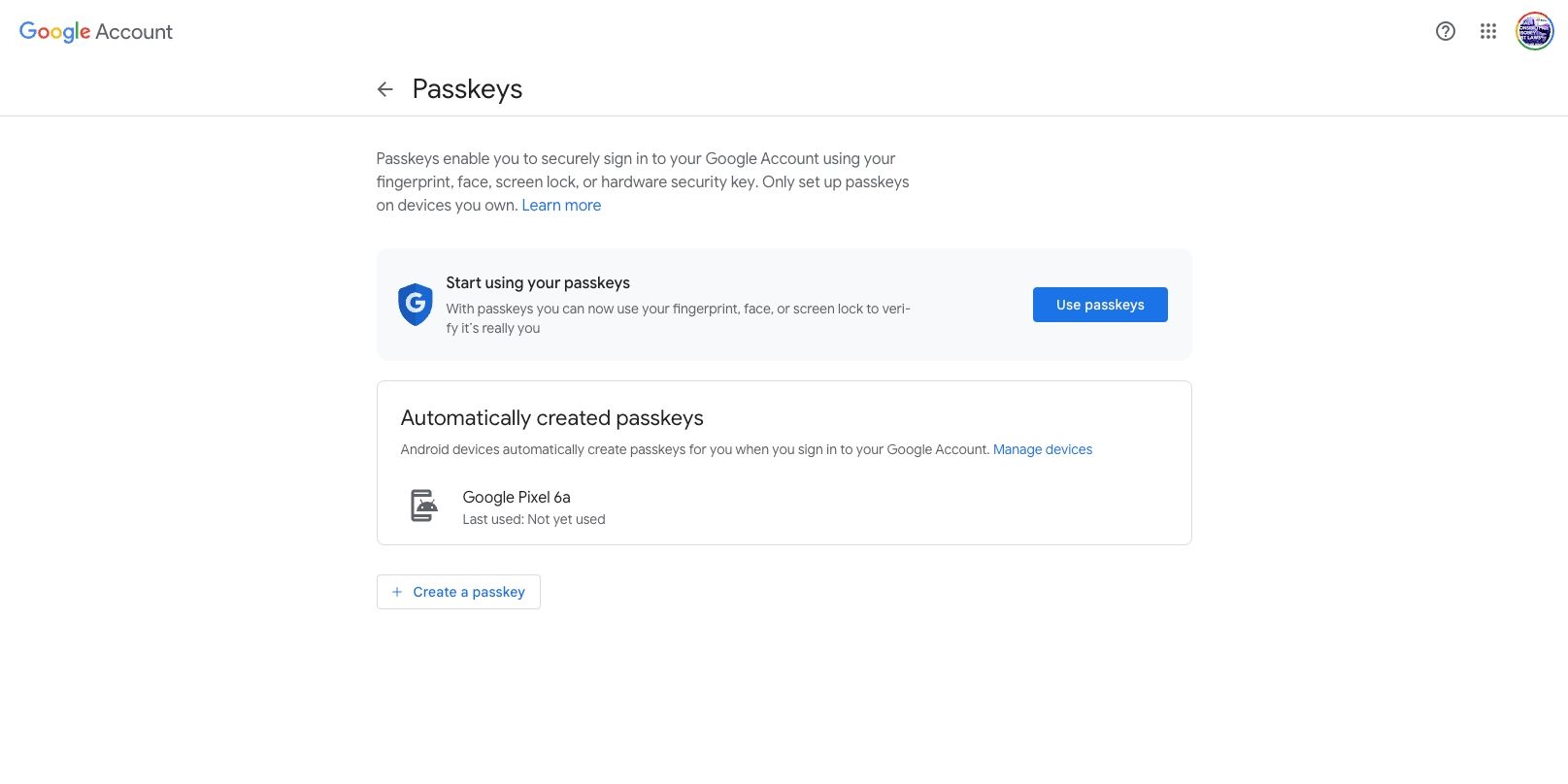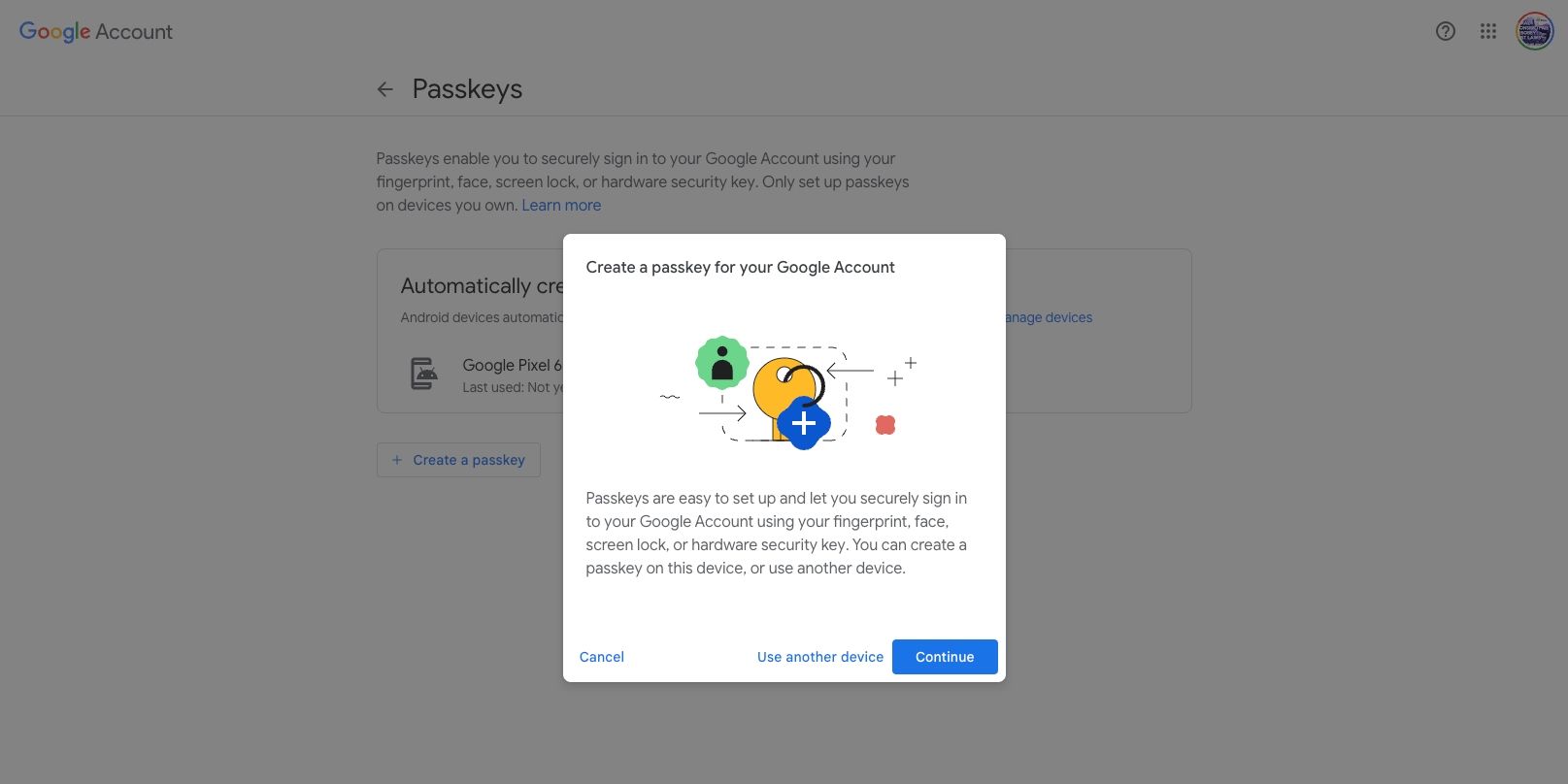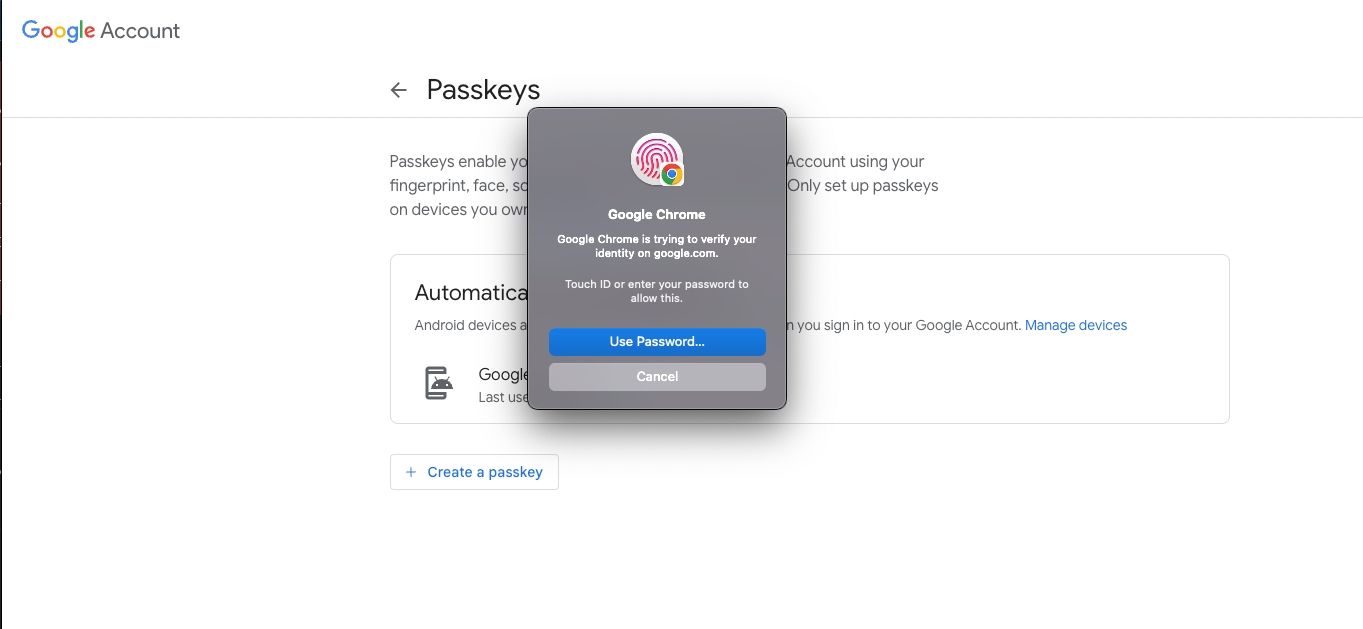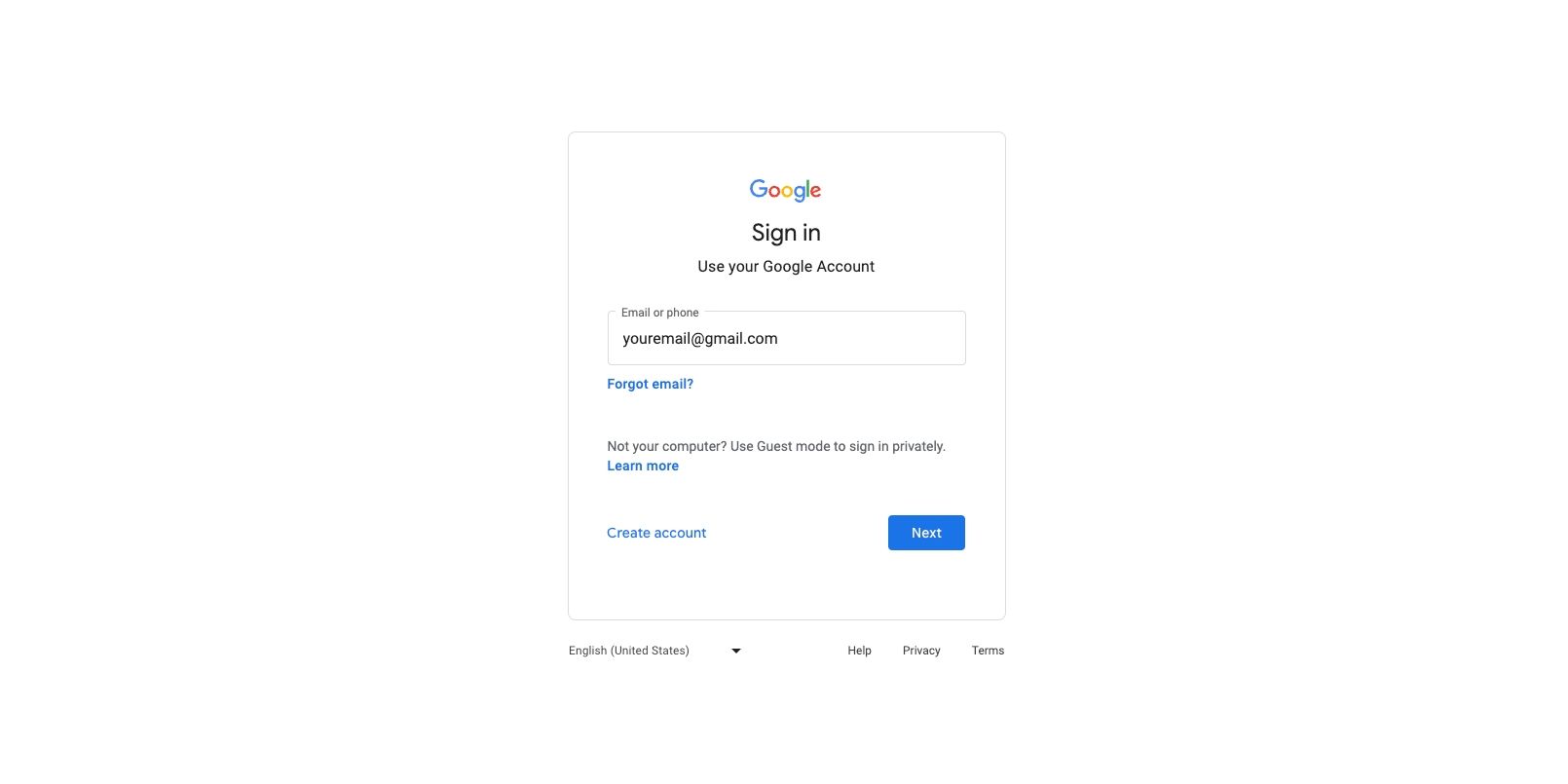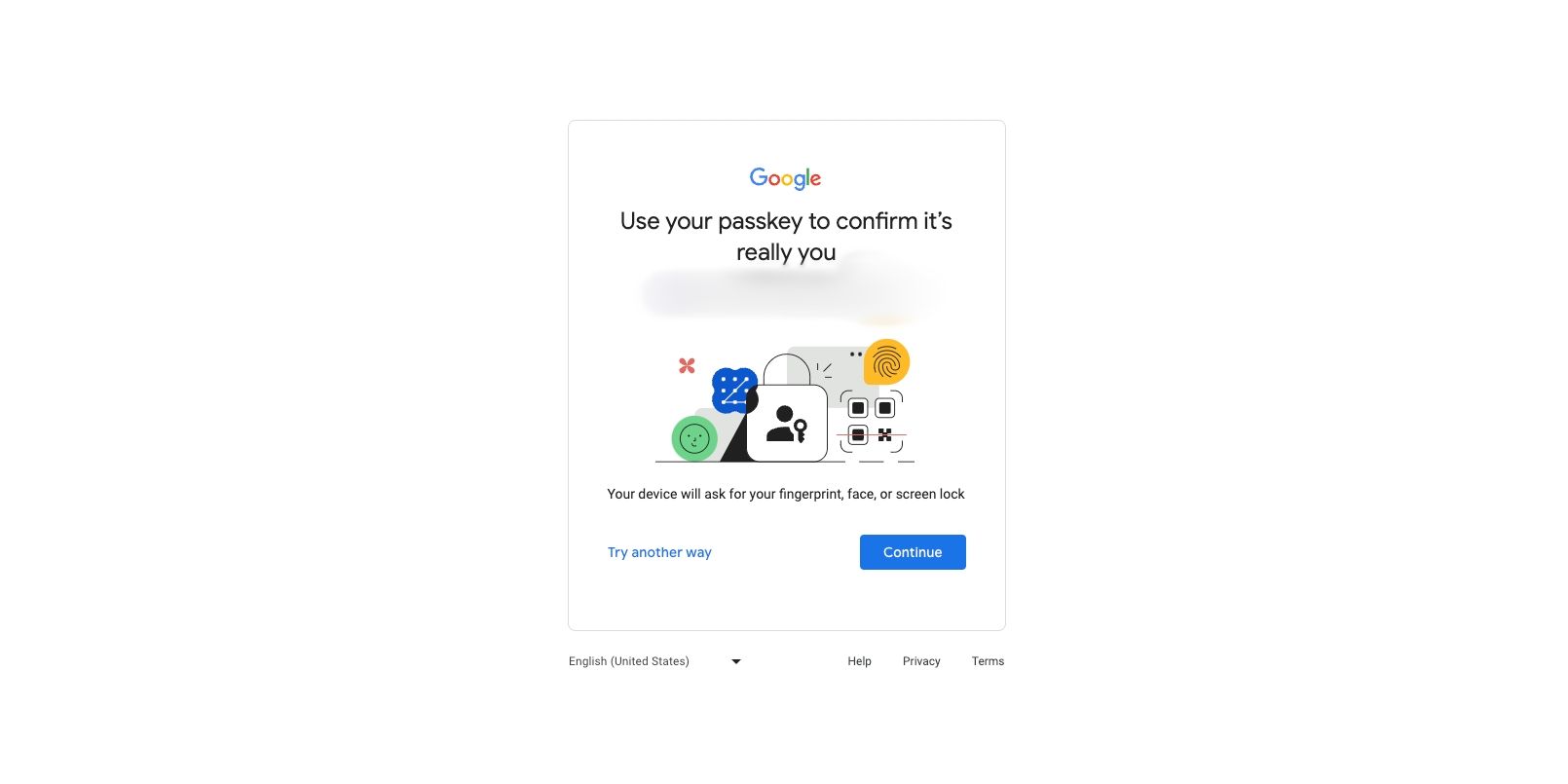Although imperfect, passwords are the primary method of signing in to online accounts. Due to their weaknesses, many websites and apps use two-step authentication to bolster account security. However, your Google account provides a more secure sign-in method called passkeys.
We'll show you how to set up passkeys on your Google account and how to use passkeys to sign in to your account via your web browser.
What Are Passkeys?
Passkeys are an alternative way of signing in to online accounts using an authenticator. The authenticator can be your Android phone, Windows device, or even iPhone. Unlike the traditional username and password combination, passkeys allow you to sign in to an online account using the same method you use to unlock your device, like your PIN, face scan, fingerprint scan, or hardware security key.
The biggest advantage of passkeys is they are more secure than passwords. Here is an explanation of the differences between passwords and passkeys and why the latter is more secure.
The Minimum Requirements for Using Passkeys
Due to the underlying architecture, passkeys can strengthen the security of your Google accounts. The only bummer is the feature is only available on some devices. To use a passkey to sign in to your Google account on the web, you must have a device running at least Windows 10 or macOS Ventura.
As of writing, passkeys are also only supported on three browsers, namely Chrome (version 109 or later), Safari (version 16 or later), and Microsoft Edge (version 109 or up). Before continuing with this guide, confirm that you meet these requirements.
How to Set Up Passkeys on Your Google Account
Before setting up a passkey, you should beware that this sign-in method should not be used on a shared device. Because of how passkeys work, anyone who can unlock the device can sign in to your Google account.
To get started, follow these steps:
- First, go to myaccount.google.com and sign in if you haven't already.
-
Select Security from the left sidebar and once you're in the security tab, scroll down and click Passkeys under How you sign in to Google.
-
Next, select Use passkeys, then click Done on the pop-up. This will allow you to use passkeys to sign in to your Google account.
-
Tap Create a passkey > Continue. In case you're only presented with Use another device after clicking Create a passkey, your current device or browser doesn't support passkeys.
-
If you're presented with another pop-up, select Continue, and after that, you shall be prompted to verify your identity by using one of the methods you use to unlock your device.
- Once you verify your identity, a passkey will be created. Click Done to close the pop-up.
Once you finish the steps, you will have a new passkey under Passkeys you created.
If you have a Google Workspace account, you can only use passkeys if your administrator enables it on your account. Until then, you will continue using the email and password combination for sign-in.
How to Sign In to Your Google Account Using Passkeys
Once enabled, you can use passkeys to sign in if you sign out of your Google account. Here's how:
- Go to accounts.google.com and enter your email.
-
Click Next.
-
On the next screen, select Continue. Your device will ask you for your fingerprint, face, or PIN, depending on what you use to unlock it. You may have to select Continue on a second pop-up before your device prompts you to verify your identity.
- After you verify your identity, you will be signed in to your account.
Secure Your Google Account With Passkeys
Passkeys provide a secure and convenient method for signing in to your Google account. You should embrace passkeys to sign in to your Google account as long as you meet the requirements. By following the steps above, you can set up your Google account to prioritize passkeys over using an email and password combination and also learn how to conveniently sign in to your account using a passkey.