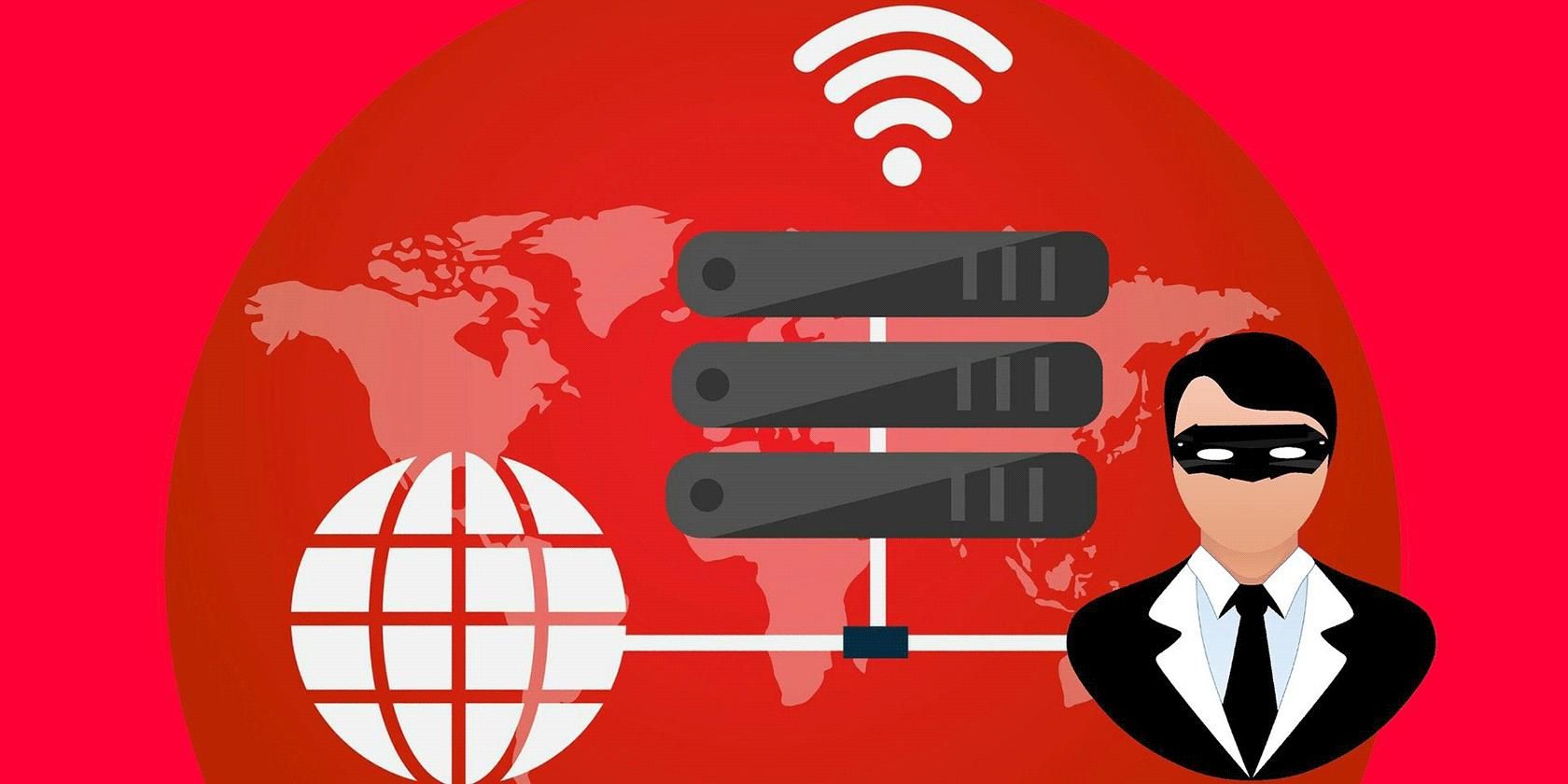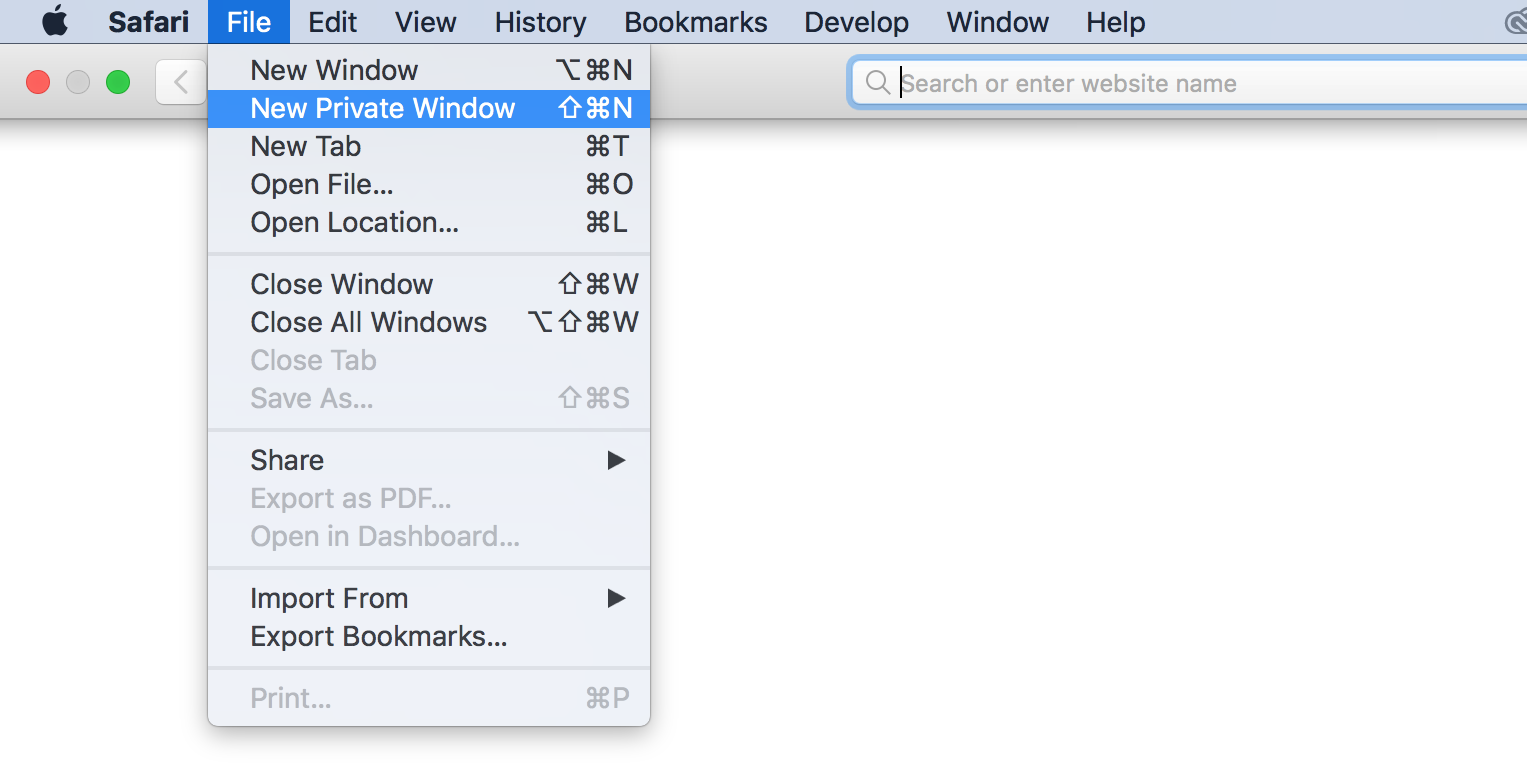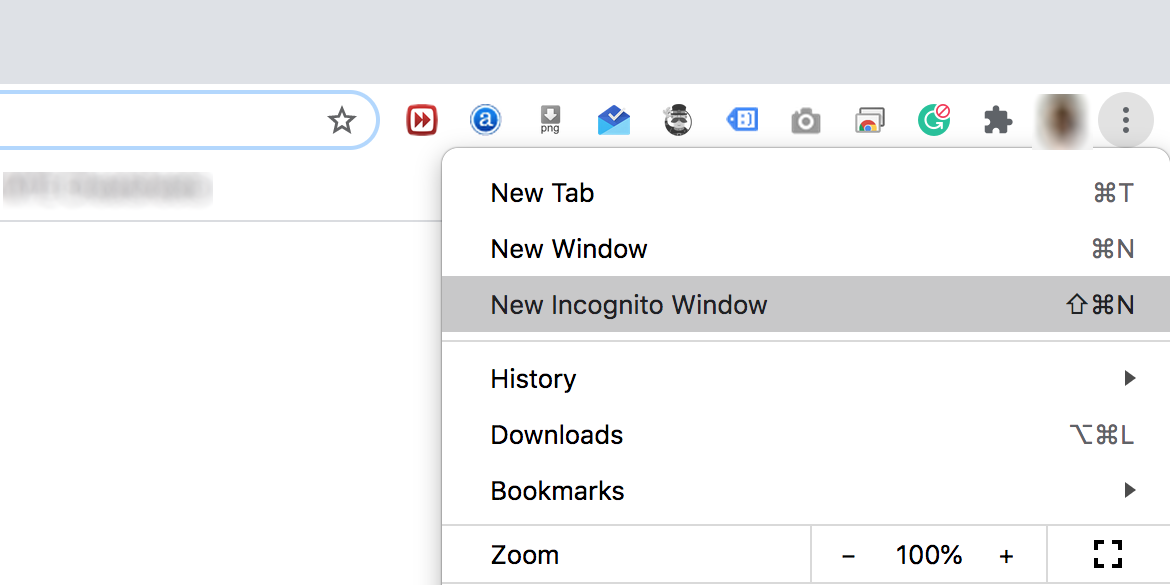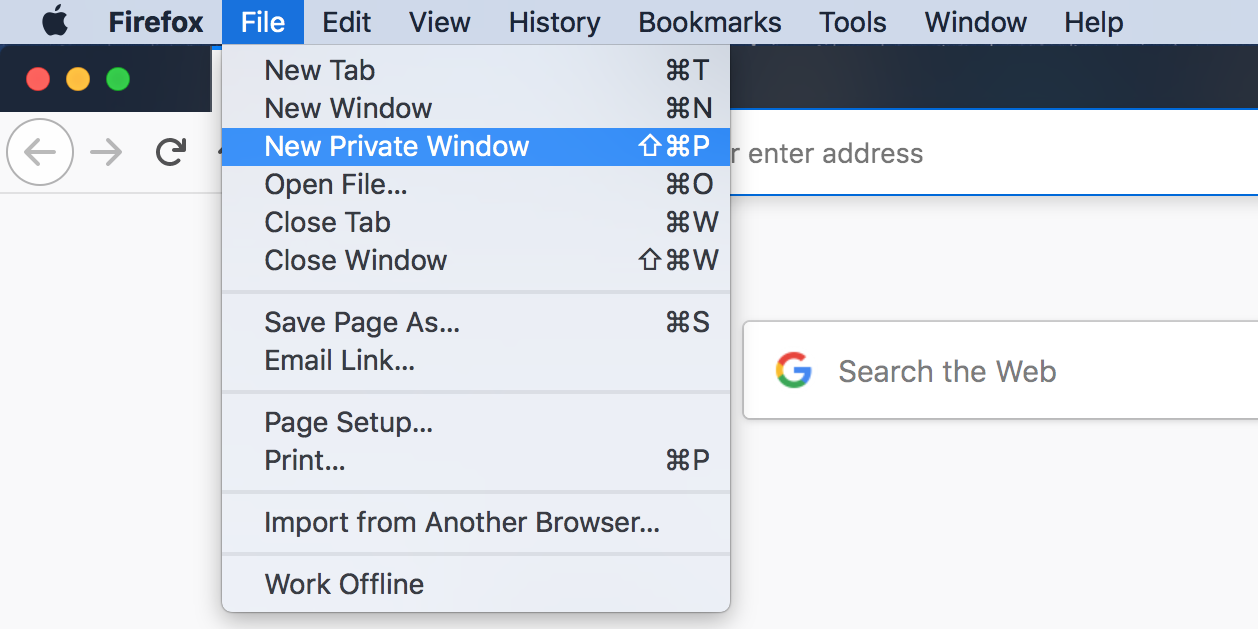Do you want to keep your browsing sessions private? One way to do that is to go incognito in your browsers on your iPhone and Mac devices. This ensures your data isn't preserved once you've closed your browser tabs.
Fortunately, most popular browsers support the incognito feature or "private browsing," as it's also known. This guide takes a look at how you can go incognito in Safari, Chrome, and Firefox on both macOS and iOS.
How to Go Incognito on Your iPhone
Most browsers for the iPhone support the incognito or private browsing mode. This lets you visit websites without other users knowing about them on your iOS device.
Here are the steps to go incognito in various iOS browsers.
Open Private Browsing Mode in Safari
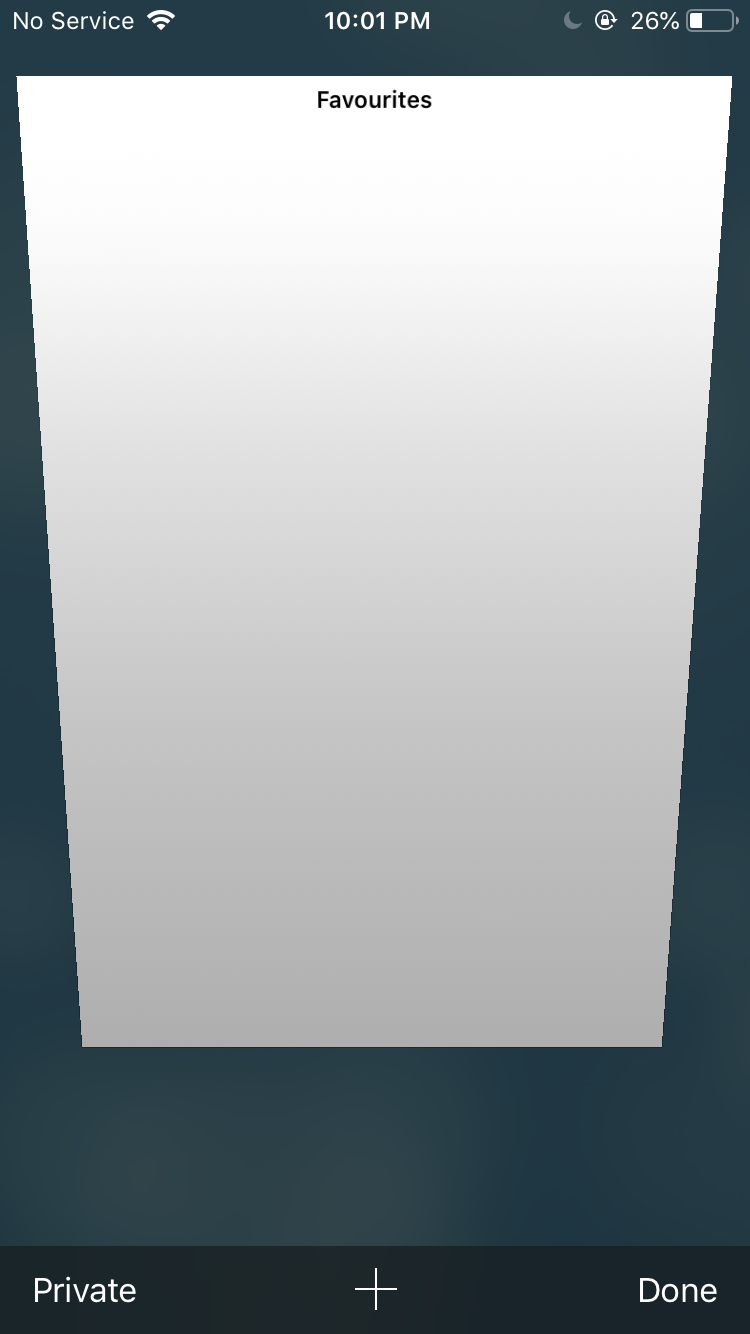
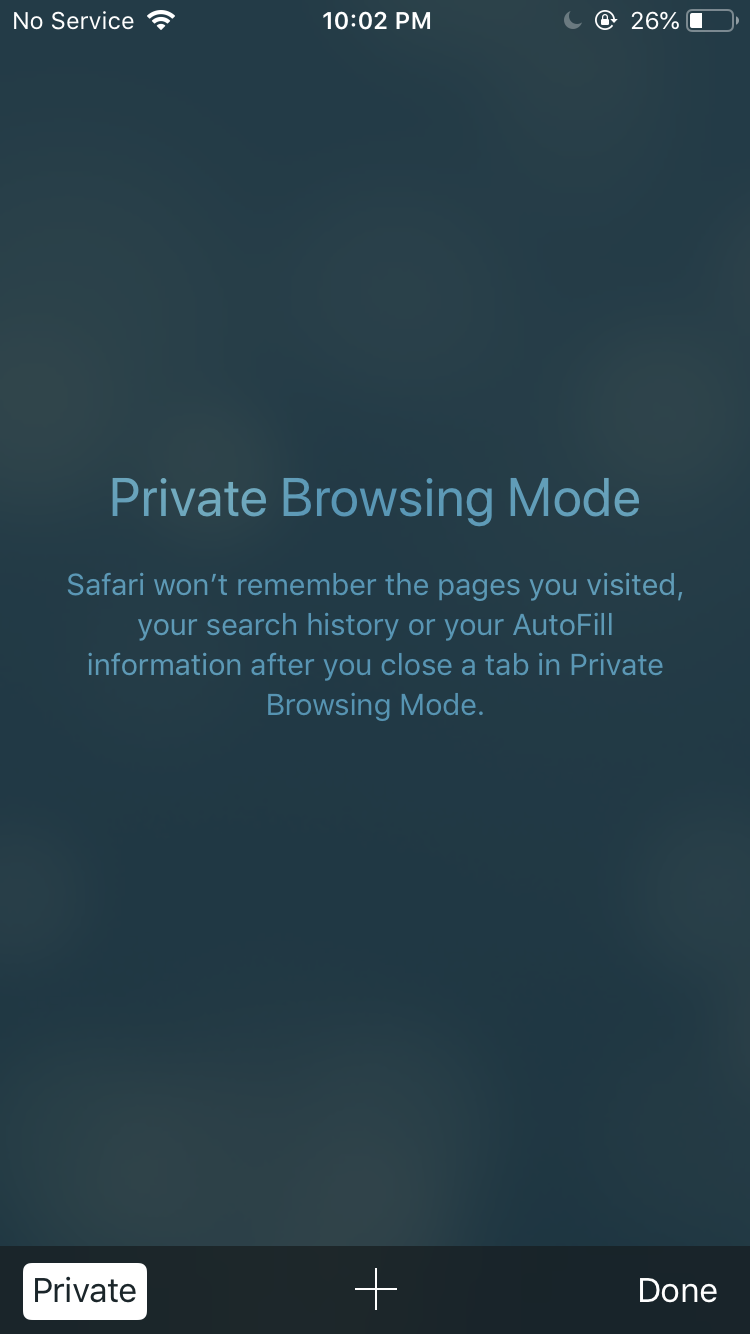
- Launch Safari on your iPhone.
- Tap the icon in the lower-right corner.
- Select Private from the lower-left corner.
- The private browsing mode should now be enabled.
- Tap the Add (+) icon at the bottom to open an incognito tab.
Safari won't remember the websites you visit and autofill information you use while you're in this mode.
To come out of private browsing mode, tap the Private option again in the bottom-left.
Open an Incognito Tab in Chrome
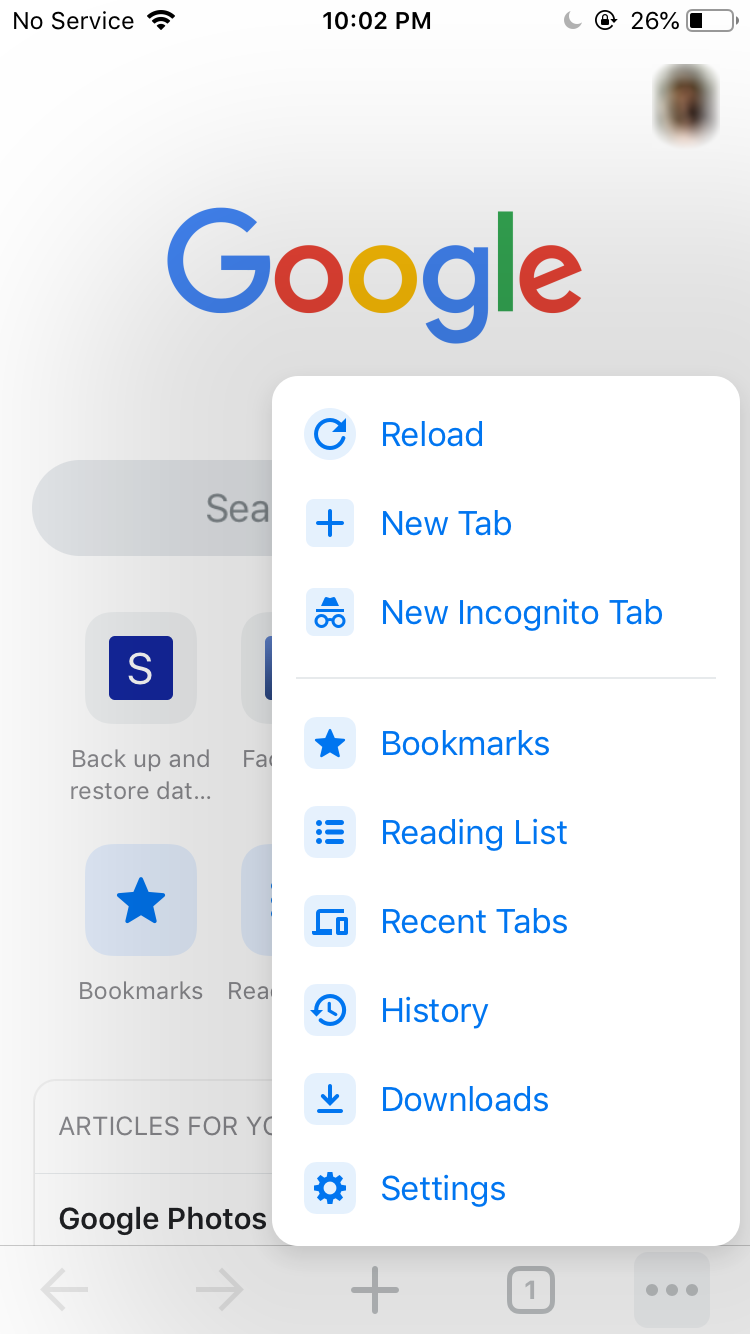
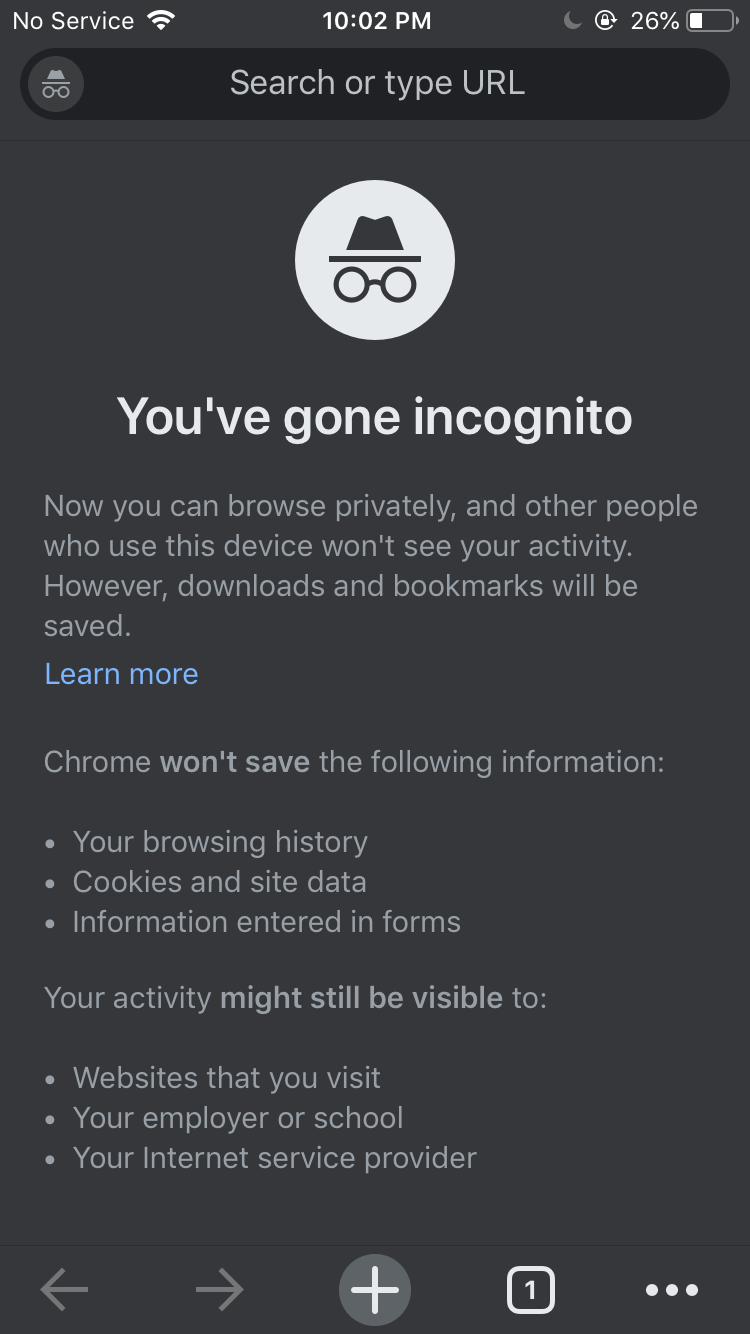
- Open Chrome.
- Tap the three-dots menu and select New Incognito Tab.
- Your screen turns dark gray which means you're now in private browsing mode.
- Visit the websites you don't want to be saved in your history.
To get out of incognito mode, close your incognito tabs and you'll be back to normal mode.
Open an Incognito Tab in Firefox
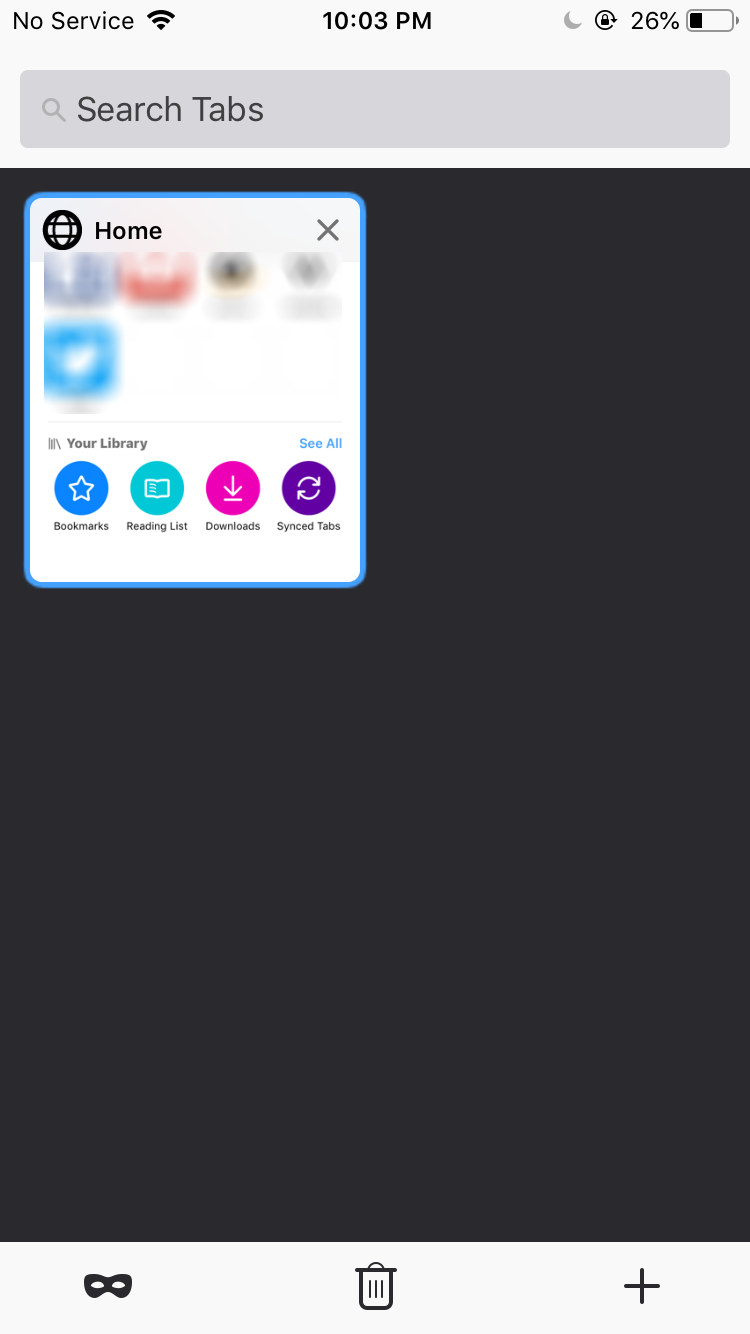
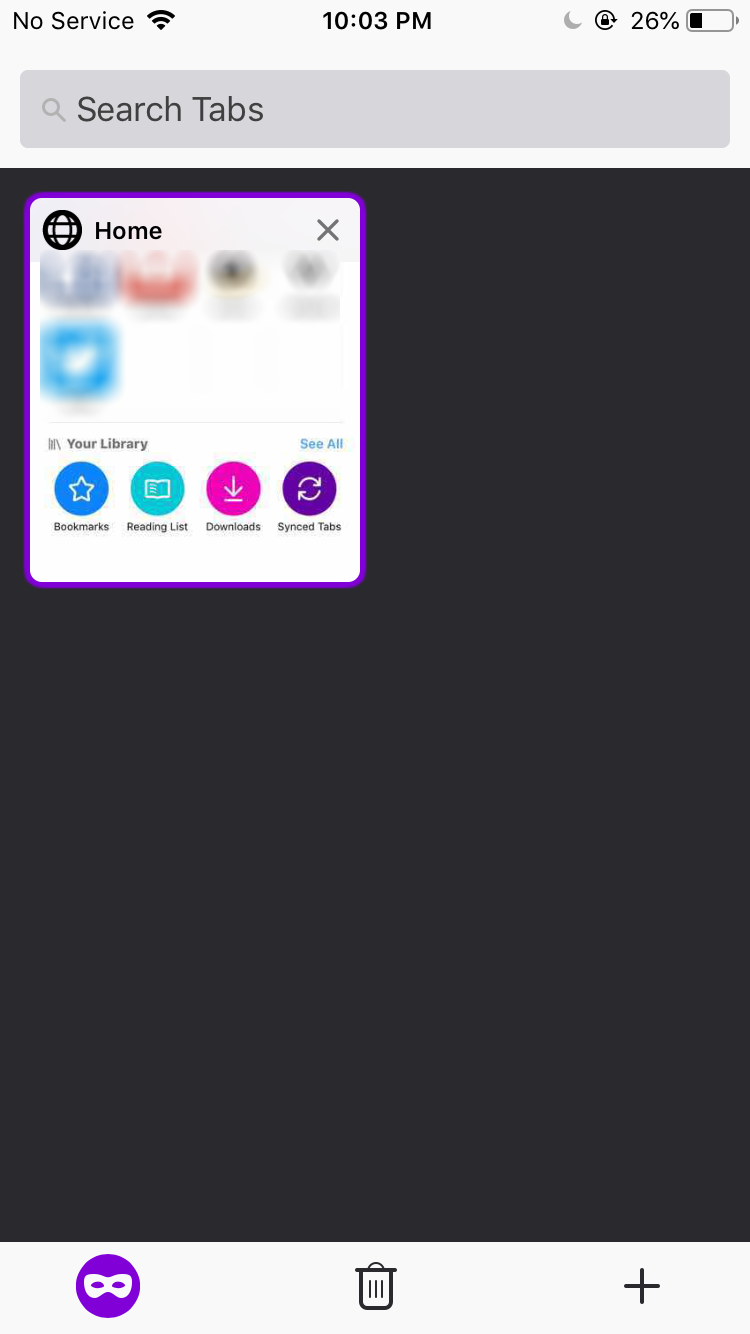
- Launch Firefox.
- Tap the tabs icon at the bottom of your screen.
- Tap the mask icon in the bottom-left corner.
- You're now in Private mode. To open an incognito tab, tap the Add (+) icon.
- As long as you're in Private mode, you'll see the mask icon over the usual tab icon at the bottom of your screen.
Besides incognito mode, there are some other ways as well to keep your mobile browsing private.
How to Go Incognito on Your Mac
Most macOS browsers support incognito mode as well, and this makes it easier for you to browse websites without having them recorded in your browsing history.
Here's how you go incognito in various Mac browsers.
Open a Private Window in Safari
- Launch Safari.
- Click the File menu at the top and select New Private Window. Alternatively, press the Command + Shift + N keyboard shortcut.
- Private browsing mode is now enabled, and all the tabs you open in this newly opened window will be kept private.
- You can close the window to exit the private browsing mode.
Open an Incognito Window in Chrome
- Open Google Chrome on your Mac.
- Click the three-dots at the top-right and select New Incognito Window. Or, press the Command + Shift + N keyboard shortcut.
- Your incognito window will open, letting you surf the web anonymously.
- Close the window when you no longer want to keep your browsing history private.
Chrome offers a guest mode as well, and you can use it for private surfing. Before you do that, though, make sure you know the differences between guest mode and incognito mode.
Open a Private Window in Firefox
- Open Firefox on your Mac.
- Click the File menu and select New Private Window. Or, press the Command + Shift + P keyboard shortcut.
- Firefox should say you're in a private window and that your browsing history won't be saved.
- Close all your private tabs when you want to come out of incognito mode.
Keeping Web Sessions Private on Apple Devices
If you're an iOS or macOS user and you want to keep the sites you visit to yourself, the methods above teach you how to open private browsing windows in various browsers on your devices. Anything that happens in these windows stays in these windows.
If you use incognito mode frequently, you can actually make this mode the default mode for when you launch your favorite browser.