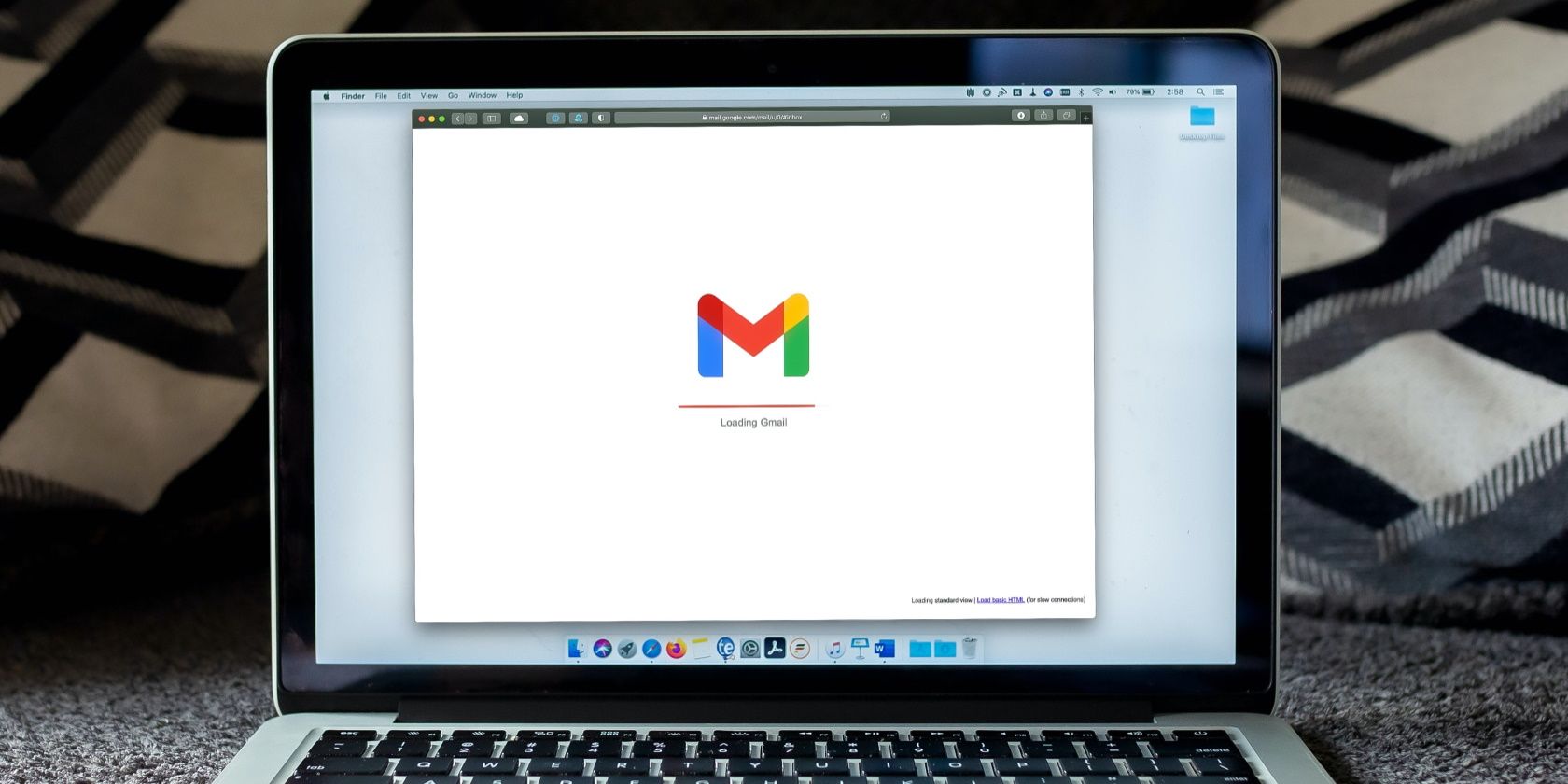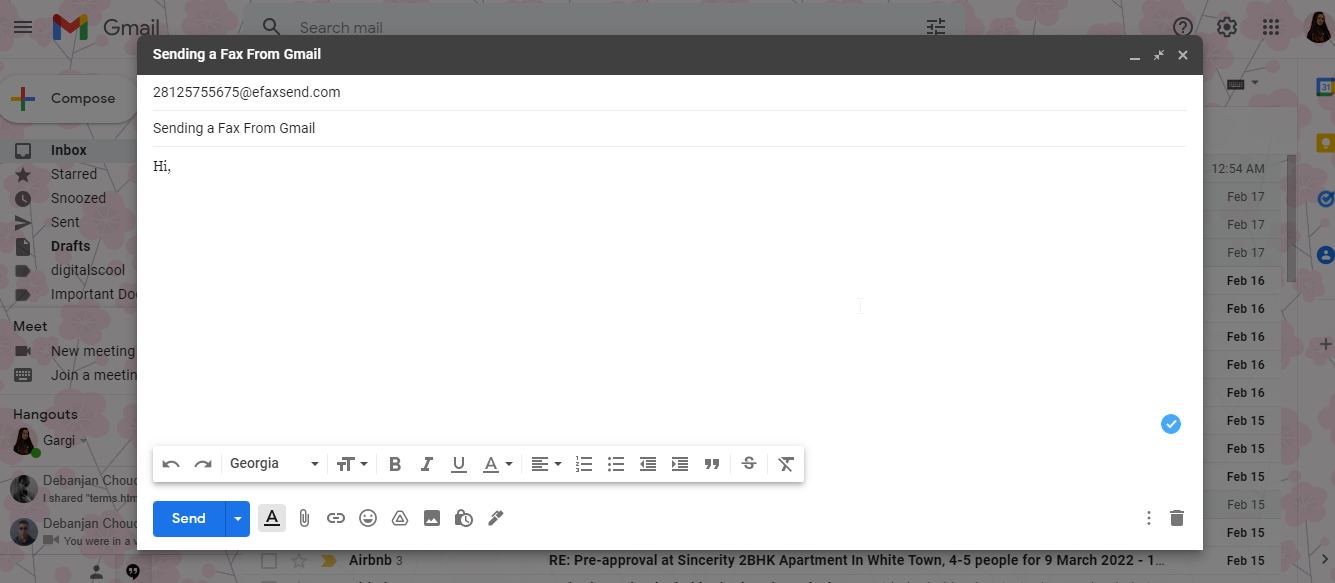You’ve got a busy work schedule, so you can’t always physically drop off your documents at your fax machine. Fortunately, you have an information superhighway punching through the clouds above your office. It’s the internet!
With just a few minutes of spare time, you can send a fax from Gmail—no fax machine required. Here's how to do just that.
Can You Send a Fax Using Gmail?
Google does not currently allow users to send or receive faxes directly from its Gmail email service. It is to say that Google does not have a built-in feature for sending faxes. However, you can use an online service to help you send a fax by Gmail.
Some of these services include eFax, GotFreeFax, MyFax, and FaxZero. There are other options available, too.
How to Send a Fax Using Gmail?
Once you've signed up for a service that supports faxing by Gmail, follow these steps:
1. Compose a Message to Fax
To compose a new message, navigate to the Gmail app or go to the web interface at mail.google.com and click Compose in the upper-right corner.
2. Add Recipient's Fax Number With Area Code
Include recipient's fax number with area code and fax provider's domain in the To field. For example, if you have an eFax account, you would address your fax to 2-812-575-5675 by entering 28125755675@efaxsend.com.
The domain value is the specific individual fax service you're using. In this case, it's efaxsend.com. But, you must verify its exact syntax to fax your document.
3. Attach Files
You can now add fax contents, and attach files. The contents must be within an attached file in a supported format, such as DOC, JPG, PDF, and TXT. Fax services usually allow multiple attachments, and they combine the contents of the files when they send the fax.
To add a file to an email message, click on the Attach Files icon, which is represented by a paper clip and located near the bottom of the New Message window.
If you use the Gmail app, tap the paper clip icon, found in the upper right-hand corner of the screen.
4. Add a Cover Letter
Include a cover letter or type one in the message body. This is optional; however, we recommend it because traditional fax messages include a cover letter.
5. Send the Fax
Once you've double-checked the fax contents, you can click Send. Your fax should be transmitted instantly, and you should receive the confirmation in your fax server's interface.
Faxing Things From Gmail Is Easy
Faxing things from Gmail involves a straightforward process when you're using an online service. The steps might vary a bit based on your service provider.
Once you've signed up for an online fax-by-email service, you need to compose and send the fax from the email address associated with your account. If this is not the same email address as your Gmail account, your transmission attempt will likely be rejected.