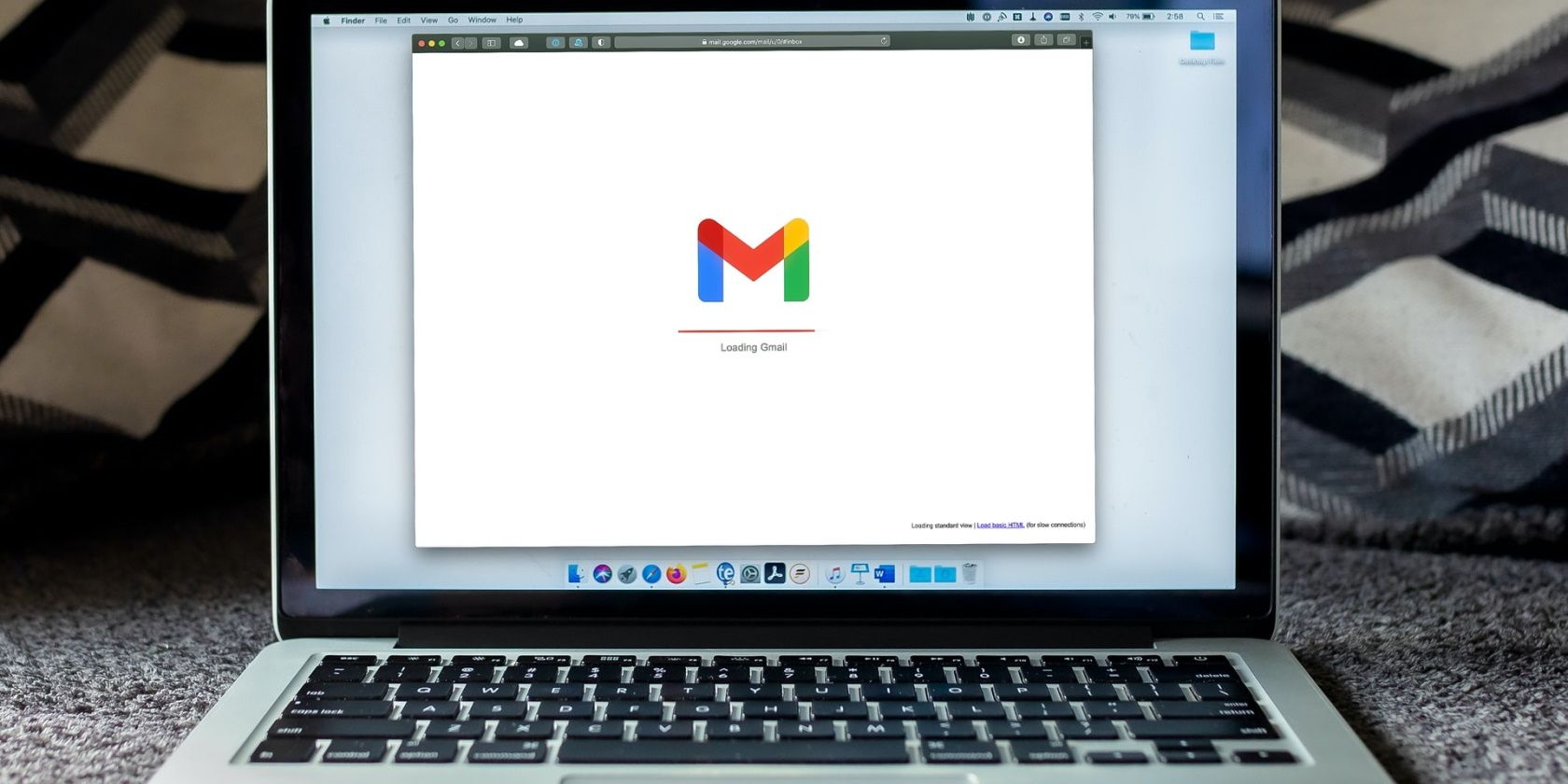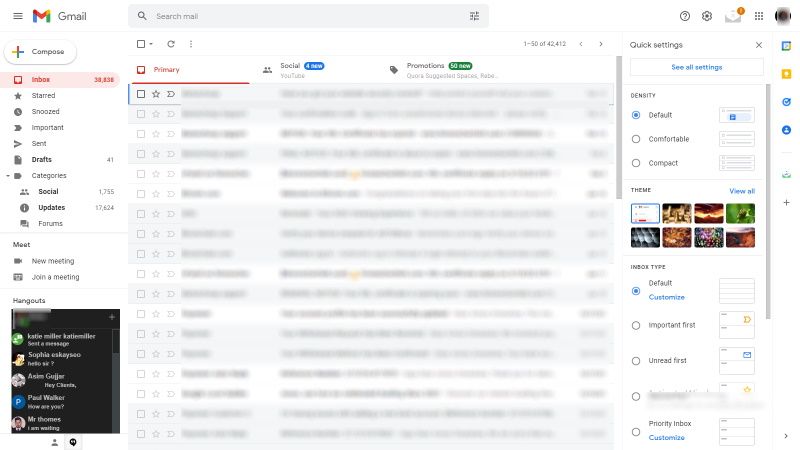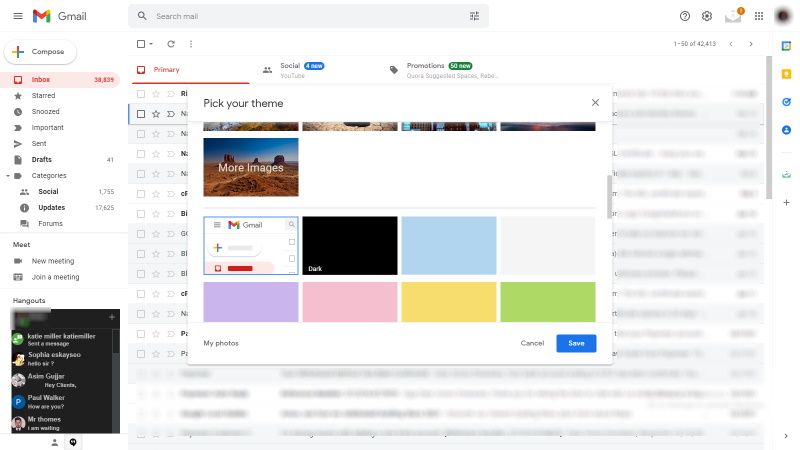If you're a Gmail and dark mode lover, it may interest you to know that you can enable dark mode in Gmail both on your computer and on your Android or iOS devices.
Dark mode can help to reduce eye strain and is generally more eye-friendly, improves your battery life and efficiency, and limits image distortion among other benefits.
Here, we'll look at how to enable dark mode in Gmail, whether you're using a computer or a smartphone.
How to Enable Dark Mode in Gmail on Your Computer
If you use Gmail for desktop and want to enable dark mode, here's what to do:
- Sign in to your Gmail account if you haven't already.
- Click on Settings, the gear icon near the top of the screen.
-
Go to Theme and click on View all.
- Scroll down till you see a black rectangular box that displays Dark when you mouse over it. Click on it to apply the dark mode.
-
You can also scroll down some more and click on the other black rectangular box labeled Terminal. The major difference between both dark themes is that Terminal is darker.
- Click Save when done, and you're all set to use dark mode in Gmail for desktop.
However, when you click Compose to send a mail or when you open a message, the email will still display in your system's default color and not in dark mode.
Similarly, dark mode only applies to the current Gmail account on which you're signed in. This means that if you have multiple Gmail accounts on your PC, you'll need to enable dark mode individually for each of them.
How to Manage Dark Mode in Gmail for Desktop
If the Dark theme isn't for you, you can change your theme. To change the theme in Gmail for desktop, simply go to Settings > Theme (View all) then scroll through the options to make your selection.
Once you click on a particular theme, it will be applied instantly. If you don't like what you see, simply select another theme until you get what you want.
Unlike Gmail for mobile, Gmail for desktop has more theme options for you to choose from to customize the look and feel of your inbox, plus you can also customize your signature for dark mode.
How to Enable Dark Mode in Gmail on Mobile
You can also easily enable dark mode for Gmail on Android. Here's how:
- Open the Gmail app on your mobile device and tap on the hamburger menu in the top-left corner.
- Scroll all the way down and tap on Settings.
-
Tap on General settings.
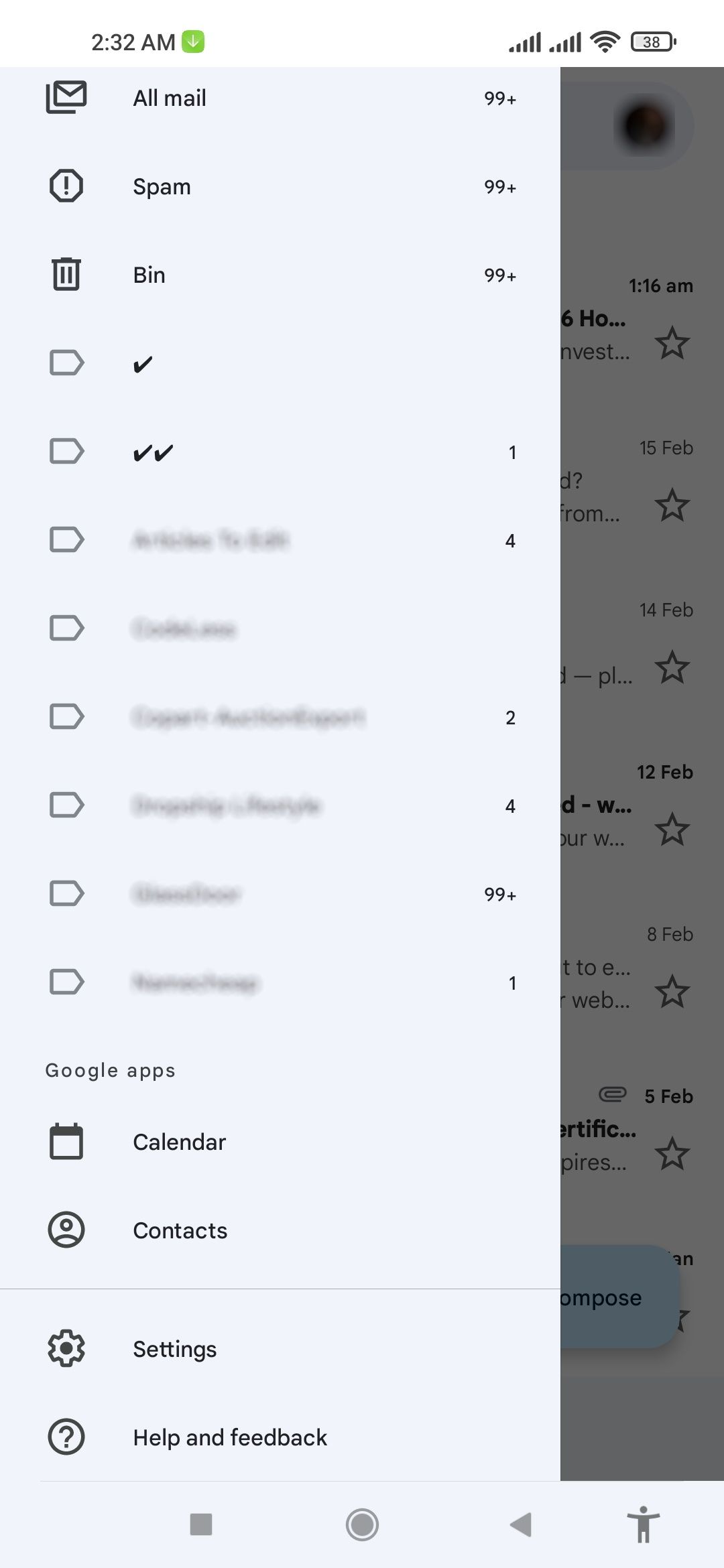
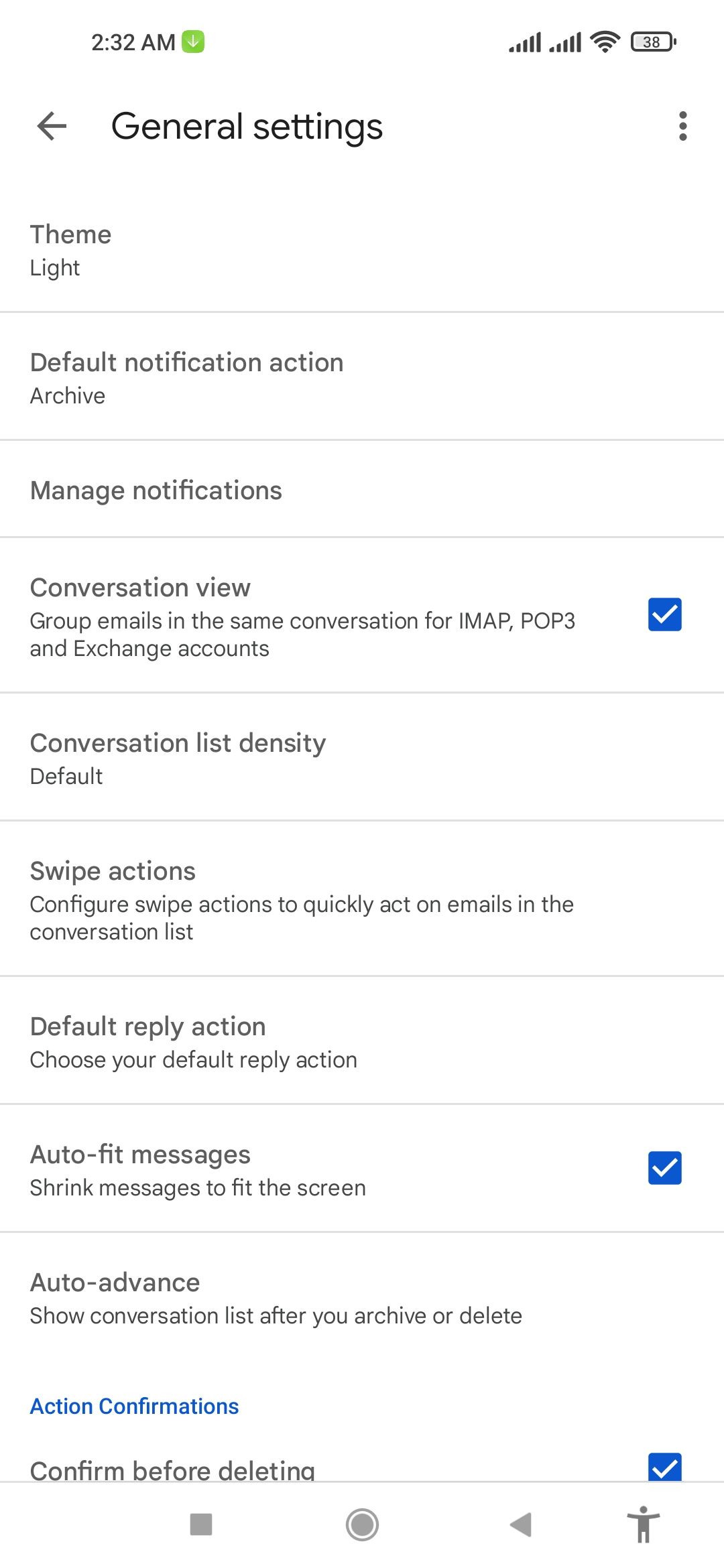
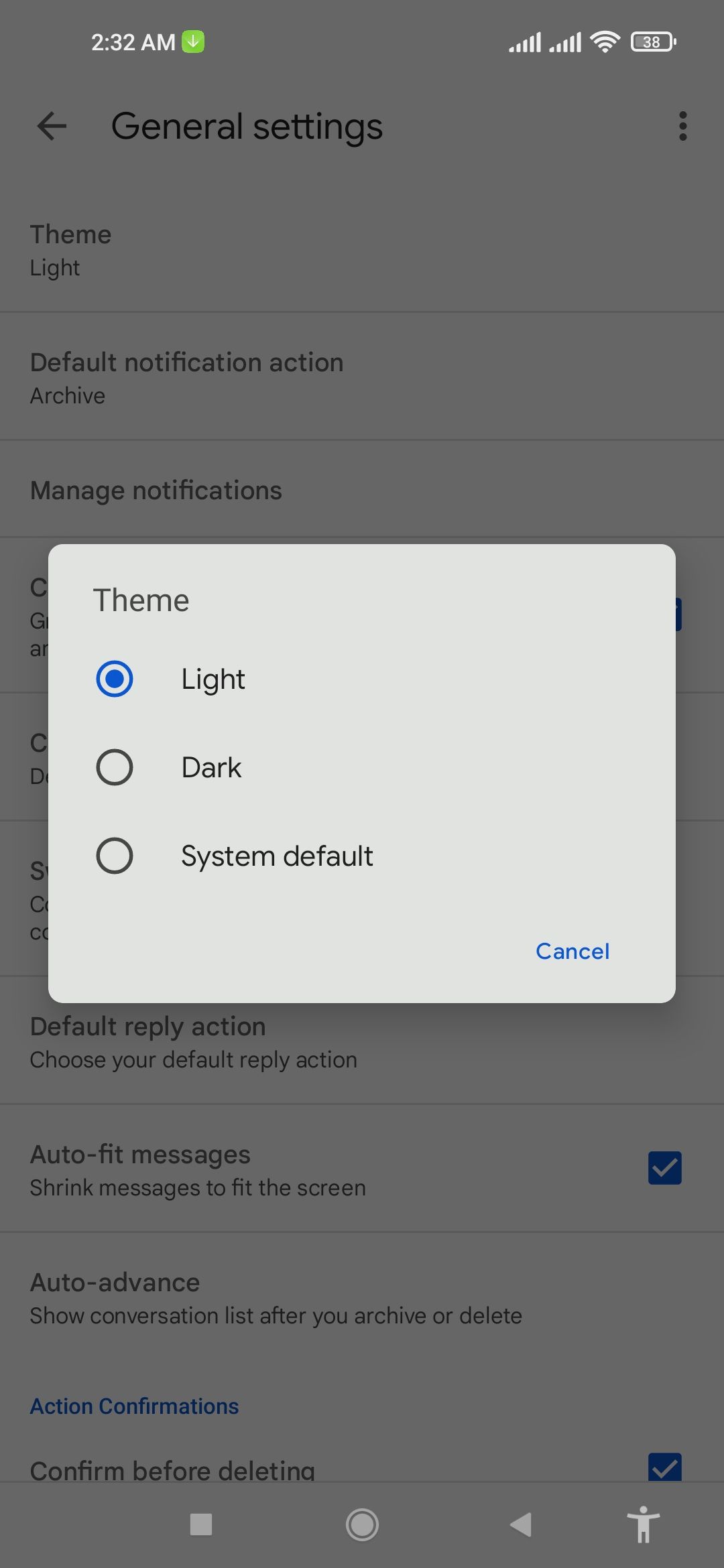
- Tap on Theme.
- From the pop-up box, tap Dark. This will apply the dark theme to your Gmail app. The process is similar for iOS devices.
Unlike dark mode for Gmail on desktop, there's only one dark mode option for mobile. Once you enable it, all the Gmail accounts on your device will reset to dark mode. Consequently, all messages and emails will be displayed in full dark mode on mobile.
How to Manage Dark Mode in Gmail on Mobile
If you access Gmail settings via your mobile web browser, you'll notice that it only has two controls for mobile signature and vacation responder, and therefore, doesn't support dark mode.
To manage dark mode on the Gmail app, simply go to Settings > General settings > Theme and select any other theme you want. Options include Light mode, Dark mode, and System default respectively.
Use Dark Mode in Gmail With Ease
You can easily enable and manage dark mode in Gmail on desktop as well as on mobile. This way, you can enjoy Gmail in dark mode on all your synced devices.
If you're a Gmail user, you probably spend a lot of time reading, replying to, and communicating with contacts. On a white screen, this can lead to a number of issues ranging from eye strain to reading fatigue, among others. With dark mode in Gmail, especially on mobile, you can curb these.