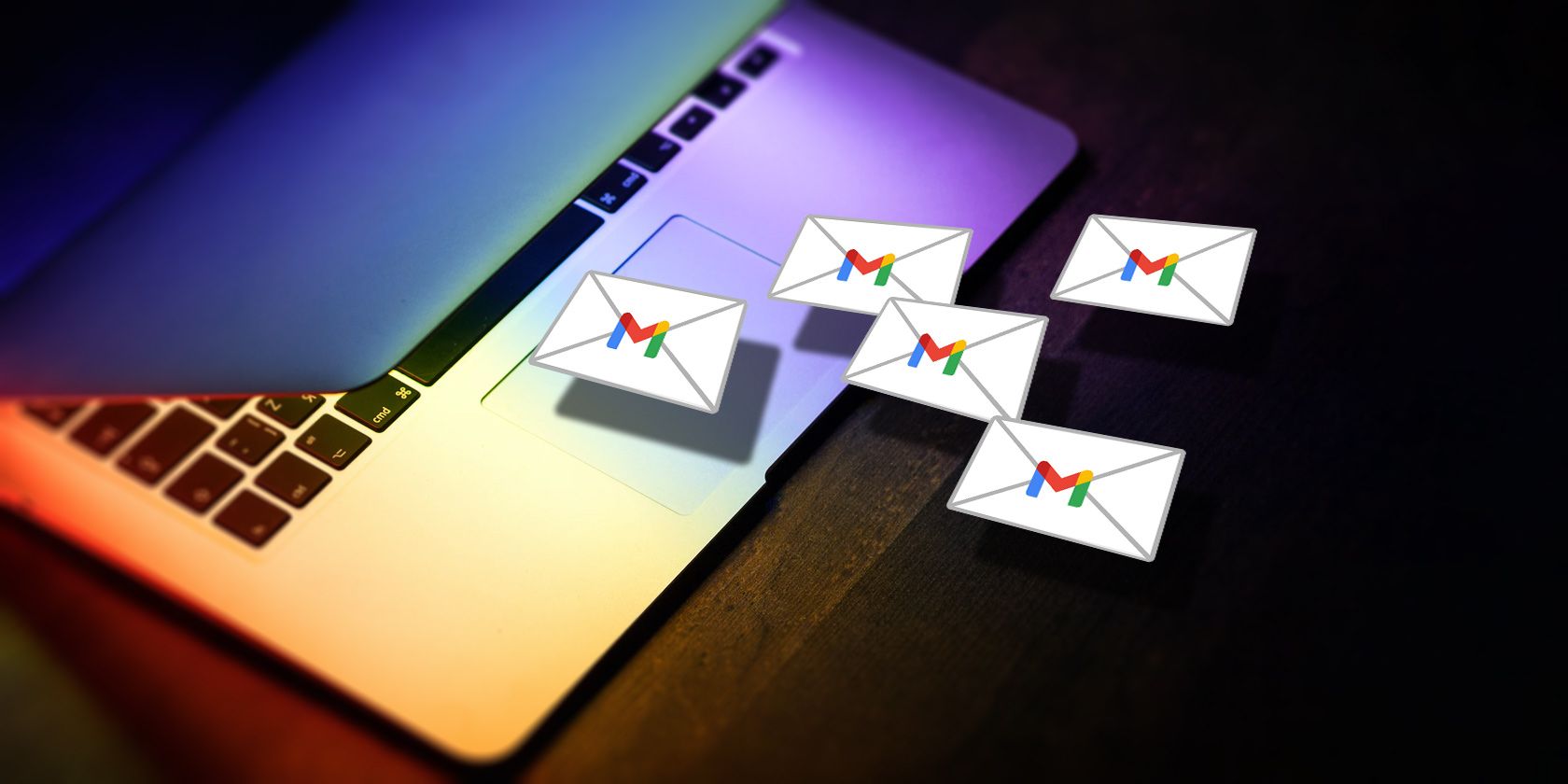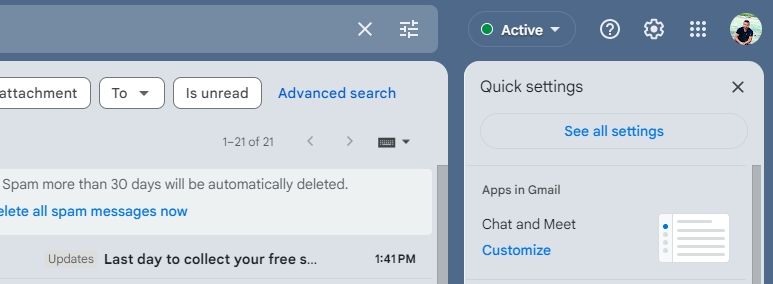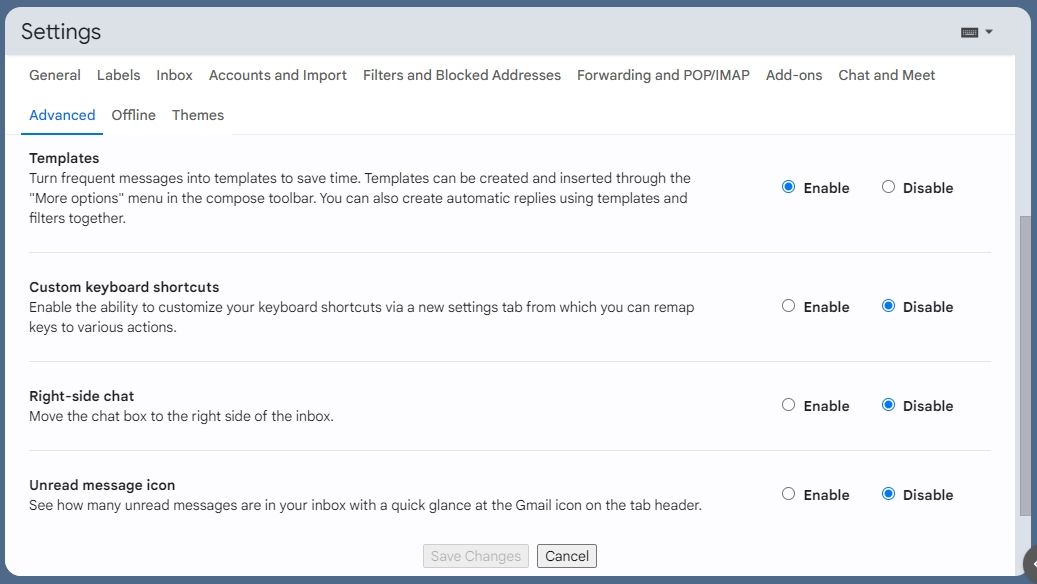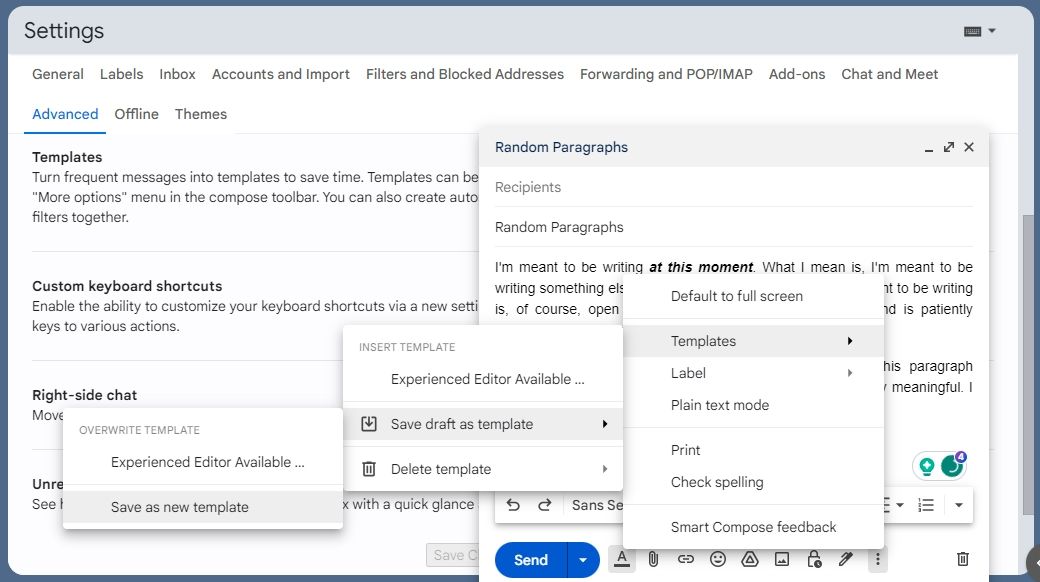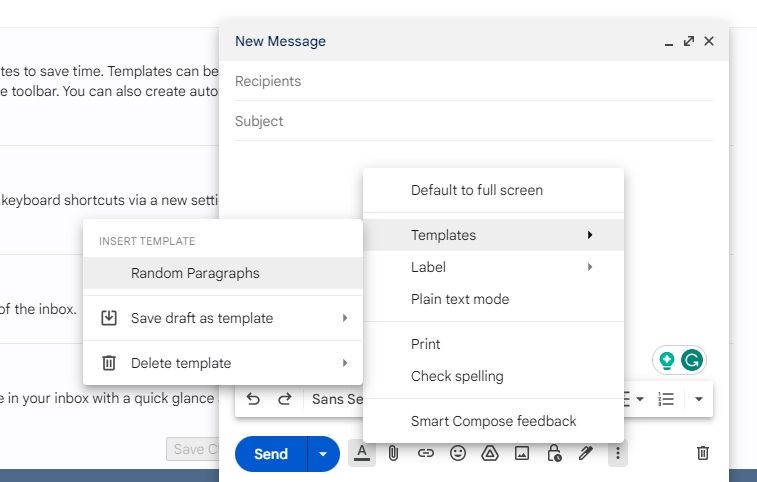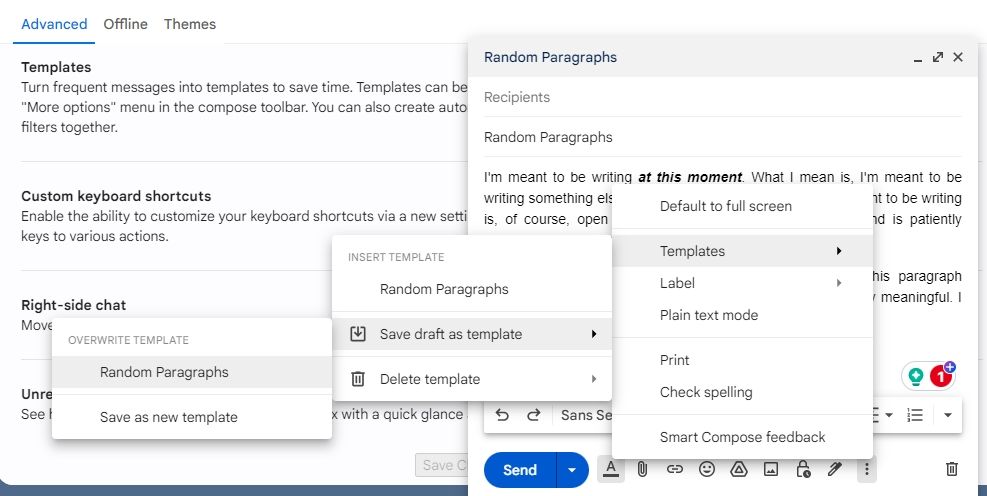Email templates help you reuse a specific format and piece of content without having to recreate it every single time. This can be a huge time saver, especially if your job involves sending tons of emails every day.
Luckily, you can create such email templates in Gmail without needing to install any extensions. The native templates feature is pretty robust, allowing you to manage multiple templates easily.
So, let’s look at how to natively enable, create, and use templates in Gmail.
How to Enable Templates in Gmail
To enable templates in Gmail, click on Settings (Cog icon) in the top-right corner of your screen and select See all settings in the dropdown menu.
On the Settings page, go to the Advanced tab. Here, you’ll see a Templates section. Click on Enable to activate it, and hit Save Changes at the bottom of the page to sync the changes.
Creating a New Gmail Template
Now that you’ve enabled templates, it is time to create one from scratch. To do so, click on the Compose button in the top-left corner of your screen and write a new email as you normally would, including a subject line and the body of the email. Format the content of the email the way you want, and to ensure your recipient can read it.
Once you are done, click on the Three-Dot icon in the bottom bar of the compose window and hover over Templates. Then, hover over Save draft as template and select Save as new template. Name the file and hit Save to complete creating your Gmail template.
How to Use Your Gmail Templates
To use the template you’ve just created, again click on the Compose button to open the compose window. Press the Three-Dot icon in the bottom bar and hover over Templates. Select the template you want to use, and it will populate both the subject line and body with one click.
The templates you create using the above method are editable and can be removed. To do so, insert the template in the compose window and make the necessary changes.
Once satisfied with the content, click on the Three-Dot icon at the bottom and hover over Templates. In the next menu, hover over Save draft as template and overwrite the template by clicking on its name. Similarly, to remove a template, hover over Templates, then Delete template, and select the one by name.
Templates are not the only feature that you might have missed. Check out these hidden Gmail features you probably don't know about.
Boost Your Emailing Productivity With Gmail Templates
If you spend time writing long, repetitive emails and formatting them as per your standards on a daily basis, you’ll appreciate the templates feature in Gmail. This can save you a ton of time and effort in the long run.
This step-by-step guide will help you set everything up in no time. Once all is in place, you can focus on sending those emails after minor final touches. And if you find the native template feature insufficient, you can try some extensions and add-ons.